บทความนี้ผมจะมาสอนวิธีเทรด Eightcap บนคอมพิวเตอร์แบบละเอียดทุกขั้นตอน
หากคุณสังสัยว่าเทรดยังไง หรือมีปัญหาเทรดไม่ได้ ล็อกอินเข้าเทรดไม่ผ่าน หรืออื่นๆ
ลองทำตามบทความนี้รับรองเทรดเป็นแน่นอน
สิ่งที่ต้องทำก่อนเทรด Eightcap บนคอมพิวเตอร์
ก่อนจะเทรดได้ต้องสมัครเปิดบัญชีและฝากเงินก่อน
หากยังไม่ทำกดปุ่มด้านล่างนี้เพื่อดูวิธีทำได้เลย
หากทำแล้วก็ไปเริ่มวิธีเทรด Eightcap บนคอมพิวเตอร์กันเลย
วิธีเทรด Eightcap บนคอมพิวเตอร์
- ดาวน์โหลดโปรแกรมเทรด
- ล็อกอินเข้าบัญชีเทรด
- เพิ่มสินทรัพย์ที่ต้องการเทรด
- เปิดดูกราฟและวิเคราะห์
- เปิดออเดอร์
- ปิดออเดอร์
แนะนำสำหรับคุณ
หากอยากดูเป็นคลิปสอนกดดูได้ด้านล่างนี้เลย
1.ดาวน์โหลดโปรแกรมเทรด
เริ่มแรกมาที่อีเมลที่คุณใช้ในการสมัครสมาชิก Eightcap
จากนั้นให้คุณมองหาอีเมลที่มีหัวข้อว่า “ขอแสดงความยินดี คุณได้เปิดบัญชีกับ Eightcap เรียบร้อยแล้ว”
ซึ่งภายในอีเมลนี้เขาก็จะแจ้งข้อมูลต่างๆที่ใช้ในการเข้าเทรด
ซึ่งก่อนอื่นเลยเราก็ต้องทำการดาวน์โหลดโปรแกรมเทรดกันก่อน
ให้คุณกดไปที่ ดาวน์โหลด Metatrader 5 (หรือบางทีมันก็อาจจะเป็น ดาวน์โหลด Metatrader 4)

จากนั้นมันก็จะพาเรามาที่หน้าเว็บนี้ ก็เลื่อนลงด้านล่าง แล้วกดดาวน์โหลด (ถ้าคุณใช้ windows ก็กดดาวน์โหลดตรง Windows ถ้าใช้ mac osก็กด ดาวน์โหลดตรง macOS)
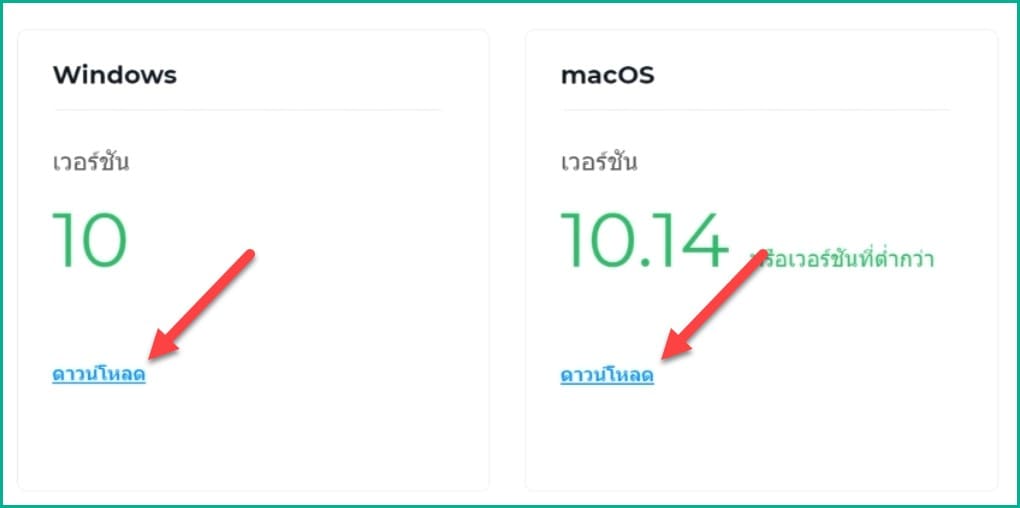
เมื่อดาวน์โหลดเสร็จก็กดติดตั้งให้เรียบร้อย
หลังจากติดตั้งเสร็จก็กดเปิดเข้าโปรแกรม แล้วก็กดขยายโปรแกรมมันให้เต็มหน้าจอ
2.ล็อกอินเข้าบัญชีเทรด
ต่อมาก็ไป login เข้าสู่บัญชีเทรดกัน
ให้คุณไปที่เมนู Navigator ตรงด้านซ้าย แล้วก็คลิกขวาไปที่หัวข้อ Account จากนั้นกด Login to Trade Account
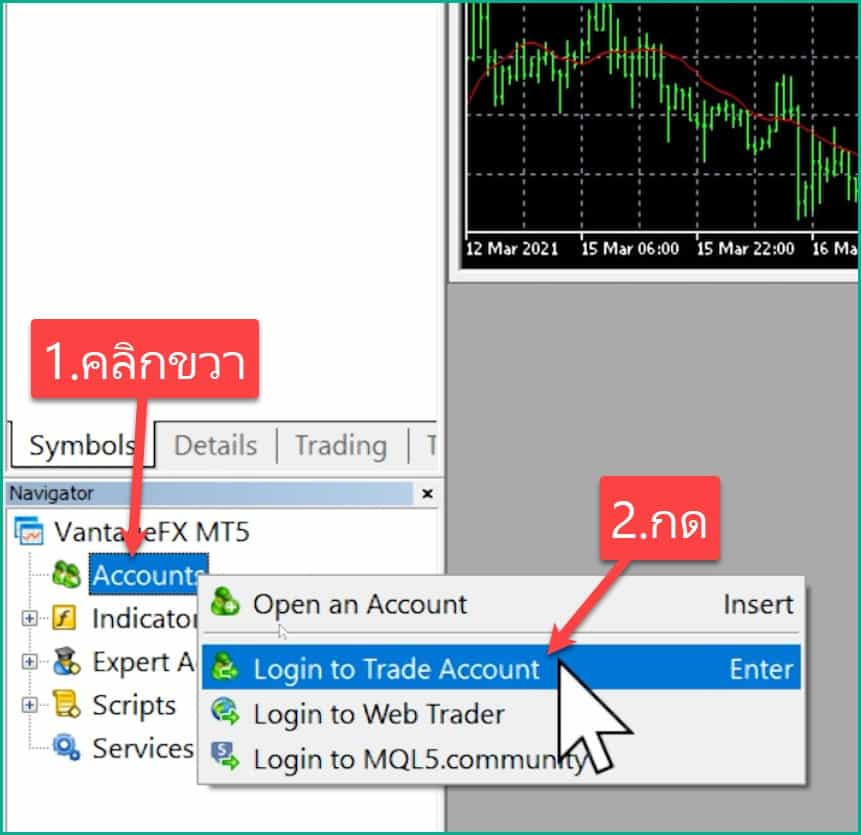
มันจะขึ้นหน้าต่างในการล็อกอินแบบนี้มา
ให้คุณไปดูต่างๆเพื่อใช้ในการล็อกอินได้ในอีเมลแล้วนำมากรอกตามนี้:
- Login: นำ “หมายเลขเข้าสู่ระบบ” จากอีเมลมากรอก
- Password: นำ “รหัสผ่านเข้าสู่ระบบ” จากอีเมลมากรอก
- Server: เลือกเป็น “Eightcap-Live”
- กด OK
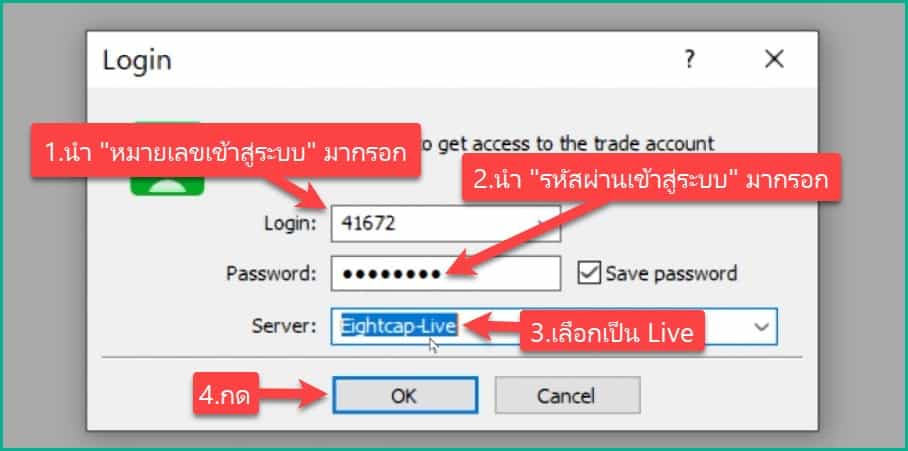
วิธีการสังเกตว่าเราล็อกอินสำเร็จ
ให้ไปที่เมนูด้านล่างซ้าย แล้วก็คลิกไปที่เมนู Trade
จากดูที่ช่อง Balance ถ้ามันแสดงจำนวนเงินที่คุณมีขึ้นมาแบบนี้ก็แปลว่าคุณ login สำเร็จแล้ว
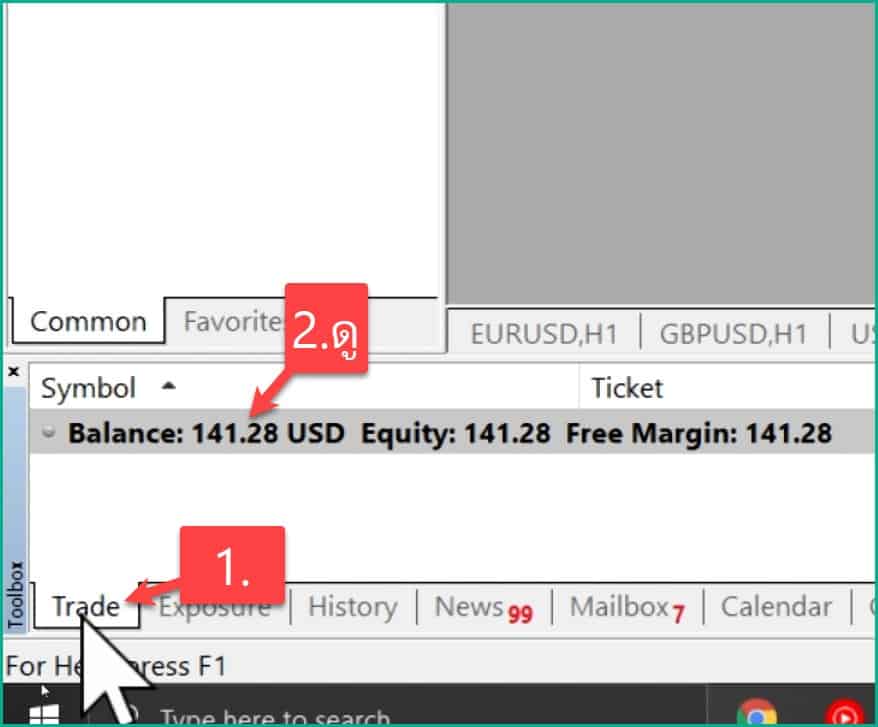
3.เพิ่มสินทรัพย์ที่ต้องการเทรด
ก่อนที่จะไปเพิ่มสินทรัพย์ที่เราต้องการเทรด จะเห็นว่ามันมีสินทรัพย์ต่างๆ ที่ระบบเพิ่มมาให้แบบอัตโนมัติ ก็แนะนำให้คุณลบสินทรัพย์พวกนี้ออกไปก่อน
โดยการคลิกขวาไปที่สินทรัพย์ตัวไหนก็ได้ จากนั้นก็คลิกที่ Hide All
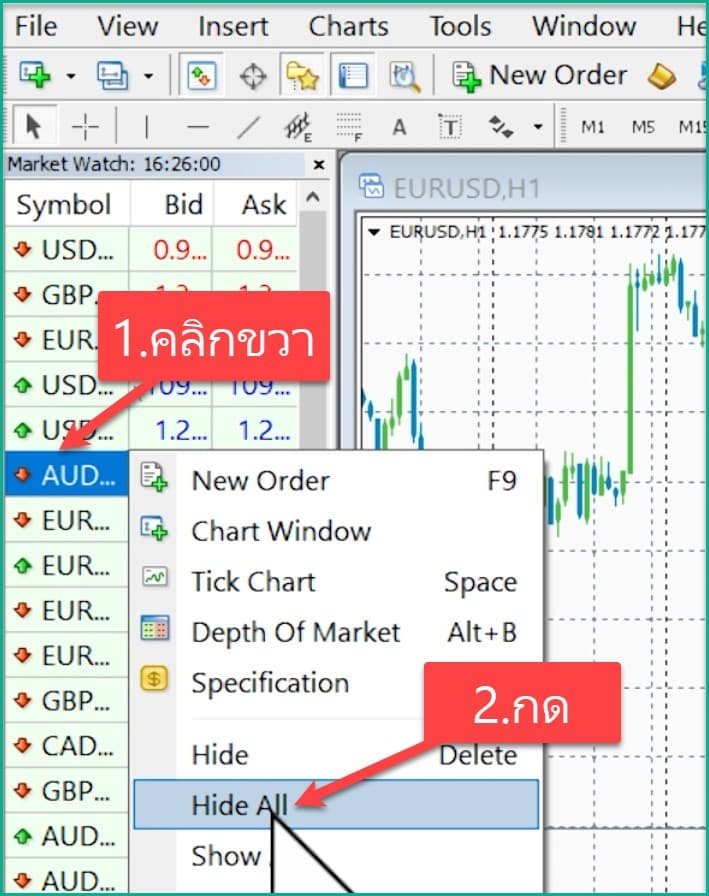
ต่อมาก็ไปทำการเพิ่มสินทรัพย์ที่เราต้องการเทรดต่อ
ให้เราคลิกขวาไปที่สีขาวๆ แล้วกด Symbols
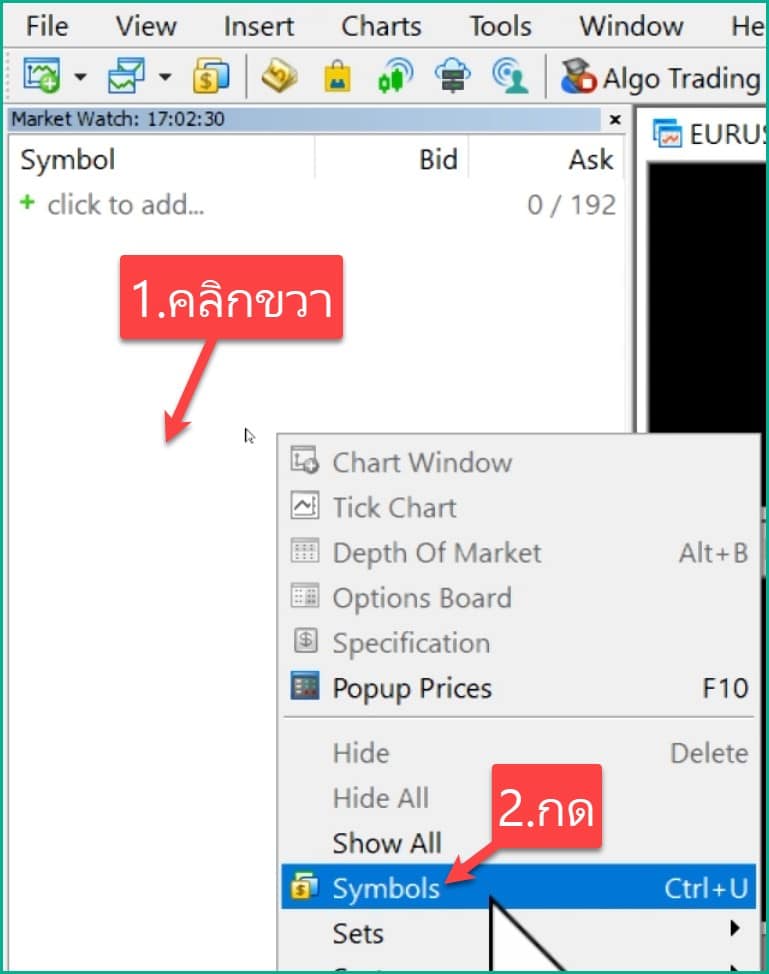
จากนั้นก็ทำตามนี้:
- กดเลือกหมวดหมู่สินทรัพย์ที่เราต้องการเทรด เช่น Forex
- กดเลือกสินทรัพย์ที่ต้องการเทรดเช่น AUDJPY
- กด Show symbols
- ทำตามขั้นตอน 1-3 เพื่อเพิ่มสินทรัพย์อื่นๆตามชอบ สุดท้ายกด OK
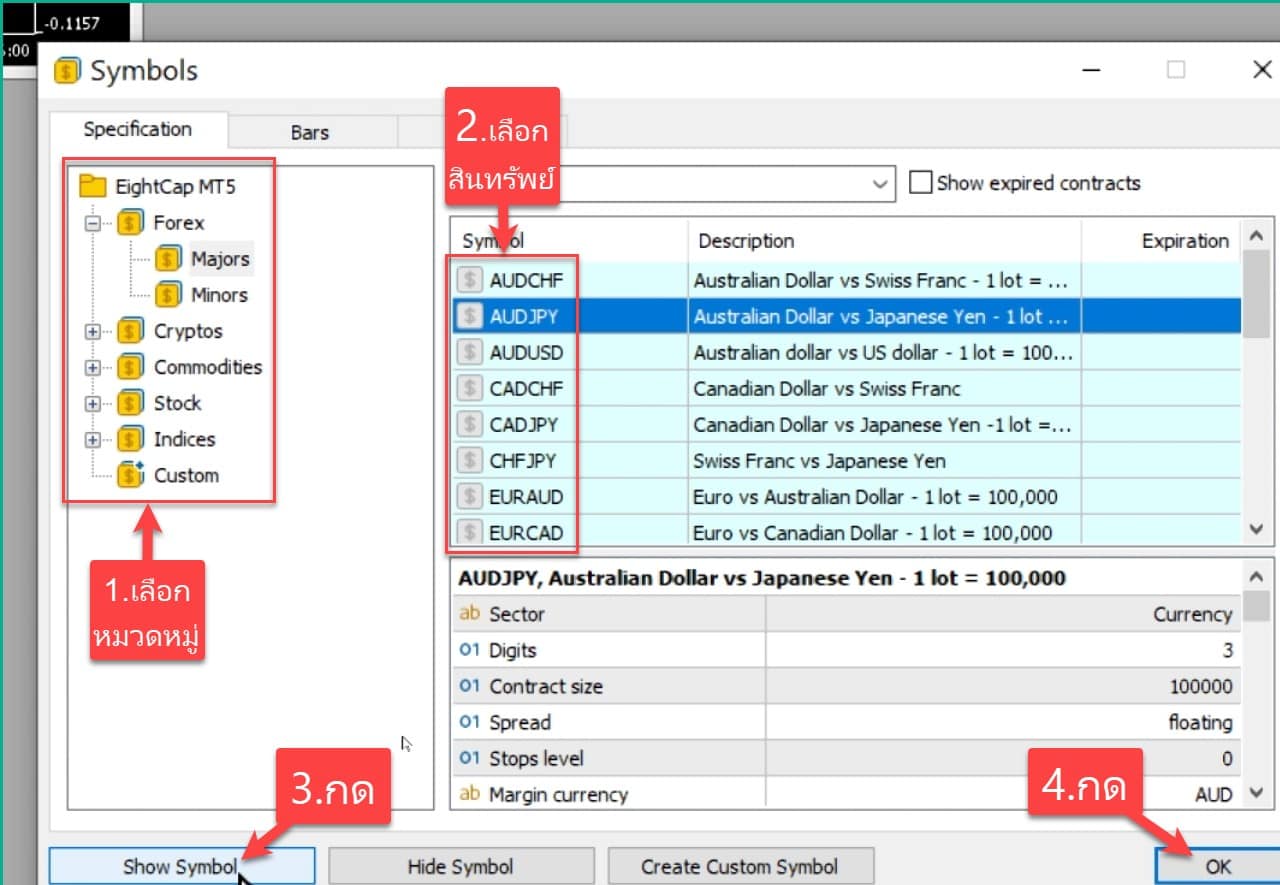
เท่านี้ก็เพิ่มสินทรัพย์สำเร็จแล้ว
4.เปิดดูกราฟและวิเคราะห์
โอเคต่อมาเราก็ไปเรียนรู้วิธีการเปิดดูกราฟราคาเพื่อทำการวิเคราะห์ก่อนการเทรดนั่นเอง
ก่อนอื่นให้กดปิดกราฟราคาที่ระบบเพิ่มมาให้แบบอัตโนมัติออกไปก่อน
โดยกดที่เครื่องหมายกากบาทแบบนี้
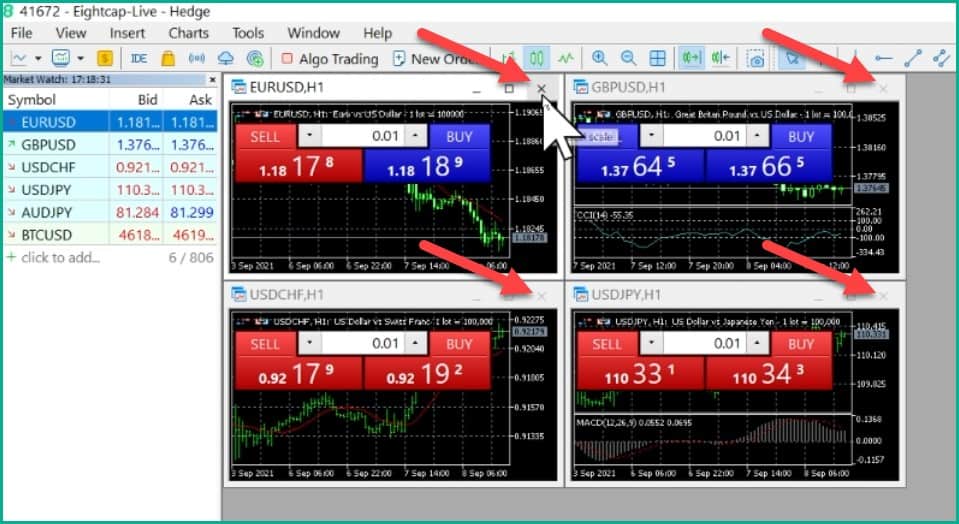
ต่อมาก็ไปเปิดกราฟราคาของสินทรัพย์ที่เราต้องการเทรดกัน
ง่ายๆเลยให้คุณ คลิกขวาไปที่สินทรัพย์ที่คุณต้องการเปิดดูกราฟราคา
และก็คลิกที่ Chart windows
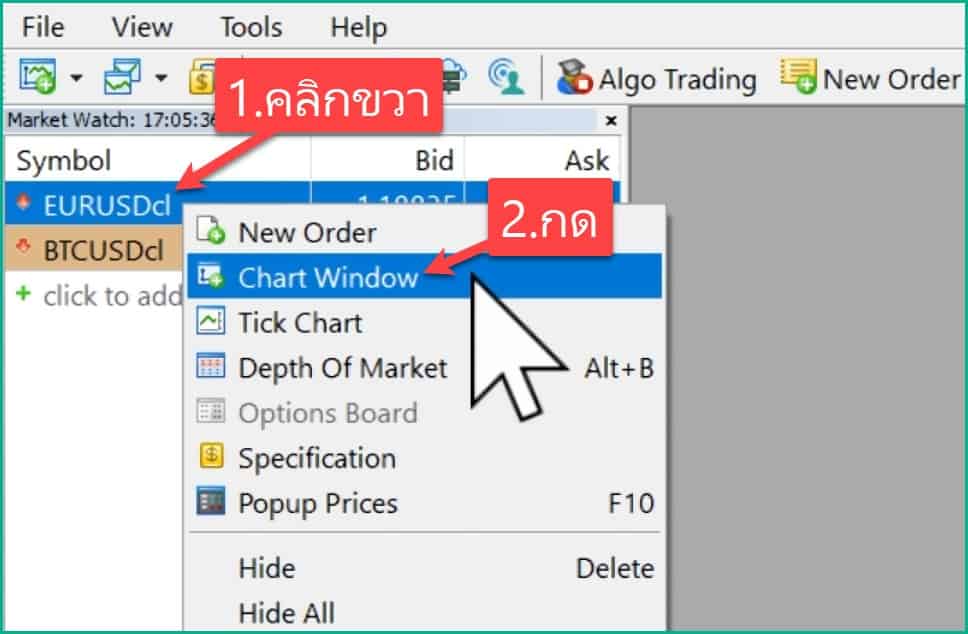
แล้วก็กดขยายกราฟให้เต็มหน้าจอได้ที่ตรงนี้
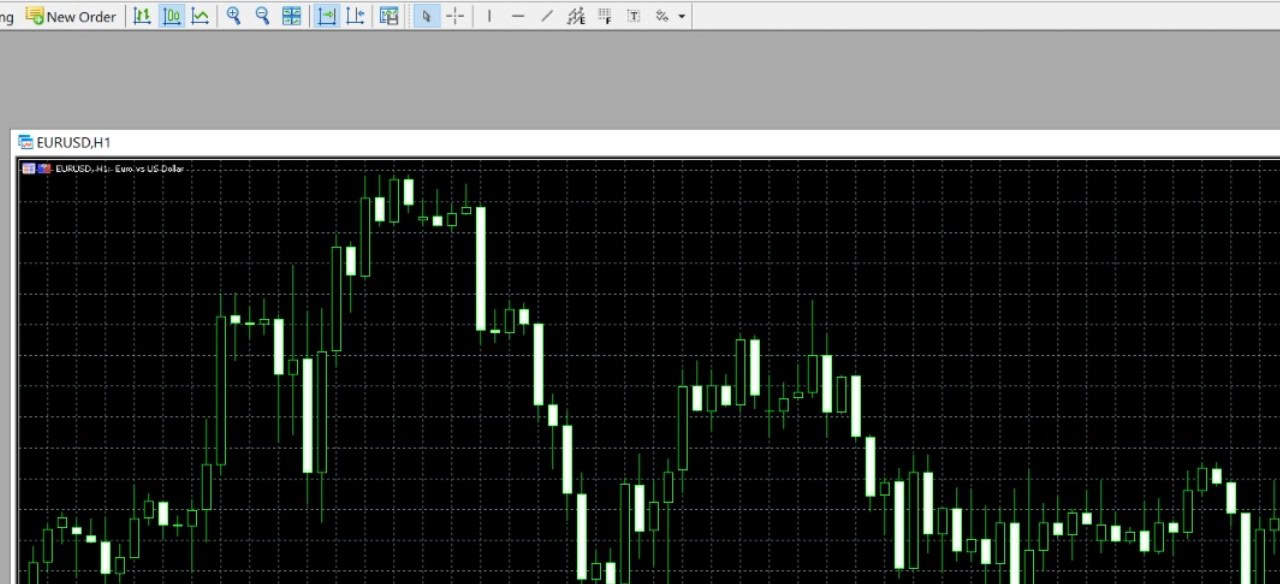
สิ่งที่คุณต้องทำต่อมาก็คือการวิเคราะห์กราฟราคา
ถ้าคุณเป็นมือใหม่ที่ยังไม่เคยเรียนรู้วิธีการวิเคราะห์กราฟราคามาเลย คุณก็สามารถไปศึกษาการวิเคราะห์กราฟราคาได้ใน google หรือใน youtube
ลองค้นหาคำว่า “วิธีการวิเคราะห์กราฟราคา” ดูนะครับมีคนสอนไว้เยอะแยะเลย
ในบทความนี้ผมจะไม่ได้สอนวิธีการวิเคราะห์กราฟราคาจะมาสอนแค่วิธีการเทรดเท่านั้น
5.เปิดออเดอร์
โอเคสมมติตอนนี้คุณทำการวิเคราะห์กราฟราคาเสร็จแล้วเราก็ต้องทำการเปิดออเดอร์กัน
เริ่มแรกให้คุณเปิดกราฟราคาของสินทรัพย์ที่คุณต้องการเปิดออเดอร์
จากนั้นก็ให้คุณคลิกขวาไปที่กราฟราคา แล้วก็ให้คุณคลิกไปที่ One Click Trading
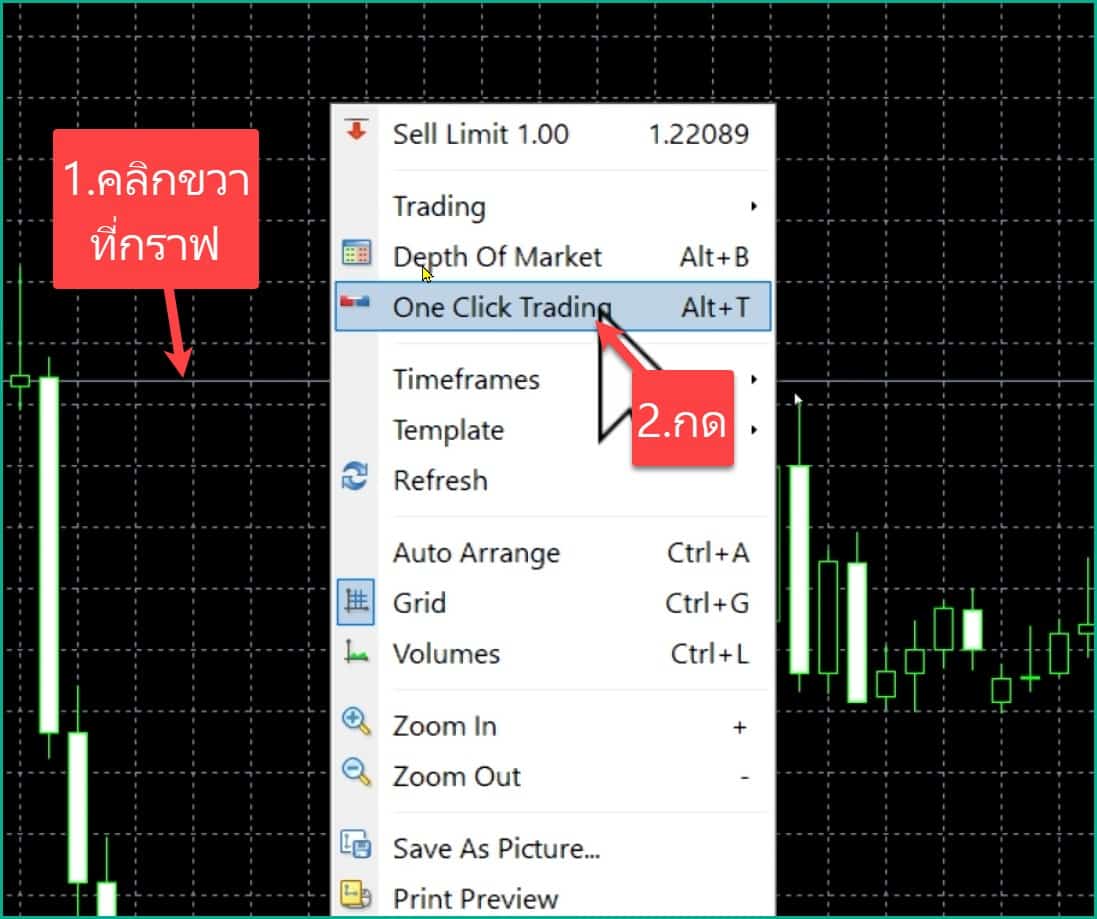
มันก็จะขึ้นเมนูในการเปิดออเดอร์มาตรงมุมซ้ายบน
เริ่มแรกก็ให้เรากำหนด Lot Size ซึ่งคุณก็สามารถกำหนดได้ที่ตรงนี้ ก็กรอกตัวเลข Lot Size ไปตามต้องการเลย เช่น 0.01
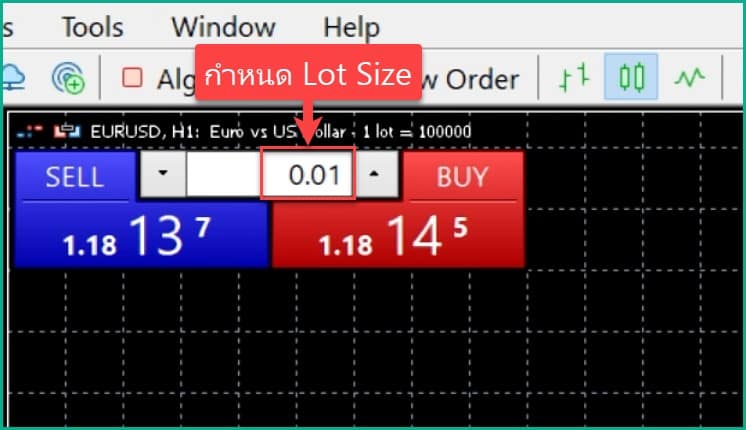
จากนั้นก็ให้คุณกด SELL หรือ BUY
- SELL คือการทำกำไรในขาลง หมายความว่าคุณทำการวิเคราะห์กราฟราคาของสินทรัพย์ที่คุณต้องการเทรดแล้วคุณคิดว่าราคาของสินทรัพย์นั้นมันจะลง
- BUY คือการทำกำไรในขาขึ้น หมายความว่าคุณทำการวิเคราะห์กราฟราคาของสินทรัพย์ที่คุณต้องการเทรดแล้วคุณคิดว่าราคาของสินทรัพย์นั้นมันจะขึ้น
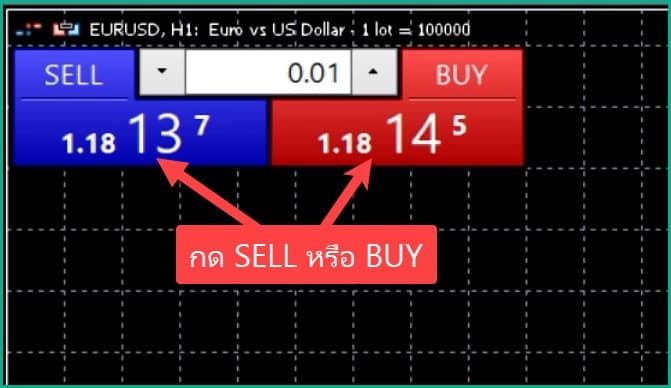
จากนั้นถ้าเป็นการเปิดออเดอร์ครั้งแรก มันก็จะขึ้น One Click Trading แบบนี้มา
ก็กดไปที่ช่องสี่เหลี่ยมหน้าคำว่า I Accept แล้วกด OK
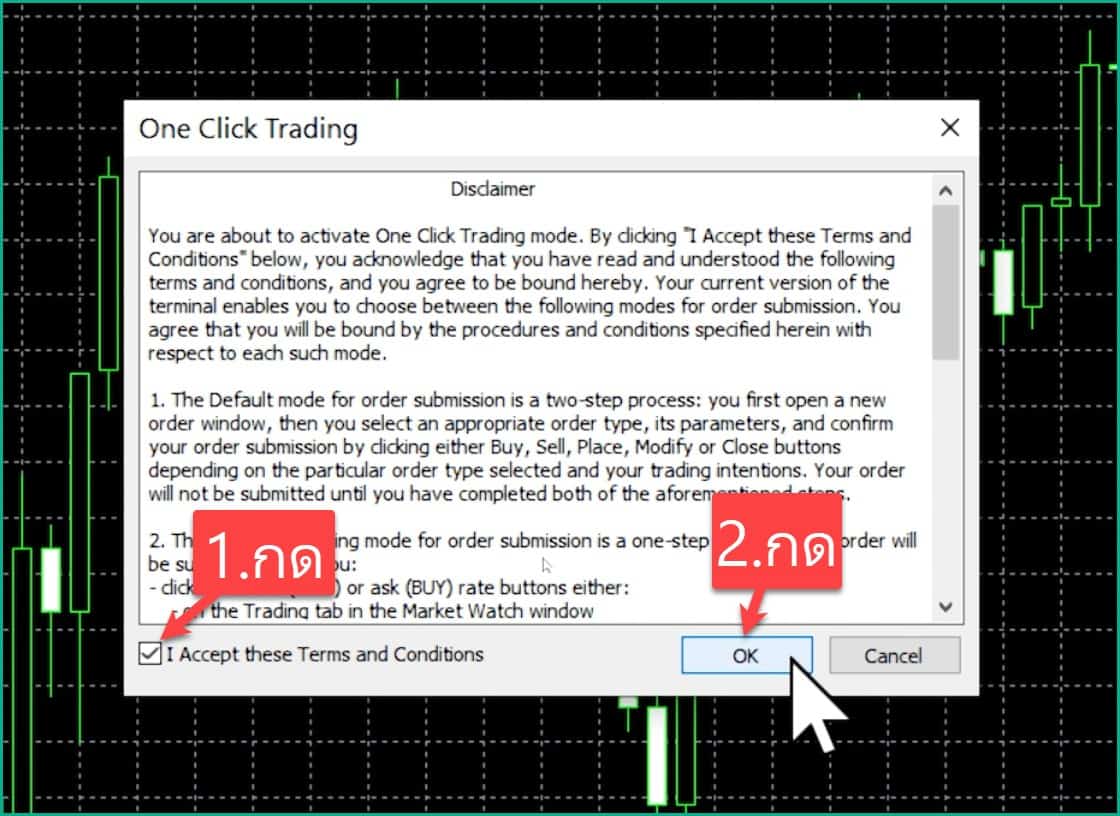
จากนั้นให้คุณกด SELL หรือกด BUY อีกครั้ง

เท่านี้ก็เปิดออเดอร์สำเร็จแล้ว คุณสามารถดูกำไรหรือขาดทุน ณ ปัจจุบัน ของออเดอร์ของคุณได้ที่หัวข้อ Profit
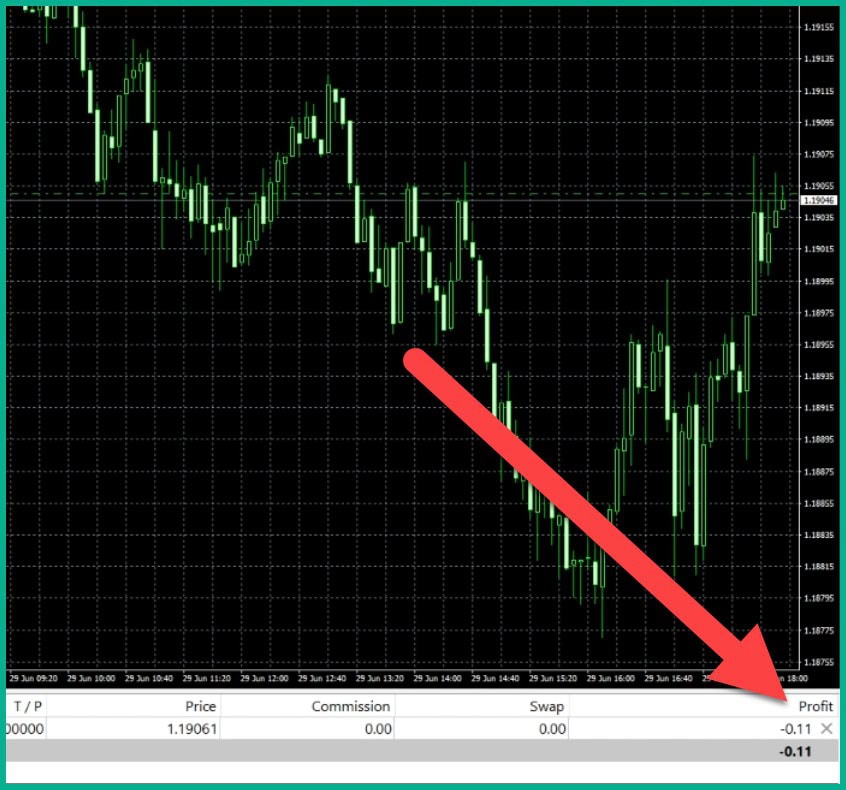
6.ปิดออเดอร์
ต่อมาเราก็ไปเรียนรู้วิธีการปิดออเดอร์กันต่อ
เริ่มแรกให้คุณไปที่หัวข้อ Profit
แล้วก็กดไปที่เครื่องหมายกากบาทตรงออเดอร์ที่ต้องการปิด
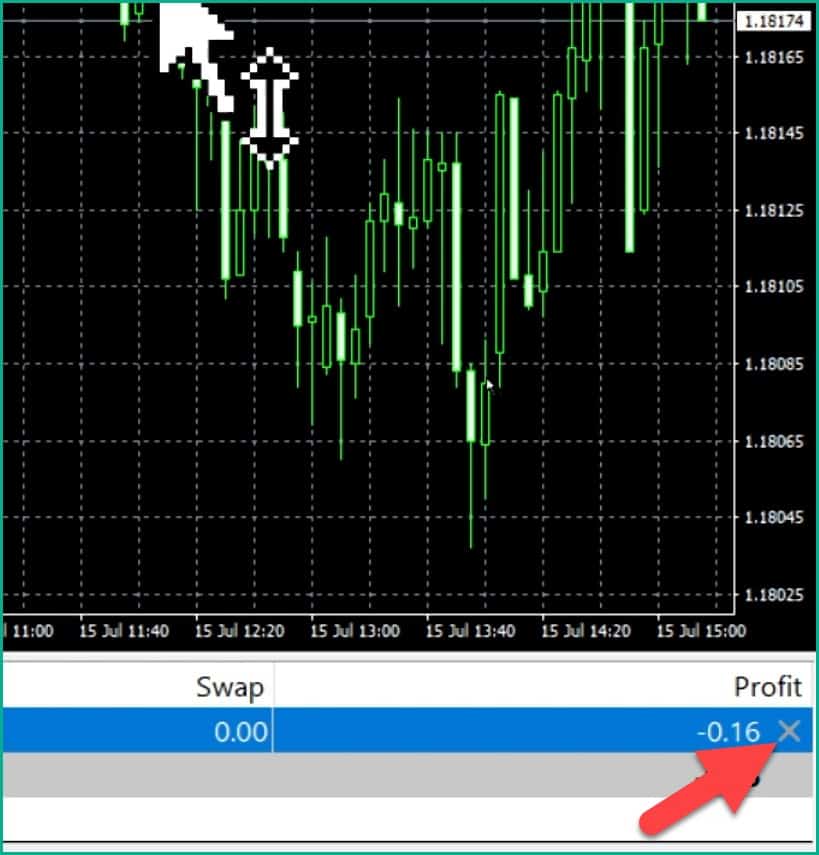
นี่ก็คือเราเทรดจบไปแล้ว 1 ออเดอร์ ซึ่งคุณก็สามารถทำตามวิธีการดังก่อนหน้านี้เพื่อทำการเปิดออเดอร์อื่นๆเพิ่มได้เลย
วิธีดูประวัติการเทรด Eightcap บนคอมพิวเตอร์
ให้คุณมาที่เมนูด้านล่างซ้ายแล้วก็คลิกไปที่เมนู History
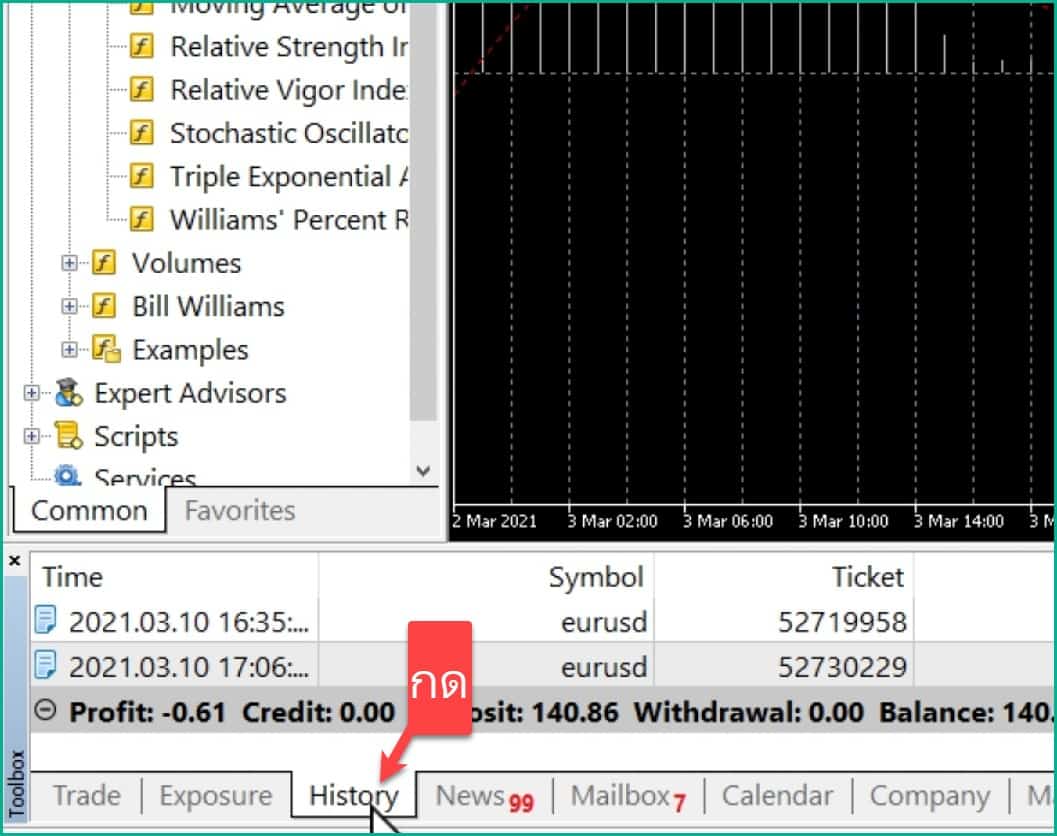
คุณก็จะเจอกับประวัติการเทรดทั้งหมดแล้วว่า:
- เทรดสินทรัพย์อะไร
- เทรดที่ Lot Size เท่าไหร่
- เปิดออเดอร์ BUY หรือ SELL
- เปิดออเดอร์ที่ราคาเท่าไหร่
- ปิดออเดอร์ที่ราคาเท่าไหร่
- ได้กำไรหรือขาดทุนที่เท่าไหร่
นี่ก็จบทุกขั้นตอนสำหรับวิธีการเทรด Eightcap บนคอมพิวเตอร์แล้วนะครับ
สิ่งที่ต้องทำต่อหลังจากเทรด Eightcap บนคอมพิวเตอร์
ต่อไปก็เรียนรู้วิธีถอนเงินกันต่อ
กดปุ่มด้านล่างนี้เพื่อดูวิธีทำได้เลย
แนะนำสำหรับคุณ
มีคำถาม? ทัก LINE เลย
หรือแอดไลน์ไอดี: @sakainvest (มี @)



















