ในบทความนี้ผมจะมาสอนวิธีเทรด NAGA บนคอมพิวเตอร์ แบบละเอียดทุกขั้นตอน ใครกำลังสงสัยว่าเทรดยังไง หรือมีปัญหาเทรดไม่ได้ ลองทำตามบทความนี้ครับได้แน่นอน
สิ่งที่ต้องทำก่อนเทรด NAGA
ก่อนที่คุณจะทำการเทรดกับ NAGA ได้ คุณก็ต้องทำการสมัครเปิดบัญชีจริง แล้วก็ฝากเงินเข้ามายังเว็บ NAGA ก่อน
ถ้าหากคุณยังไม่ได้ทำก็สามารถกดไปที่ปุ่มด้านล่างนี้ เพื่อย้อนกลับไปดูวิธีการทำกันก่อน
โอเคถ้าหากคุณทำแล้ว เราก็ไปเริ่มต้นวิธีการเทรด NAGA บนคอมพิวเตอร์กันเลย
วิธีเทรด NAGA บนคอมพิวเตอร์
- ดาวน์โหลดและติดตั้งโปรแกรมเทรด
- ล็อกอินเข้าบัญชีเทรด
- เพิ่มสินทรัพย์ที่ต้องการเทรด
- เปิดดูกราฟราคาเพื่อวิเคราะห์
- เปิดออเดอร์
- ปิดออเดอร์
แนะนำสำหรับคุณ
หากชอบดูเป็นคลิปสอนกดดูได้ด้านล่างนี้เลย
1.ดาวน์โหลดและติดตั้งโปรแกรมเทรด
เริ่มแรกก็ให้คุณไปที่ naga.com แล้วก็ล็อกอินเข้าสู่ระบบให้เรียบร้อย
ต่อไปเราก็ต้องทำการดาวน์โหลดโปรแกรมเทรด
เริ่มแรกเลยเราต้องไปดูก่อนว่าบัญชีของเรานั้นต้องดาวน์โหลดโปรแกรมเวอร์ชันอะไร
ก็ให้คุณกดไปที่รูปหัวคนตรงมุมขวาบน แล้วกดที่ บัญชีการเทรด
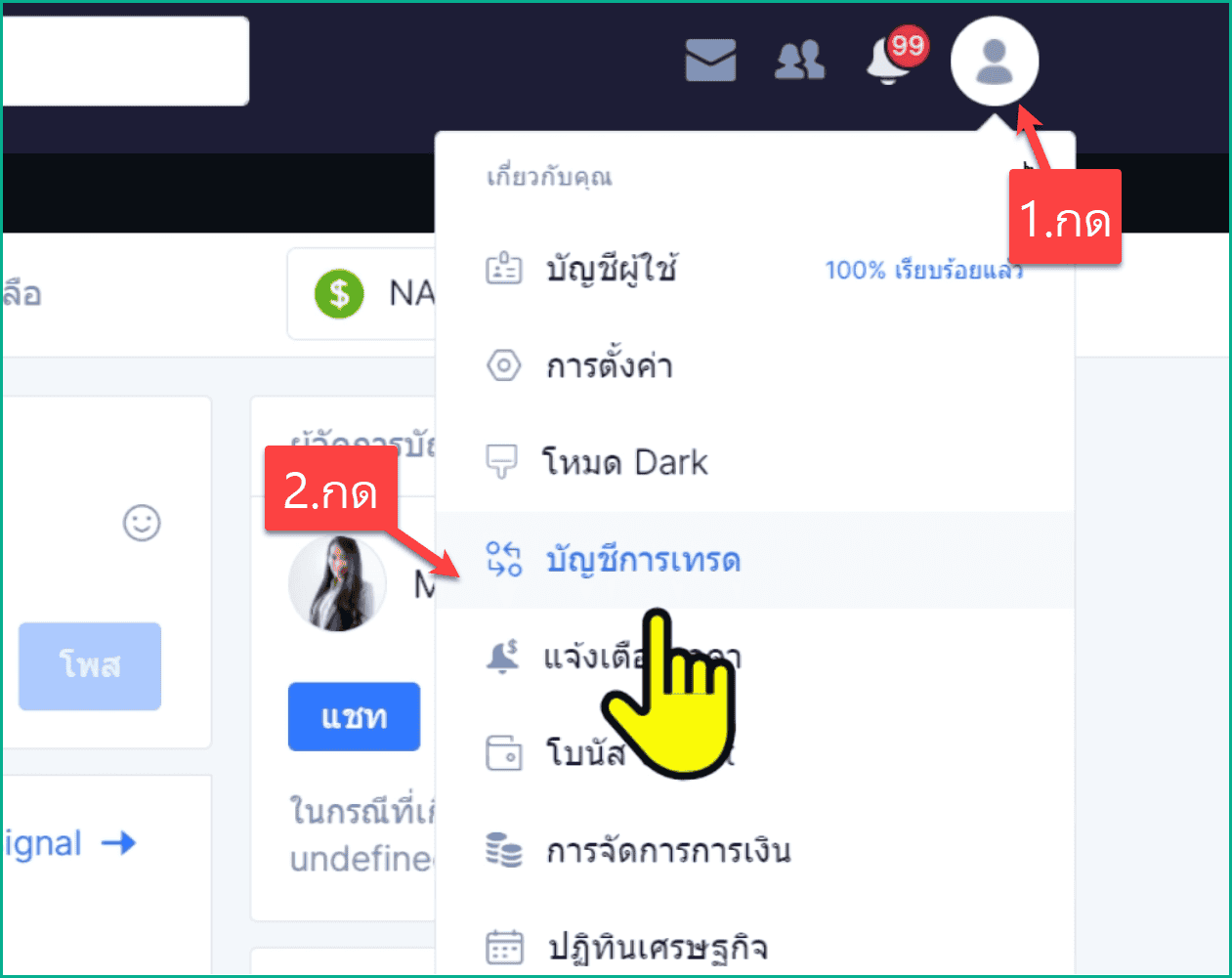
จากนั้นก็ดูเวอร์ชันโปรแกรมเทรดได้ตามภาพนี้เลย เช่น ในตัวอย่างนี้ของผมจะเป็นเวอร์ชัน MT4 นั่นเอง
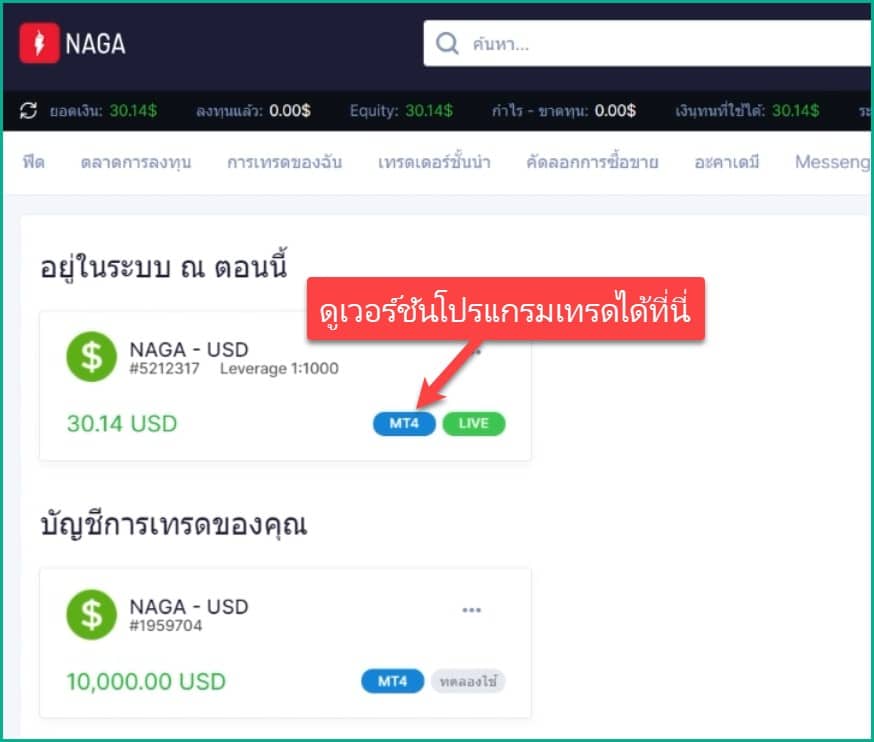
เมื่อเราทราบแล้วว่าโปรแกรมเทรดของเราเป็นเวอร์ชันอะไร ก็ให้เรากลับไปที่หน้าแรกของ NAGA โดยการคลิกไปที่รูปโลโก้ตรงมุมซ้ายบน
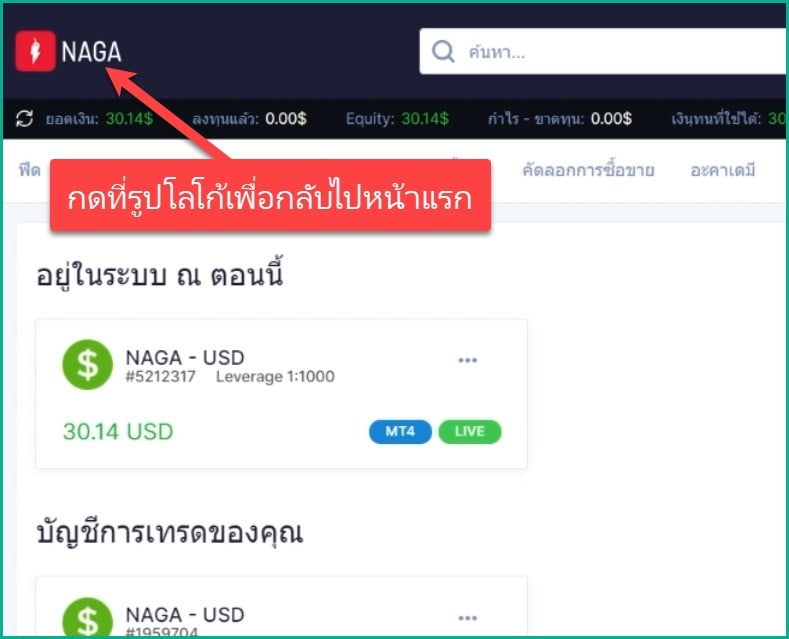
เมื่อมาที่หน้าแรก ให้เราเลื่อนลงด้านล่างนิดนึง จากนั้นกดที่ ดาวน์โหลด MT4/MT5
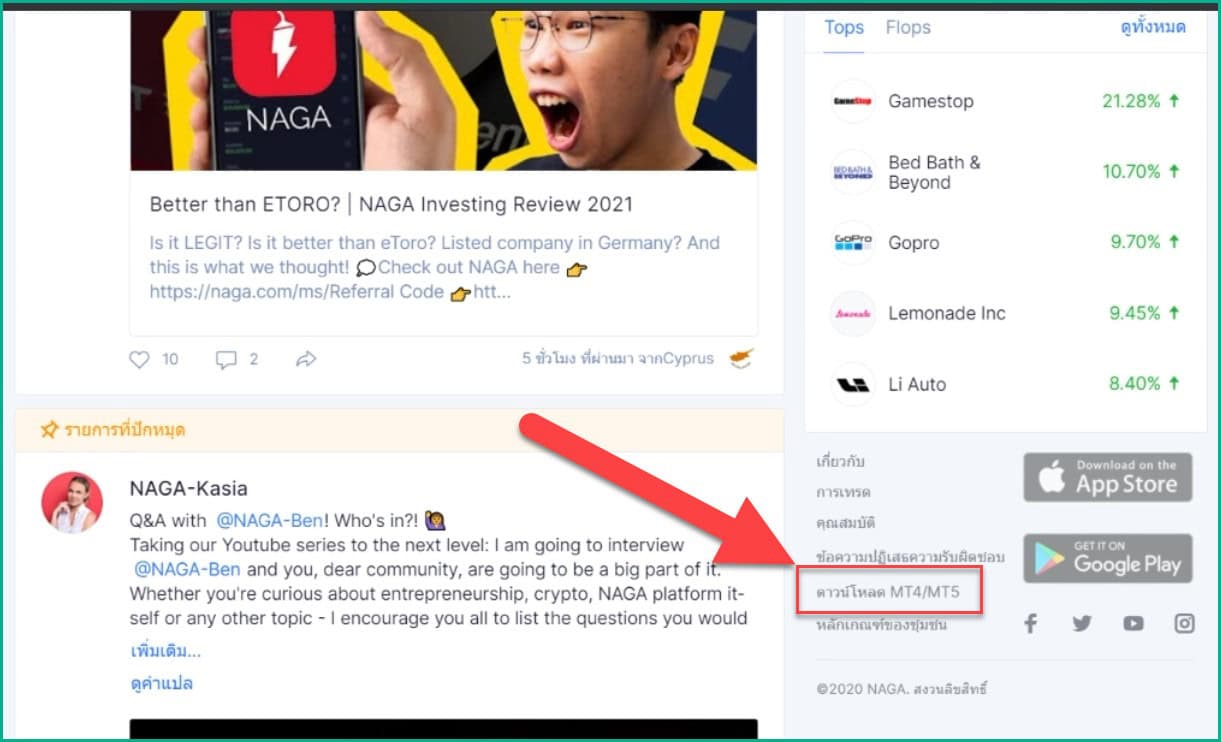
จากนั้นกดโหลดโปรแกรมโหลดตามเวอร์ชันที่คุณดูเมื่อกี้
เช่นของผม MT4 ก็ต้องดาวน์โหลดโปรแกรม MetaTrade 4 นั่นเอง
ก็กดที่ดาวน์โหลด Windows ตรงหัวข้อ MetaTrader 4
หลังจากโหลดเสร็จก็กดติดตั้งให้เรียบร้อย
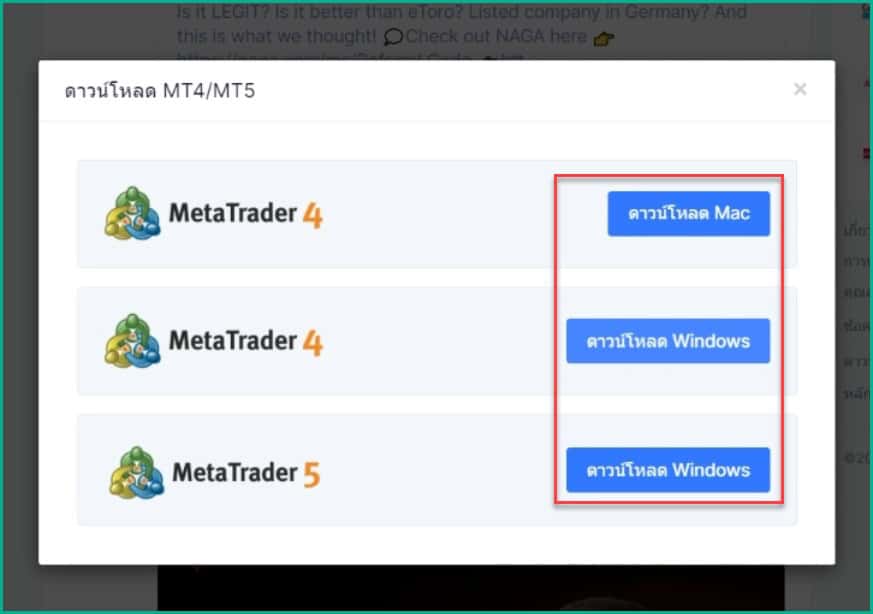
2.ล็อกอินเข้าบัญชีเทรด
เมื่อโหลดโปรแกรมเสร็จก็เปิดเข้าไปในโปรแกรม
มันก็จะขึ้น Open an Account ขึ้นมาแบบนี้ให้คุณกดปิดไป
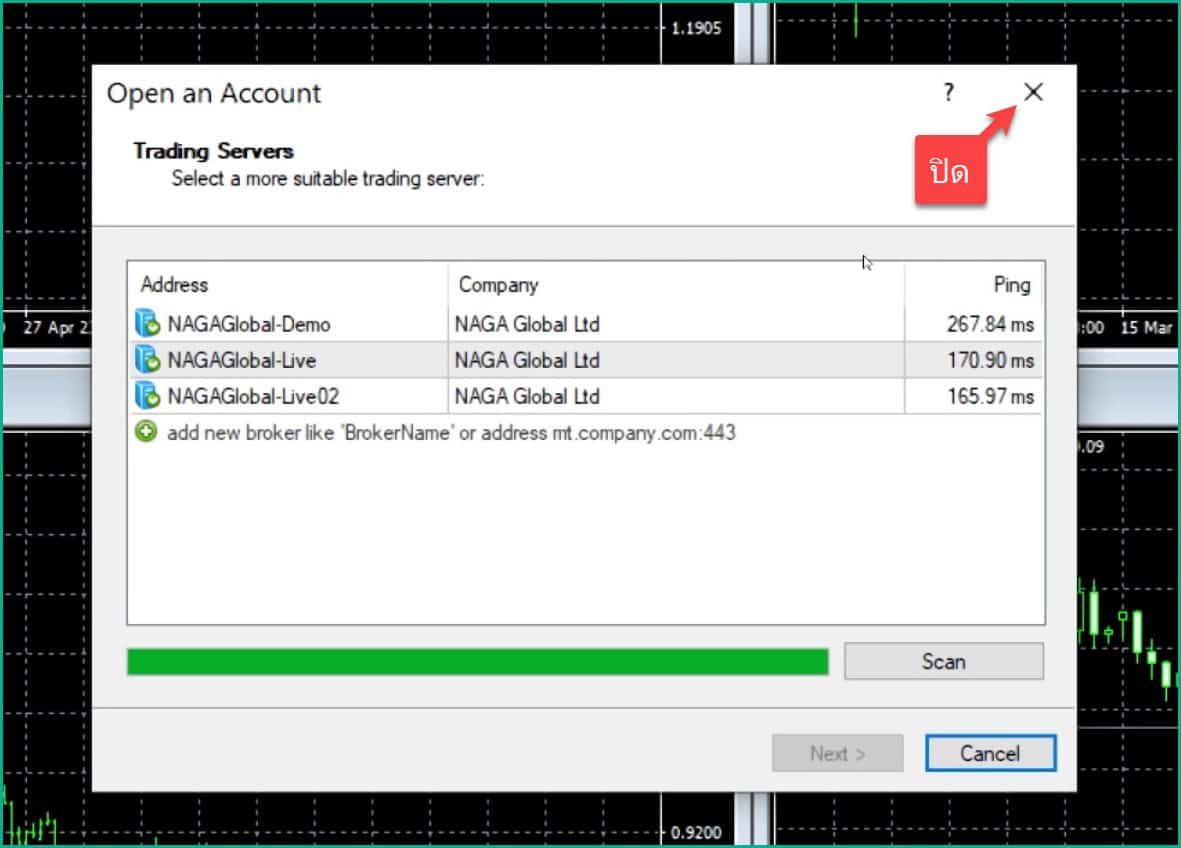
จากนั้นก็จะขึ้นหน้าต่างแบบนี้มาก็กดปิดไปก่อน
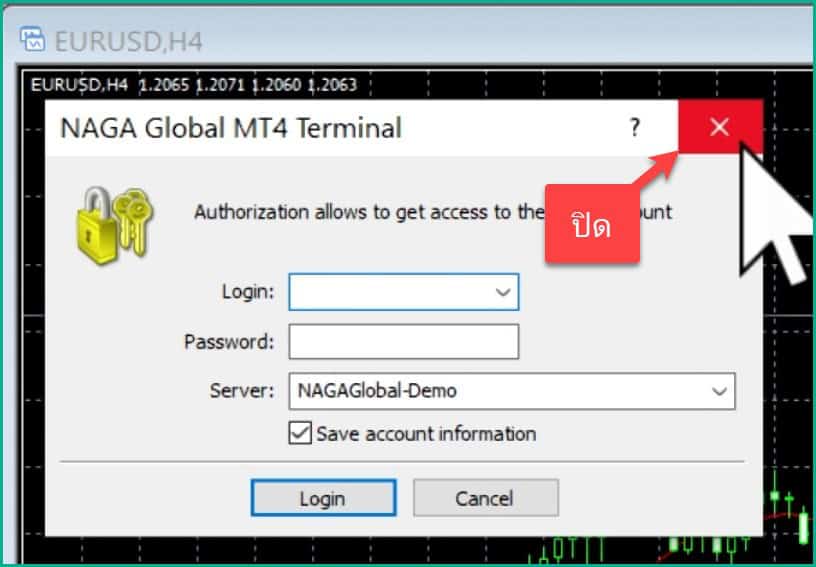
ต่อมาก็ล็อกอินเข้าเทรดกัน
เริ่มแรกให้คลิกขวาที่เมนู Account (อยู่ตรงด้านซ้าย) แล้วคลิกที่ Login to Trade Account
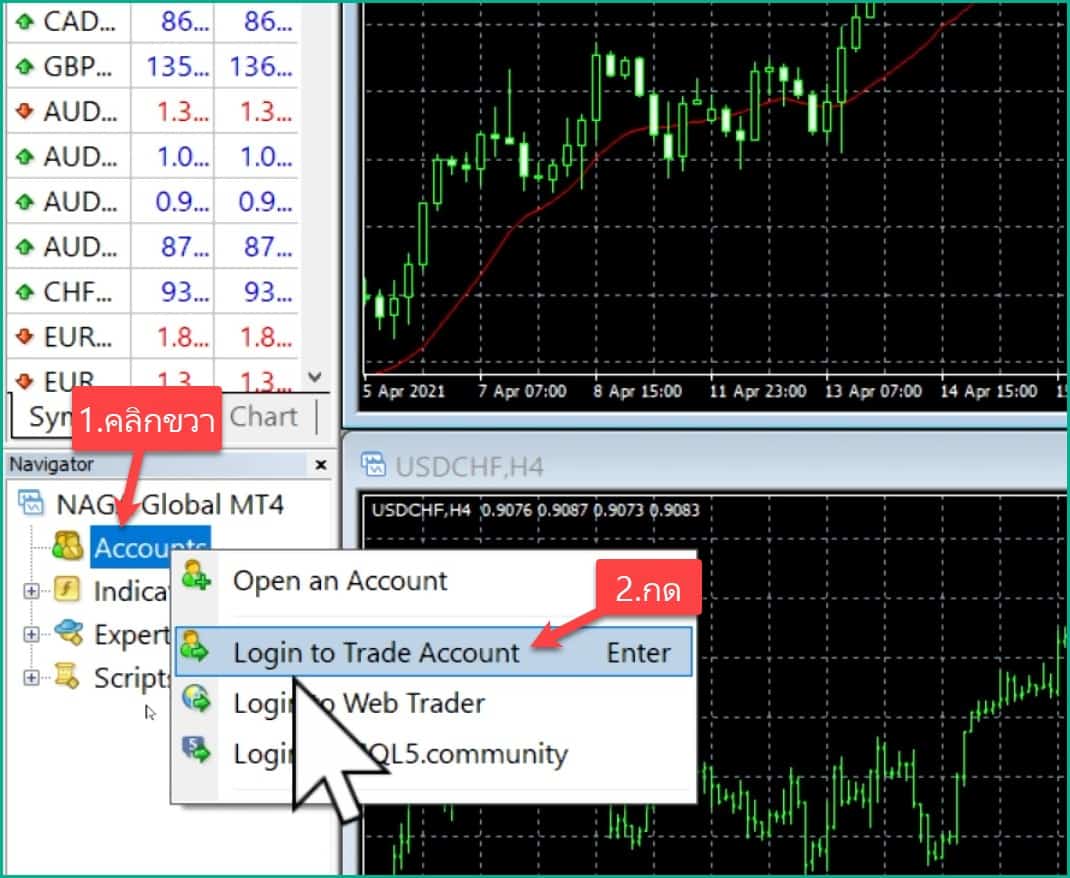
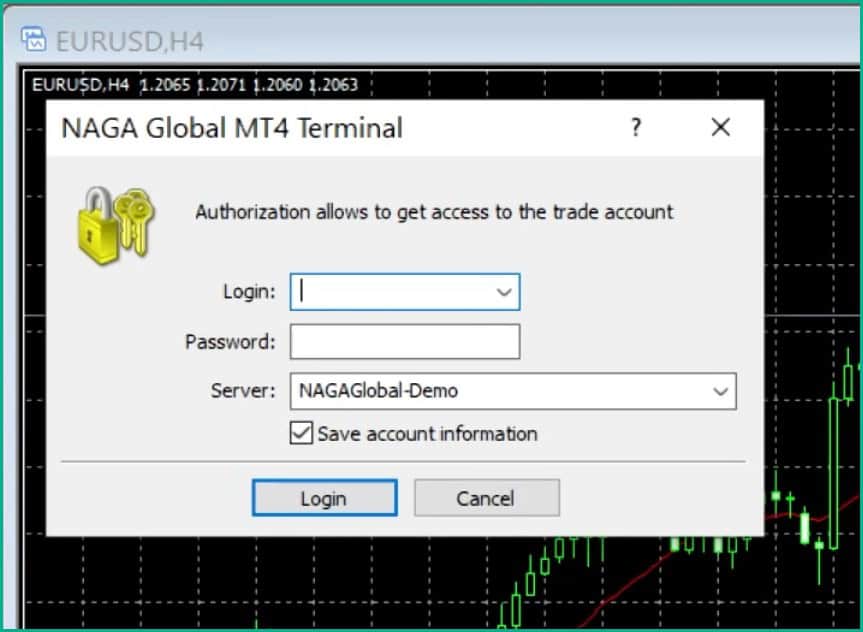
มันก็จะขึ้นหน้าต่างในการ Login แบบนี้ขึ้นมาก็ให้เรากรอกข้อมูลต่อไปนี้
- Login: ดูได้ในเว็บ NAGA
- Password: กดขอได้ในเว็บ NAGA
- Server: ดูได้ในเว็บ NAGA
- กด Login
วิธีการไปดูข้อมูลเพื่อใช้ในการล็อกอินก็ให้เราไปที่เว็บ NAGA แล้วกดที่รูปหัวคนมุมขวาบน แล้วกดที่บัญชีการเทรด
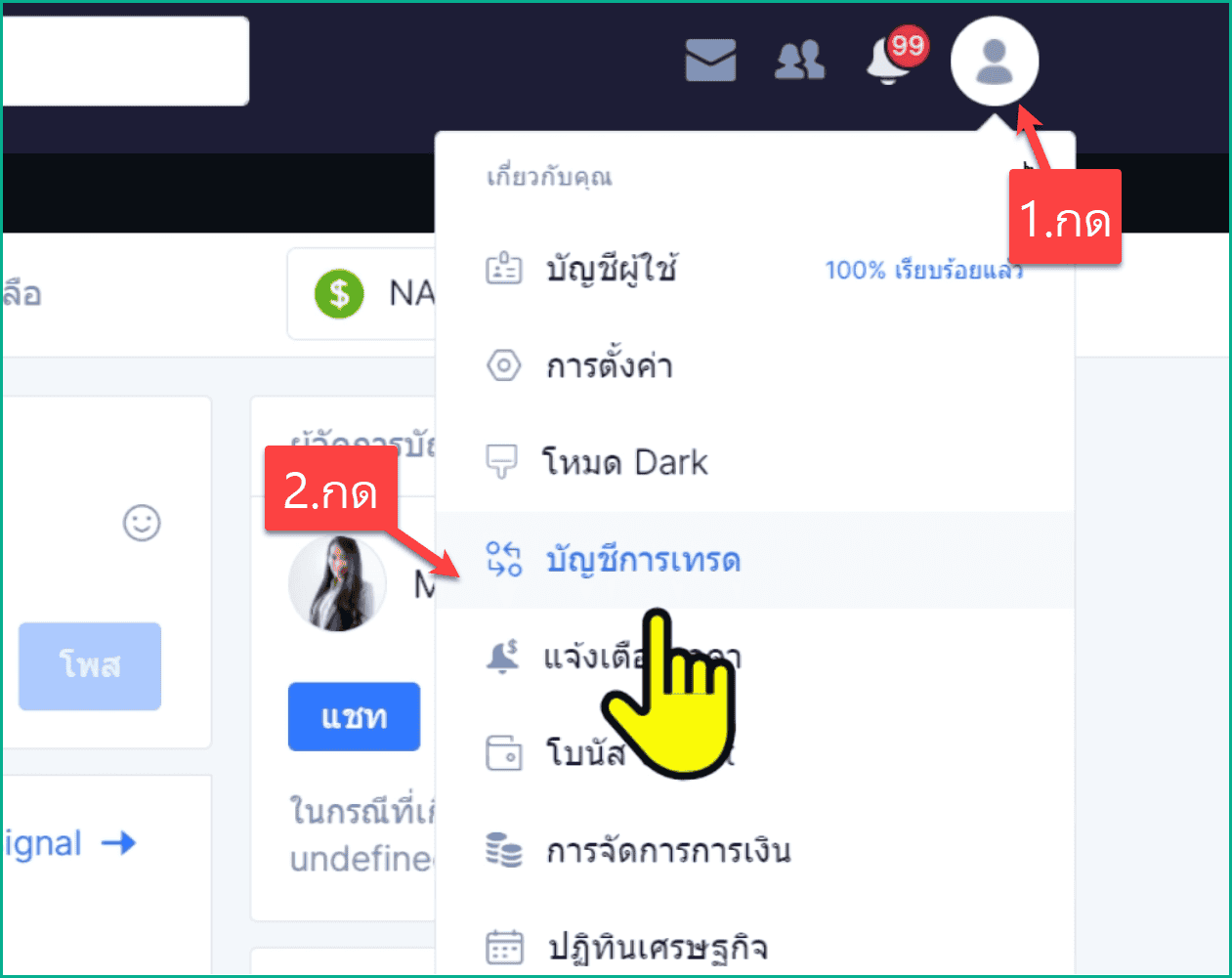
จากนั้นก็จะเจอข้อมูลในการล็อกอินแล้วดูได้ตามภาพนี้
(การดู Login และ Server)
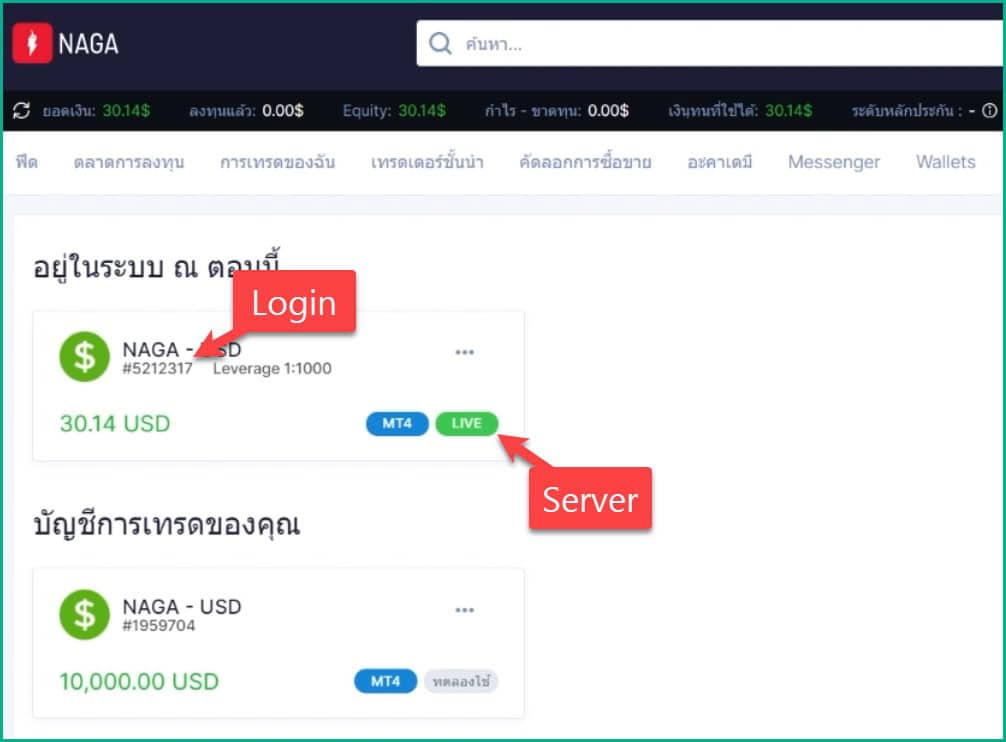
(การขอ Password)
*แนะนำว่าให้คุณทำการจดบันทึกรหัสผ่านไว้ด้วย เพราะเขาจะแสดงรหัสผ่านให้เห็นแค่ครั้งเดียวเท่านั้น
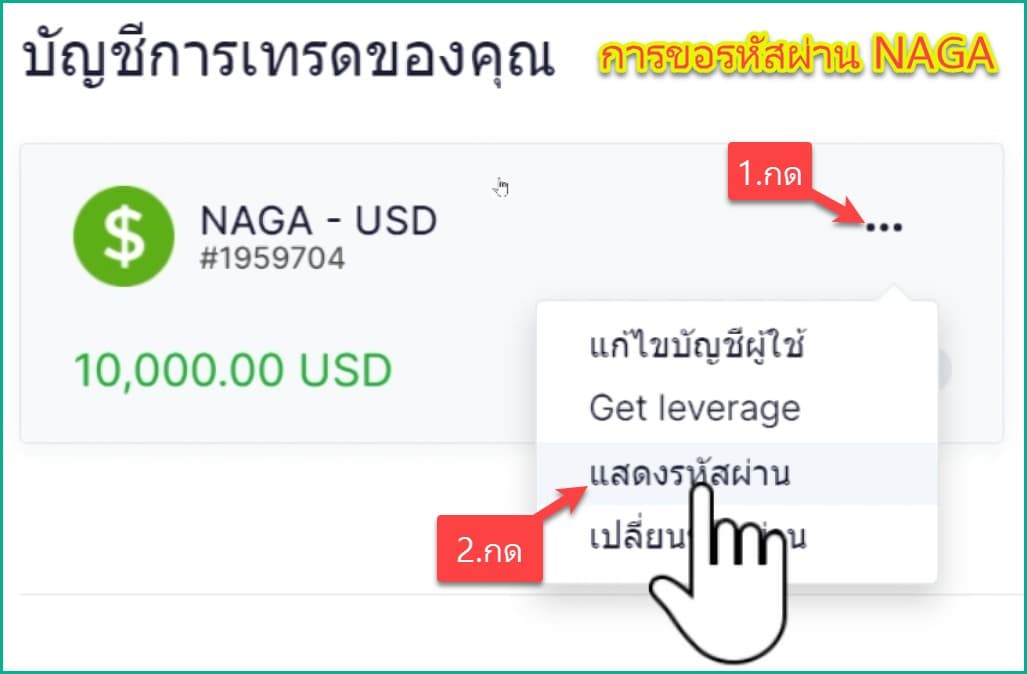
จากนั้นก็นำข้อมูลต่างๆมากรอกแล้วกด Login
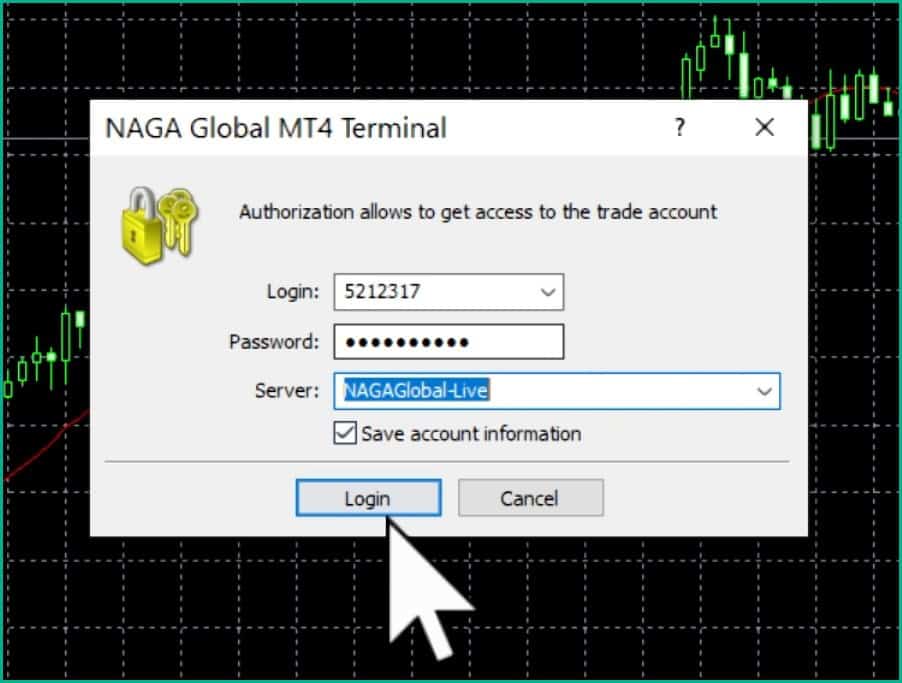
วิธีการสังเกตว่าคุณทำการล็อกอินสำเร็จ
ให้คุณกดที่เมนู Trade (ตรงมุมซ้ายล่าง)
จากนั้นถ้าในช่อง Balance มันแสดงยอดเงินที่คุณมี ก็แปลว่าคุณทำการ Login เข้าสู่ระบบ NAGA บน MetaTrader สำเร็จแล้วนั่นเอง
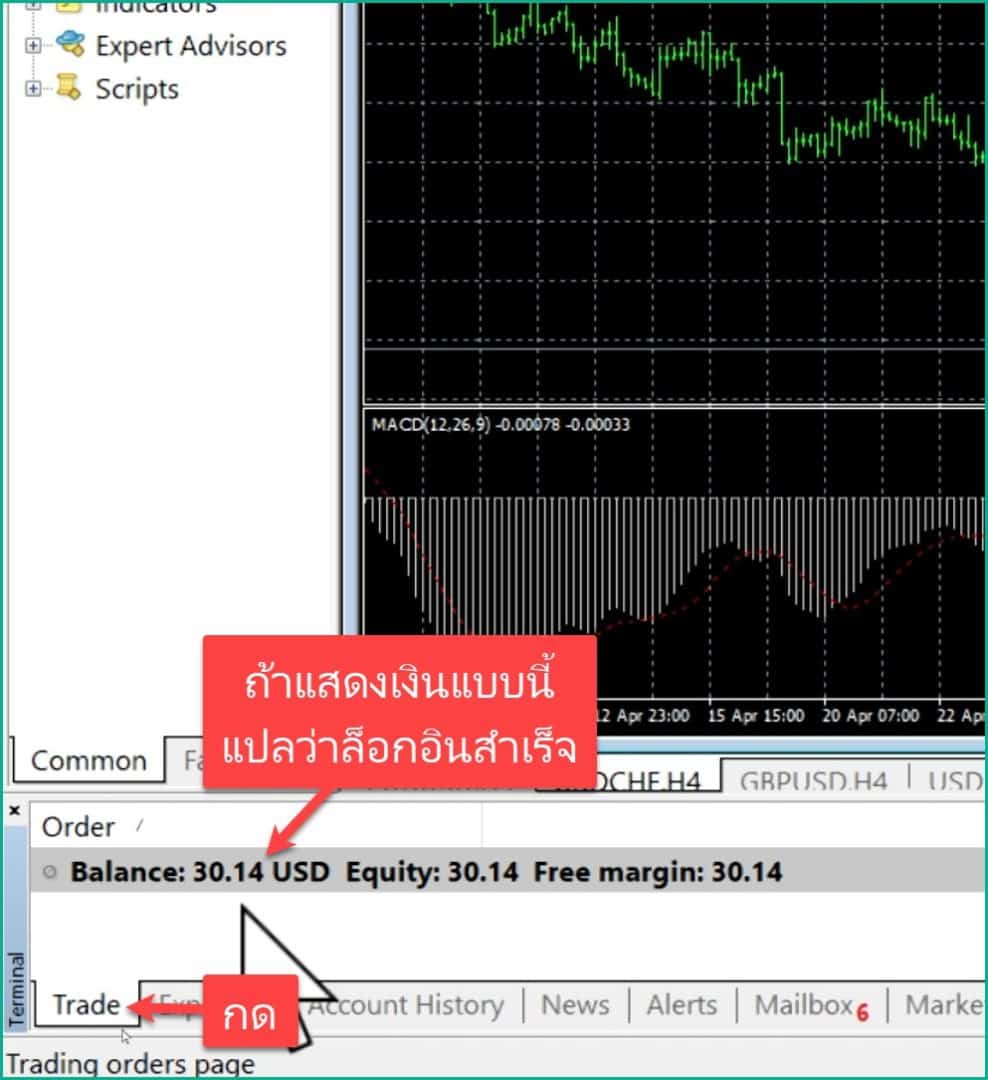
3.เพิ่มสินทรัพย์ที่ต้องการเทรด
โอเคต่อมาเราก็ไปเรียนรู้วิธีการเพิ่มสินทรัพย์ที่เราต้องการเทรดกันต่อ
แต่ก่อนอื่นเลยเราก็ต้องทำการลบสินทรัพย์ที่เราไม่ได้เทรดออกไปก่อน
เริ่มแรกคลิกขวาไปที่สินทรัพย์อะไรก็ได้ (ที่ใต้หัวข้อ Symbol)
แล้วกดที่ Hide All
มันก็จะซ่อนสินทรัพย์ไปทั้งหมดแล้ว จะเหลือไว้แค่สินทรัพย์บางตัวที่ไม่สามารถซ่อนได้
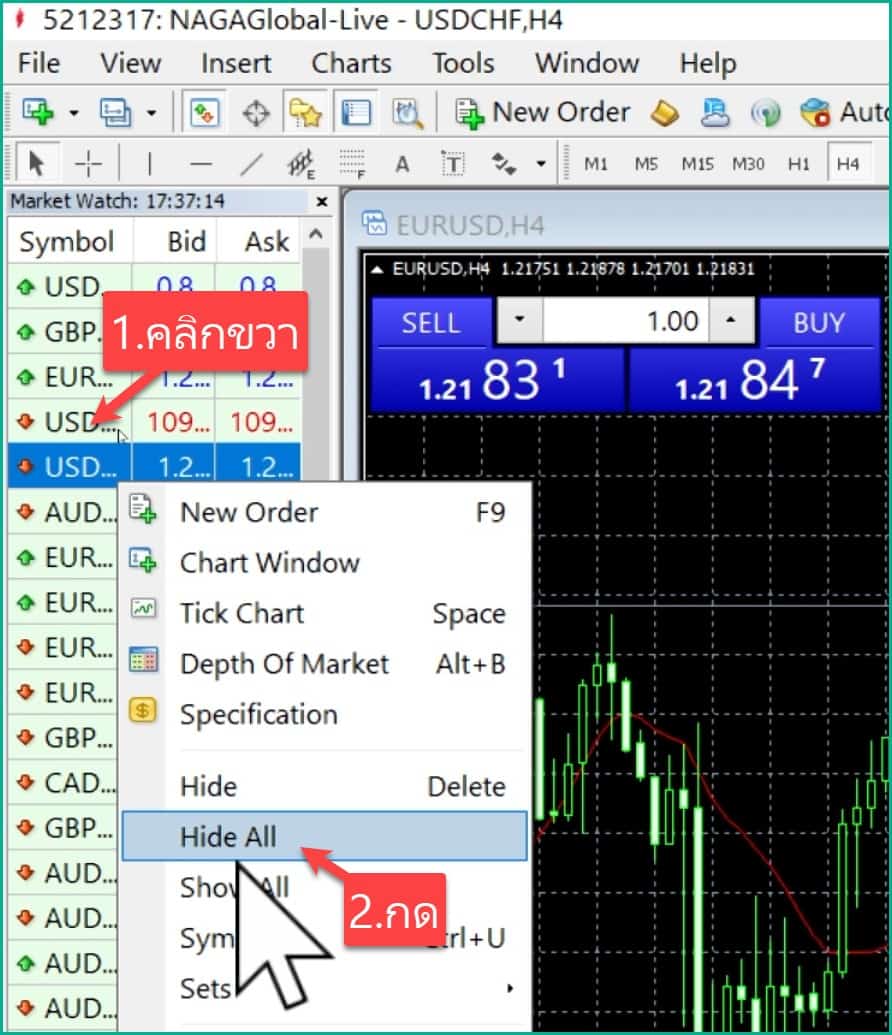
ต่อมาเราก็ไปเรียนรู้ด้วยการเพิ่มสินทรัพย์ที่เราต้องการเทรดกันต่อ
ก็ให้เราคลิกขวาไปที่สีขาวว่างๆใต้หัวข้อ Symbol
แล้วก็คลิกไปที่ Symbols
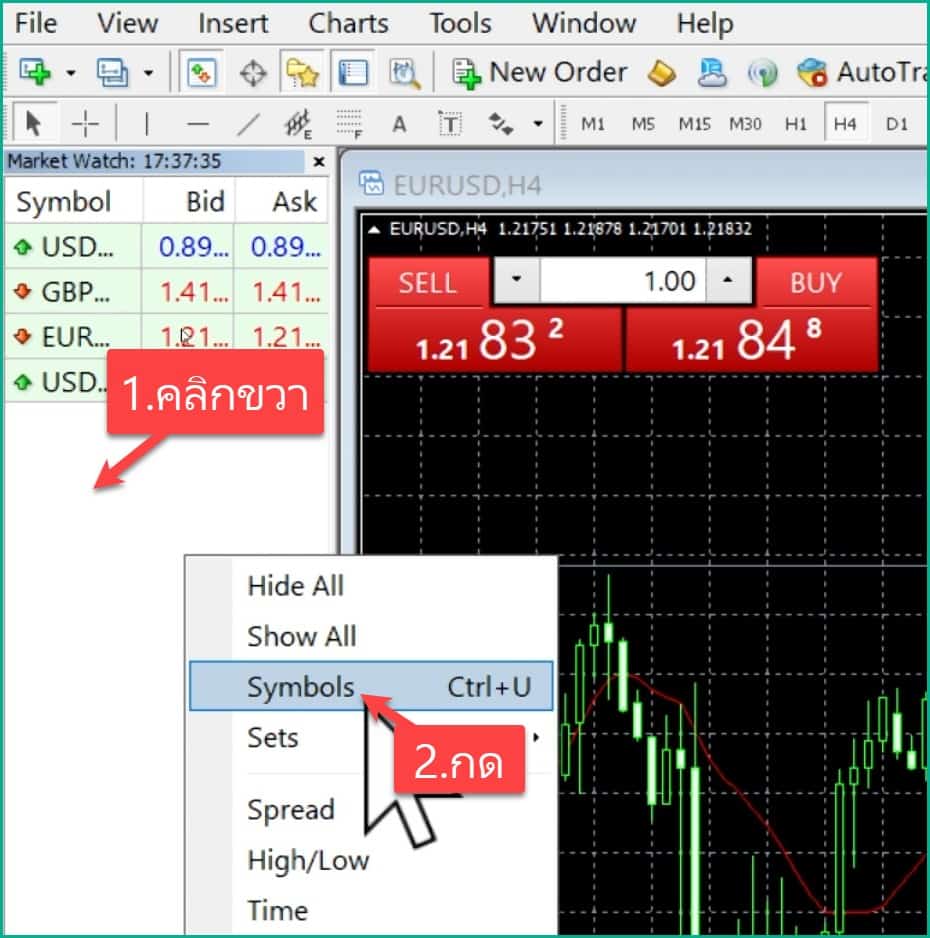
มันก็จะขึ้นหน้าต่างแบบนี้มา
- เริ่มแรกให้เรากด + ไปยังหมวดหมู่ของสินทรัพย์ที่ต้องการเทรด (เช่นในตัวอย่างนี้ผมกด + ที่หมวดหมู่ Forex)
- กดเลือกสินทรัพย์ (เช่นในตัวอย่างนี้ผมกดเลือก EURGBP)
- กด Show ซึ่งคุณสามารถกดเพิ่มสินทรัพย์อื่นๆได้ตามชอบอีกได้ไม่จำกัดเลย
- เมื่อเพิ่มสินทรัพย์ตามต้องการเสร็จให้กด Close
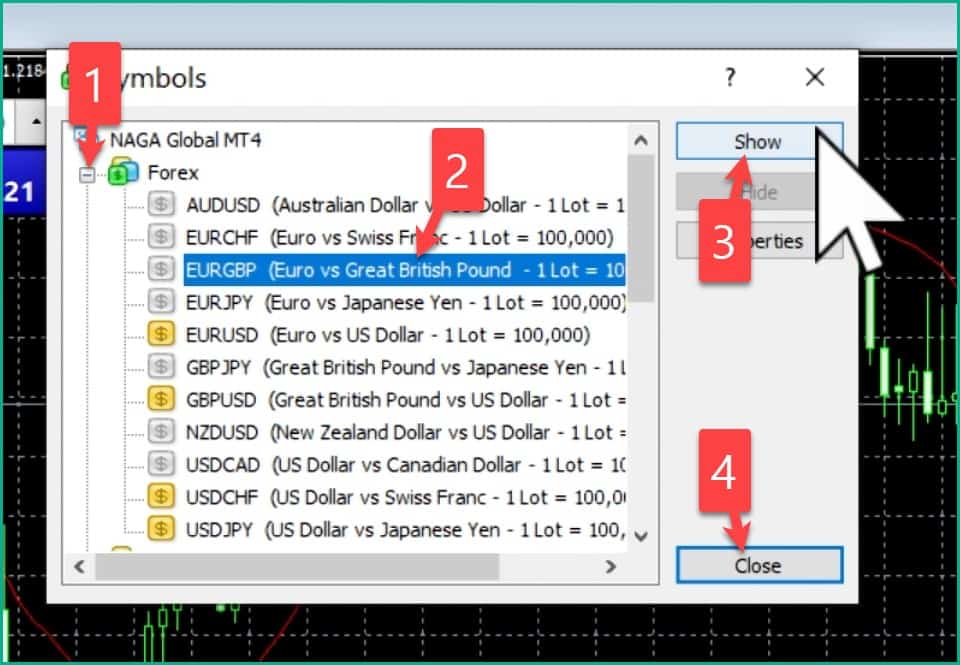
ทีนี้สินทรัพย์ต่างๆที่คุณเพิ่มมันก็จะมาอยู่ที่มุมซ้ายบนที่หัวข้อ Symbol นั่นเอง
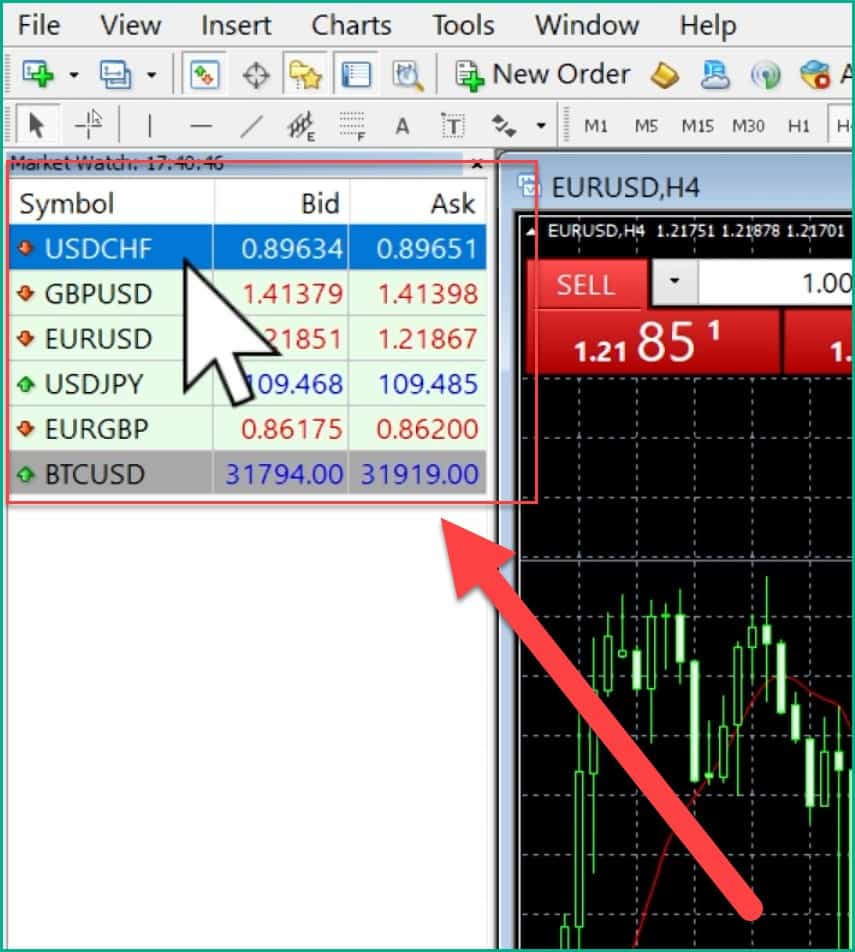
4.เปิดดูกราฟราคาเพื่อวิเคราะห์
โอเคต่อมาเราก็ไปเรียนรู้วิธีการเปิดดูกราฟราคาของสินทรัพย์ที่เราต้องการเทรดกันต่อ
เริ่มแรกเลยคุณก็จะเห็นว่ามันจะมีกราฟราคาของสินทรัพย์ต่างๆมากมายที่ระบบเพิ่มมาให้เราแบบอัตโนมัติ
ก่อนอื่นเลยก็ให้คุณกดปิดกราฟราคาพวกนี้ทิ้งไปให้หมด โดยการคลิกไปที่เครื่องหมาย X
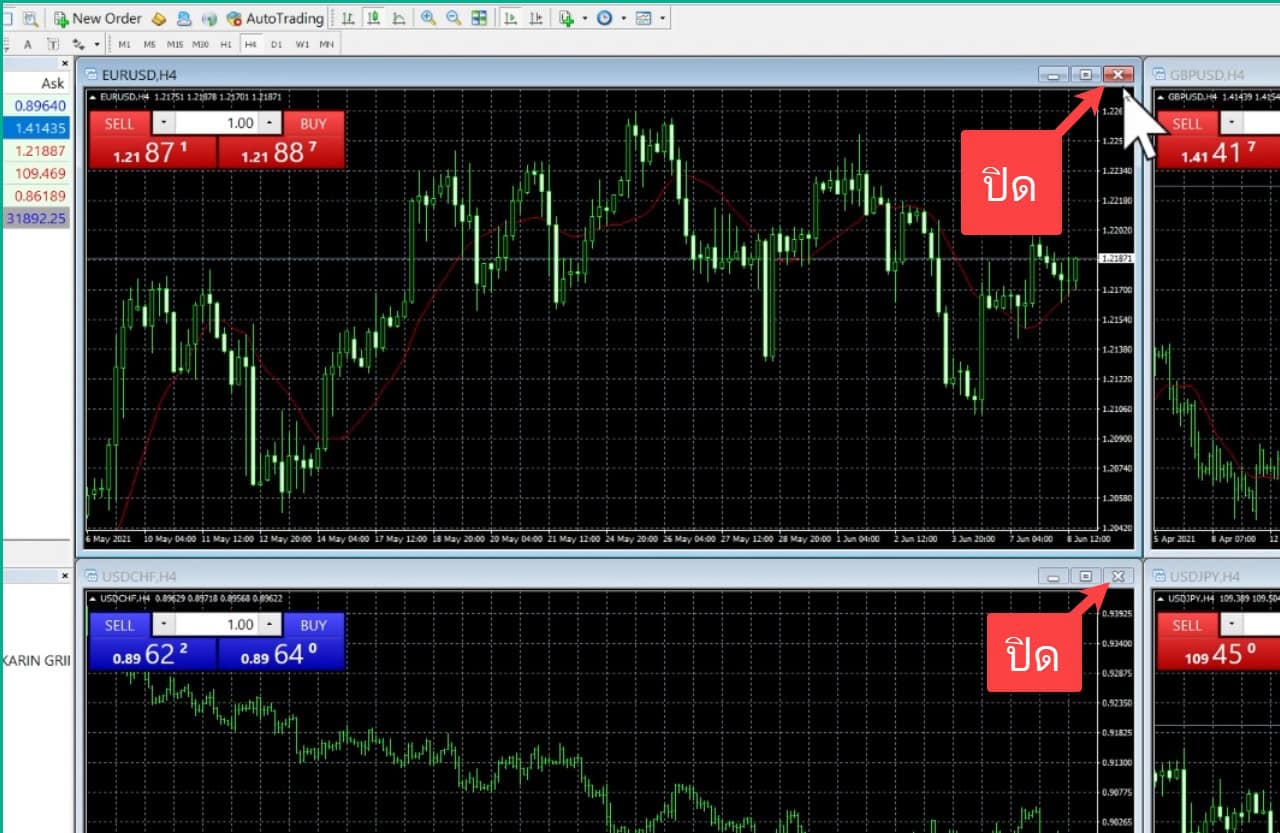
โอเคเมื่อเราปิดกราฟราคาไปทั้งหมดแล้ว ต่อไปเราก็ไปทำการเปิดดูกราฟราคาของสินทรัพย์ที่เราต้องการเทรดกันต่อ
ก็ให้เรามาที่เมนู Symbol จากนั้นคุณก็ต้องเลือกว่าคุณอยากเปิดดูกราฟราคาของสินทรัพย์อะไร
สมมุติต้องการดูกราฟ EURUSD ก็คลิกขวาไปที่ EURUSD
จากนั้นก็คลิกที่ Chart window
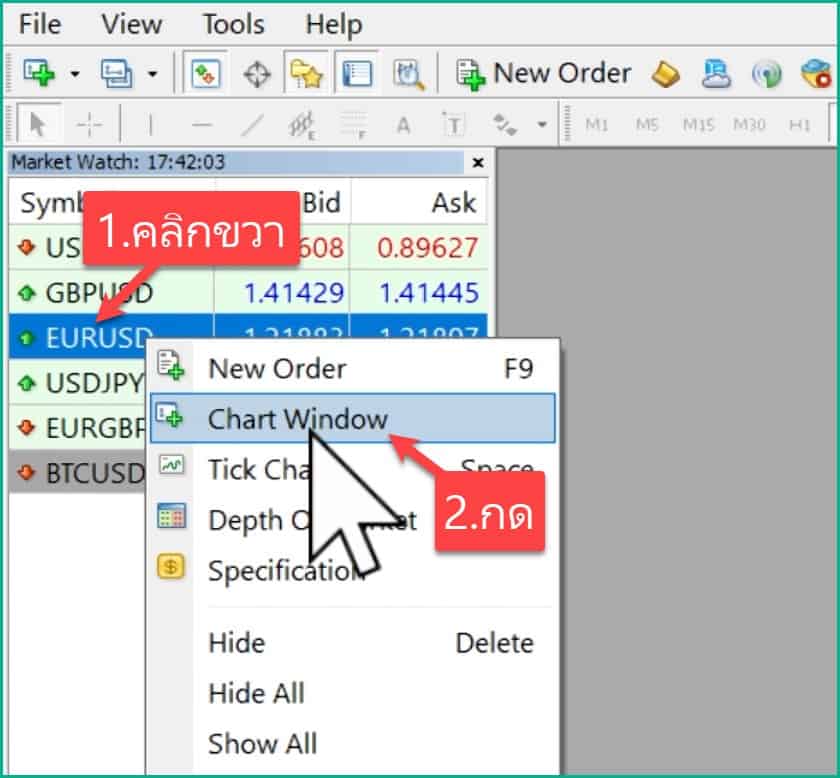
เราก็จะได้กราฟราคาของสกุลเงิน EURUSD มาแล้ว ทีนี้แล้วก็กดขยายกราฟให้เต็มหน้าจอโดยการคลิกไปที่ตรงนี้
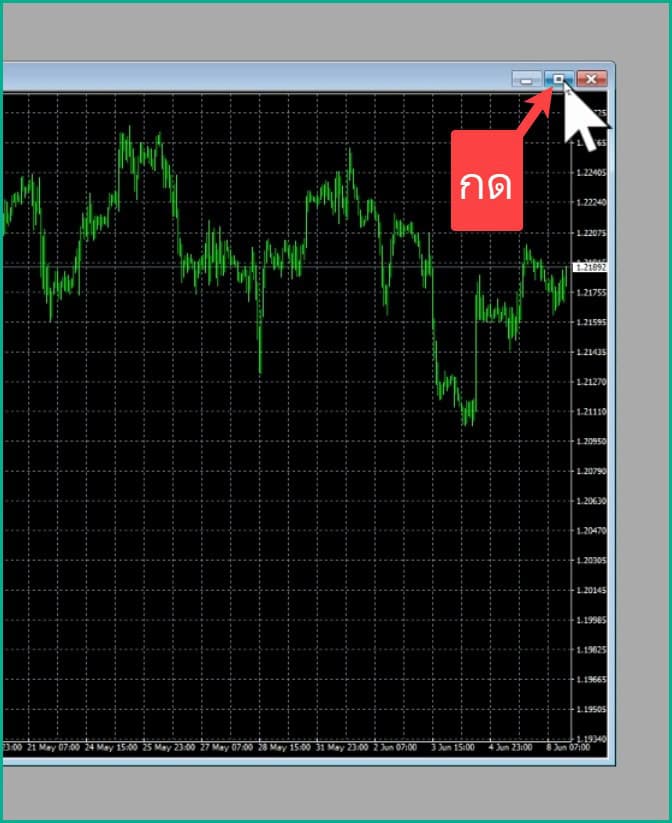
โอเคต่อมาหลังกจากที่คุณเปิดดูกราฟแล้วสิ่งที่คุณต้องทำต่อก็คือการวิเคราะห์กราฟราคา
ซึ่งการวิเคราะห์กราฟราคานั้นก็มีหลากหลายแนวทาง คุณก็สามารถวิเคราะห์กราฟราคาได้ตามแนวทางที่คุณถนัดเลย
ถ้าหากคุณเป็นมือใหม่ที่ไม่มีความรู้ในการวิเคราะห์กราฟราคาเลย ผมก็แนะนำให้คุณไปศึกษาข้อมูลเพิ่มเติมได้ใน google หรือใน youtube ลองค้นหาคำว่า “วิธีการวิเคราะห์กราฟราคา” มีคนสอนไว้เยอะแยะเลย
(ในบทความนี้ไม่ได้สอนวิธีวิเคราะห์กราฟราคา จะสอนแค่วิธีการเทรดเท่านั้น)
5.เปิดออเดอร์
โอเคสมมุติตอนนี้ผมทำการวิเคราะห์กราฟราคาเสร็จแล้ว ต่อไปเราก็ต้องทำการเปิดออเดอร์เพื่อทำการเทรดนั่นเอง
เริ่มแรกก็ให้คุณคลิกขวาไปยังกราฟราคาของสินทรัพย์ที่คุณต้องการเทรด
จากนั้นก็ให้คุณคลิกที่ One click trading
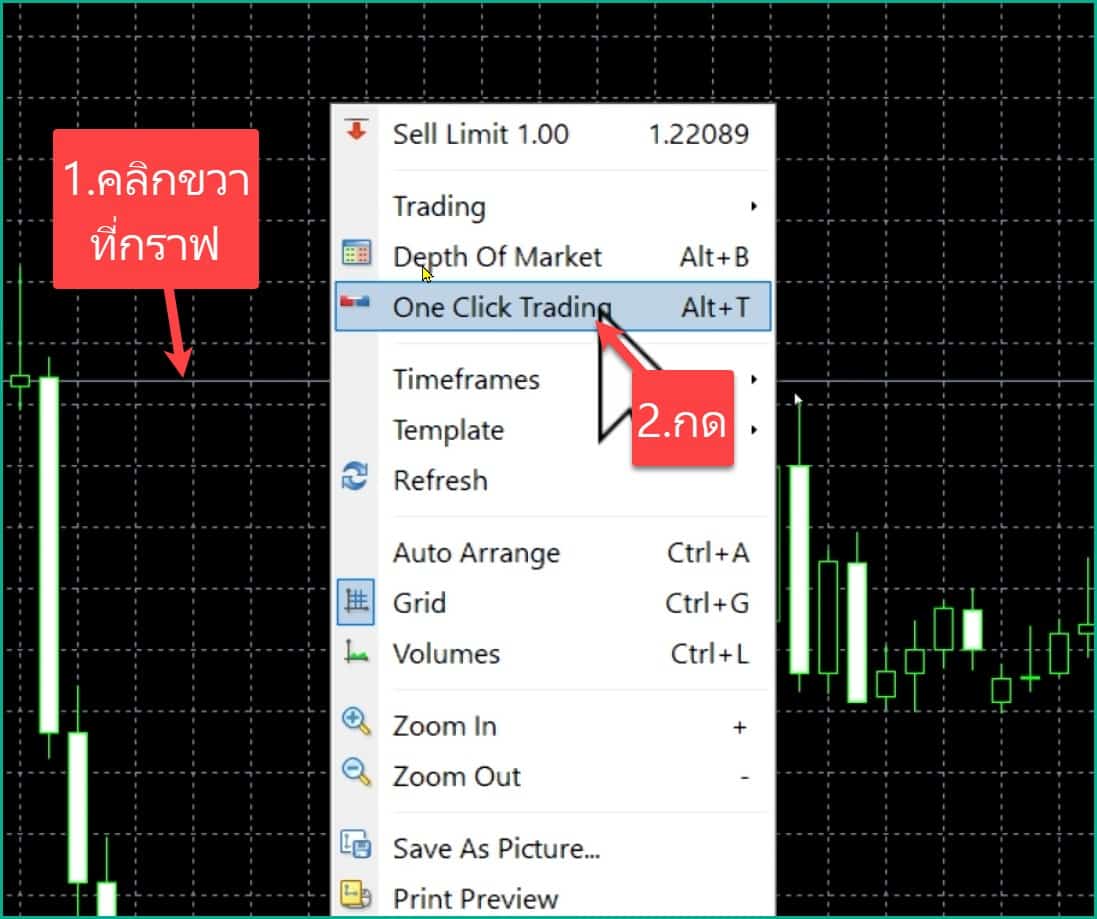
สังเกตด้านมุมซ้ายบนของกราฟ มันก็จะขึ้นเมนู Sell และ Buy ขึ้นมา ซึ่งมันก็คือเมนูที่ใช้ในการเปิดออเดอร์นั่นเอง
เริ่มแรกเราก็ต้องทำการกำหนด Lot size กันก่อนว่าเราจะเทรดที่ Lot size เท่าไหร่
ถ้าหากคุณเป็นมือใหม่ ไม่รู้จักว่า Lot size คืออะไร? ผมจะขออธิบายแบบง่ายๆ Lot size มันก็คือการกำหนดว่าหากราคาของสินทรัพย์ที่เราจะเทรดนั้นเคลื่อนไหวขึ้นลง 1 จุดทศนิยมเราจะได้กำไรหรือขาดทุนที่เท่าไหร่นั่นเอง
หลังจากตั้ง Lot size เสร็จ ก็ให้เรากด Sell หรือกด Buy
- กด Sell: ก็หมายความว่าเราทำการวิเคราะห์กราฟราคาแล้วเราคิดว่าราคาของสินทรัพย์นั้นมันจะลง (การทำกำไรในขาลง)
- กด Buy: ก็หมายความว่าเราทำการวิเคราะห์กราฟราคาแล้วเราคิดว่าราคาของสินทรัพย์นั้นมันจะขึ้น (การทำกำไรในขาขึ้น)
เช่น สมมุติผมวิเคราะห์กราฟราคานี้แล้ว แล้วผมคิดว่าราคาของมันจะลง ผมก็จะคลิกไปที่ Sell
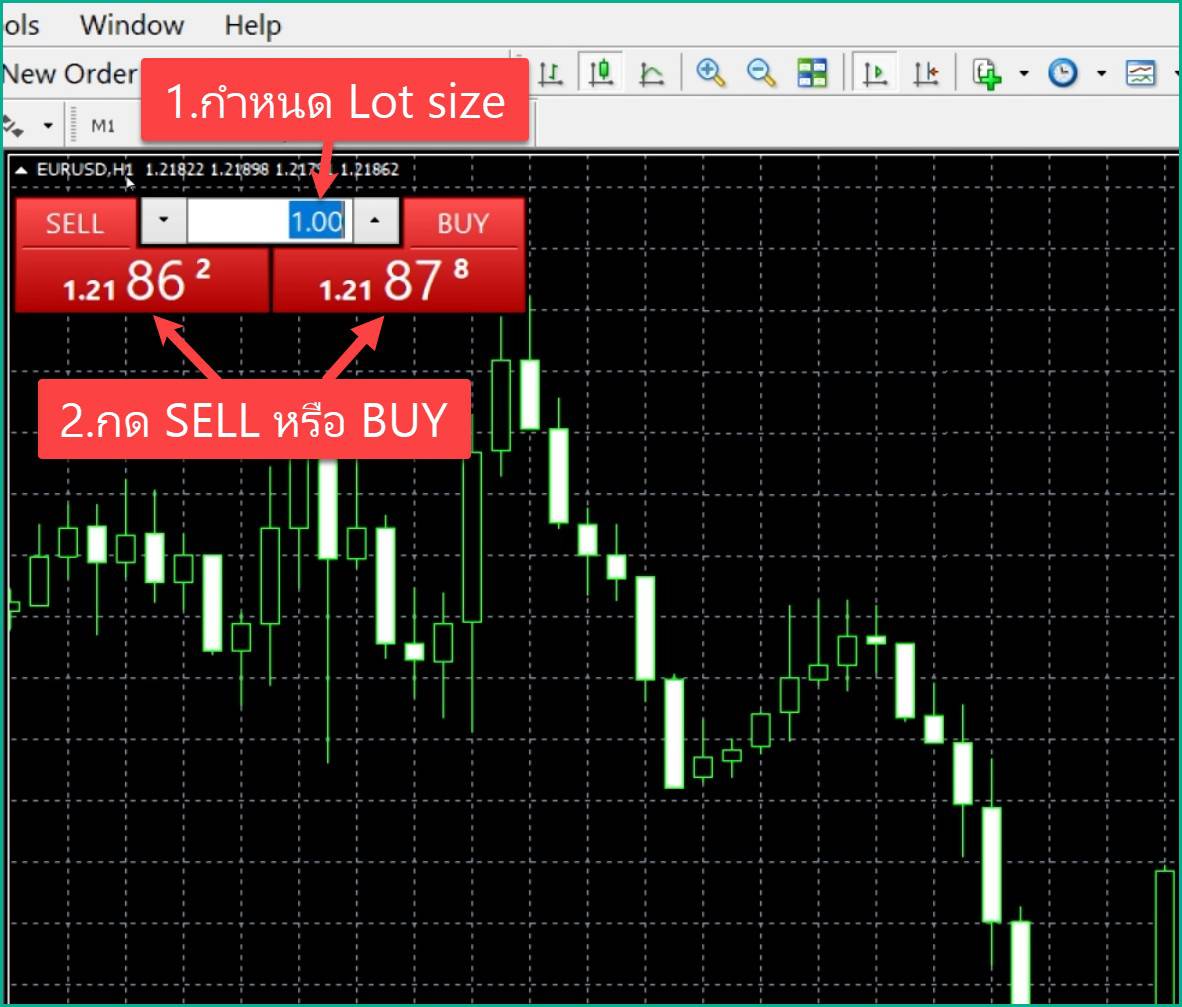
จากนั้น ถ้าเป็นการเทรดครั้งแรกมันก็จะขึ้นหน้าต่าง One click trading แบบนี้ขึ้นมาก็ให้เราคลิกที่ช่องสี่เหลี่ยมหน้าข้อความ I Accept…
แล้วก็คลิกที่ OK
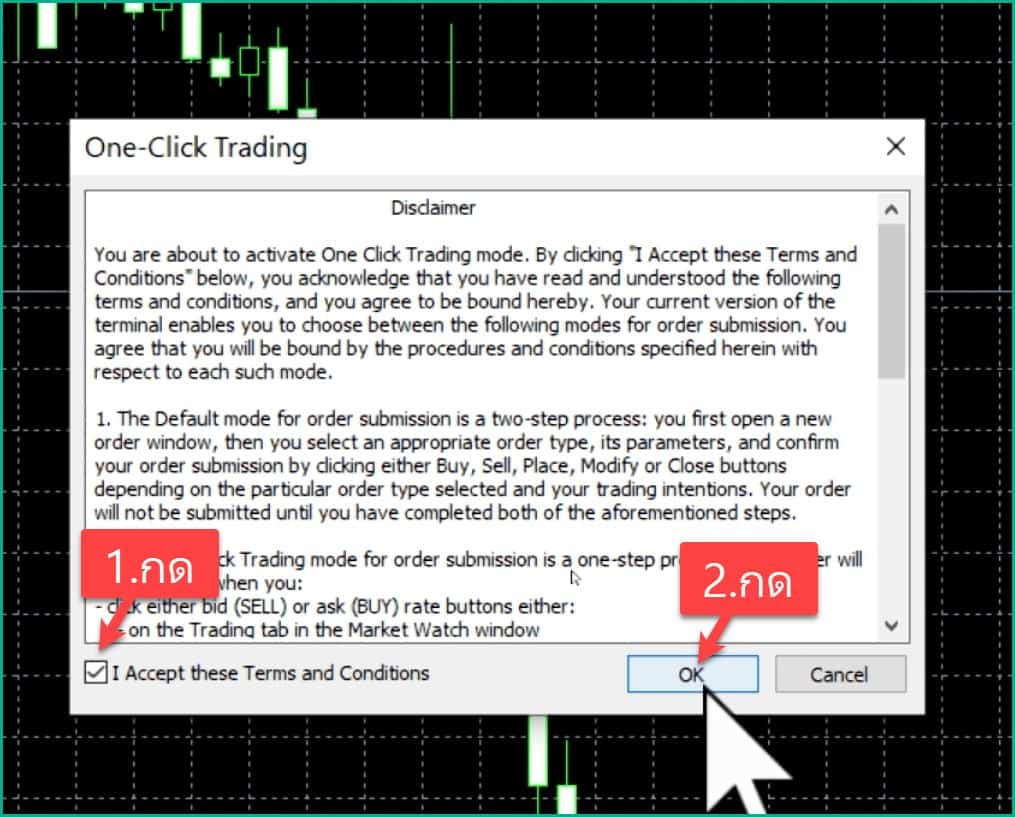
จากนั้นเราก็ต้องกด Sell หรือกด Buy ใหม่อีกครั้ง

ตอนนี้ออเดอร์ของเราก็ทำการเปิดเรียบร้อยแล้ว ออเดอร์มันก็จะแสดงอยู่ด้านล่างของกราฟนั่นเอง
ซึ่งคุณสามารถดูกำไร/ขาดทุน ของออเดอร์ได้โดยการดูที่หัวข้อ Profit
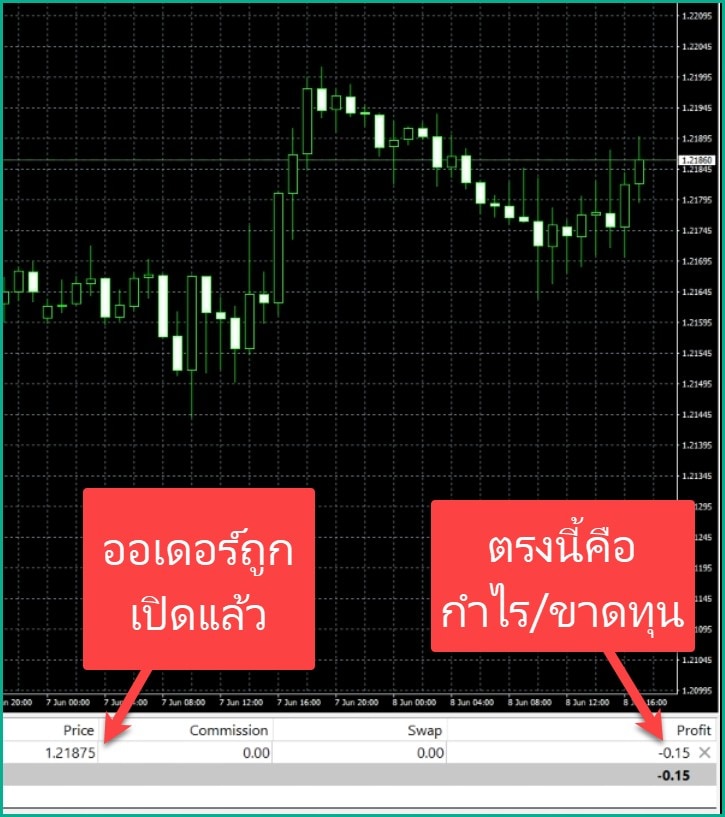
6.ปิดออเดอร์
โอเคครับต่อมาเราก็ไปเรียนรู้วิธีการปิดออเดอร์กันต่อ
6.1.ปิดออเดอร์โดยตั้งคำสั่งล่วงหน้า
เริ่มแรกเลยเราไปเรียนรู้วิธีการตั้งคำสั่งในการปิดออเเดอร์ล่วงหน้ากันก่อน
ก็ให้คุณมาที่ออเดอร์ที่คุณต้องการปิดจากนั้นก็ให้คุณคลิกขวาไปที่ออเดอร์
แล้วก็ให้คุณคลิกที่ Modify or Delete Order
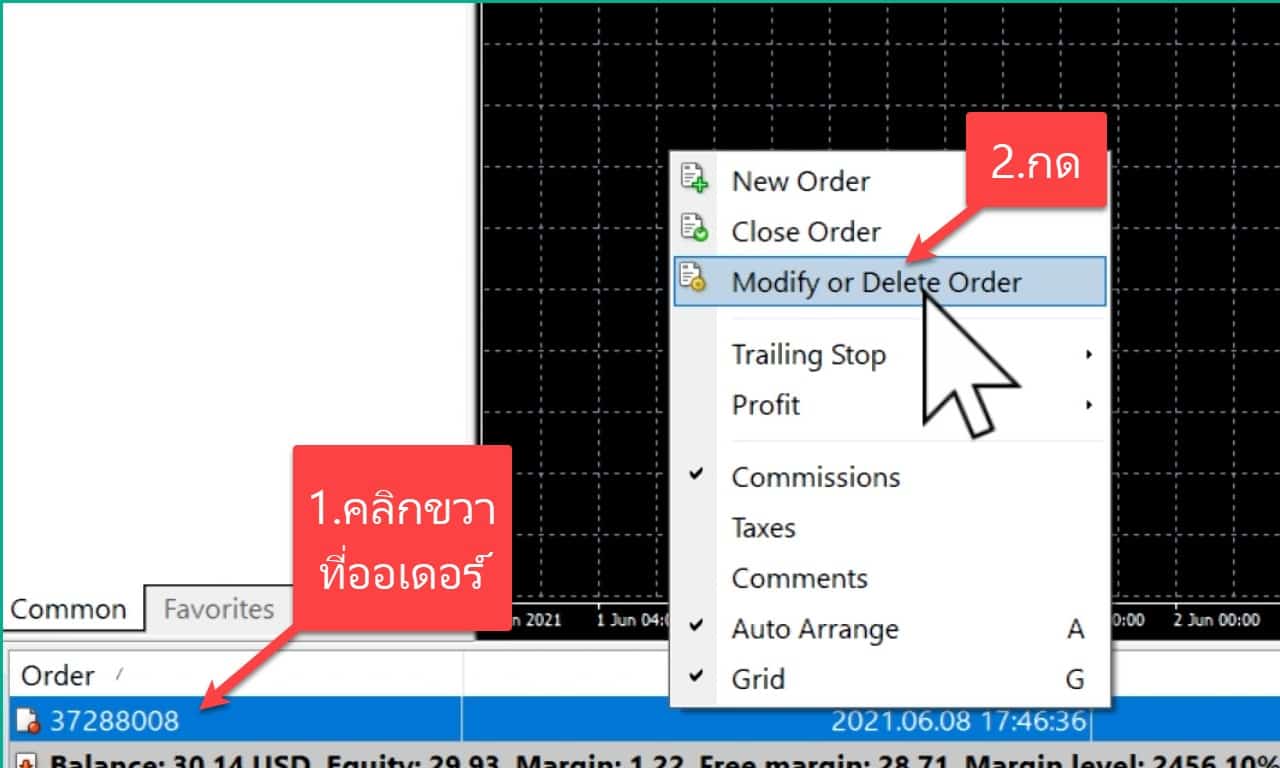
เริ่มแรกเราไปเรียนรู้เครื่องมือในการตั้งคำสั่งล่วงหน้ากันก่อน
- Take profit คือการกำหนดจุดทำกำไร
- Stop loss คือการกำหนดจุดตัดขาดทุน
ตัวอย่างการตั้งจุด Take Profit
ตัวอย่างเช่น ผมเปิดออเดอร์ Sell ไว้ที่ราคา 1.21860 แล้วถ้าหากผมต้องการตั้งจุดทำกำไรสัก 100 จุด
ผมก็นำ 100 จุด นั้นไปหักลบกับจุดที่ผมเปิด order ไว้ (เพราะผมเปิดออเดอร์แบบ SELL) มันก็จะได้ค่าเป็น 1.21760
เราก็นำค่าที่ได้นั้นมากรอกลงในช่อง Take profit
ตัวอย่างการตั้งจุด Stop Loss
ตัวอย่างเช่น ผมเปิดออเดอร์ Sell ไว้ที่ราคา 1.21860 แล้วถ้าหากผมต้องการตั้งจุดตัดขาดทุน 100 จุด
ผมก็นำ 100 จุด นั้นไปหักบวกเพิ่มกับจุดที่ผมเปิด order ไว้ (เพราะผมเปิดออเดอร์แบบ SELL) มันก็จะได้ค่าเป็น 1.21960
เราก็นำค่าที่ได้นั้นมากรอกลงในช่อง Stop Loss
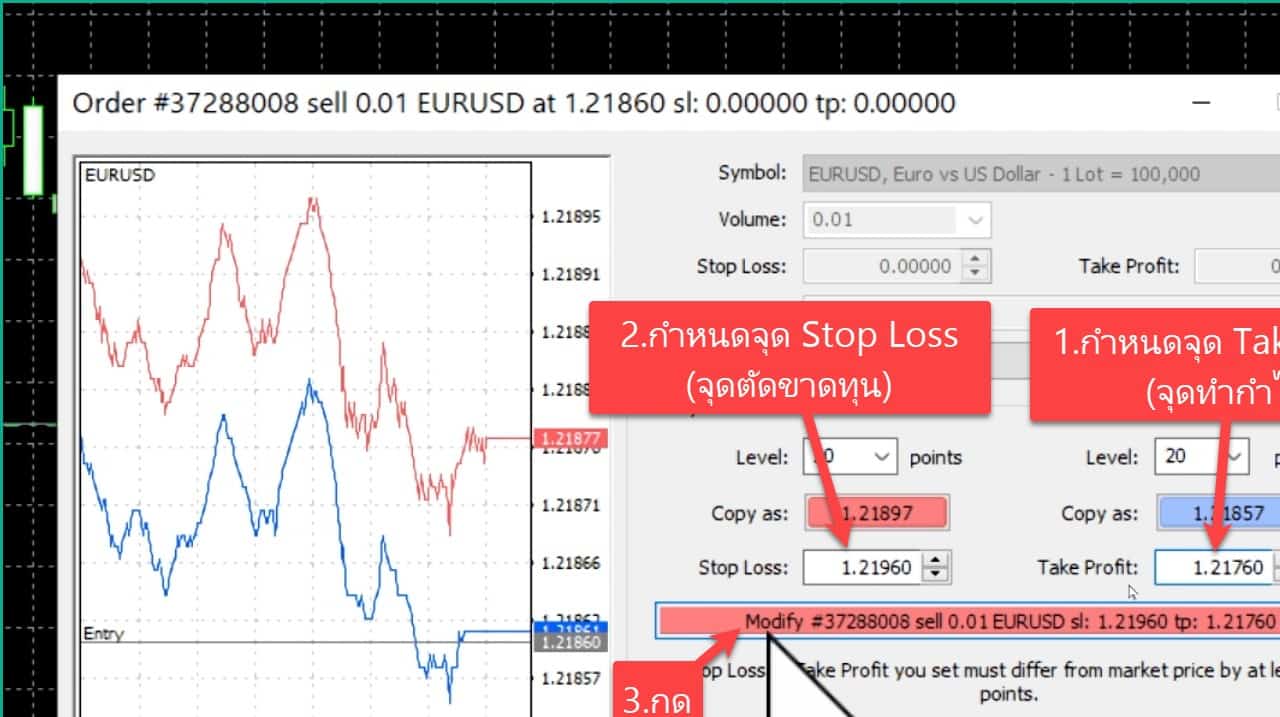
จากนั้นในกราฟมันก็จะขึ้นเส้น sl กับ tp มาให้เราเห็นแล้ว
การทำงานของมันก็คือเมื่อราคาของสินทรัพย์ที่เราเทรดวิ่งไปชนเส้นใดเส้นหนึ่งระบบก็จะปิดออเดอร์ให้เราทันที
หากมันวิ่งไปชนเส้น SL (หรือ Stop Loss) ระบบก็จะปิดออเดอร์เพื่อตัดขาดทุนให้เรา
หากมันวิ่งไปชนเส้น TP (หรือ Take Profit) ระบบก็จะปิดออเดอร์เพื่อทำกำไรให้เรา
ก็ง่ายๆแค่นี้เลย เราไม่ต้องเฝ้าหน้าจอแล้วไปหาอะไรทำได้ตามสบายเลย
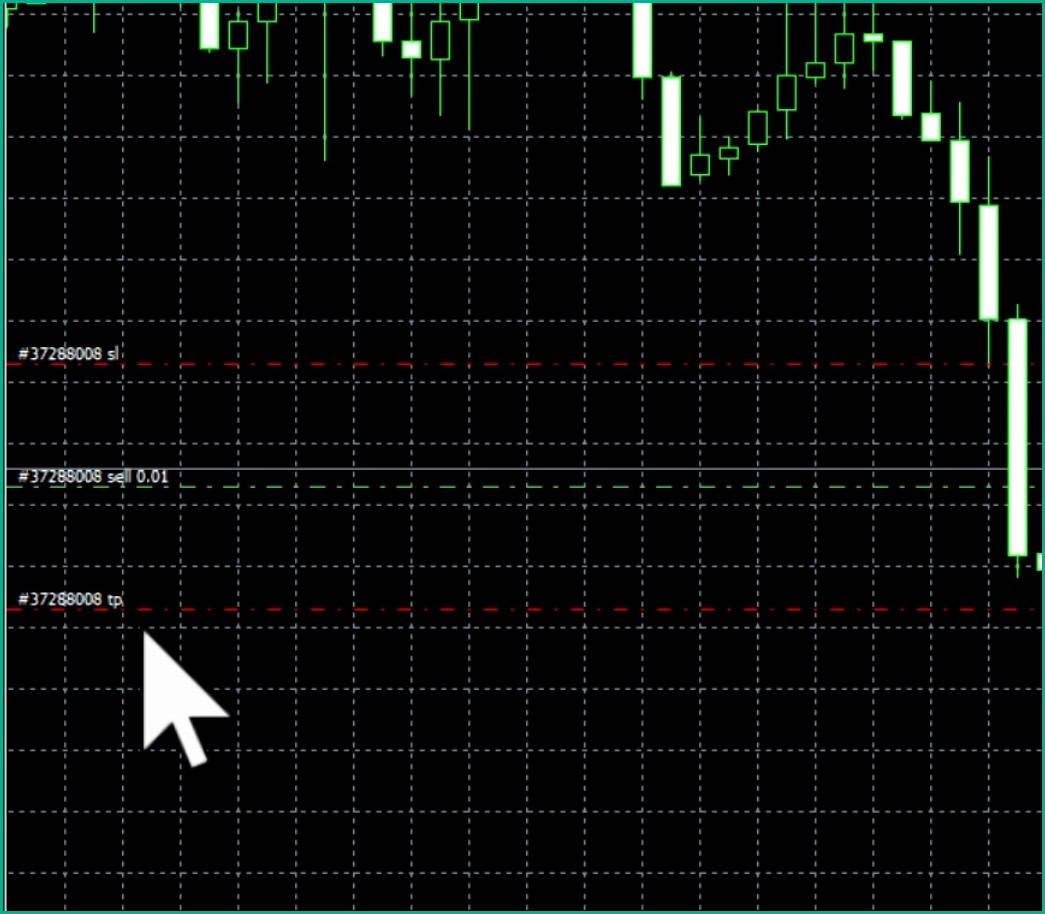
6.2.ปิดออเดอร์โดยการกดปิดเอง
ต่อมาเราก็ไปเรียนรู้วิธีการปิดออเดอร์อีกวิธีนึงก็คือการกดปิดออเดอร์ด้วยตัวเอง
เริ่มแรกก็ให้คุณมาที่ออเดอร์ของคุณแล้วก็ไปที่หัวข้อ Profit
จากนั้นกดที่เครื่องหมาย X ตรงออเดอร์ที่คุณต้องการปิด
มันก็จะทำการปิดออเดอร์ให้เราแบบทันทีเลย
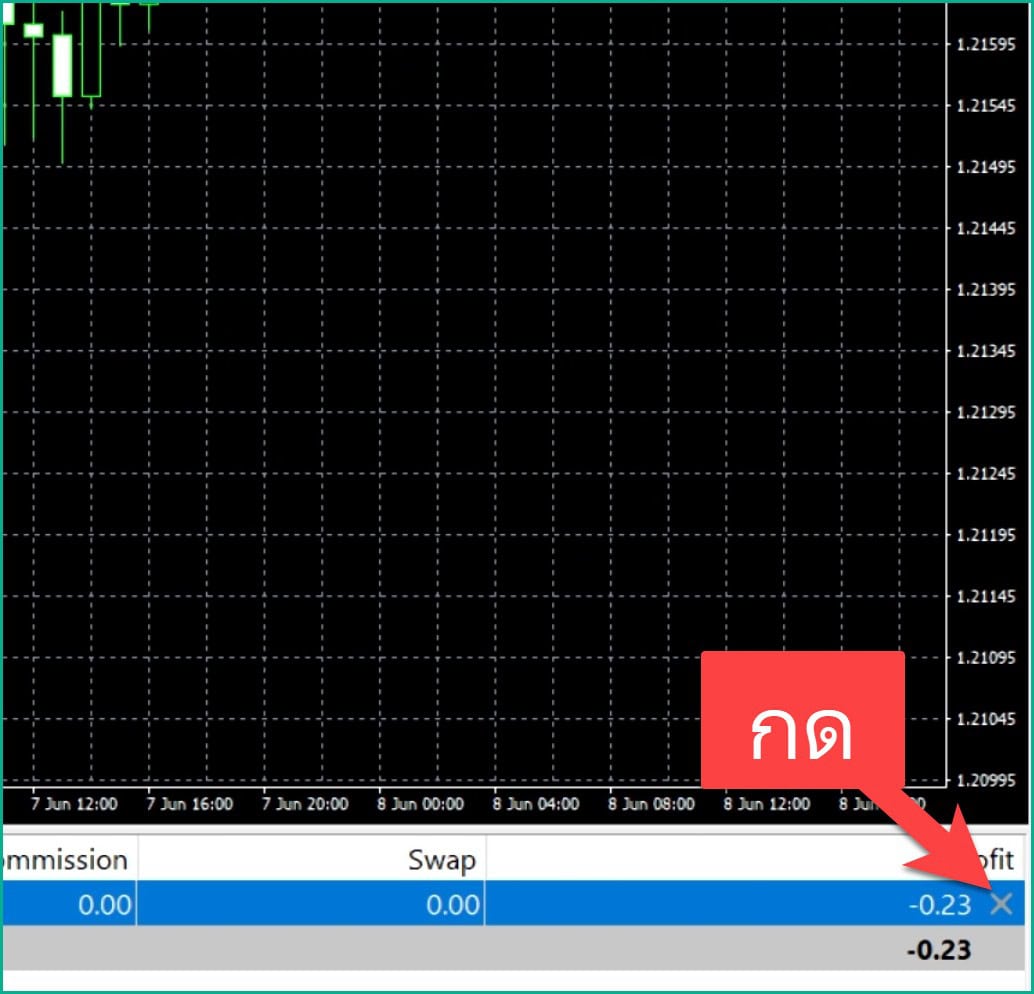
วิธีดูประวัติการเทรด NAGA บนคอมพิวเตอร์
หากคุณต้องการดูประวัติการเทรดก็สามารถดูได้โดยการกดไปที่เมนู Account history
คุณก็จะเจอกับประวัติการเทรดของคุณทั้งหมดว่า
- เทรดสินทรัพย์อะไร
- เทรดที่ Lot size เท่าไหร่
- เปิดออเดอร์ Buy หรือ Sell
- เปิดที่ราคาเท่าไหร่
- ตั้งจุด Take profit/ตั้งจุด Stop loss เท่าไหร่
- ได้กำไรหรือขาดทุนเท่าไหร่
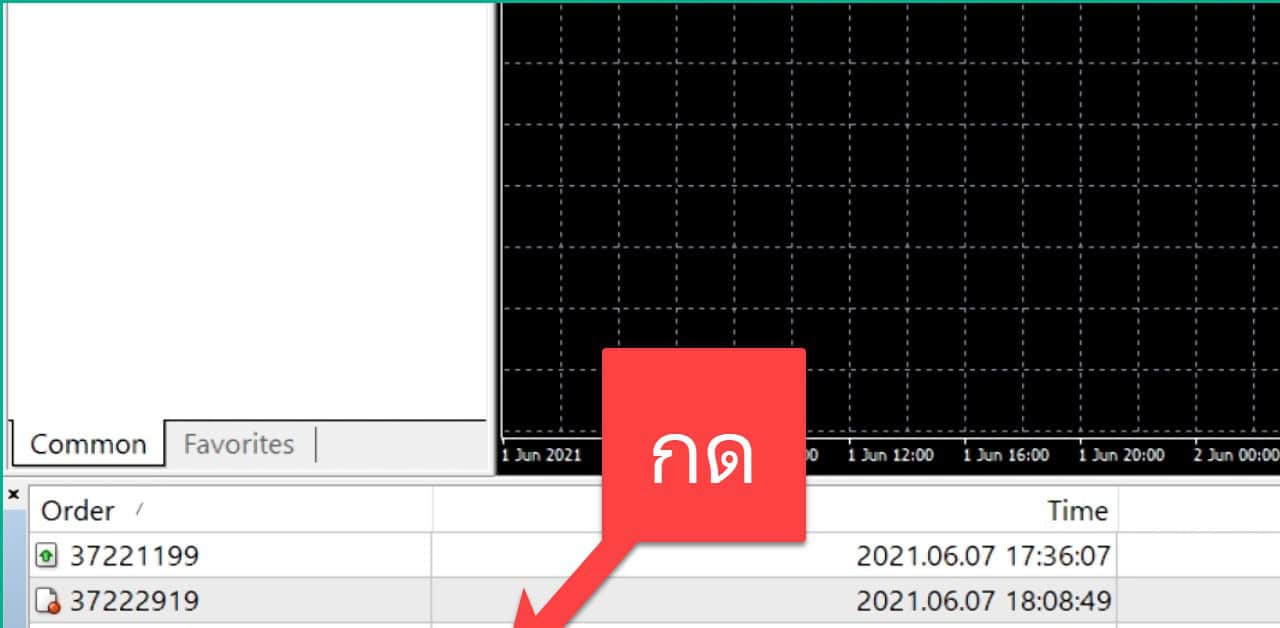
โอเคก็จบไปเท่านี้สำหรับวิธีการเทรด NAGA บนคอมพิวเตอร์
สิ่งที่ต้องทำต่อหลังจากเทรด NAGA บนคอมพิวเตอร์
ต่อไปคุณก็ต้องเรียนรู้วิธีถอนเงินออกจาก NAGA
ก็สามารถกดไปที่ปุ่มด้านล่างนี้เพื่อดูวิธีทำได้เลย
แนะนำสำหรับคุณ
มีคำถาม? ทัก LINE เลย
หรือแอดไลน์ไอดี: @sakainvest (มี @)



















