สอนวิธีเทรด AvaTrade บนโทรศัพท์มือถือ เช่น ติดตั้งแอป mt4/mt5 ล็อกอินเข้าบัญชีเทรด เพิ่มสินทรัพย์ที่ต้องการเทรด เปิดดูกราฟราคา เปิด/ปิดออเดอร์ และอื่นๆ
รับรองดูบทความนี้จบคุณจะเทรด avatrade เป็นแน่นอน
สิ่งที่ต้องทำก่อนเทรด AvaTrade
ซึ่งก่อนที่คุณจะทำการเทรดกับ AvaTrade ได้ คุณต้องทำการสมัครเปิดบัญชีจริง ยืนยันตัวตน และก็ฝากเงินเข้าไปยัง avatrade ก่อน
ถ้าคุณยังไม่ได้ทำก็สามารถกดไปที่ปุ่มด้านล่างนี้ เพื่อย้อนกลับไปดูวิธีการทำกันก่อนนะครับ
ถ้าคุณทำแล้วเราก็ไปเริ่มต้นวิธีเทรด avatrade ในโทรศัพท์มือถือกันเลย
วิธีเทรด AvaTrade บนโทรศัพท์มือถือ
- ดาวน์โหลดและติดตั้งแอปพลิเคชันเทรด
- ล็อกอินเข้าบัญชีเทรด
- เพิ่มสินทรัพย์ที่ต้องการเทรด
- เปิดดูกราฟราคาและวิเคราะห์
- เปิดออเดอร์
- ปิดออเดอร์
แนะนำสำหรับคุณ
หากชอบดูเป็นคลิปกดดูได้ด้านล่างนี้เลย
1.ดาวน์โหลดและติดตั้งแอปพลิเคชันเทรด
เริ่มแรกเลยให้คุณไปที่ avatradethai.com
จากนั้นก็กดที่ ล็อกอิน
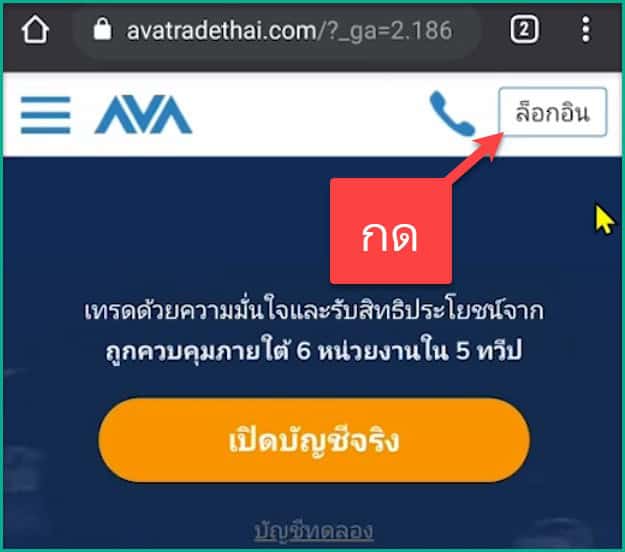
แล้วก็กรอกอีเมลและรหัสผ่านลงไปแล้วกด เข้าสู่ระบบ
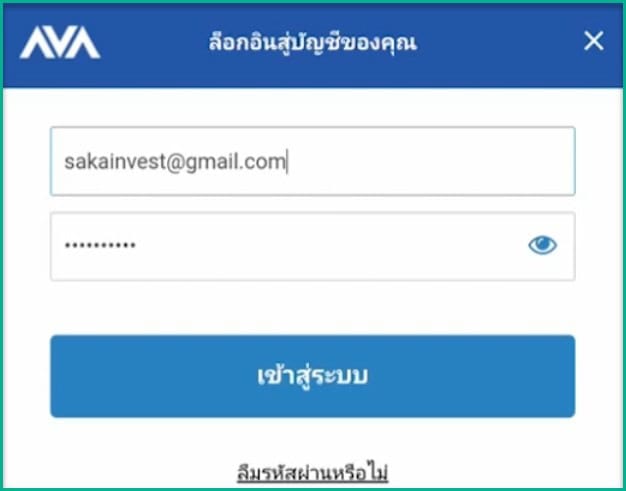
เมื่อเข้ามาในหน้านี้ก็ให้คุณกดไปที่ขีด 3 ขีดตรงมุมซ้ายบนตรงนี้
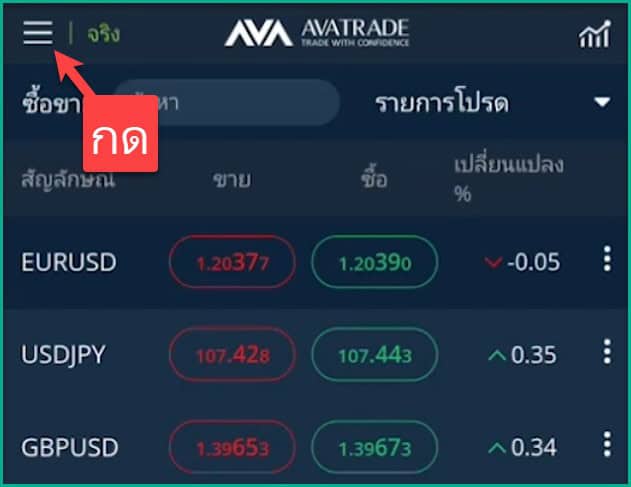
และก็กดคลิกที่บัญชีของฉัน
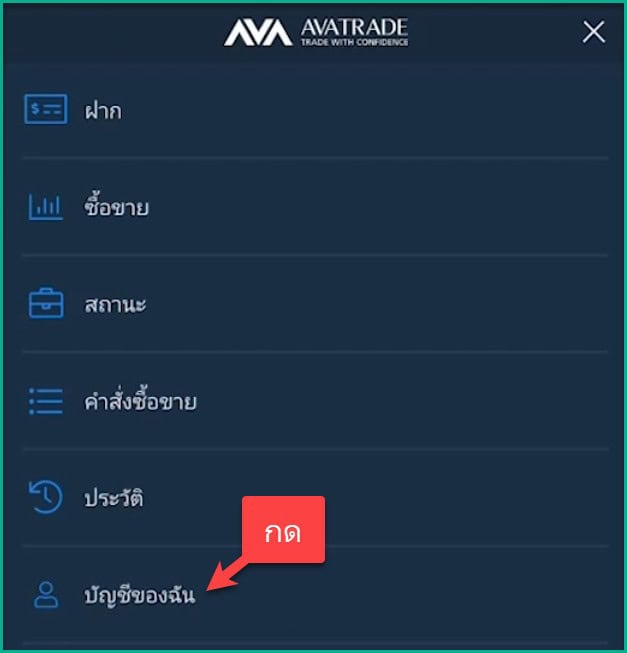
ให้ไปที่หัวข้อแพลตฟอร์มการซื้อขาย
แล้วกดปุ่มดาวน์โหลด (ตามภาพด้านล่าง)
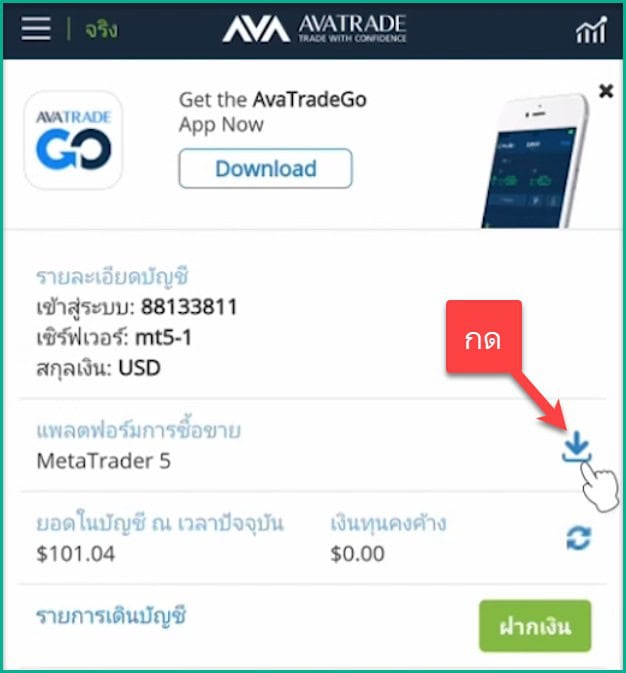
มันก็จะพามาที่หน้าต่างในการดาวน์โหลด application ก็กดที่ติดตั้ง
เมื่อติดตั้งเสร็จก็กดเปิด และก็รอให้มันเปิดบัญชีทดลองสักครู่
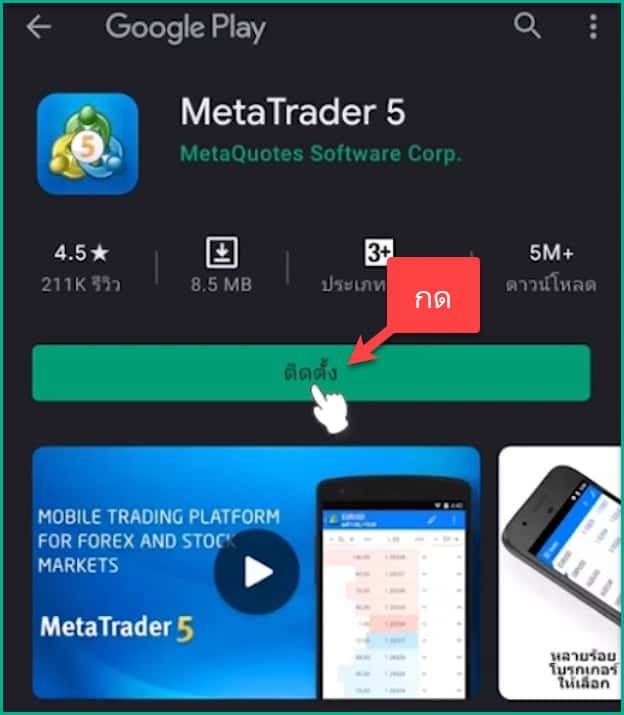
2.ล็อกอินเข้าบัญชีเทรด
แล้วมันก็จะมาที่หน้านี้ก็ให้เรากดไปที่ขีด 3 ขีดตรงมุมซ้ายบน
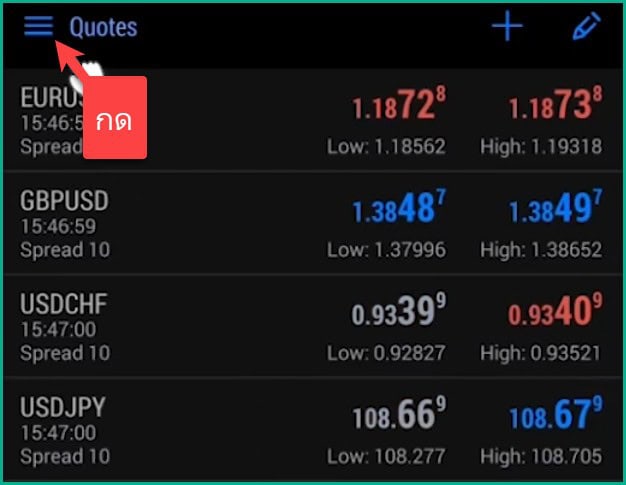
กดคลิกที่จัดการบัญชี
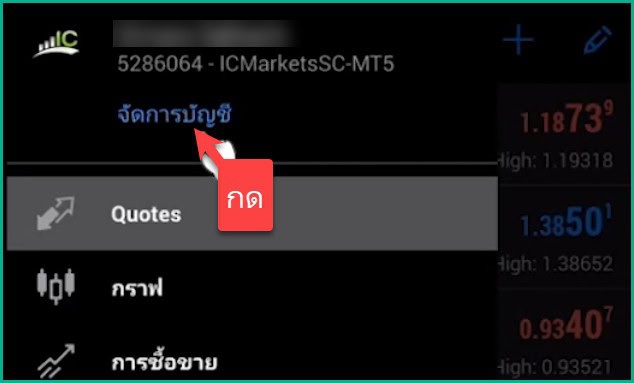
จากนั้นให้เรากดคลิก +
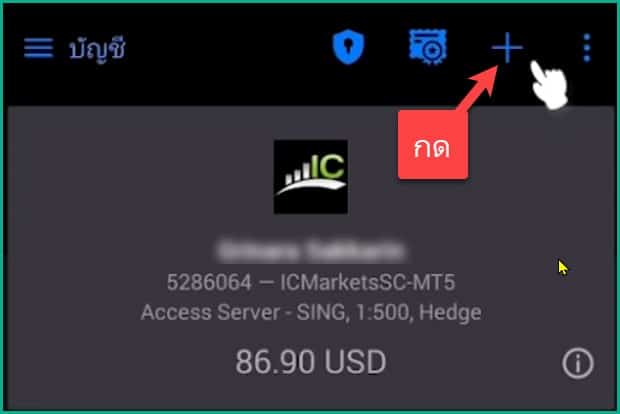
ในช่องค้นหาโบรกเกอร์ให้เราพิมพ์คำว่า ava
จากนั้นก็ให้คลิกที่ AvaTrade Ltd.
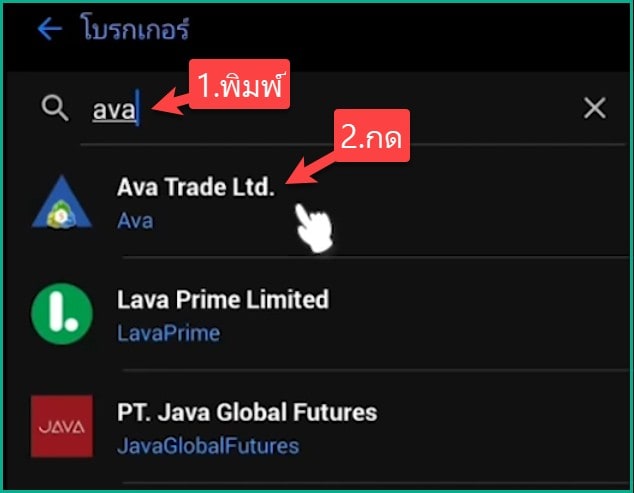
เราก็จะเจอกับหน้าลงชื่อเข้าใช้แบบนี้ ก็ให้คุณกรอกข้อมูลต่างๆลงไปดังนี้
- ลงชื่อเข้าใช้: ดูได้ในเว็บ avatrade
- รหัสผ่าน: กรอกรหัสผ่านที่คุณตั้งไว้ตอนสมัครสมาชิก avatrade
- เซิร์ฟเวอร์: ดูในเว็บ avatrade แล้วกดเลือกให้ตรงกัน
- สุดท้ายกด ลงชื่อเข้าใช้
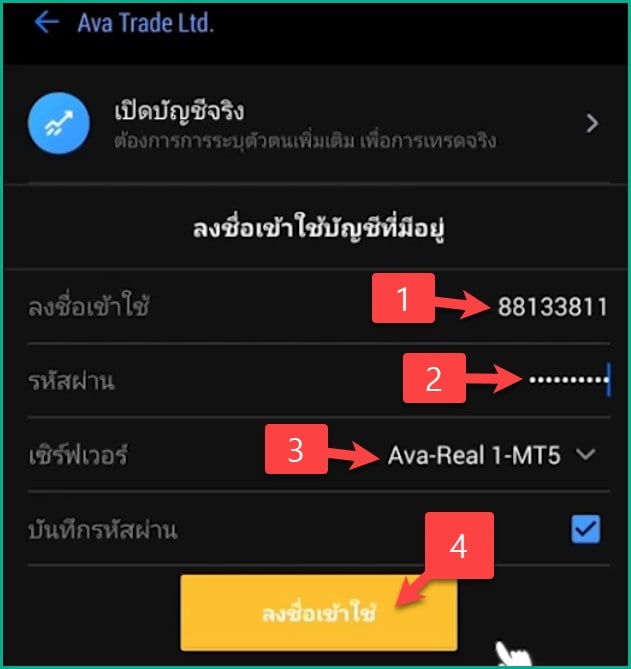
ทีนี้ก็ให้เรากลับไปที่เว็บไซต์ของ avatrade ก่อนเพื่อนำข้อมูลมากรอก
โดยให้เราไปที่หน้าบัญชีของฉัน
- เข้าสู่ระบบ: นำเลขนี้ไปกรอกลงในช่องลงชื่อเข้าใช้
- เซิร์ฟเวอร์: ดูแล้วไปกดเลือกให้ตรงกันกับในแอป (หากดูแล้วไม่มีให้กดอันที่มีคำว่า Real)
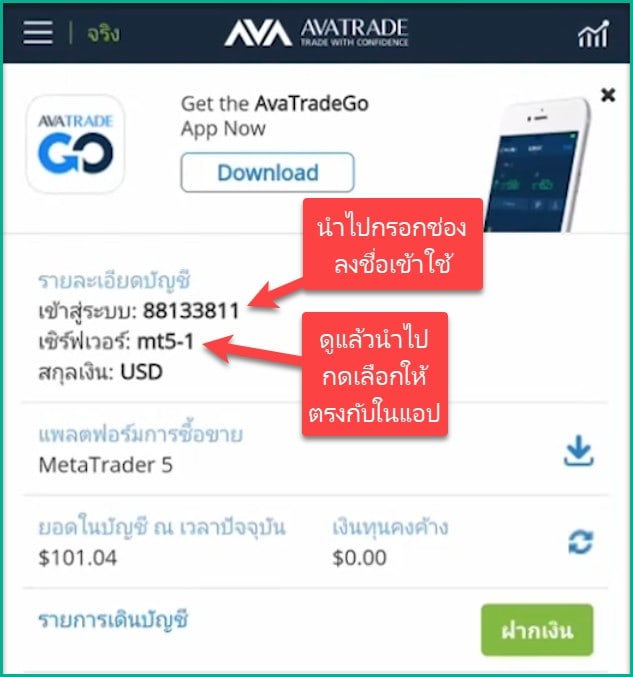
วิธีการสังเกตว่าคุณล็อกอินเข้าสู่ระบบสำเร็จก็คือมันจะแสดงยอดเงินของเราขึ้นมาว่าเรามียอดเงินเท่าไหร่
ถ้ามันแสดงแบบนี้ก็แปลว่าเราล็อกอินเข้าสู่ระบบสำเร็จแล้วนะครับ
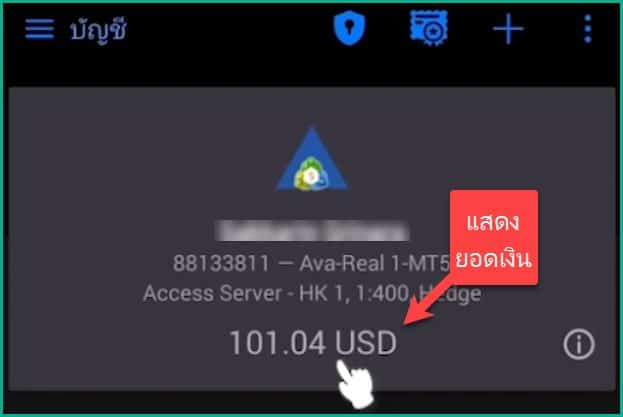
3.เพิ่มสินทรัพย์ที่ต้องการเทรด
ต่อไปเราก็ไปเพิ่มสินทรัพย์ที่เราต้องการเทรดกันต่อ
แต่ก่อนอื่นเลยเราไปลบสินทรัพย์ที่เราไม่ได้เทรดออกกันก่อน
เริ่มแรกให้คุณกดไปเลข 1 ตามภาพด้านล่าง และกดที่เลข 2 ตามภาพด้านล่าง
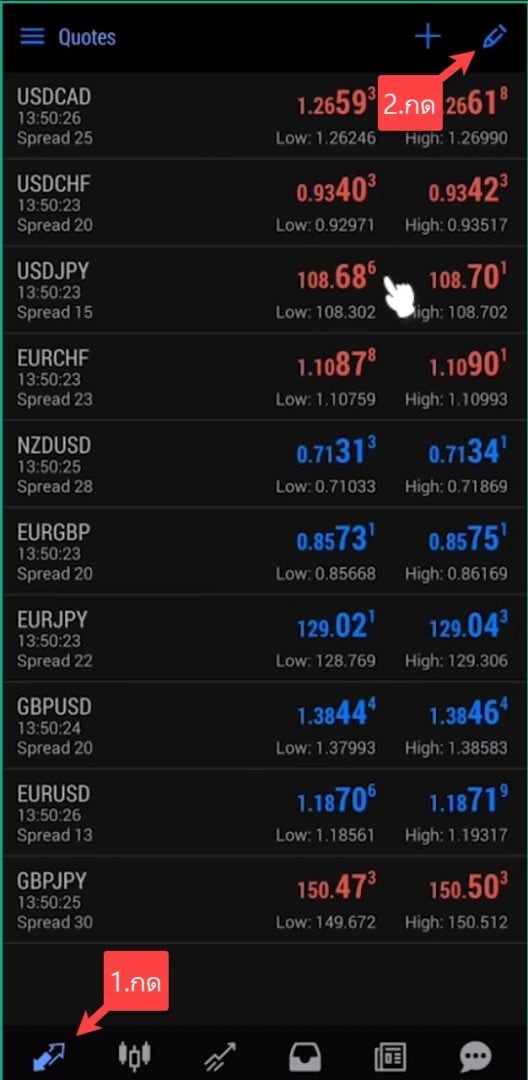
และก็คลิกไปที่รูปถังขยะ
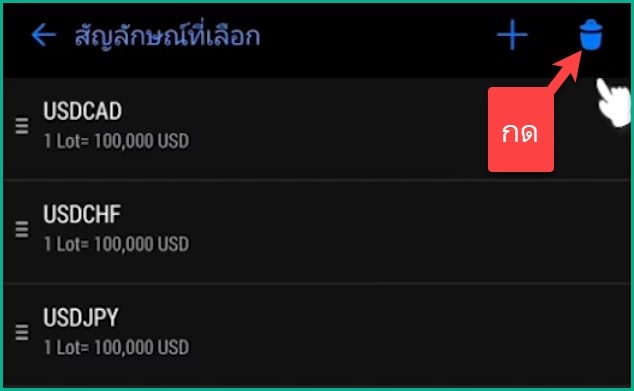
จากนั้นก็กดตรงที่เลข 1 และกดที่เลข 2 ตามภาพด้านล่างนี้
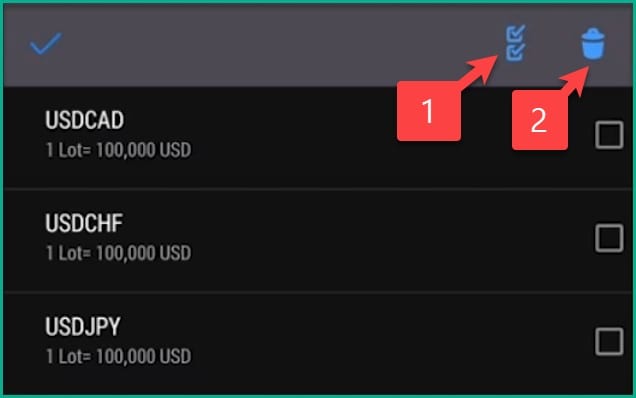
แล้วก็กดย้อนกลับที่ลูกศรตรงนี้เพื่อย้อนกลับ
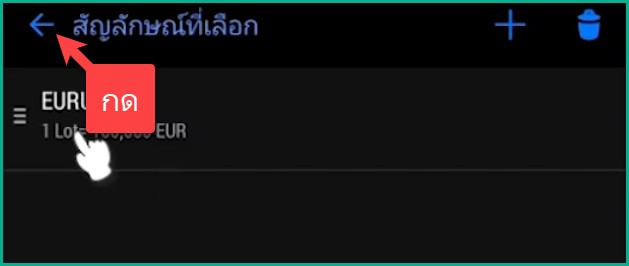
โอเคต่อมาเราก็ไปทำการเพิ่มสินทรัพย์ต่างๆ เพื่อใช้ในการเทรดกันเพิ่มนะครับ
โดยการคลิกไปที่ +
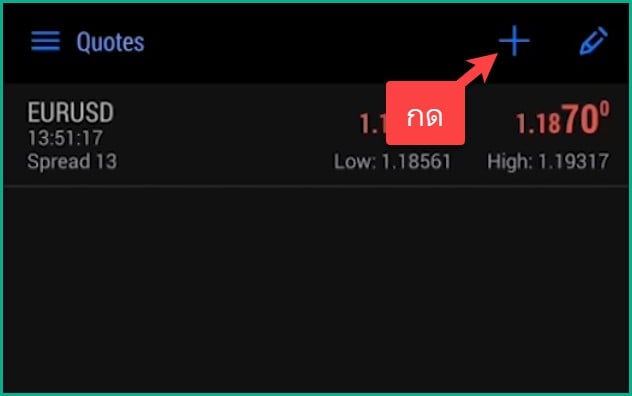
เราก็เจอกับหมวดหมู่ของสินทรัพย์มากมาย
ซึ่งคุณก็สามารถกดคลิกไปที่หมวดหมู่ที่คุณอยากจะเทรดได้
ตัวอย่างเช่น หากคุณต้องการเทรด forex ก็คลิกไปที่ Forex/Majors
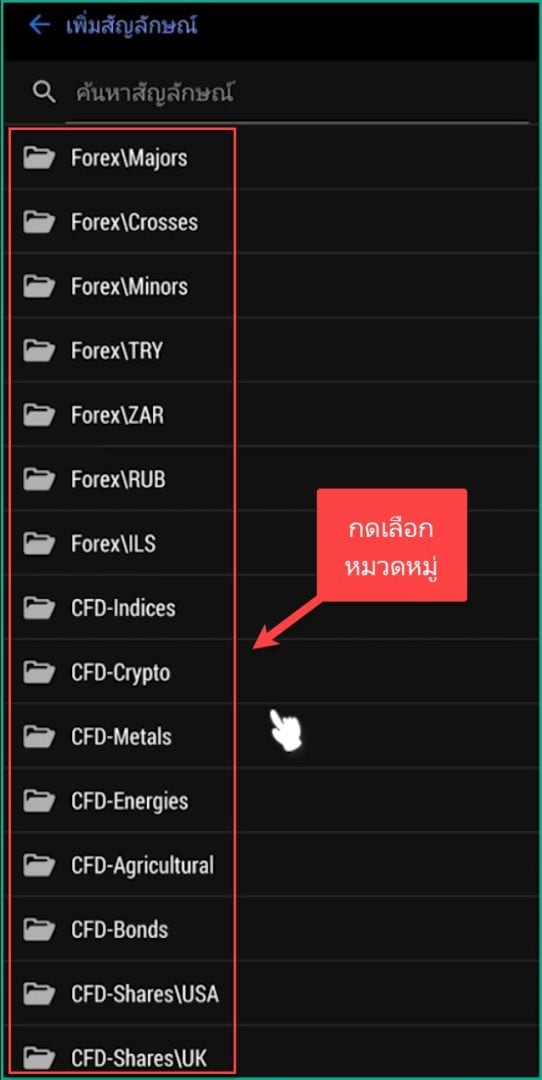
มันก็จะมีคู่เงินต่างๆให้เราเลือกเทรดมากมาย ก็ให้เรากดให้เรากดคลิกเข้าไปยังสินทรัพย์ที่ต้องการเทรด เช่น ผมอยากเทรดสกุลเงิน USDJPY ผมก็คลิกไปที่สกุลเงินนั้น มันก็จะหายไปก็แปลว่ามันถูกเพิ่มลงไปในหน้าต่างเทรดเรียบร้อยแล้ว
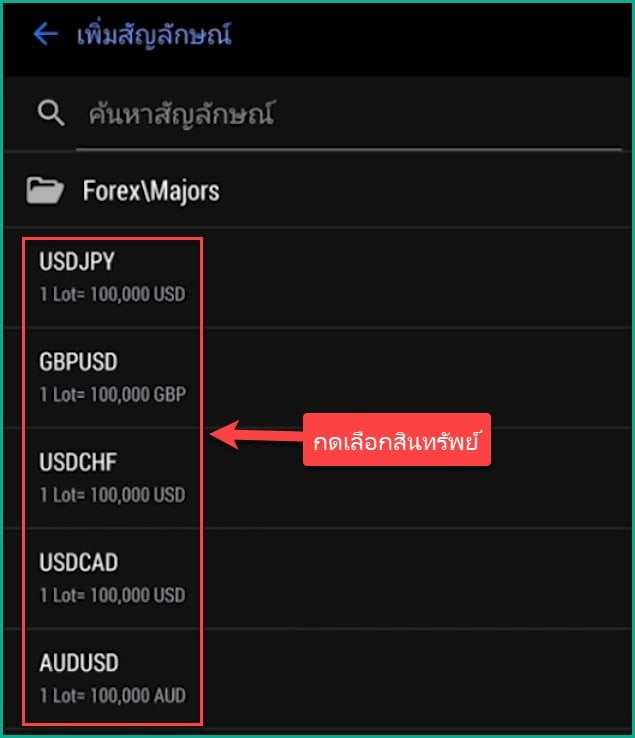
เมื่อคุณเพิ่มสินทรัพย์ต่างๆที่อยากเทรดเรียบร้อยแล้วก็ให้กดย้อนกลับ
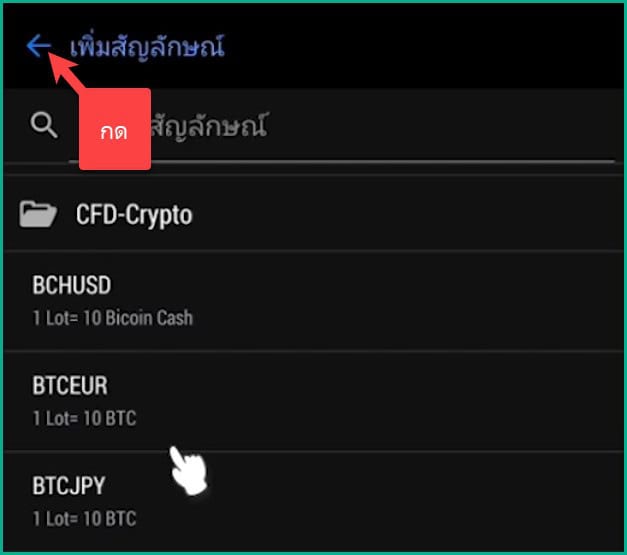
คุณก็จะเจอกับสินทรัพย์ต่างๆที่กดเพิ่มเข้ามาแล้ว
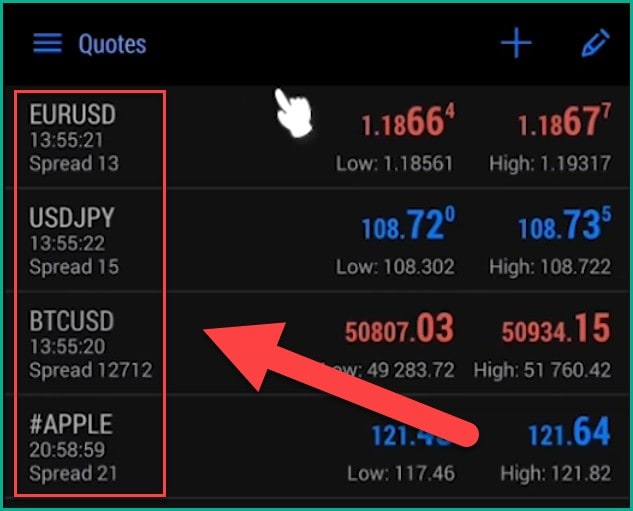
4.เปิดดูกราฟราคาและวิเคราะห์
ขั้นตอนต่อไปเราก็ต้องทำการเปิดดูกราฟราคาของสินทรัพย์ต่างๆ เพื่อทำการวิเคราะห์ก่อนเทรดจริงนั่นเอง
เริ่มแรกเลยให้คุณกดคลิกไปยังสินทรัพย์ที่คุณต้องการเทรด
เช่น สมมุติผมต้องการเทรดสกุลเงิน EURUSD ก็คลิกไปที่ EURUSD จากนั้นกดที่กราฟ
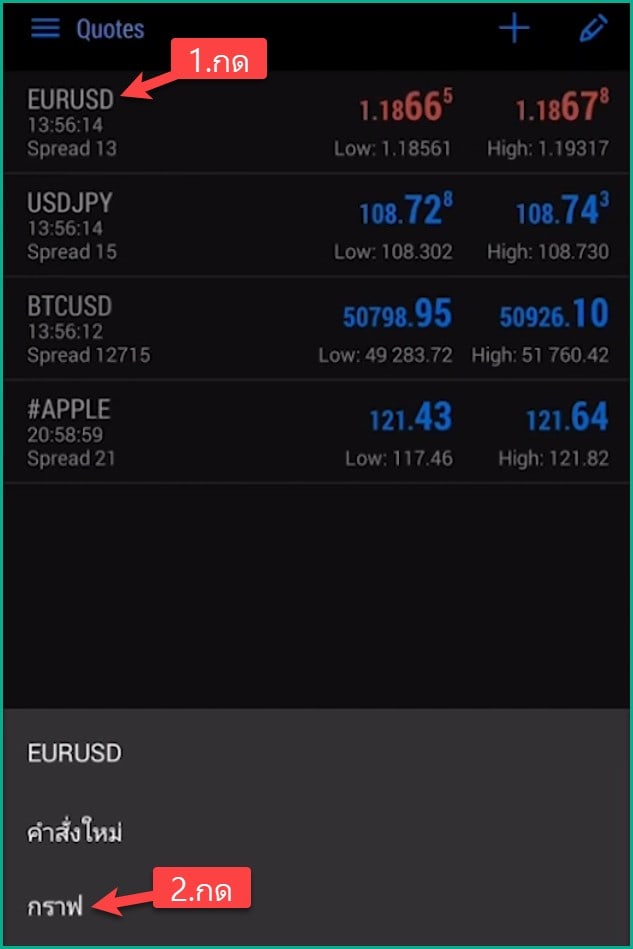
ต่อไปสิ่งที่คุณต้องทำก็คือการวิเคราะห์กราฟราคา
ซึ่งการวิเคราะห์กราฟราคานั้นจะมีแนวทางมากมายที่ใช้ในการวิเคราะห์ เช่น
- วิเคราะห์จากแนวรับแนวต้าน
- วิเคราะห์จากรูปแบบแท่งเทียน
- วิเคราะห์จาก Indicator ต่างๆ
หากคุณเป็นมือใหม่ที่ไม่รู้วิธีการวิเคราะห์กราฟราคา ก็แนะนำให้คุณไปศึกษาข้อมูลเพิ่มเติมได้ใน google หรือใน youtube ก่อนนะครับ ลองพิมพ์ว่าการวิเคราะห์กราฟราคา มันก็มีคนสอนไว้มากมาย
5.เปิดออเดอร์
โอเคสมมุติตอนนี้ผมทำการวิเคราะห์กราฟราคาเสร็จแล้ว ต่อมาก็เปิดออเดอร์เพื่อเทรดกันได้เลย
ให้กดไปที่ + ตรงมุมขวาบน
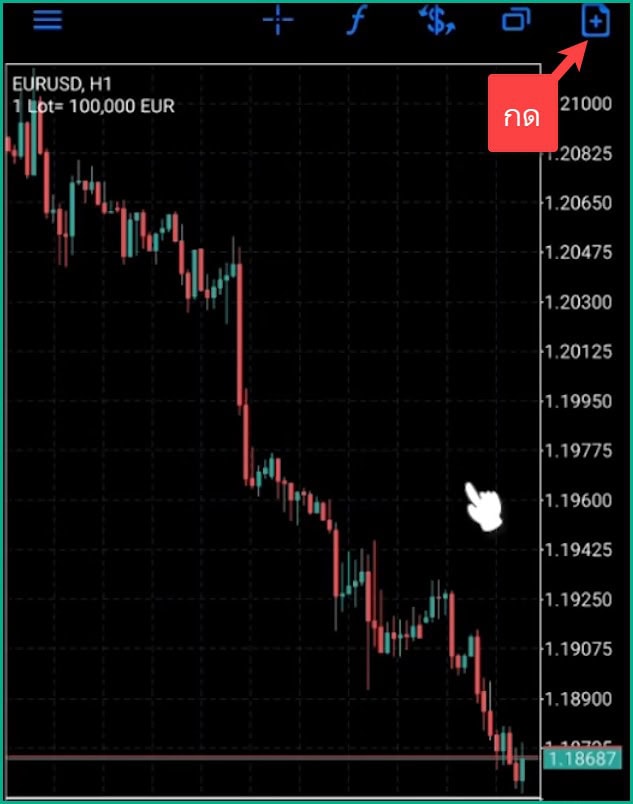
จากนั้นคุณก็จะเจอกับหน้าต่างนี้ เริ่มแรกเลยให้เรากำหนด lot size ก่อน
หากคุณไม่รู้จักว่า Lot size คืออะไรก็แนะนำให้ไปศึกษาข้อมูลเพิ่มเติม ใน google ใน youtube นะครับ
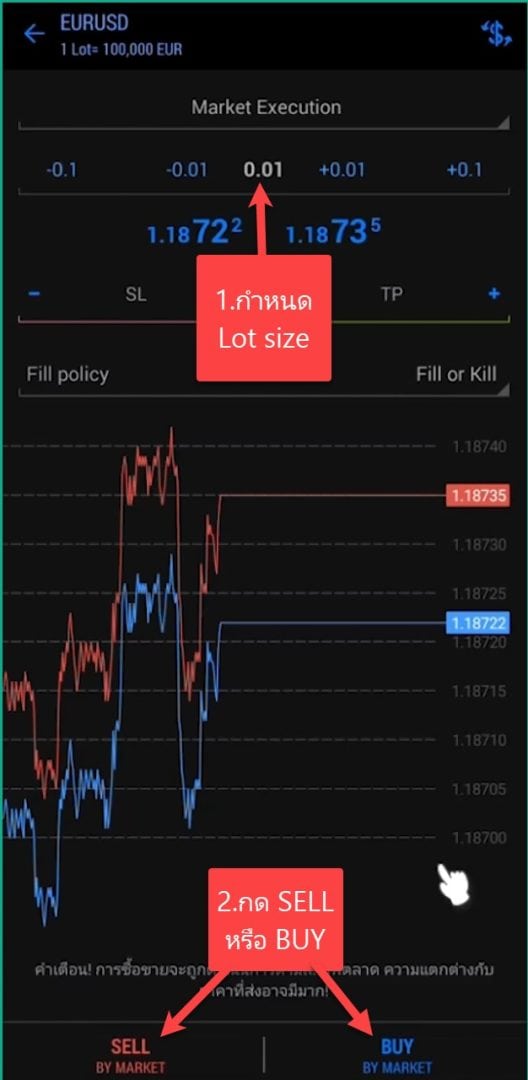
ต่อมาให้เรากด SELL หรือ BUY
- SELL ก็คือการที่เราทำการวิเคราะห์กราฟราคาแล้วเราคิดว่าราคามันจะลง ซึ่งหากราคามันลงจริงๆเราก็จะได้กำไร
- BUY ก็คือการที่เราวิเคราะห์กราฟราคาแล้วเราคิดว่าราคามันจะขึ้น แล้วถ้าราคามันวิ่งขึ้นจริงๆเราก็จะได้กำไร
สมมุติผมทำการวิเคราะห์กราฟราคาแล้วคิดว่ามันอยู่ในแนวโน้มขาลงผมก็จะกด SELL
เรียบร้อยเท่านี้เราก็ทำการเปิดออเดอร์เสร็จแล้วนะครับ
6.ปิดออเดอร์
ต่อมาเราก็ไปเรียนรู้วิธีการปิดออเดอร์กันต่อนะครับ
การปิดออเดอร์ก็จะมีอยู่ 2 แบบนะครับก็คือการกดปิดออเดอร์ด้วยตัวเอง และก็การปิดออเดอร์ด้วยการตั้งคำสั่งล่วงหน้า
6.1. ปิดออเดอร์โดยการตั้งคำสั่งล่วงหน้า
ซึ่งเดี๋ยวเราจะไปเรียนรู้วิธีการปิดออเดอร์โดยการตั้งคำสั่งล่วงหน้ากันก่อน
เริ่มแรกให้เรากดคลิกค้างไว้ที่ order ที่เราต้องการปิด
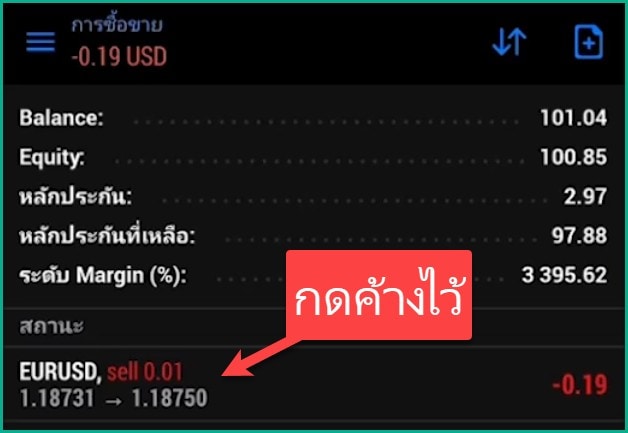
จากนั้นก็ให้เราคลิกที่ปรับเปลี่ยนสถานะ
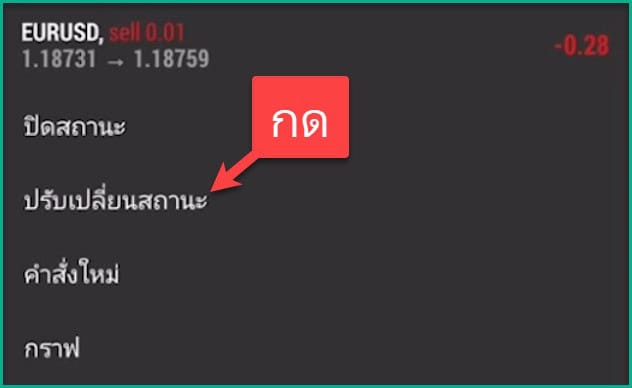
ทีนี้เราก็จะเจอกับเมนู TP (Take Profit) และ SL (Stop Loss)
- TP ก็คือการตั้งจุดที่จะให้ระบบทำการปิดออเดอร์เพื่อทำกำไรให้เรา
- SL ก็คือการตั้งจุดที่จะให้ระบบทำการปิดออเดอร์เพื่อตัดขาดทุนให้เรา
ตัวอย่างการตั้งจุด TP (Take Profit) หรือจุดทำกำไร
สมมุติผมเปิดออเดอร์ SELL ที่ราคา 1.18731 แล้วต้องการกำไร 300 จุดจากที่ผมเปิดออเดอร์ไว้ ผมก็กรอกเลขลงในช่อง TP ที่ 1.18431 นั่นเอง (นำ 300 จุดไปหักลบออกจาก 1.18731 เพราะผมเปิดออเดอร์ SELL)
ตัวอย่างการตั้งจุด SL (Stop Loss) หรือจุดตัดขาดทุน
สมมุติผมเปิดออเดอร์ SELL ที่ราคา 1.18731 แล้วต้องการตั้งจุดตัดขาดทุน 300 จุดจากที่ผมเปิดออเดอร์ไว้ ผมก็กรอกเลขลงในช่อง SL ที่ 1.19031 นั่นเอง (นำ 300 จุดไปหักบวกเพิ่มจาก 1.18731 เพราะผมเปิดออเดอร์ SELL)
เมื่อกำหนดจุด SL และ TP เสร็จก็กดที่ปรับเปลี่ยน
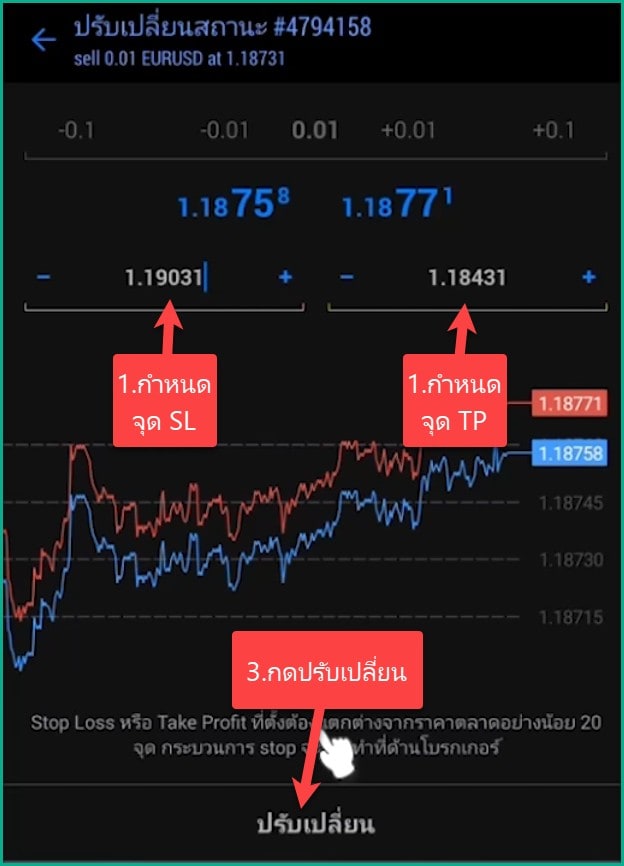
ทีนี้ก็คลิกไปที่ดูกราฟคุณก็จะเห็นเส้น SL กับเส้น TP ขึ้นมาให้เห็น
ก็คือถ้าราคามันวิ่งลงมาด้านล่างจนมาชนจุด TP ระบบก็จะปิดออเดอร์เพื่อทำกำไรให้เราแบบอัตโนมัติโดยที่เราไม่ต้องกดปิดด้วยตัวเอง
ในทางกลับกันหากราคามันวิ่งผิดทางจากที่ผมวิเคราะห์ไว้ขึ้นไปด้านบน และไปชนเส้น SL ระบบก็จะทำการปิดออเดอร์เพื่อตัดขาดทุนให้เราอัตโนมัติ
ซึ่งจะเห็นได้ว่า TP และ SL จะช่วยเราได้มากๆ TP ช่วยให้เราได้กำไรเมื่อราคาวิ่งไปถึงจุดที่เราวิเคราะห์ไว้ SL ช่วยให้เราไม่ขาดทุนเยอะเกินไปกว่าที่เราวิเคราะห์ไว้ พูดง่ายๆคือหากคุณไม่กำหนด SL ไว้แล้วราคาวิ่งผิดทางมากๆคุณจะขาดทุนจนหมดตัวได้เลยนะ
ผมจึงแนะนำว่าในการเทรดทุกครั้งคุณต้องตั้งจุด TP และจุด SL ทุกครั้งนะครับ
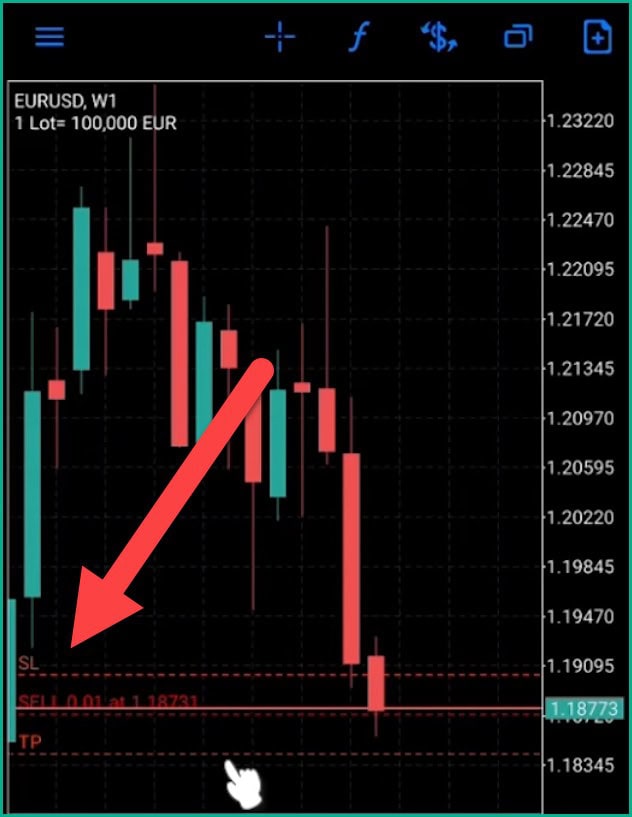
6.2. ปิดออเดอร์โดยการกดปิดด้วยตัวเอง
ต่อมาไปเรียนรู้วิธีการปิดออเดอร์อีกวิธีนึงก็คือการกดปิดด้วยตัวเอง
ให้คุณกดที่ order ของคุณที่คุณต้องการปิดค้างไว้
จากนั้นก็กดปิดสถานะ
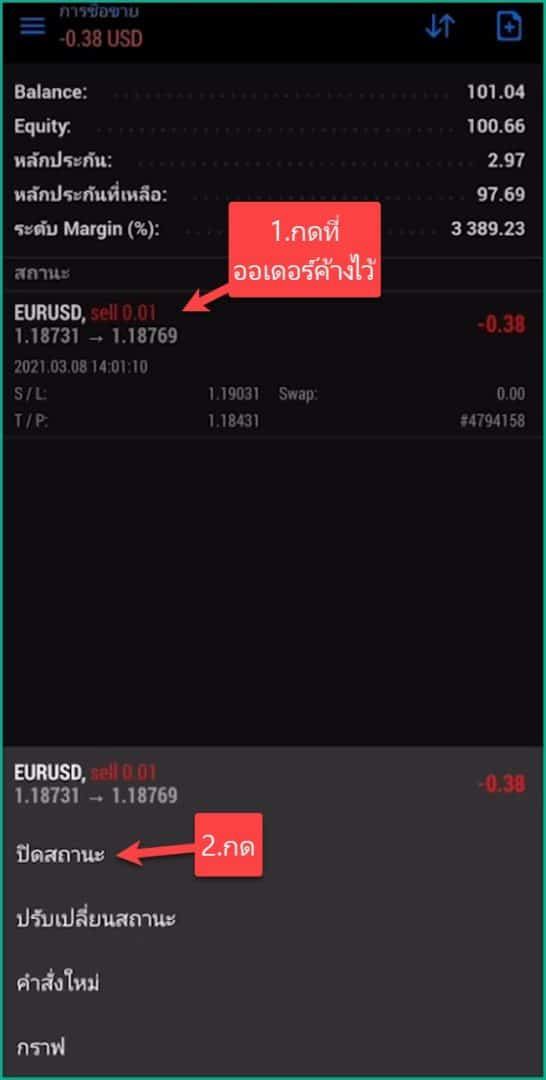
จากนั้นกดปิดที่ขาดทุน (หากต้องการปิดออเดอร์ตอนขาดทุน) / ปิดที่กำไร (หากต้องการปิดออเดอร์ตอนกำไร)
เรียบร้อยแล้วครับเท่านี้ก็คือเราทำการปิด order เรียบร้อยแล้ว
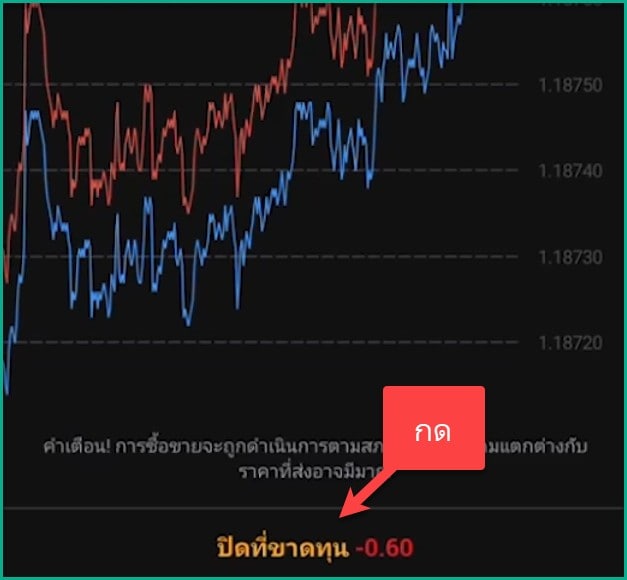
วิธีดูประวัติการเทรด AvaTrade ในโทรศัพท์มือถือ
หากคุณต้องการดูประวัติการเทรดก็ให้กดไปที่เมนูตามภาพด้านล่าง
คุณก็จะเจอกับประวัติการเทรดทั้งหมดของคุณว่าคุณ
- เปิด order ที่สินทรัพย์อะไร
- เปิดสถานะ BUY หรือ SELL
- เปิดที่ Lot size เท่าไหร่
- เปิดออเดอร์ที่ราคาเท่าไหร่
- ปิดออเดอร์ที่ราคาเท่าไหร่
- ขาดทุนหรือกำไรจากออเดอร์นั้นเท่าไหร่
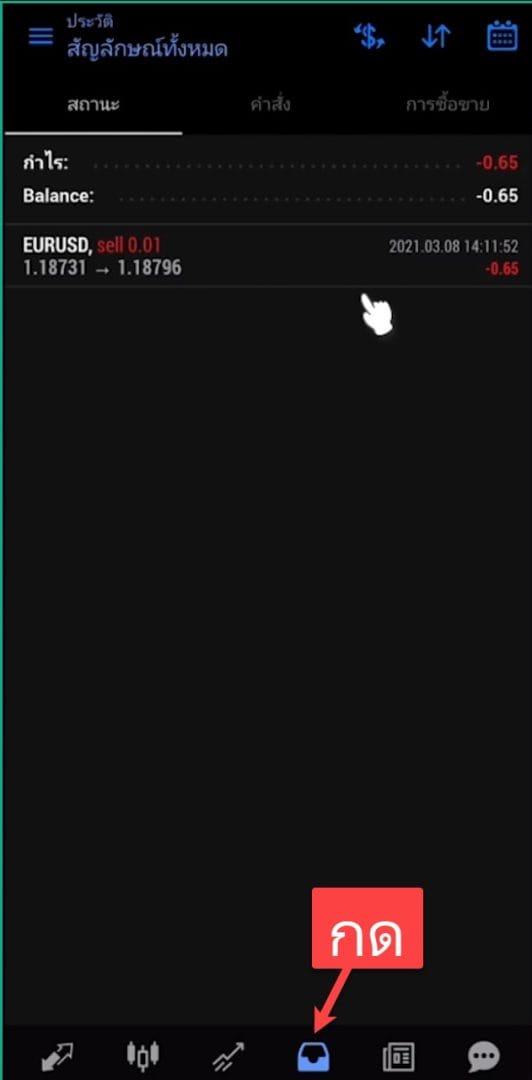
สิ่งที่ต้องทำต่อหลังจากเทรด AvaTrade
ต่อไปเราก็ไปเรียนรู้วิธีการถอนเงินออกจาก avatrade กันต่อ สามารถกดปุ่มด้านล่างนี้เพื่อดูวิธีทำได้เลย
แนะนำสำหรับคุณ
มีคำถาม? ทัก LINE เลย
หรือแอดไลน์ไอดี: @sakainvest (มี @)



















