สอนวิธีเทรด INFINOX บนโทรคอมพิวเตอร์แบบละเอียด ทำได้ทั้งบน Windows และ Mac หากคุณงงอยู่ว่าเทรดยังไง หรือมีปัญหาเทรดไม่ได้ ลองทำตามนี้ดูครับ
สิ่งที่ต้องทำก่อนเทรด
ก่อนจะเทรดได้คุณต้องสมัครเปิดบัญชีเทรด และฝากเงินก่อน
หากยังไม่ทำกดปุ่มด้านล่างนี้เพื่อดูวิธีทำได้เลย ↓
หากทำแล้วก็ไปเริ่มวิธีเทรด INFINOX บนคอมพิวเตอร์กันเลย
วิธีเทรด INFINOX บนคอมพิวเตอร์
แนะนำสำหรับคุณ
หากอยากดูแบบคลิปสอน กดด้านล่างนี้เลย ↓
1.ดูข้อมูลบัญชีเทรดในอีเมล
เริ่มแรกเข้าไปยังอีเมลที่ใช้สมัคร INFINOX
มองหาเมลที่มีหัวข้อว่า “ยินดีด้วย! บัญชีของคุณได้รับการตรวจสอบครบถ้วนแล้วตอนนี้”
มันจะมีข้อมูลที่ใช้ในการล็อกอินอยู่ ให้เราเปิดเมลนี้ตั้งไว้ก่อน
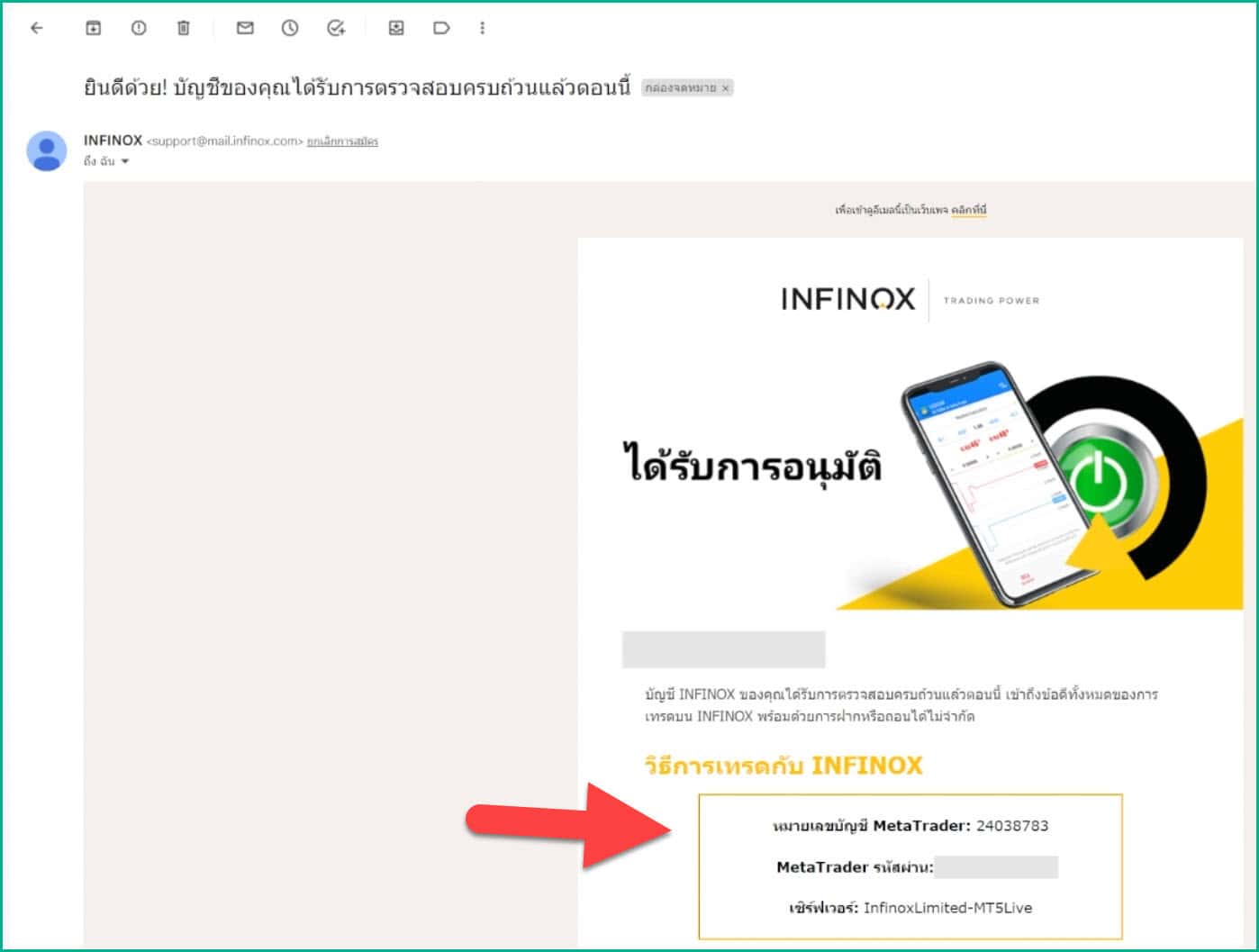
2.ดาวน์โหลดโปรแกรมเทรด
ต่อมาต้องดาวน์โหลดและติดตั้งโปรแกรมเทรด
ก็ไปที่ https://myinfinox.infinox.com/th/login แล้วล็อกอินให้เรียบร้อย
จากนั้นทำตามนี้
- กดที่ แพลตฟอร์มต่างๆ
- กดที่ MT5 (หรือ MT4)
- กดที่ ดาวน์โหลด MT5 (เลือกด้วยว่าใช้ PC หรือ Mac)
จากนั้นก็ทำการดาวน์โหลดและติดตั้งโปรแกรมให้เรียบร้อย
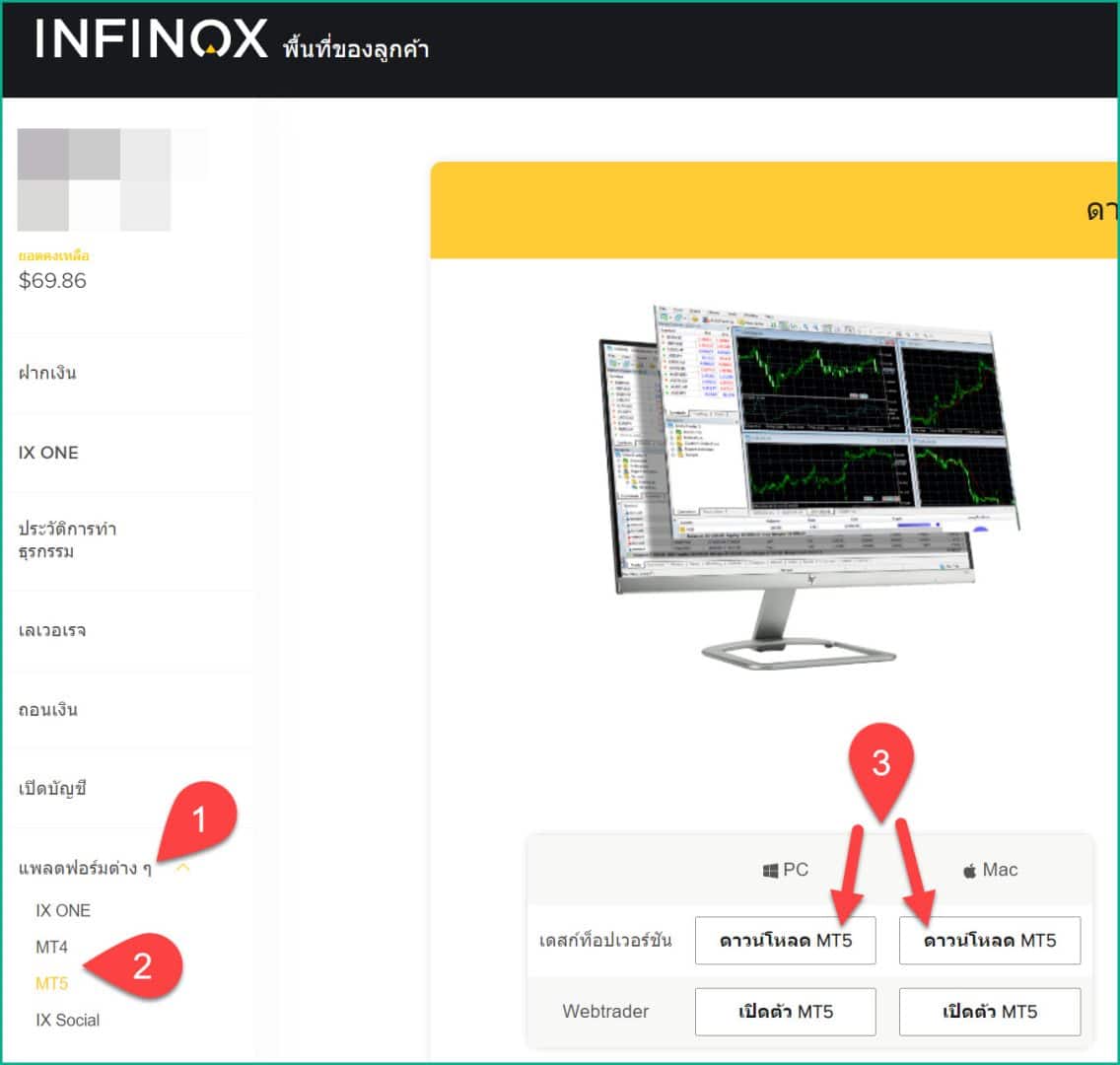
*หากจำไม่ได้ว่าใช้ MT4 หรือ MT5 สามารถดูได้ในอีเมล ตรงช่องเซิร์ฟเวอร์
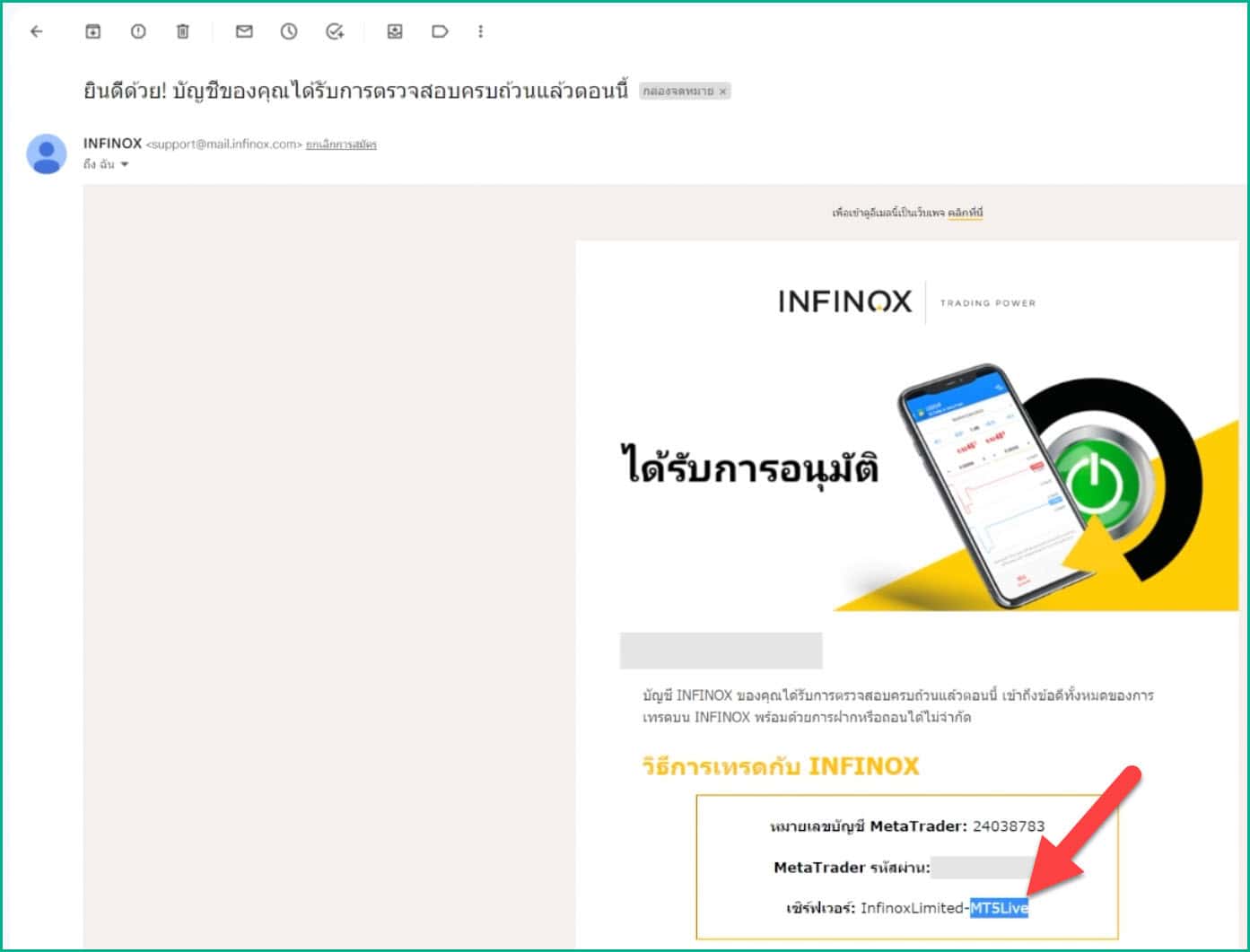
3.ล็อกอินเข้าบัญชีเทรด
ต่อมาให้คุณไปที่เมนู Navigator ตรงด้านซ้าย
แล้วคลิกขวาไปที่หัวข้อ Account จากนั้นกด Login to Trade Account
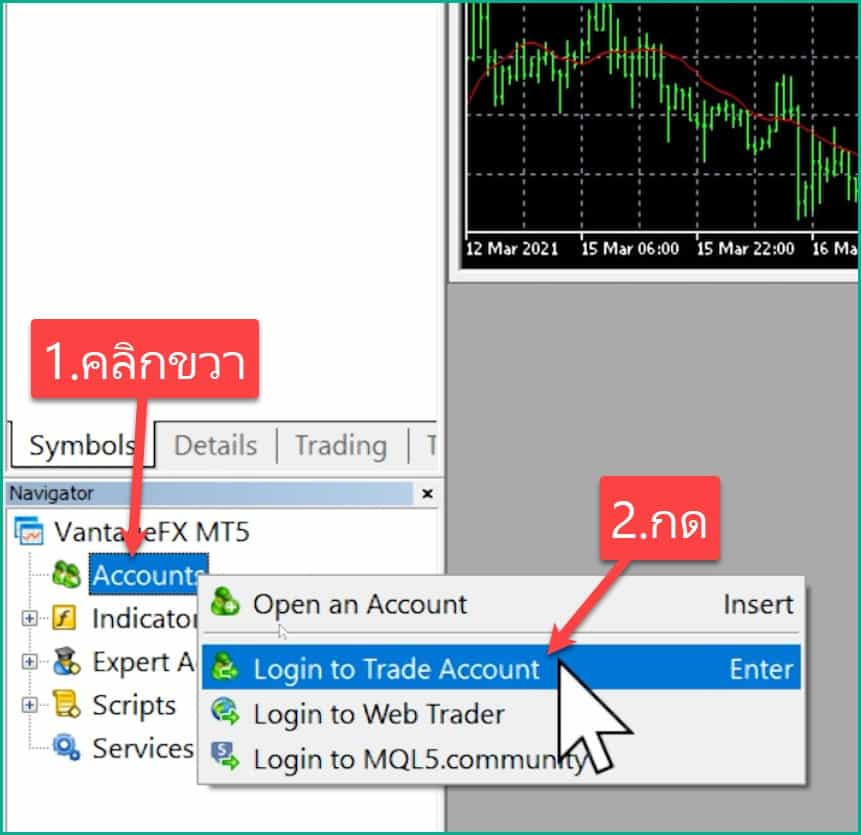
จากนั้นทำตามนี้
- Login: นำ “หมายเลขบัญชี MetaTrader” จากอีเมลมากรอก
- Password: นำ “MetaTrader รหัสผ่าน” จากอีเมลมากรอก
- Server: ดูในช่อง “เซิร์ฟเวอร์” จากอีเมล แล้วกดเลือกให้ตรง
- กด OK
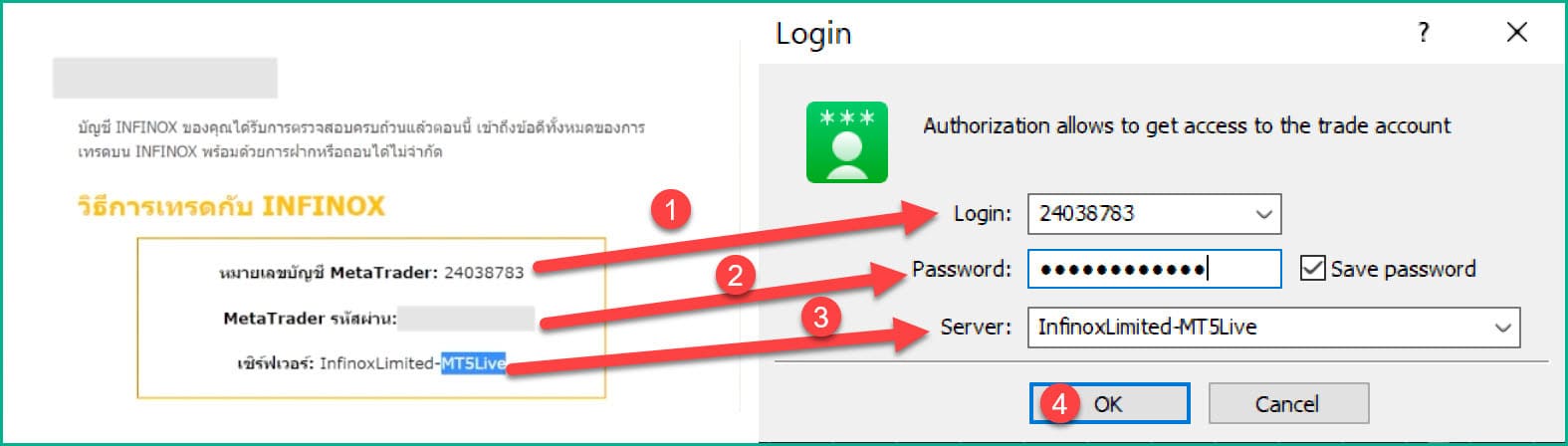
วิธีดูเราว่าล็อกอินสำเร็จ
ก็คือให้คุณกดไปที่เมนู Trade (ตรงด้านล่างซ้าย)
แล้วดูในช่อง Balance หากมันแสดงยอดเงินที่คุณมี ก็แปลว่าล็อกอินสำเร็จแล้ว
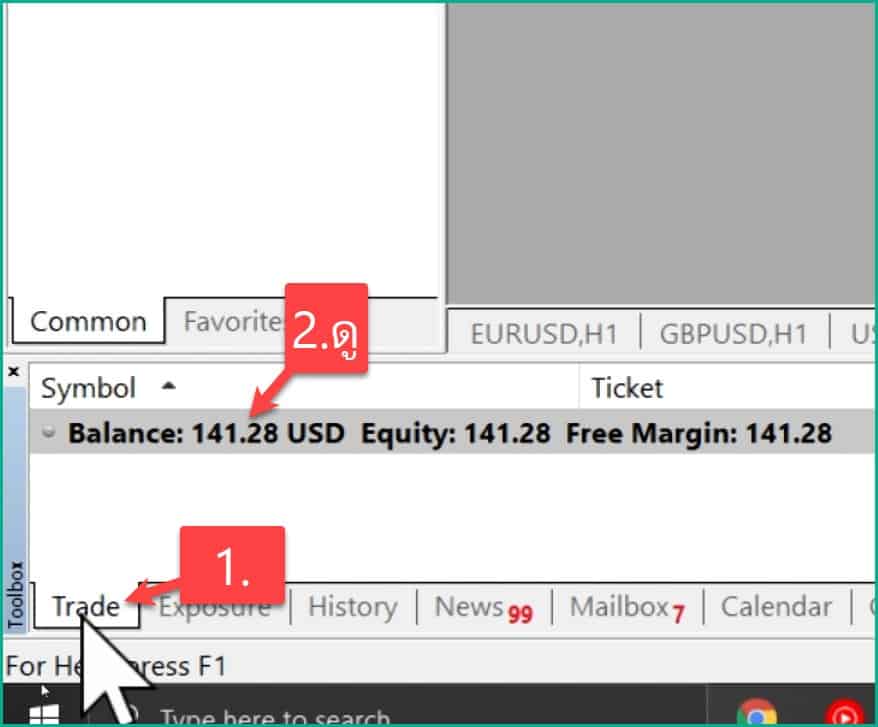
4.เพิ่มสินทรัพย์ที่ต้องการเทรด
ก่อนที่จะไปเพิ่มสินทรัพย์ที่เราต้องการเทรด จะเห็นว่ามันมีสินทรัพย์ต่างๆ ที่ระบบเพิ่มมาให้แบบอัตโนมัติ ก็แนะนำให้คุณลบสินทรัพย์พวกนี้ออกไปก่อน
โดยการคลิกขวาไปที่สินทรัพย์ตัวไหนก็ได้ จากนั้นก็คลิกที่ Hide All
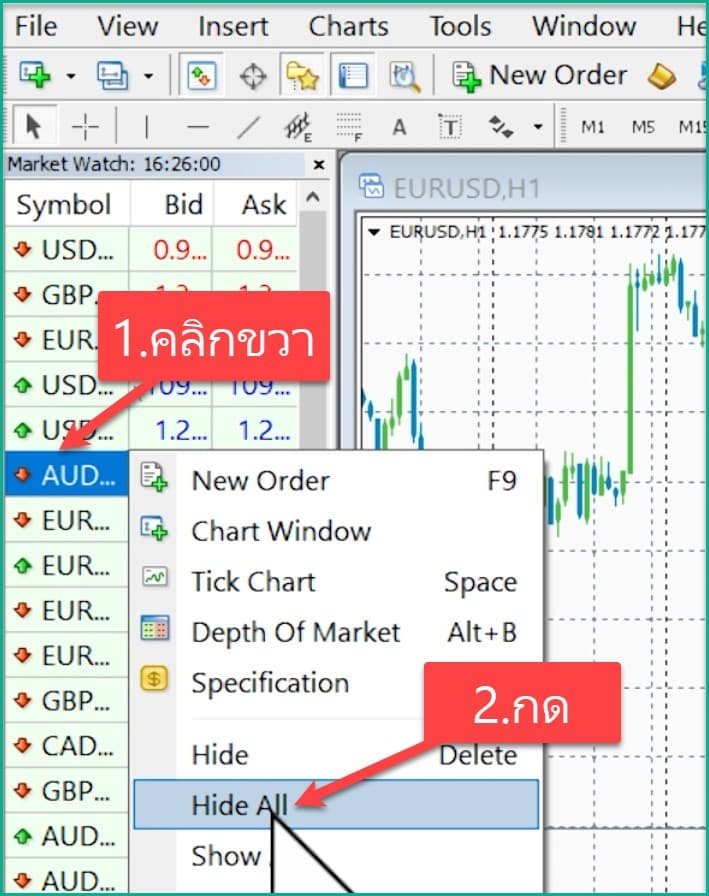
ต่อมาก็ไปทำการเพิ่มสินทรัพย์ที่เราต้องการเทรดต่อ
ให้เราคลิกขวาไปที่สีขาวๆ แล้วกด Symbols
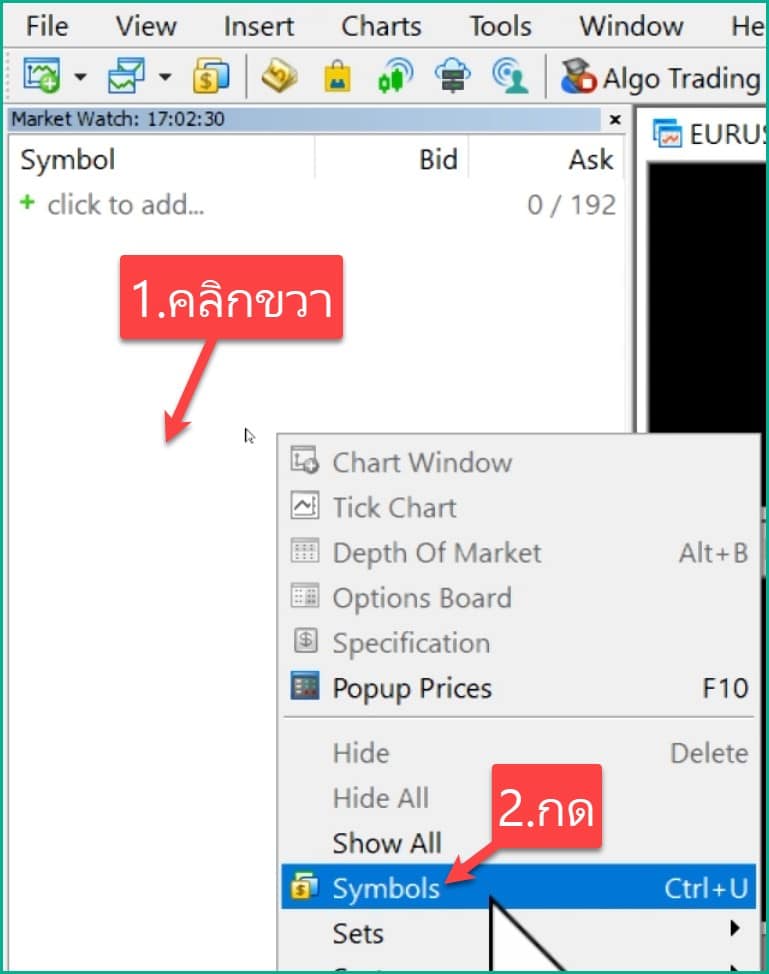
จากนั้นก็ทำตามนี้:
- กดเลือกหมวดหมู่สินทรัพย์ที่ต้องการเทรด เช่น Forex
- กดเลือกสินทรัพย์ที่ต้องการเทรด เช่น EURUSD
- กด Show Symbols (ทำซ้ำข้อ 1-3 หากต้องการเทรดเพิ่มสินทรัพย์อื่นๆอีก)
- หลังจากเพิ่มสินทรัพย์ที่ต้องการเสร็จก็กด OK
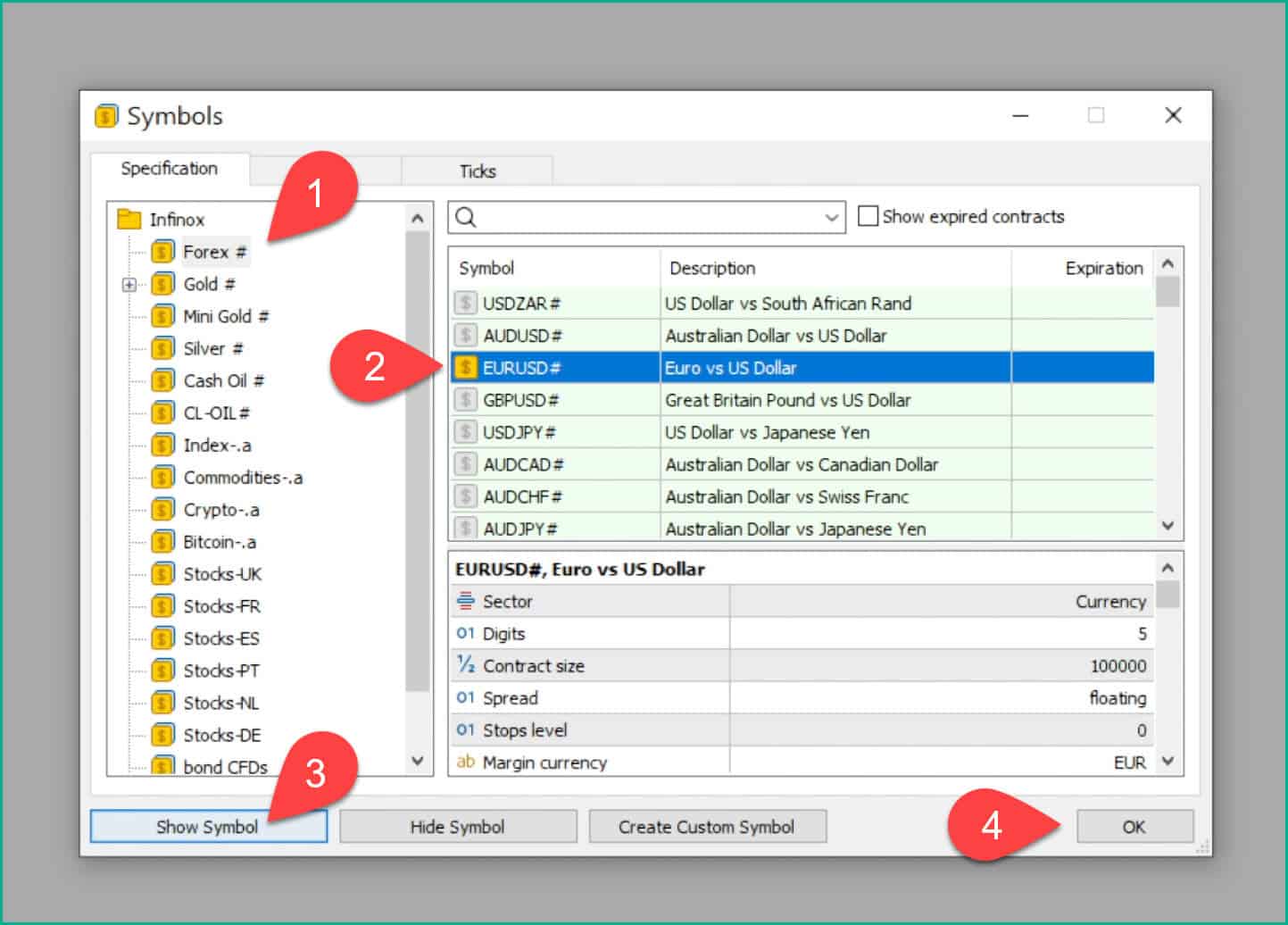
5.เปิดกราฟและวิเคราะห์
ก่อนอื่นให้กดปิดกราฟราคาที่ระบบเพิ่มมาให้แบบอัตโนมัติออกไปก่อน
โดยกดที่เครื่องหมายกากบาทแบบนี้
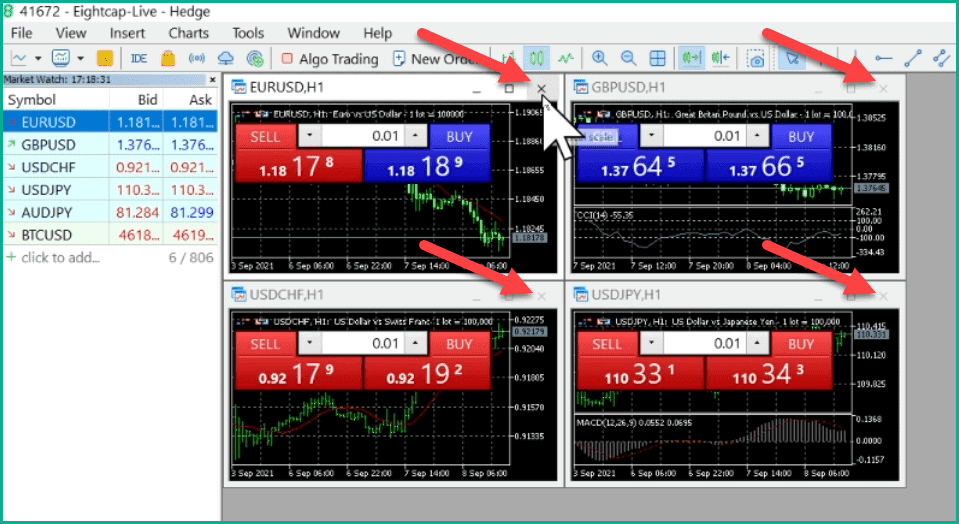
ต่อมาก็ไปเปิดกราฟราคาของสินทรัพย์ที่เราต้องการเทรดกัน
ก็ให้คุณ คลิกขวาไปยังสินทรัพย์ที่คุณต้องการเปิดดูกราฟราคา
และก็คลิกที่ Chart windows
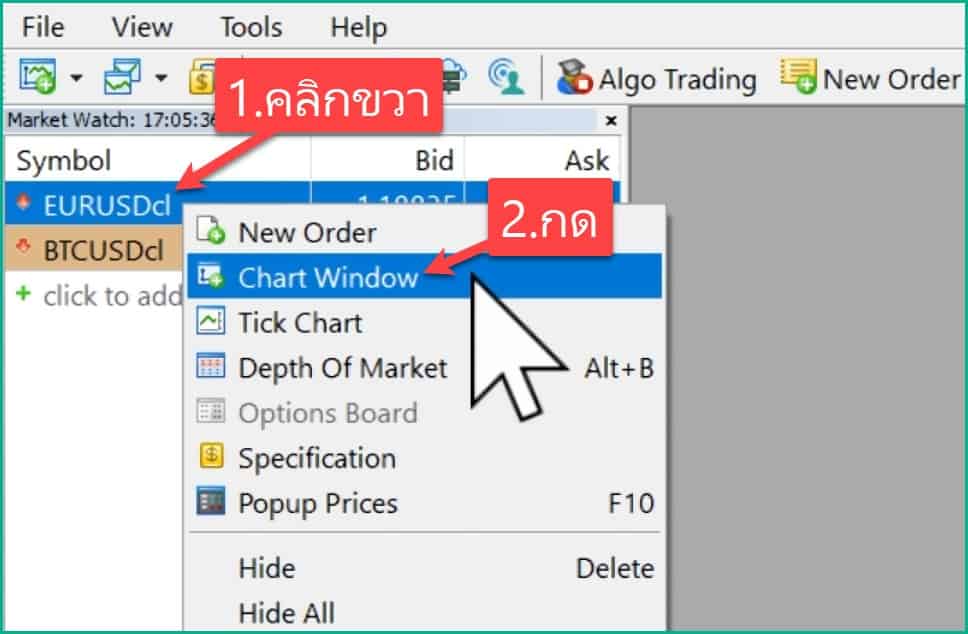
แล้วก็กดขยายกราฟให้เต็มหน้าจอได้ที่ตรงนี้
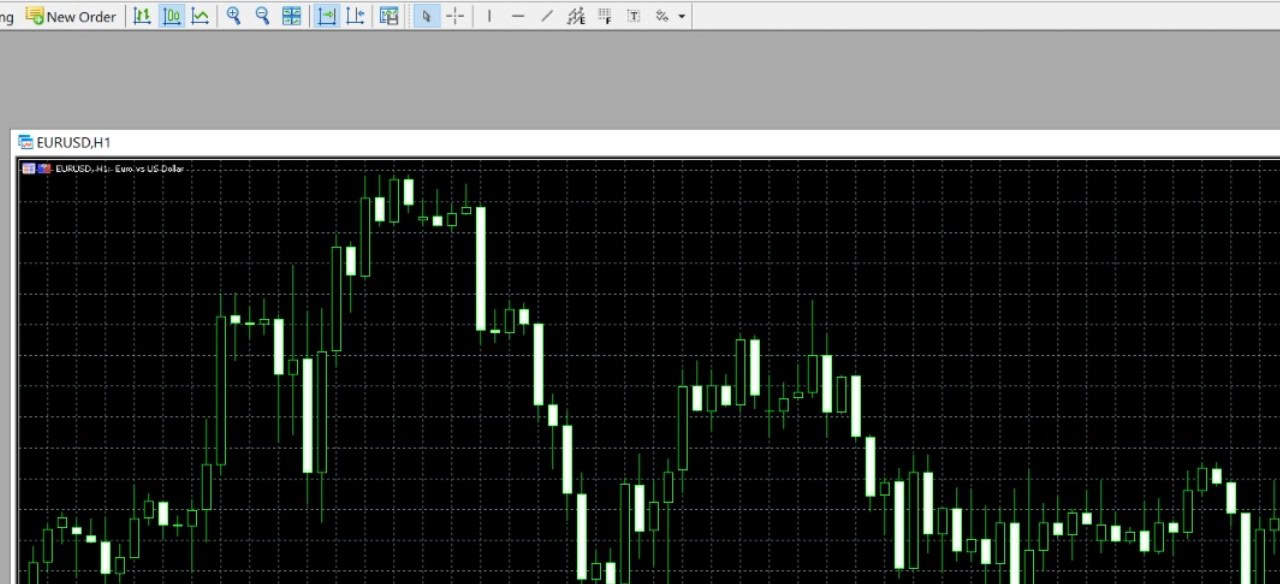
หลังจากเปิดกราฟเสร็จ เราก็ต้องทำการวิเคราะห์กราฟราคากันต่อ
ซึ่งการวิเคราะห์กราฟราคานั้นมีแนวทางเป็น 1,000+ วิธี
ดังนั้นแล้วผมจะไม่ได้สอนการวิเคราะห์กราฟไว้ในบทความนี้
แนะนำคุณเข้าไปใน YouTube แล้วค้นหาคำว่า “สอนวิเคราะห์กราฟ Forex” ดูนะครับ มีคลิปสอนเยอะแยะเลย
6.เปิดออเดอร์
หลังจากเราวิเคราะห์กราฟเสร็จ เราก็สามารถเปิดออเดอร์ (ส่งคำสั่งซื้อขาย) ได้แล้ว
เริ่มแรกให้คุณเปิดกราฟราคาของสินทรัพย์ที่คุณต้องการเปิดออเดอร์
จากนั้นก็ให้คุณคลิกขวาไปที่กราฟราคา แล้วก็ให้คุณคลิกไปที่ One Click Trading
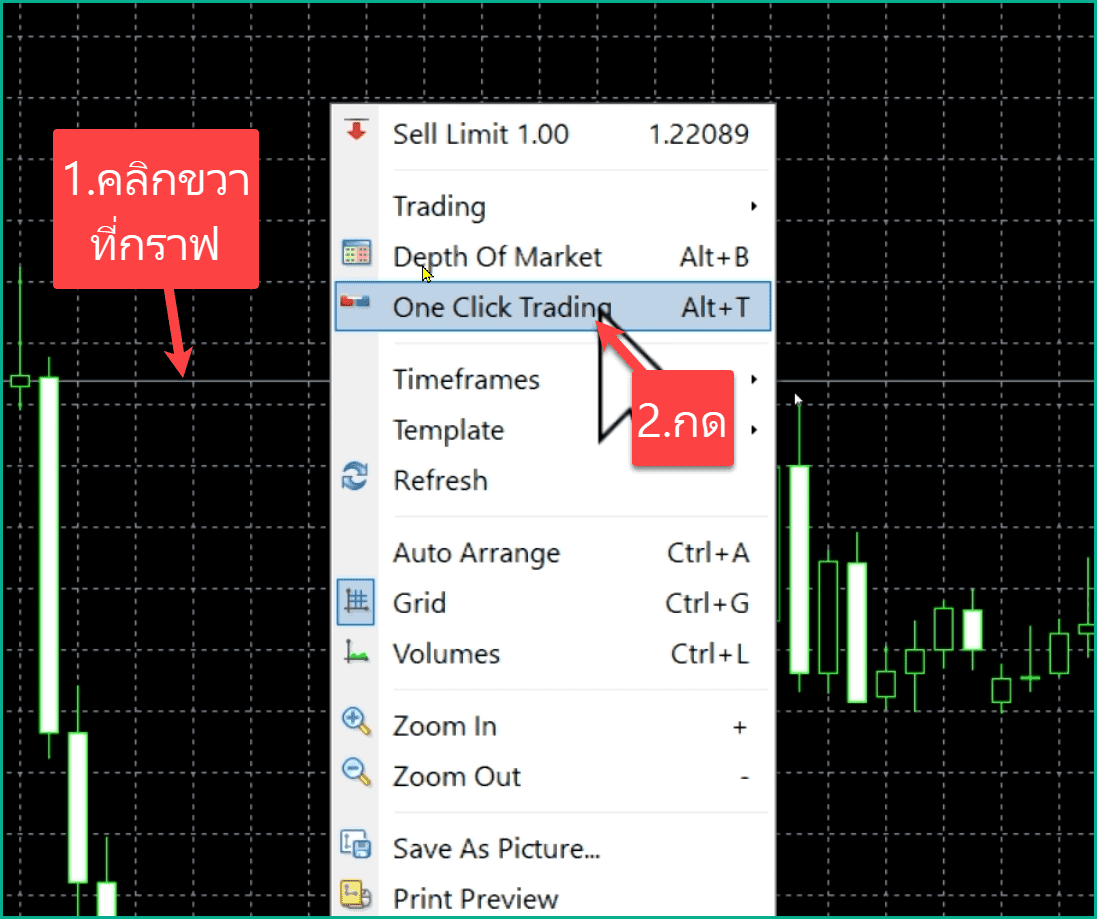
มันก็จะขึ้นเมนูในการเปิดออเดอร์มาตรงมุมซ้ายบน
เริ่มแรกก็ให้คุณกำหนด Lot Size โดยกรอกตัวเลขไปตามต้องการเลย เช่น 0.01
แนะนำศึกษาเพิ่มเติม: Lot Forex คืออะไร? คำนวณ Lot ที่เหมาะสมยังไง?
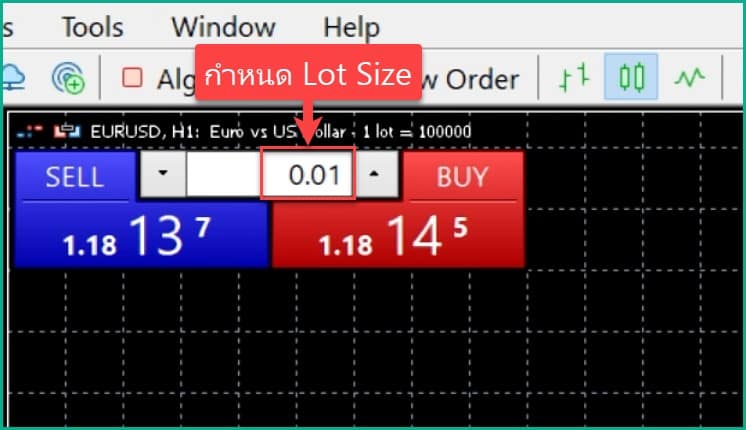
จากนั้นก็ให้คุณกด SELL หรือ BUY
- SELL คือการเปิดออเดอร์เพื่อทำกำไรในขาลง
- BUY คือการเปิดออเดอร์เพื่อทำกำไรในขาขึ้น
แนะนำศึกษาเพิ่มเติม: BUY (Long) กับ SELL (Short) ใน Forex คืออะไร
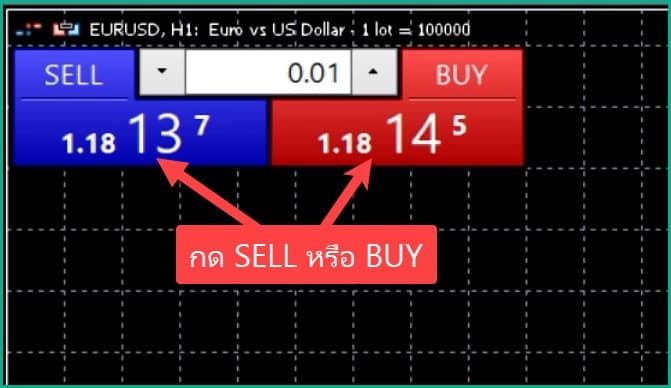
จากนั้นถ้าเป็นการเปิดออเดอร์ครั้งแรก มันก็จะขึ้น One Click Trading แบบนี้มา
ก็กดไปที่ช่องสี่เหลี่ยมหน้าคำว่า I Accept แล้วกด OK
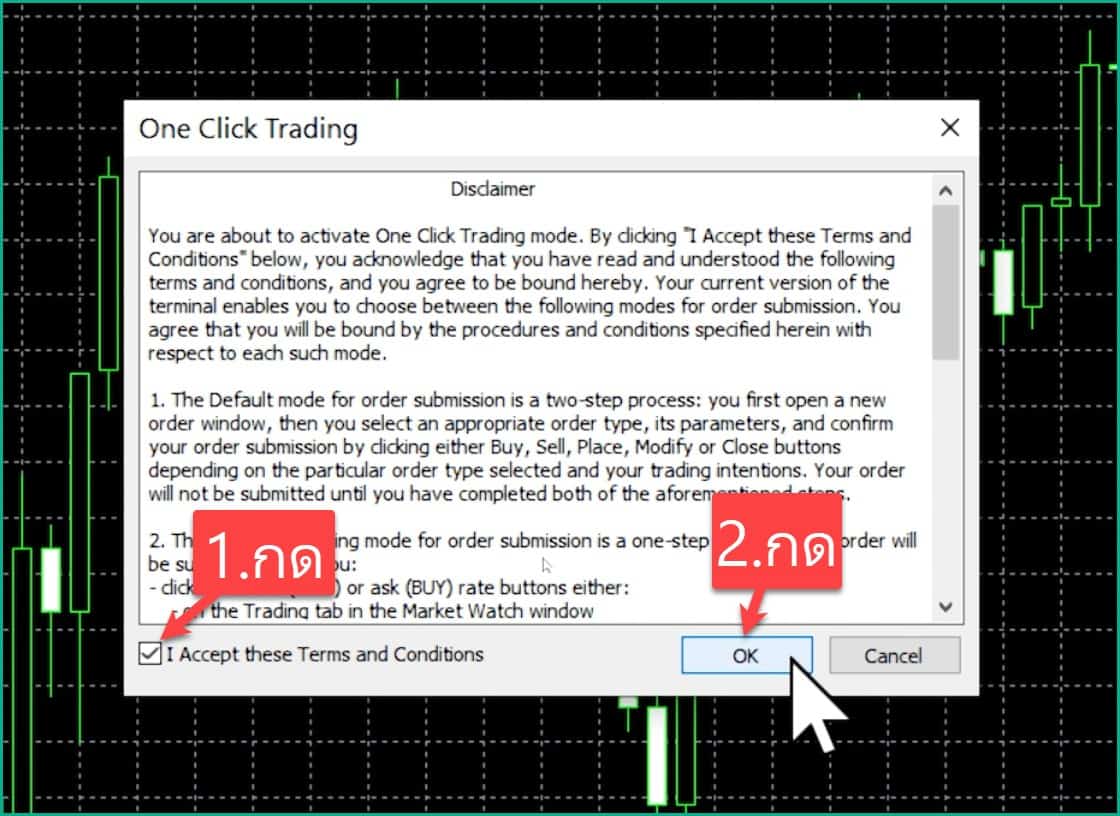
จากนั้นให้คุณกด SELL หรือกด BUY อีกครั้ง

เท่านี้ก็เปิดออเดอร์สำเร็จแล้ว คุณสามารถดูกำไรหรือขาดทุน ณ ปัจจุบัน ของออเดอร์ของคุณได้ที่หัวข้อ Profit
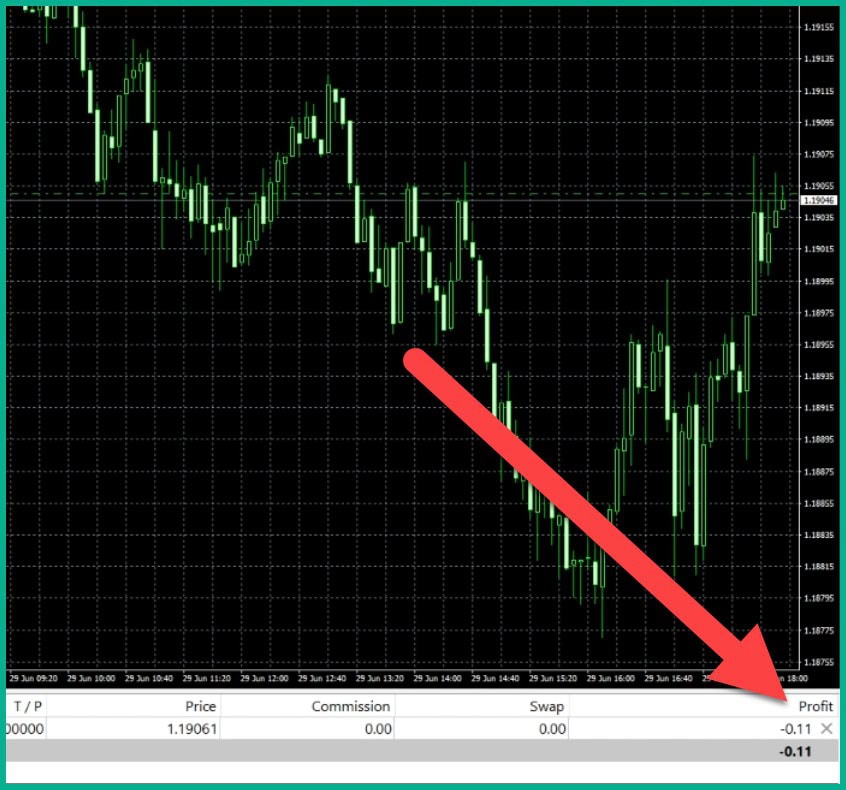
7.ปิดออเดอร์
การปิดออเดอร์ก็คือการรับผลกำไรหรือผลขาดทุนของออเดอร์นั้นๆ
วิธีการทำก็คือให้คุณไปที่หัวข้อ Profit
แล้วก็กดไปที่เครื่องหมายกากบาทตรงออเดอร์ที่ต้องการปิด
คุณก็จะได้รับผลกำไร หรือผลขาดทุน ของออเดอร์นั้นทันที
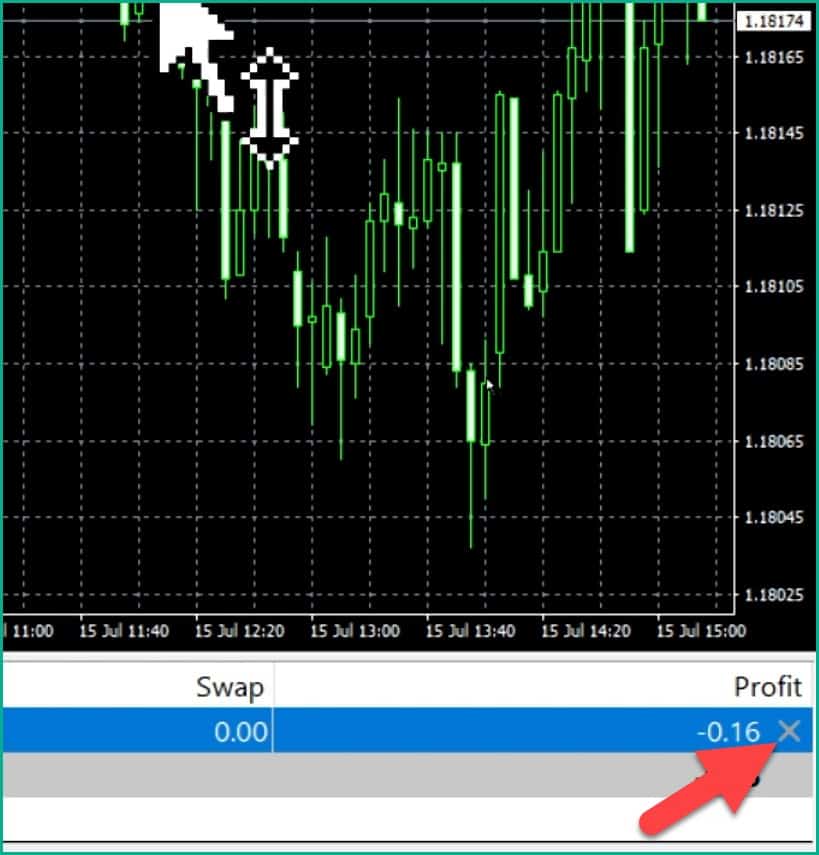
ซึ่งมันยังมีวิธีปิดออเดอร์อีกแบบนึงที่นิยมใช้กันมากกว่า ที่เรียกว่า Take Profit และ Stop Loss
โดยเราสามารถกำหนดราคาไว้ล่วงหน้าได้เลย ว่าจะให้ระบบปิดออเดอร์ให้อัตโนมัติ ณ ราคาไหน
ศึกษาเพิ่มเติมได้ที่: Take Profit และ Stop Loss คือ?ใช้ยังไง?ตั้งเท่าไรดี?
วิธีดูประวัติการเทรด INFINOX บนคอมพิวเตอร์
สามารถดูประวัติการเทรดได้โดยการที่เมนู History (อยู่ตรงด้านล่างซ้าย)
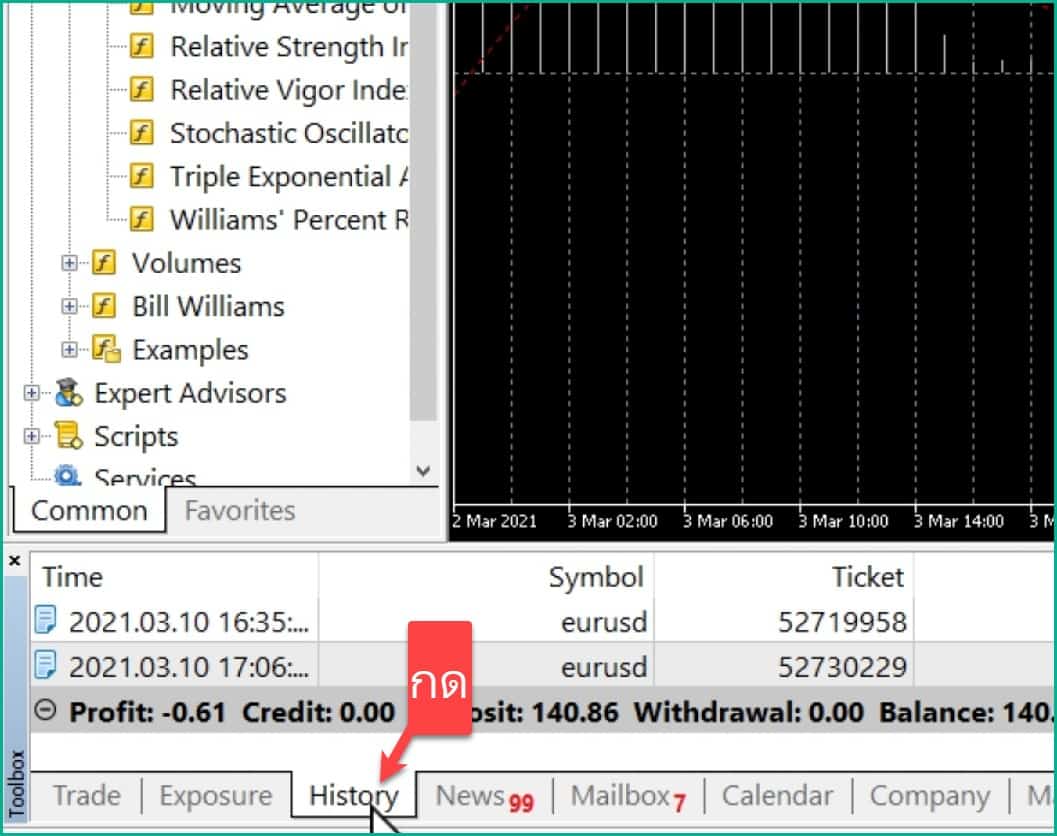
สิ่งที่ต้องทำต่อ
หลังจากเทรดเป็นแล้ว ก็ไปศึกษาวิธีการถอนเงินกันต่อ
กดปุ่มด้านล่างเพื่อดูวิธีทำได้เลย ↓
แนะนำสำหรับคุณ
มีคำถาม? ทัก LINE เลย
หรือแอดไลน์ไอดี: @sakainvest (มี @)




















