สอนวิธีเทรด VANTAGE FX บนคอมพิวเตอร์ ทุกขั้นตอน เช่น ติดตั้งโปรแกรมเทรด mt4/mt5 ล็อกอินเข้าเทรด เพิ่มสินทรัพย์ที่จะเทรด วิเคราะห์กราฟ เปิด/ปิดออเดอร์
สิ่งที่ต้องทำก่อนเทรด VANTAGE FX บนคอมพิวเตอร์
ซึ่งก่อนที่คุณจะเทรดกับ VANTAGE FX ได้ คุณต้องทำการสมัครเปิดบัญชีจริง และก็ฝากเงินเข้ามายัง VANTAGE FX ก่อน
ถ้าหากคุณยังไม่ได้ทำก็สามารถกดไปที่ปุ่มด้านล่างนี้ เพื่อย้อนกลับไปดูวิธีการทำกันก่อน
โอเคถ้าคุณทำแล้ว เราก็ไปเริ่มต้นวิธีการเทรด VANTAGE FX บนคอมพิวเตอร์กันเลย
วิธีเทรด VANTAGE FX บนคอมพิวเตอร์
- ดาวน์โหลดและติดตั้งโปรแกรมเทรด
- ล็อกอินเข้าบัญชีเทรด
- เพิ่มสินทรัพย์ที่อยากเทรด
- เปิดดูกราฟราคาเพื่อวิเคราะห์
- เปิดออเดอร์
- วิธีปิดออเดอร์
แนะนำสำหรับคุณ
หากอยากดูเป็นคลิปกดดูได้ด้านล่างนี้
1.ดาวน์โหลดและติดตั้งโปรแกรมเทรด
เริ่มแรกก็ให้เข้าไปยังอีเมลที่คุณใช้ในการสมัคร VANTAGE FX
และก็ให้คุณมองหาอีเมลที่มีหัวข้อว่า New MT5 Live Account (หรืออาจจะเป็น New MT4 Live Account ก็แล้วแต่ประเภท Account ที่คุณเปิด)
ก็ให้เลื่อนลงไปที่หัวข้อ MetaTrader 5 แล้วกดที่ Windows เพื่อทำการดาวน์โหลดโปรแกรมเทรดนั่นเอง
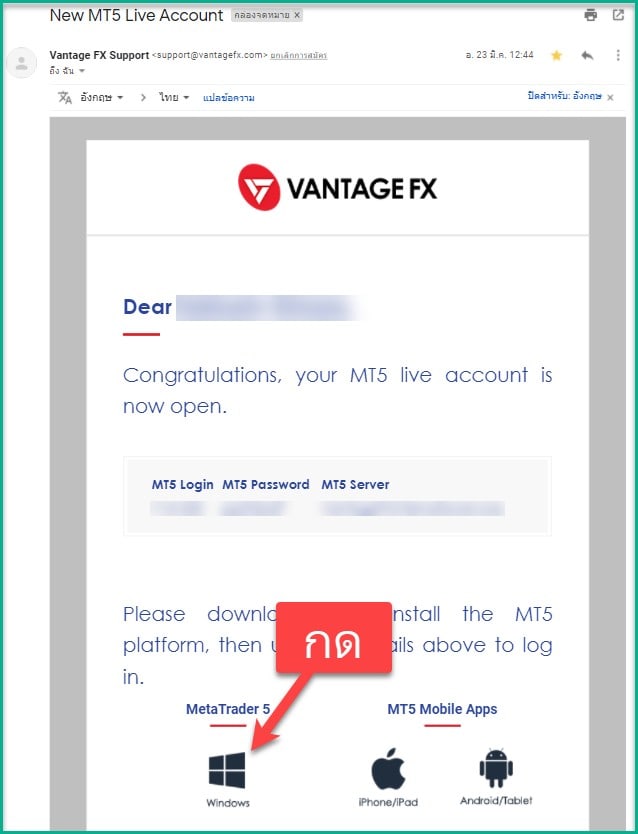
โอเคเมื่อดาวน์โหลดเสร็จ ก็ให้คุณทำการกดติดตั้งให้เรียบร้อย เมื่อติดตั้งเสร็จก็เปิดเข้าไปในโปรแกรม
ทันก็จะเด้ง Open an Account ขึ้นมาให้เรากดปิดหน้าทิ้งไปได้เลย
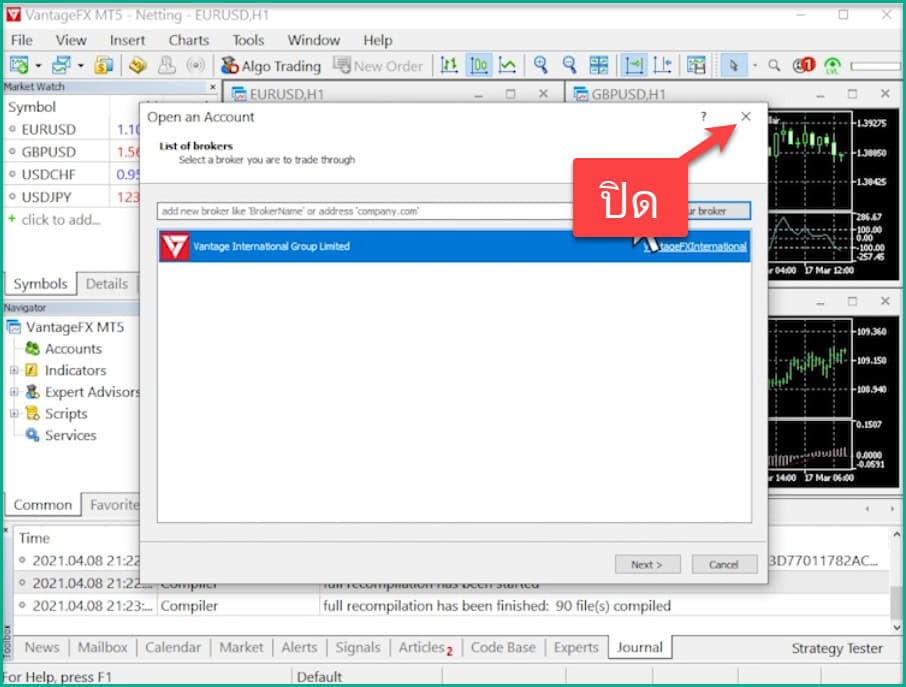
2.ล็อกอินเข้าบัญชีเทรด
ต่อมาให้คุณมาที่เมนู Navigator (อยู่แถวล่างซ้าย)
จากนั้นก็ให้คลิกขวาที่หัวข้อ Account แล้วก็คลิกไปที่ Login to Trade Account
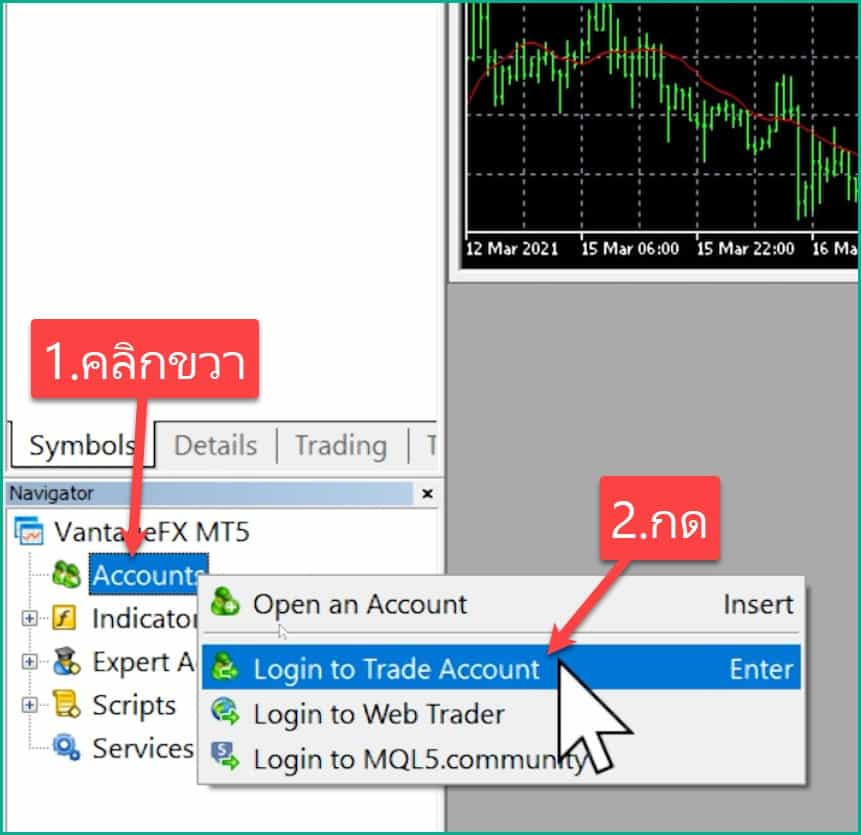
โอเคมันก็จะขึ้นหน้าต่างในการล็อกอินแบบนี้ขึ้นมาก็ให้คุณไปนำข้อมูลต่างๆจากอีเมลมากรอกเพื่อทำการล็อกอินเข้าเทรด
- Login: นำ MT5 Login จากอีเมลมากรอก
- Password: นำ MT5 Password จากอีเมลมากรอก
- Server: กดเลือกอัน Live
- กด OK
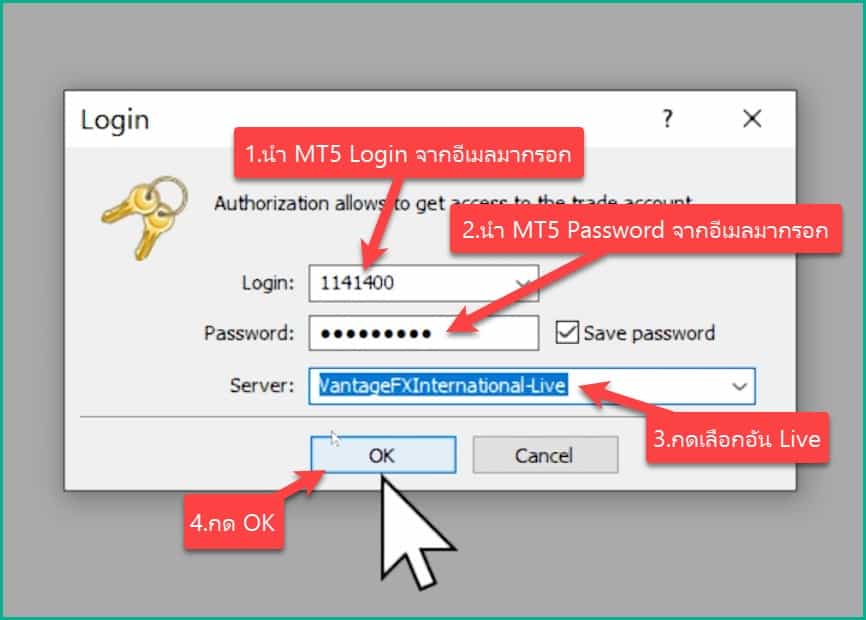
วิธีการสังเกตว่าคุณทำการ login เข้าสู่ระบบ VantageFX บนคอมพิวเตอร์สำเร็จแล้ว
ก็คือให้คลิกไปที่เมนู Trade (ตรงด้านล่างซ้าย) ถ้ามันแสดงยอดเงินที่คุณมีแบบนี้ ก็แปลว่าตอนนี้คุณทำการ Login เข้าสู่ระบบบนโปรแกรม Metatrader สำเร็จแล้วนั่นเอง
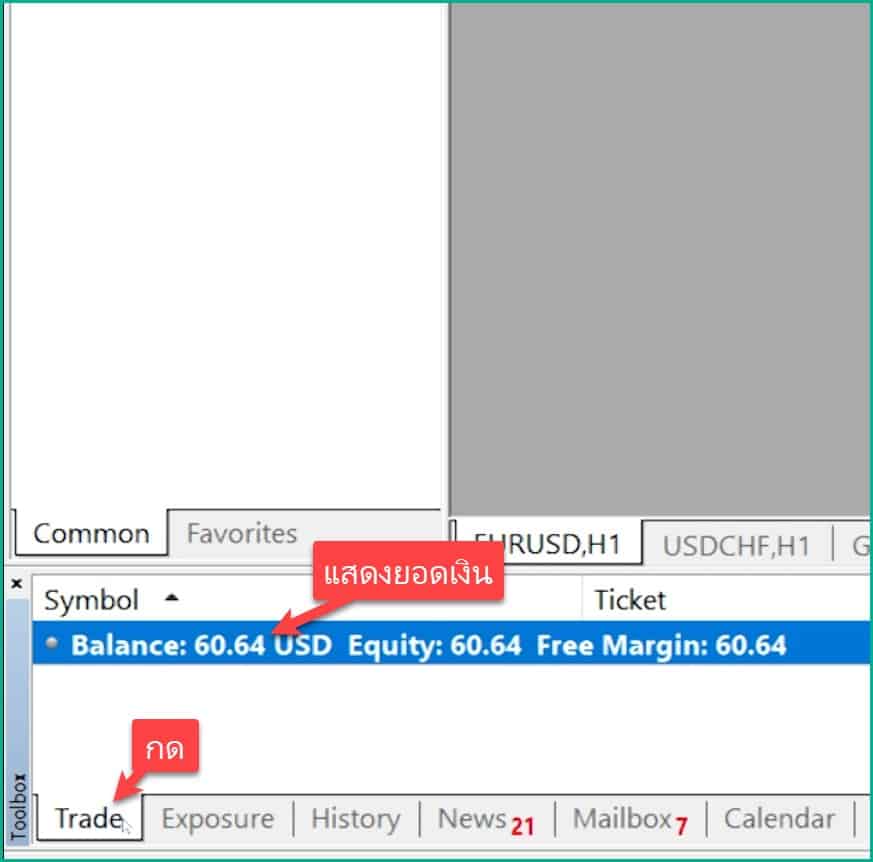
3.เพิ่มสินทรัพย์ที่จะเทรด
โอเคต่อมาเราก็ไปเรียนรู้วิธีการเพิ่มสินทรัพย์ต่างๆ ที่เราต้องการเทรดกันต่อ
ก็ให้ไปที่เมนู Symbol (ตรงด้านซ้ายบน)
แล้วก็คลิกขวาไปที่ว่างๆ จากนั้นก็คลิกไปที่ Symbol ตรงนี้
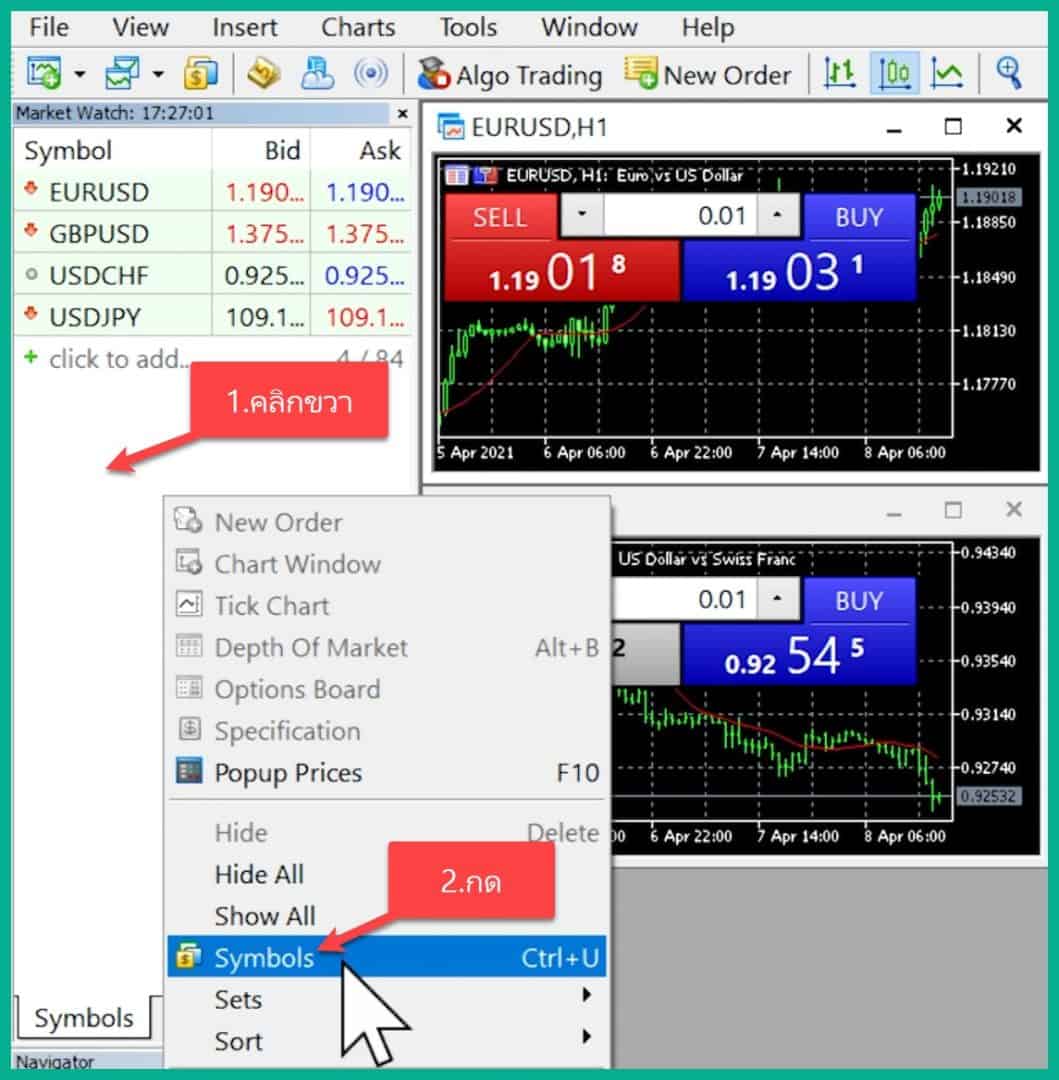
ทีนี้มันก็จะขึ้นหน้าต่างแบบนี้ขึ้นมา
- เริ่มแรกเลยเขาก็จะให้เรากดเลือกว่าเราต้องการเทรดสินทรัพย์อะไร เช่น ผมต้องการเทรด Forex ผมก็กดคลิกไปที่เครื่องหมายบวกหน้า Forex แล้วก็กดเลือกหมวดหมู่ย่อยอีกครั้ง (ถ้ามี) เช่น Forex Major
- จากนั้นมันก็จะมีสินทรัพย์ในหมวดหมู่ Forex Major ให้ผมสามารถเลือกเทรดได้มากมาย ตัวอย่างเช่น ผมต้องการเทรดเป็นสกุลเงิน AUDJPY ผมก็คลิกไปที่ AUDJPY
- จากนั้นก็คลิกที่ Show Symbol
- คุณก็สามารถกดเพิ่มสินทรัพย์ต่างๆอื่นๆที่คุณต้องการเทรดได้ตามชอบเลย เมื่อคุณเพิ่มสินทรัพย์ต่างๆเสร็จสิ้นแล้วก็ให้คลิกที่ OK
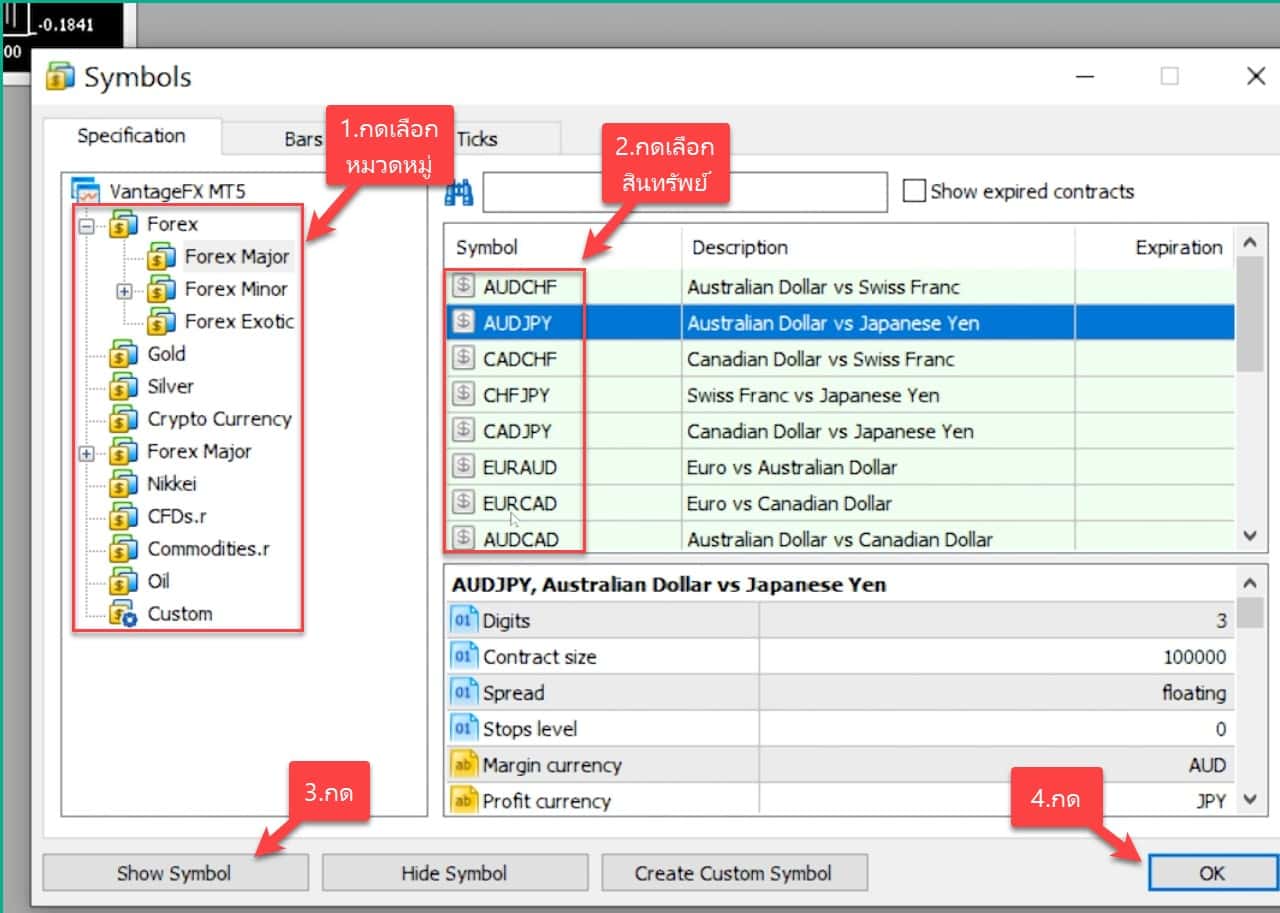
จากนั้นสังเกตตรงด้านซ้ายบน คุณก็จะเห็นว่าสินทรัพย์ต่างๆที่คุณกดเพิ่ม มันก็จะมาอยู่ในหน้าต่างนี้เรียบร้อยแล้ว
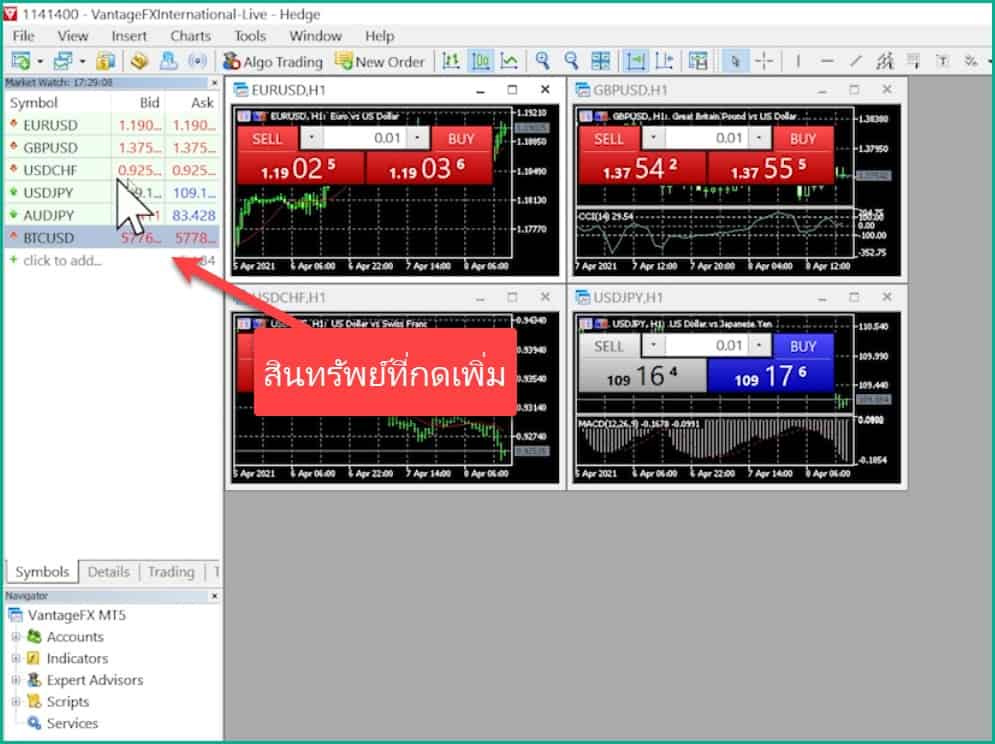
4.เปิดดูกราฟและวิเคราะห์
โอเคต่อมา เราก็ไปเรียนรู้วิธีการเปิดดูกราฟราคาของสินทรัพย์ที่เราต้องการเทรด เพื่อทำการวิเคราะห์ก่อนการเทรดนั่นเอง
เริ่มแรกเลยคุณก็จะเห็นว่ามันก็จะมีกราฟราคาของสินทรัพย์ต่างๆ ที่ระบบเพิ่มมาให้อัตโนมัติ
เราก็ต้องกดปิดกราฟราคานี้ทิ้งไปให้หมดก่อน ก็กดคลิกไปที่รูปกากบาทเพื่อปิดทิ้งไปให้หมดเลย
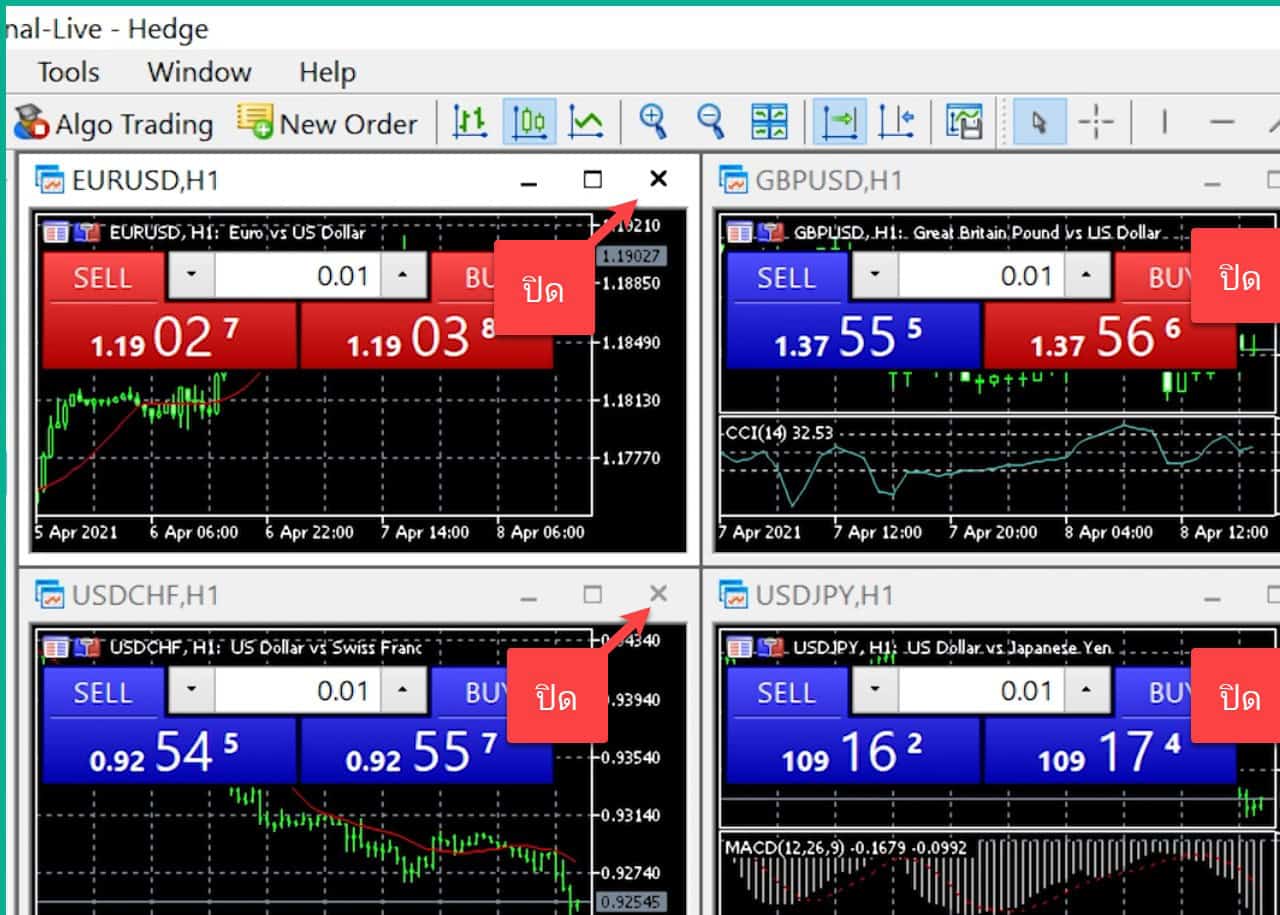
โอเคหลังจากเรากดปิดทิ้งไปหมดแล้ว ก็ให้คุณมาที่เมนู Symbolแล้วก็คลิกขวาไปยังสินทรัพย์ที่คุณต้องการเทรด
ตัวอย่างเช่น ผมต้องการเทรดสกุลเงิน EURUSD ผมก็จะคลิกขวาไปที่ EURUSD จากนั้นก็คลิกที่ Chart Window
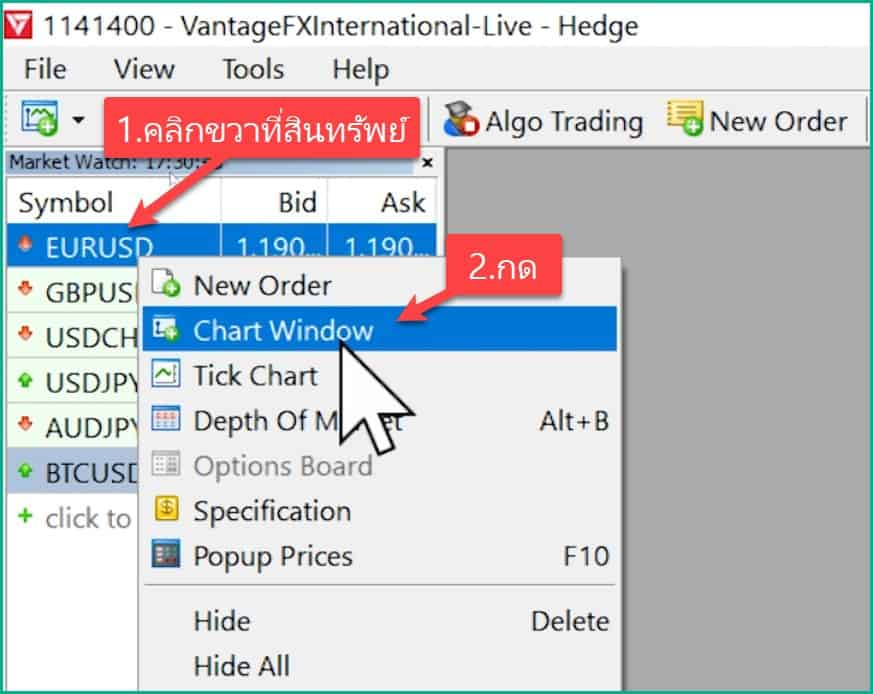
เห็นไหมครับมันก็จะแสดงกราฟราคาขอสินทรัพย์ที่เราอยากดูขึ้นมาแล้ว
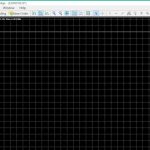
สิ่งที่เราต้องทำต่อมาก็คือการวิเคราะห์กราฟราคา
ซึ่งผมก็จะไม่ได้สอนไว้ในบทความนี้ เพราะว่าการวิเคราะห์กราฟราคามันก็จะมีหลากหลายแนวทางเช่น
- การวิเคราะห์โดยการใช้ price action
- การวิเคราะห์โดยการใช้แนวรับแนวต้าน
- อื่นๆอีกมากมาย
ถ้าคุณไม่มีแนวทางในการวิเคราะห์ ลองไปศึกษาข้อมูลเพิ่มเติมเกี่ยวกับวิธีการวิเคราะห์กราฟราคาได้ใน google หรือใน youtube ก็ได้ มีสอนไว้เยอะแยะเลย
5.เปิดออเดอร์
โอเคสมมุติตอนนี้ผมทำการวิเคราะห์กราฟราคาเสร็จแล้ว ต่อไปเราก็ไปเรียนรู้วิธีการเปิดออเดอร์เพื่อทำการเทรดกันต่อ
เริ่มแรกก็ให้คุณกดคลิกขวาไปที่กราฟราคาของสินทรัพย์ที่คุณต้องการเทรด
จากนั้นก็คลิกที่ One Click Trading
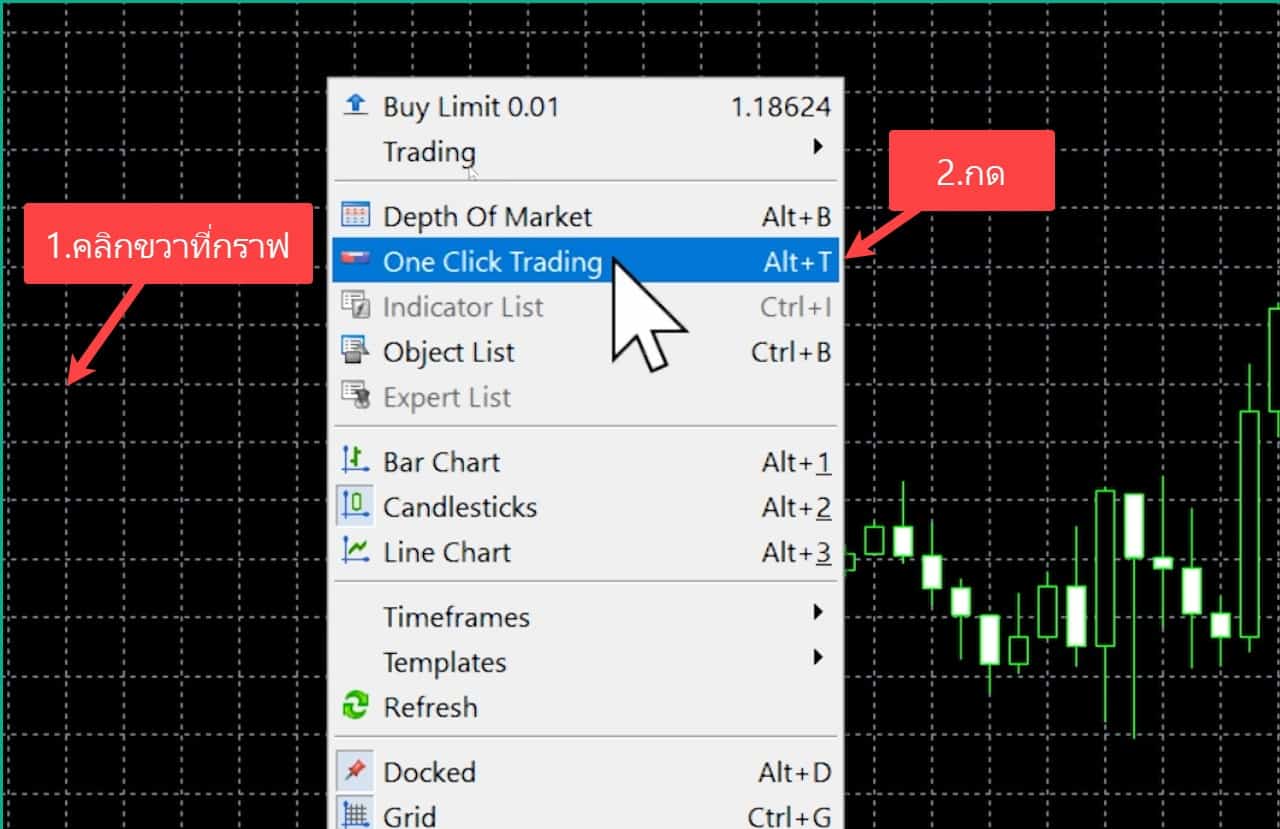
มันก็จะขึ้นเมนูในการเปิดออเดอร์ขึ้นมาแบบนี้
เริ่มแรกเราก็ต้องกำหนด Lot size กันก่อน เช่นผม ต้องการเทรดที่ Lot size 0.01 ก็กรอก 0.01 ลงไปตามภาพ
สำหรับมือใหม่ที่ไม่รู้จักว่า Lot size คืออะไร ? ผมจะขออธิบายแบบสั้น ๆ Lot size ก็คือการกำหนดว่าถ้าหากราคาของสินทรัพย์นั้นเคลื่อนไหวขึ้นลง 1 จุดทศนิยม เราจะได้กำไรหรือขาดทุนเท่าไหร่ ซึ่งการกำหนด Lot size นั้นก็ควรกำหนด Lot size ให้เหมาะสมกับเงินทุนที่คุณมี เช่น มีเงินทุนน้อยก็ต้องกำหนด Lot size ต่ำๆ
ต่อมาให้เรากด SELL หรือ BUY
- กด Sell: หมายความว่าเราทำการวิเคราะห์กราฟราคา แล้วเราคิดว่าราคาของสินทรัพย์นั้นจะลง (ทำกำหากราคาลง)
- กด Buy: หมายความว่าเราทำการวิเคราะห์กราฟราคา แล้วเราคิดว่าราคาของมันจะขึ้น (ทำกำไรหากราคาขึ้น)
เช่น ผมคิดว่าราคามันจะลง ผมก็คลิกไปที่ Sell
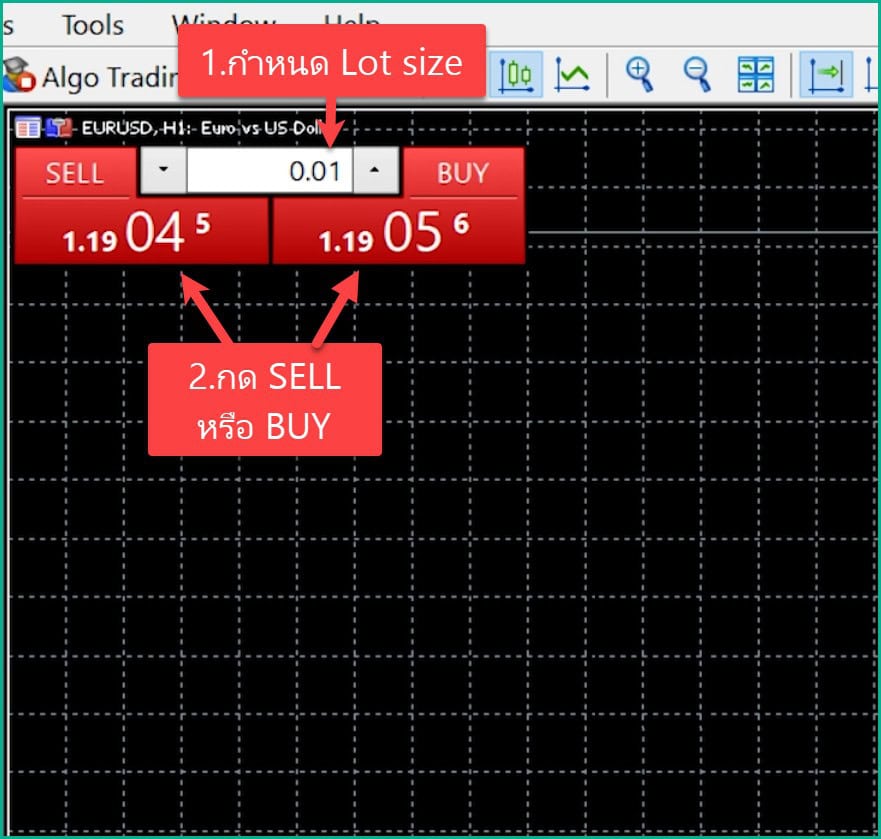
จากนั้นมันก็จะขึ้นเมนู one click trading แบบนี้ขึ้นมา ก็ให้เราคลิกไปที่ช่องสี่เหลี่ยมตรง I Accept… แล้วก็คลิกไปที่ ok
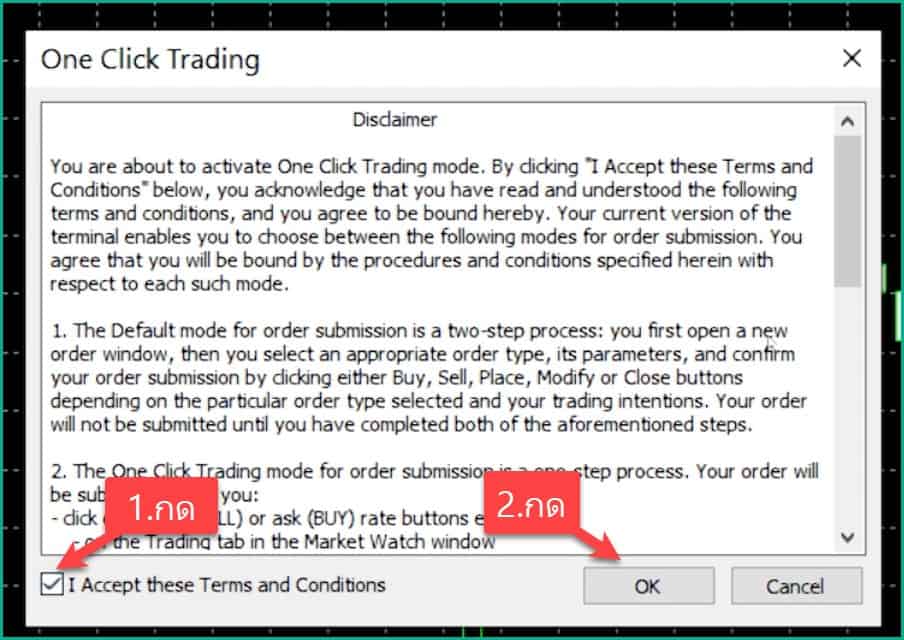
จากนั้นก็ให้เราคลิกที่ Sell หรือ Buy อีกครั้งหนึ่ง
เรียบร้อยคุณมันก็จะขึ้นออเดอร์ที่เราเปิดมาเรียบร้อยแล้ว
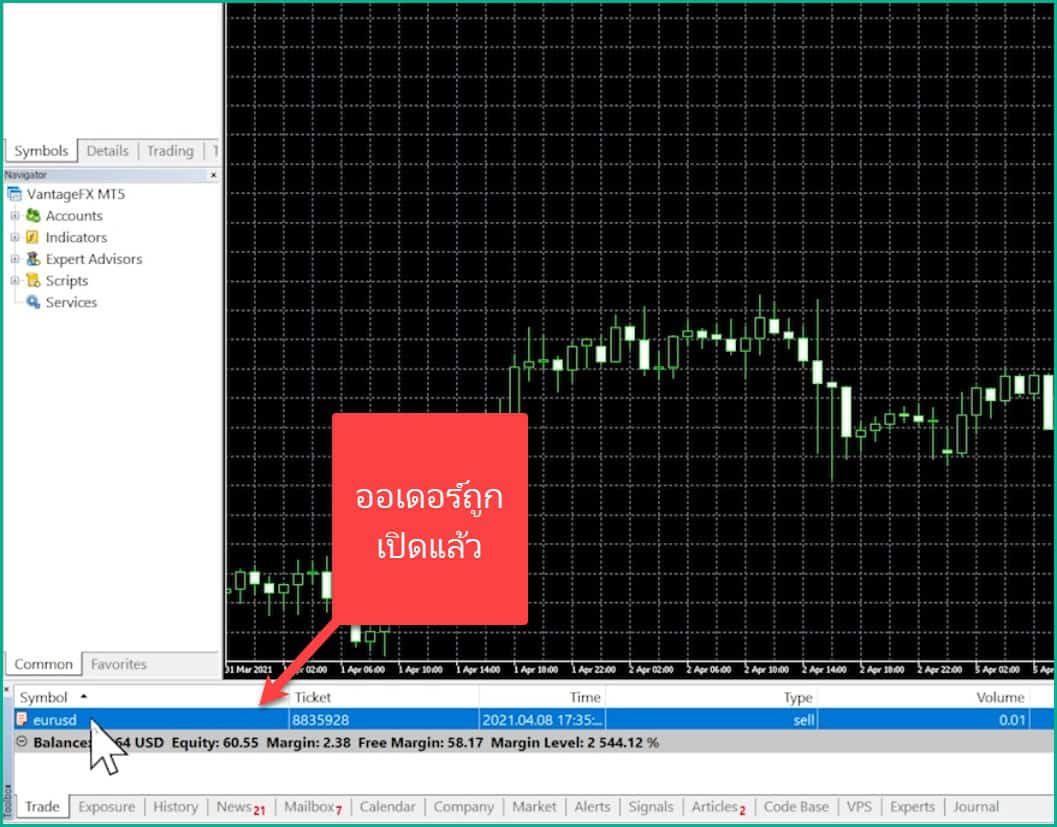
6.ปิดออเดอร์
ต่อมาเราก็ไปเรียนรู้วิธีการปิดออเดอร์กันต่อ
6.1.ปิดออเดอร์โดยตั้งคำสั่งล่วงหน้า
เริ่มแรกเลยก็คือการปิดออเดอร์โดยการใช้คำสั่งล่วงหน้า
ก็คือให้คุณคลิกขวาไปที่ออเดอร์ที่คุณต้องการปิด
จากนั้นก็คลิกไปที่ modify or delete
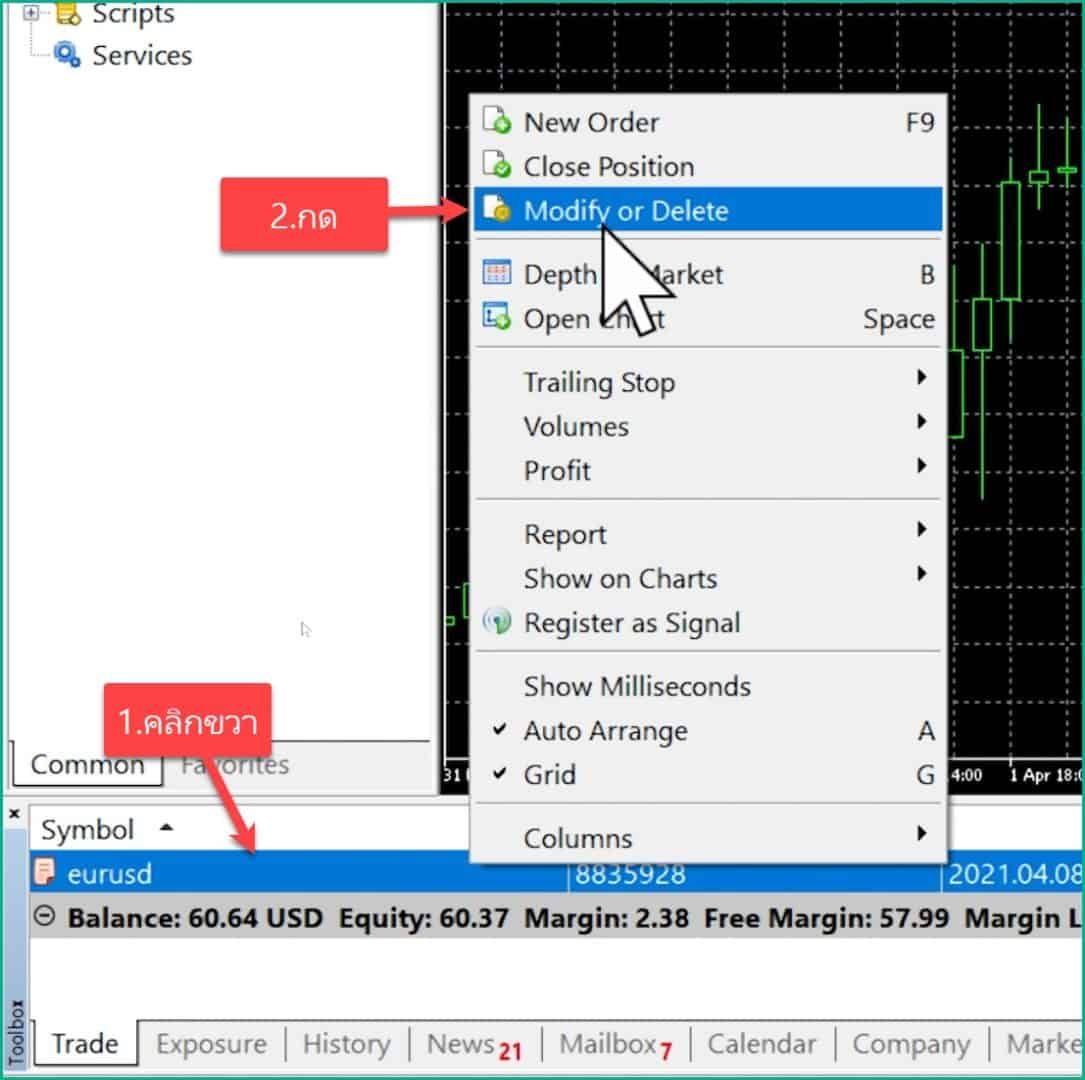
มันก็จะขึ้นหน้าต่าง Position ขึ้นมา
เราก็ต้องกำหนดจุด Take Profit และจุด Stop Loss
- Take Profit คือการกำหนดจุดทำกำไร เพื่อให้ระบบทำการปิดออเดอร์ของเราเมื่อถึงจุดทำกำไรที่เรากำหนดไว้
- Stop Loss คือการกำหนดจุดตัดขาดทุน เพื่อให้ระบบทำการปิดออเดอร์ของเราเมื่อถึงจุดตัดขาดทุนที่เรากำหนดไว้
ตัวอย่างการตั้ง Take Profit
เช่น ผมต้องการกำไร 100 จุด ผมก็กรอก 100 ลงในช่อง Points (ที่ขวามือของ Take Profit)
ทีนี้หากราคาวิ่งถูกทาง 100 จุดจากจุดที่ผมเปิดออเดอร์ไว้ร ะบบก็จะปิดออเดอร์เพื่อทำกำไรให้ผมอัตโนมัติ
ตัวอย่างการตั้ง Stop Loss
เช่น ผมต้องตั้งจุดตัดขาดทุน 300 จุด ผมก็กรอก 300 ลงในช่อง Points (ที่ขวามือของ Stop Loss)
ทีนี้หากราคาวิ่งผิดทาง 300 จุดจากจุดที่ผมเปิดออเดอร์ไว้ ระบบก็จะปิดออเดอร์เพื่อตัดขาดทุนให้ผมอัตโนมัติ
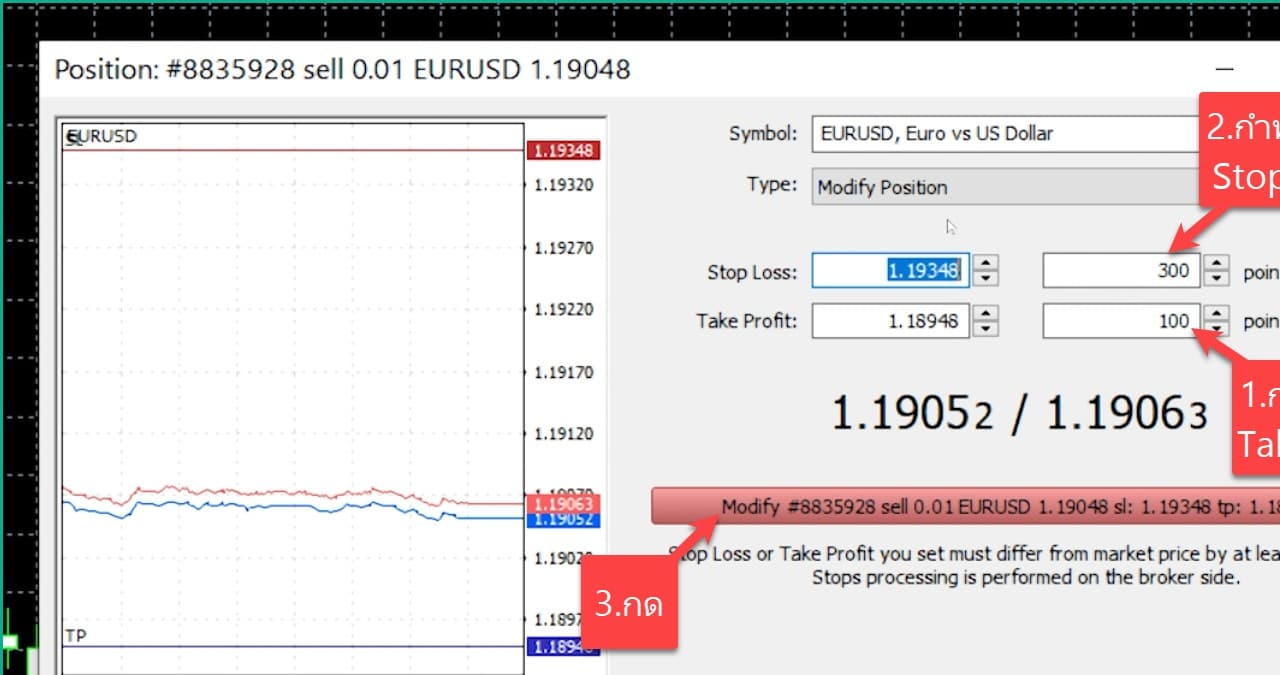
6.2.ปิดออเดอร์โดยกดปิดเอง
โอเคต่อมาเราก็ไปเรียนรู้วิธีการปิดออเดอร์อีกวิธีนึงก็คือการกดปิดออเดอร์ด้วยตัวเอง
เริ่มแรกเลยก็ให้คุณไปที่เมนู Profit (แถวๆมุมขวาล่าง) คุณก็จะเห็นเครื่องหมาย x อยู่ที่ออเดอร์
ก็ให้คุณคลิกไปที่เครื่องหมาย x นั้น มันก็จะทำการปิดออเดอร์ให้เราทันทีเลยหลังจากที่เรากด

วิธีดูประวัติการเทรด VANTAGE FX บนคอมพิวเตอร์
หากเราต้องการดูประวัติการเทรด VANTAGE FX บนคอมพิวเตอร์
ก็คลิกไปที่เมนู History (แถวๆมุมล่างซ้าย)
คุณก็จะเจอกับประวัติการเทรดทั้งหมดของคุณว่า
- เทรดสินทรัพย์อะไร
- เปิดสถานะ Buy หรือ Sell
- เปิดที่ Lot size เท่าไหร่
- เปิดที่ราคาเท่าไหร่
- ตั้งจุด Stop Loss และจุด Take Profit ที่เท่าไหร่
- ปิดที่ราคาเท่าไหร่
- ได้กำไรหรือขาดทุนเท่าไหร่
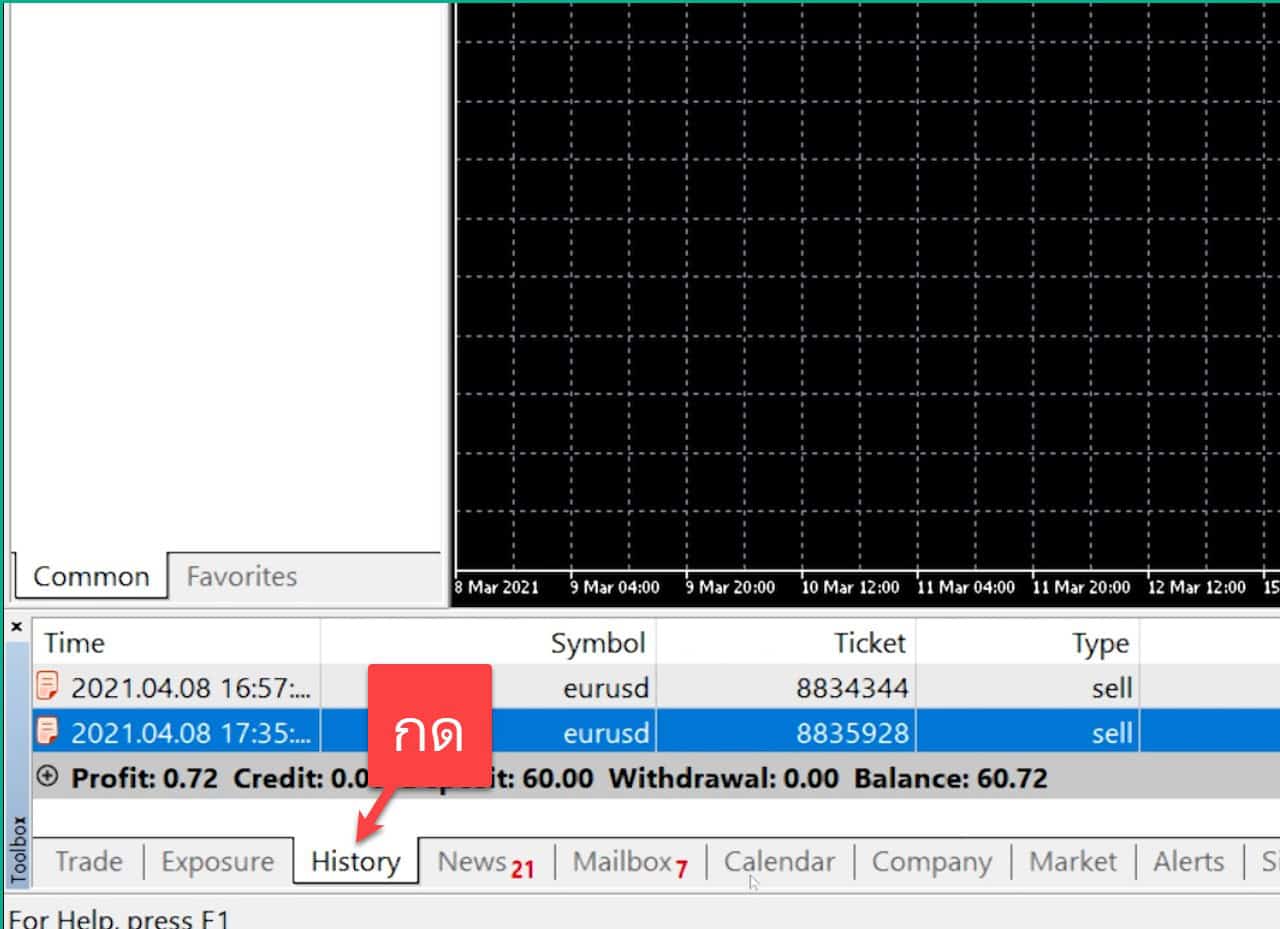
สิ่งที่ต้องทำหลังจากเทรด VANTAGE FX ในคอมพิวเตอร์
ต่อไปเราก็ต้องเรียนรู้วิธีการถอนเงินออกจาก VANTAGE FX
คุณก็สามารถคลิกไปยังปุ่มที่ขึ้นมาตอนนี้เพื่อรับชมวิธีทำได้เลย
แนะนำสำหรับคุณ
มีคำถาม? ทัก LINE เลย
หรือแอดไลน์ไอดี: @sakainvest (มี @)




















