สอนวิธีเทรด Tickmill บนคอมพิวเตอร์ แบบละเอียดทุกขั้นตอน
หากคุณสงสัยว่าเทรดยังไง หรือมีปัญหาเทรดไม่ได้
อ่านบทความนี้จบคุณจะเทรดเป็นแน่นอนครับ
สิ่งที่ต้องทำก่อนเทรด Tickmill บนคอมพิวเตอร์
ก่อนจะเทรดได้คุณต้องสมัครเปิดบัญชี และฝากเงินก่อนครับ
หากยังไม่ทำกดปุ่มด้านล่างนี้เพื่อดูวิธีทำได้เลย
หากทำแล้วก็ไปเริ่มวิธีเทรด Tickmill บนคอมพิวเตอร์กันเลย
วิธีเทรด Tickmill บนคอมพิวเตอร์
- ดาวน์โหลดโปรแกรมเทรด
- ล็อกอินเข้าเทรด
- เพิ่มสินทรัพย์ที่ต้องการเทรด
- เปิดดูกราฟและวิเคราะห์
- เปิดออเดอร์
- ปิดออเดอร์
แนะนำสำหรับคุณ
หากอยากดูเป็นคลิปสอนกดดูได้ด้านล่างนี้เลย
1.ดาวน์โหลดโปรแกรมเทรด
เริ่มแรกก็ไปดาวน์โหลดโปรแกรมเทรดกันก่อน
ก็ไปที่ tickmill.com/th แล้วก็เอาเมาส์ไปชี้ที่แพลตฟอร์ม แล้วก็คลิกที่ Metatrader 4
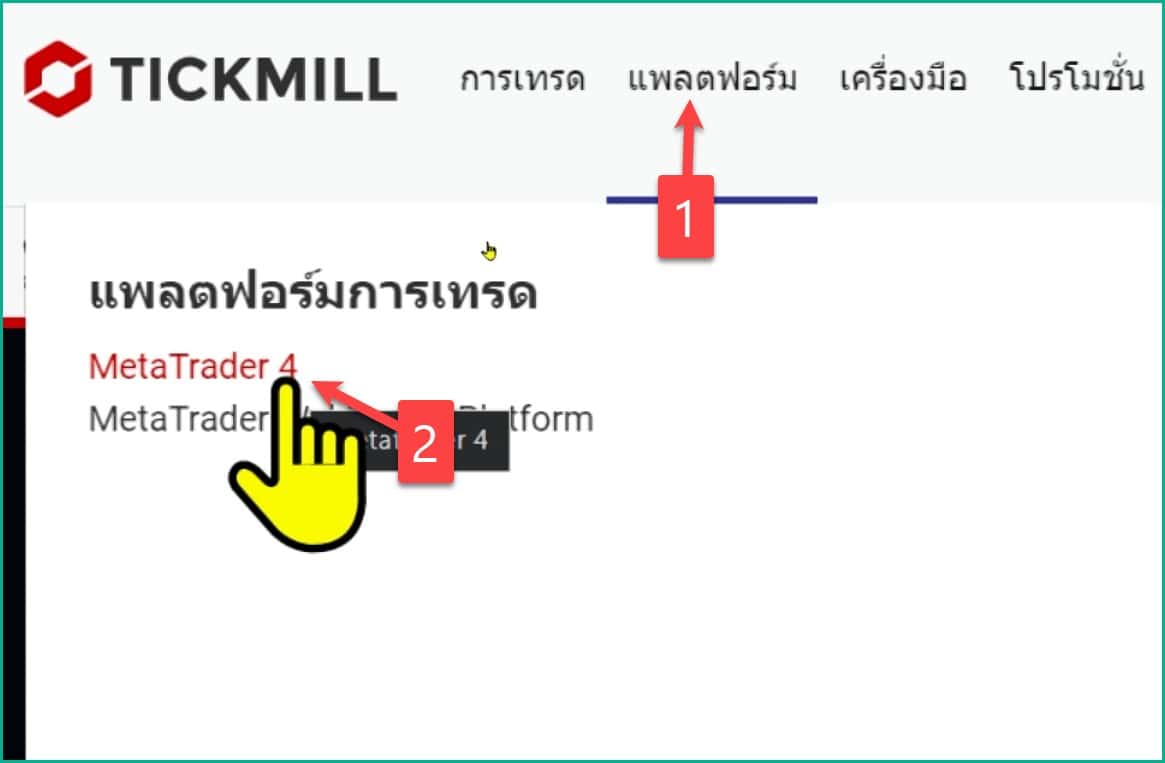
จากนั้นกดดาวน์โหลด (มีทั้ง windows และ mac os) แล้วก็รอมันดาวน์โหลดสักครู่
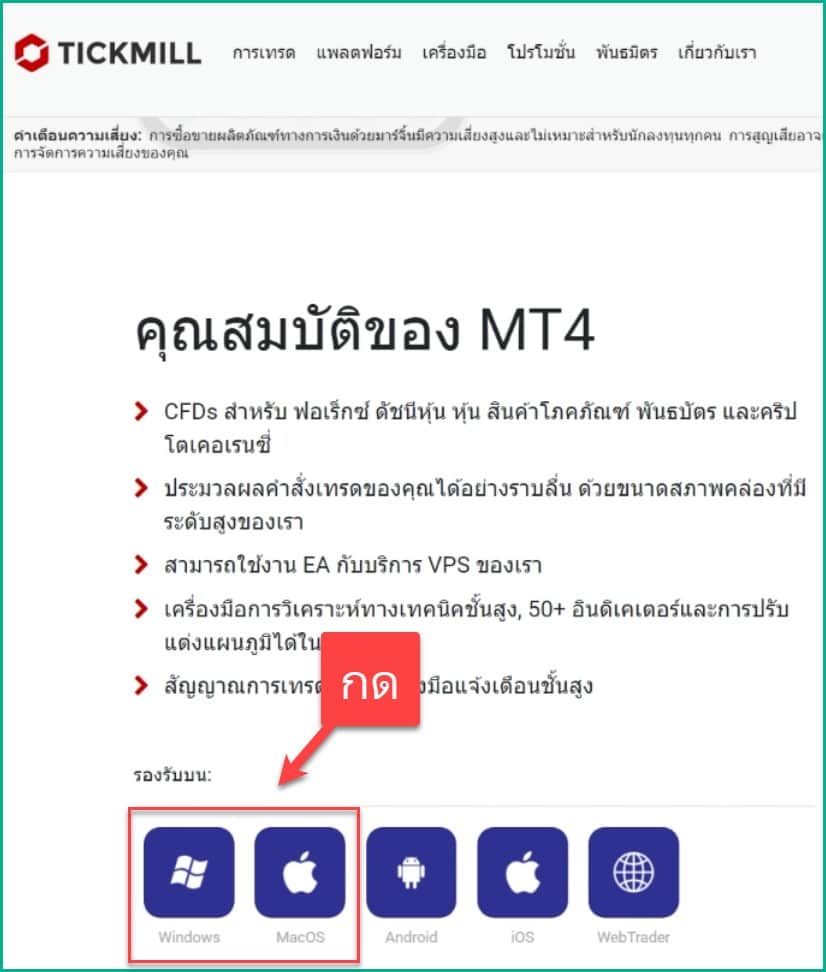
เมื่อดาวน์โหลดเสร็จก็ให้คุณกดติดตั้งให้เรียบร้อย
จากนั้นก็ให้คุณเข้าไปยังโปรแกรม มันก็จะขึ้นหน้าต่าง Open an Account ก็กดปิดทิ้งไป แล้วมันจะขึ้นหน้าต่างในการ Login ก็กดปิดทิ้งไป
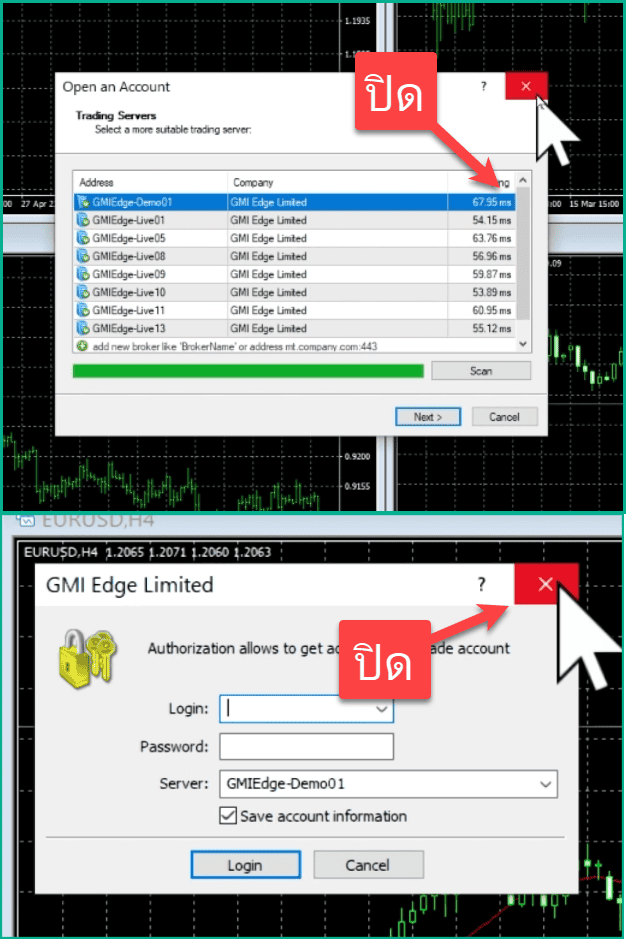
2.ล็อกอินเข้าเทรด
ต่อมาเราก็ไปเรียนรู้วิธีการล็อกอินเข้าสู่บัญชีเทรดกันต่อ
เริ่มแรกเราก็ต้องไปดูข้อมูลต่างๆที่ใช้ในการล็อกอินกันก่อน
ให้เราเข้าไปที่อีเมลที่เราใช้ในการสมัครสมาชิก Tickmill จากนั้นก็ให้มองหาอีเมลที่มีหัวข้อว่า “Tickmill Ltd – บัญชีซื้อขายใหม่“
ก็จะเจอข้อมูลทั้งหมดสำหรับล็อกอินแล้ว
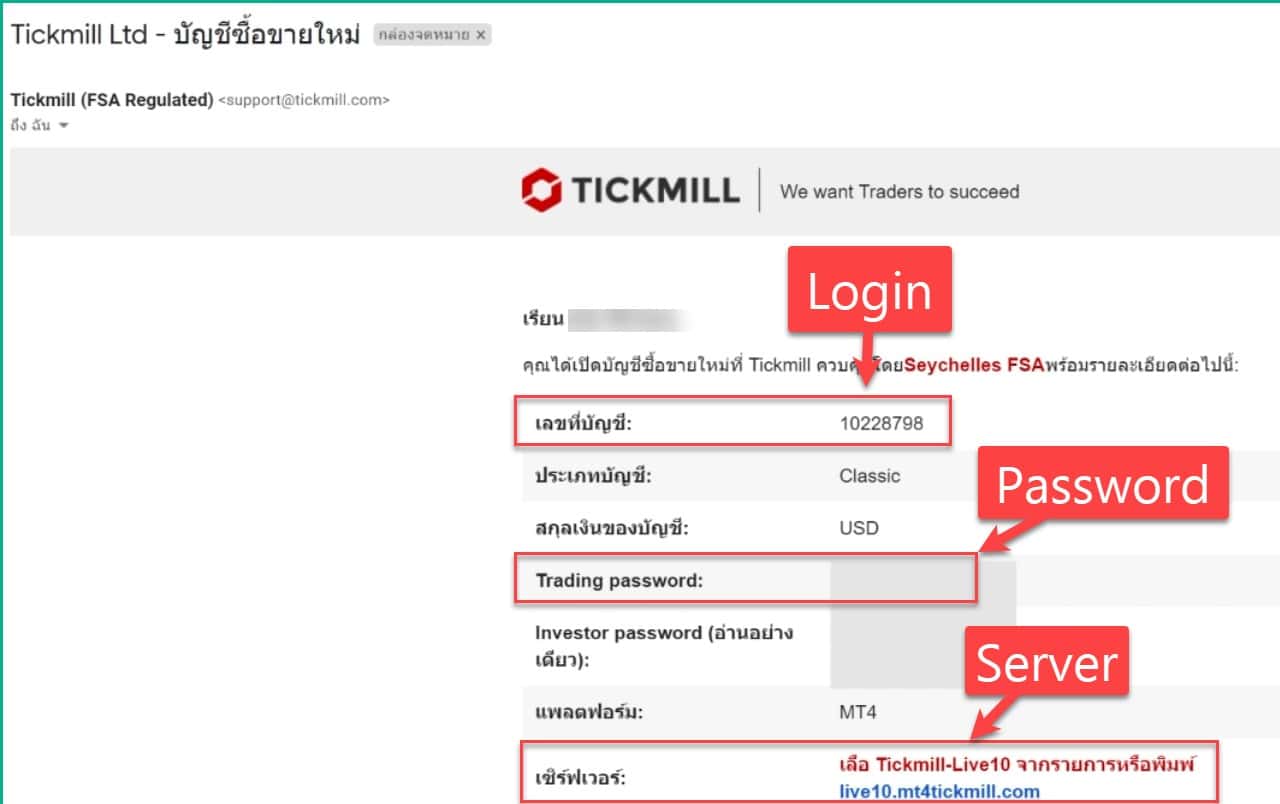
จากนั้นก็กลับมาที่โปรแกรมเทรด
แล้วก็คลิกขวาไปที่หัวข้อ Account จากนั้นกด Login to Trade Account
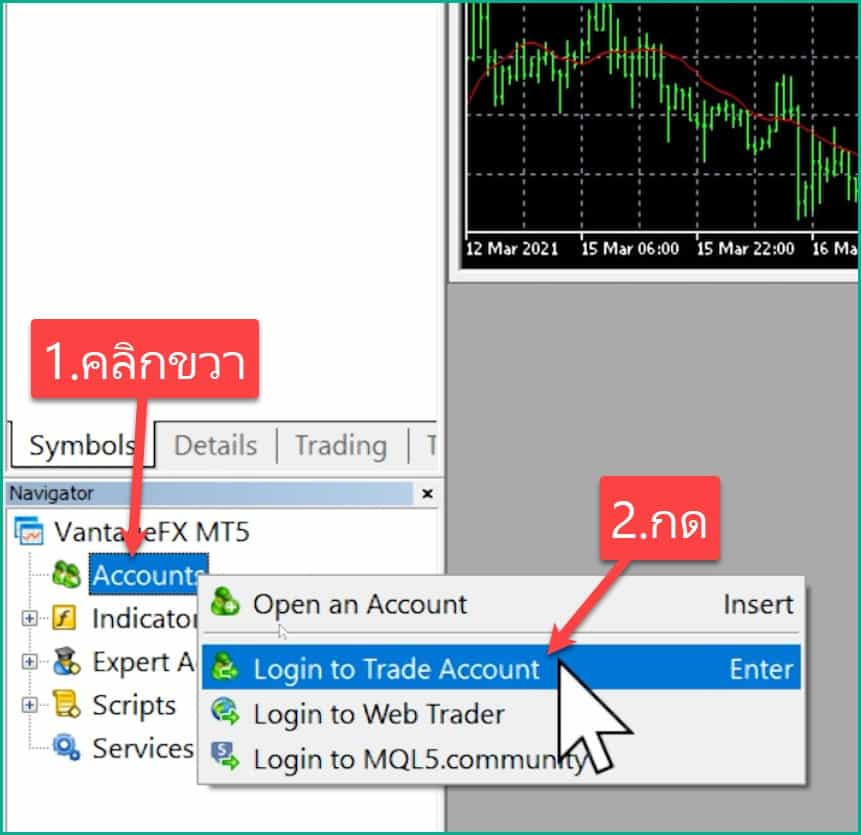
แล้วก็กรอกรายละเอียดต่อไปนี้
- Login: นำเลขที่บัญชี จากอีเมลมากรอก
- Password: นำ Trading Password จากอีเมลมากรอก
- Server: กดเลือกเซิร์ฟเวอร์ให้ตรงกับที่อีเมลบอก
สุดท้ายกด Login
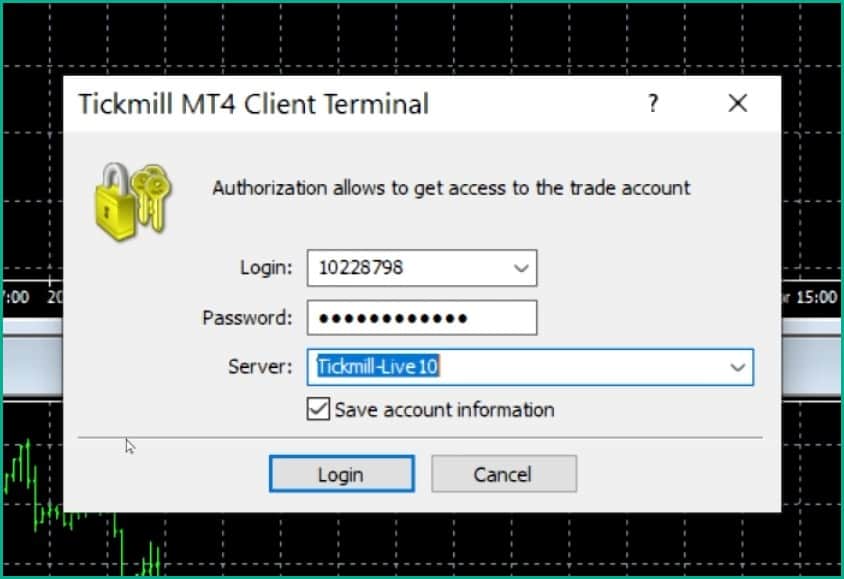
วิธีดูว่าคุณ login สำเร็จ
ให้คุณคลิกไปที่เมนู Trade (อยู่ตรงด้านล่างซ้าย)
จากนั้นดูในช่อง Balance ถ้ามันแสดงจำนวนเงินที่คุณมีแบบนี้ก็แปลว่า login สำเร็จแล้วนะครับ
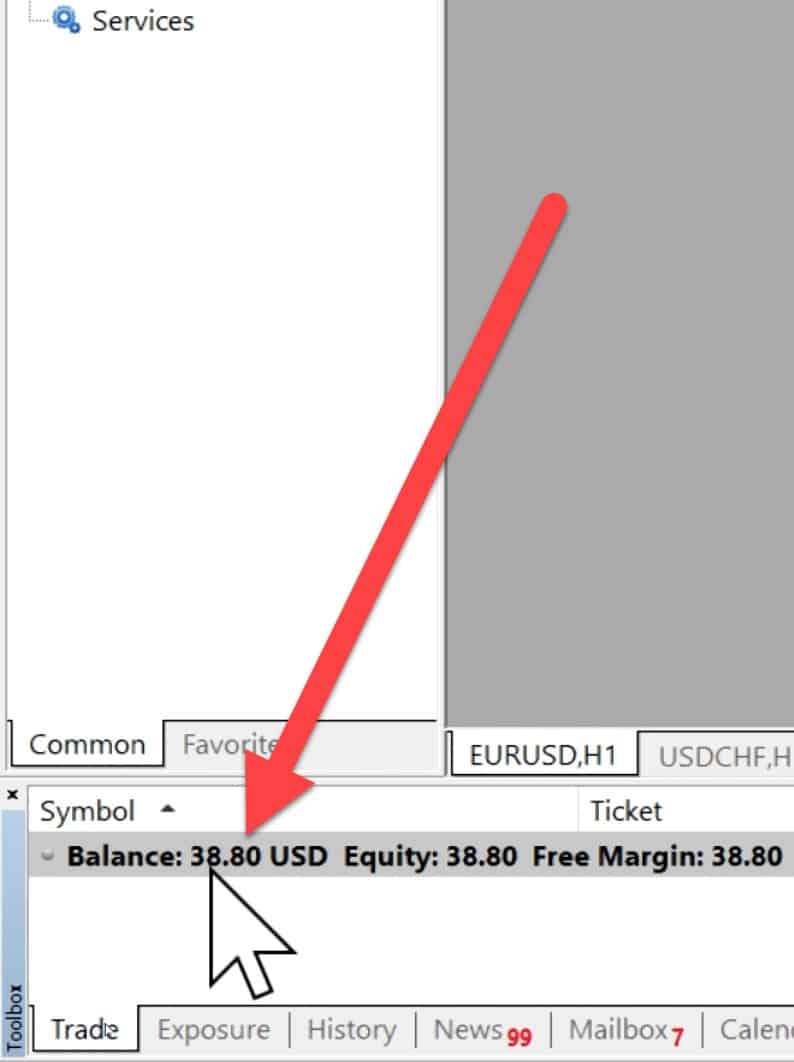
3.เพิ่มสินทรัพย์ที่ต้องการเทรด
ต่อมาเราก็ไปเพิ่มสินทรัพย์ต่าง ๆ ที่เราต้องการเทรดกันต่อ
ก่อนอื่นเลยจะเห็นว่ามันจะมีสินทรัพย์ต่าง ๆ ที่ระบบเพิ่มมาให้เราแบบอัตโนมัติ
ผมก็แนะนำให้คุณลบสินทรัพย์พวกนี้ออกไปทั้งหมดก่อน
โดยการคลิกขวาไปที่สินทรัพย์ตัวไหนก็ได้ จากนั้นกด Hide All
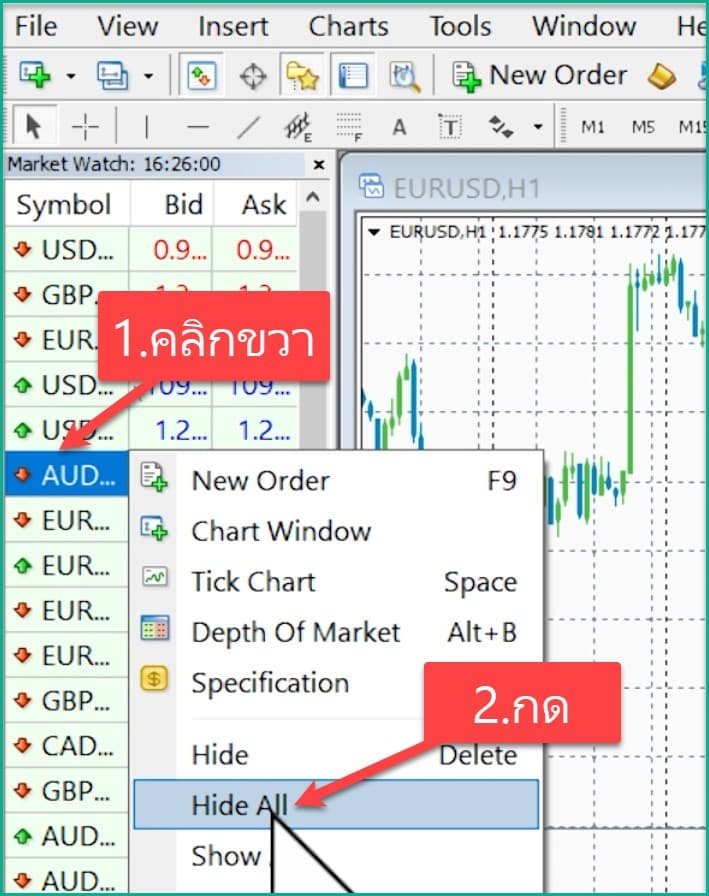
มันก็จะซ่อนสินทรัพย์ต่าง ๆ ออกไปแล้ว (จะเหลือไว้บางอันที่ไม่สามารถซ่อนได้)
ต่อมาเราก็ไปทำการเพิ่มสินทรัพย์ที่เราต้องการเทรดกันต่อ
ก็คลิกขวาไปที่สีขาว ๆ แล้วก็กดไปที่ Symbols
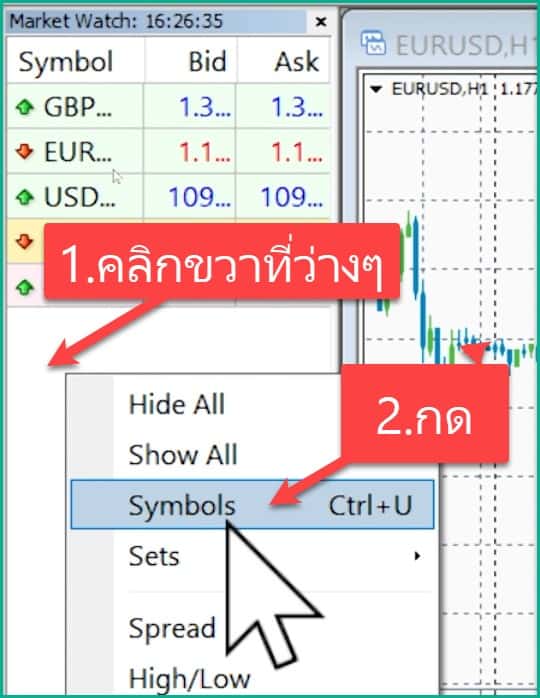
ต่อมาทำตามนี้
- กดเลือกหมวดหมู่สินทรัพย์ที่ต้องการ
- กดเลือกสินทรัพย์ที่ต้องการ
- กด Show
- หลังจากเพิ่มสินทรัพย์ตามต้องการแล้วกด Close
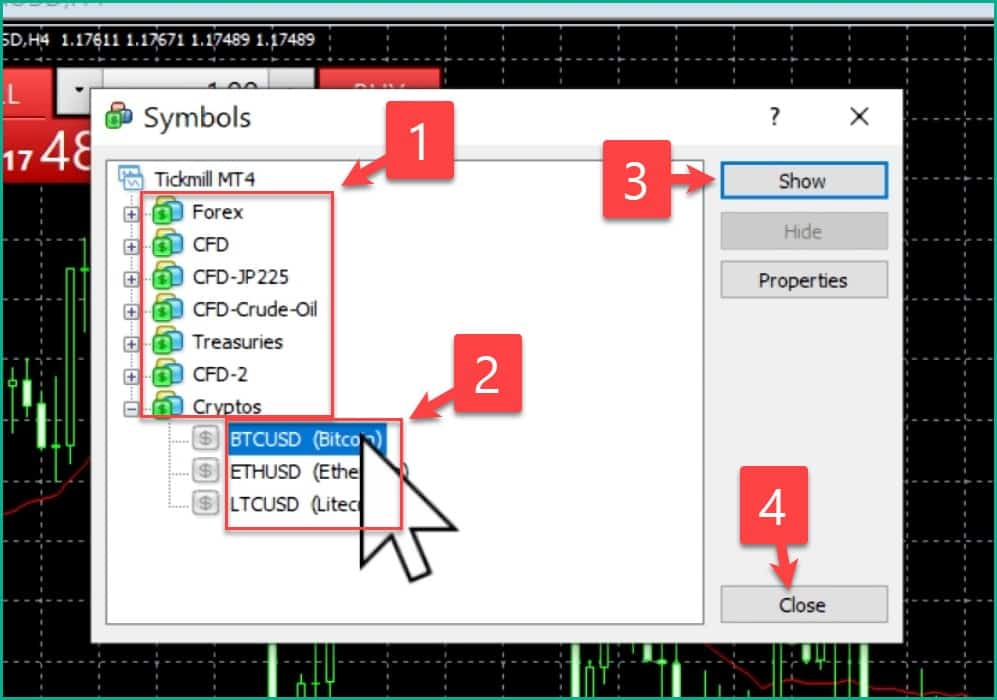
4.เปิดดูกราฟและวิเคราะห์
ต่อมาเราก็ไปเรียนรู้วิธีการเปิดดูกราฟราคาของสินทรัพย์ที่เราต้องการเทรด เพื่อทำการวิเคราะห์ก่อนการเทรด
ก่อนอื่นก็ให้คุณกดปิดกราฟราคาของสินทรัพย์ที่ระบบเพิ่มมาให้แบบอัตโนมัติออกไปก่อน
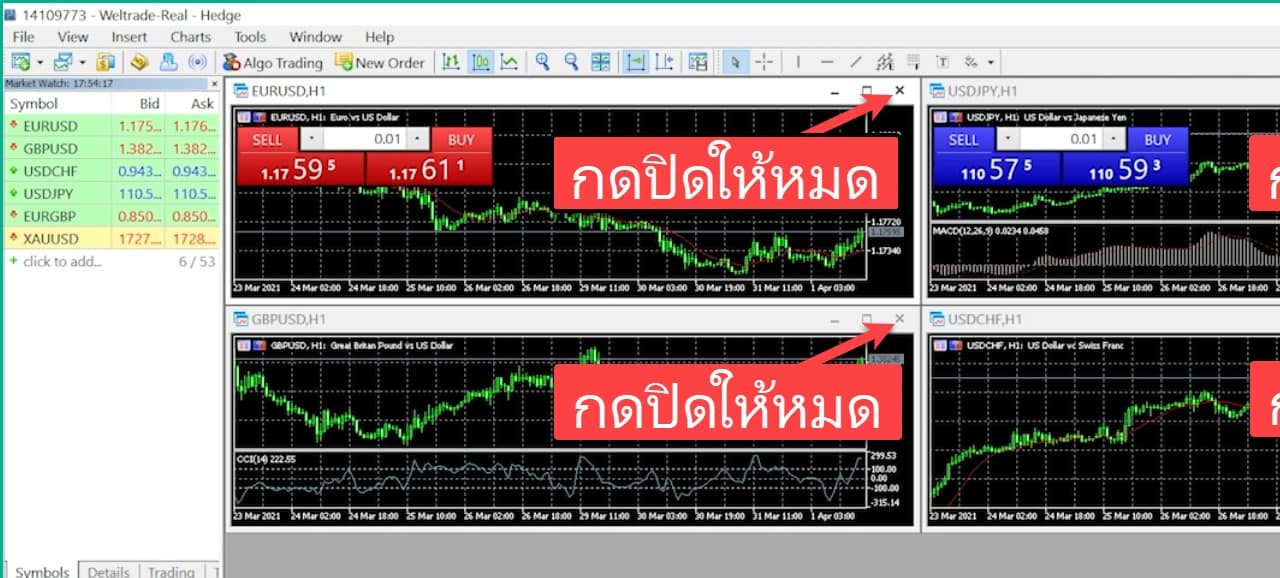
ต่อมาก็คลิกขวาไปที่สินทรัพย์ที่ต้องการดูกราฟราคา จากนั้นก็คลิกที่ Chart windows
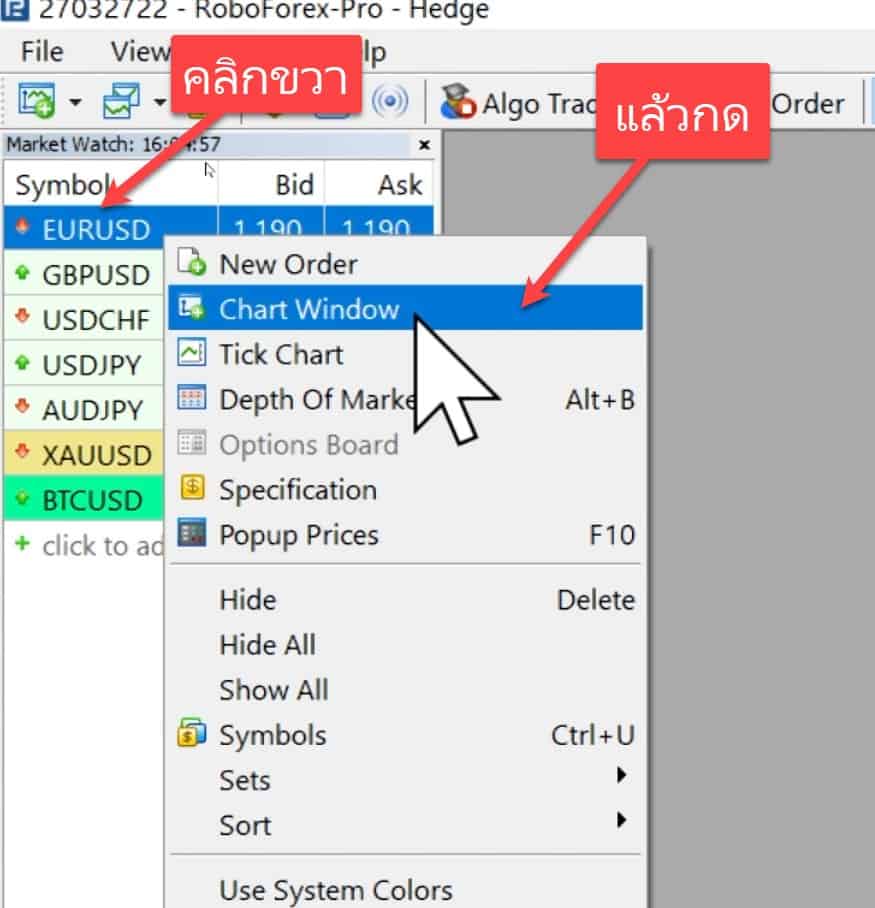
เราก็จะเจอกับกราฟราคาของสินทรัพย์ที่เราต้องการแล้ว
ก็กดขยายกราฟให้เต็มจอได้ที่ตรงนี้
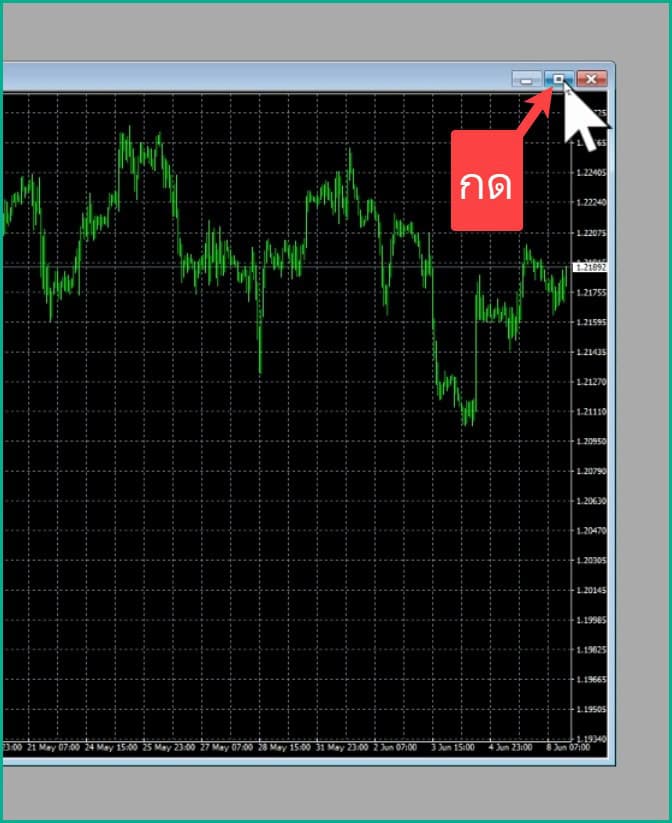
ต่อมาไปปรับแต่งกราฟกันสักนิดหน่อย ก็คือการเปลี่ยนรูปแบบกราฟเป็นแท่งเทียน และขยายกราฟ
ก็กดตามภาพนี้เลย
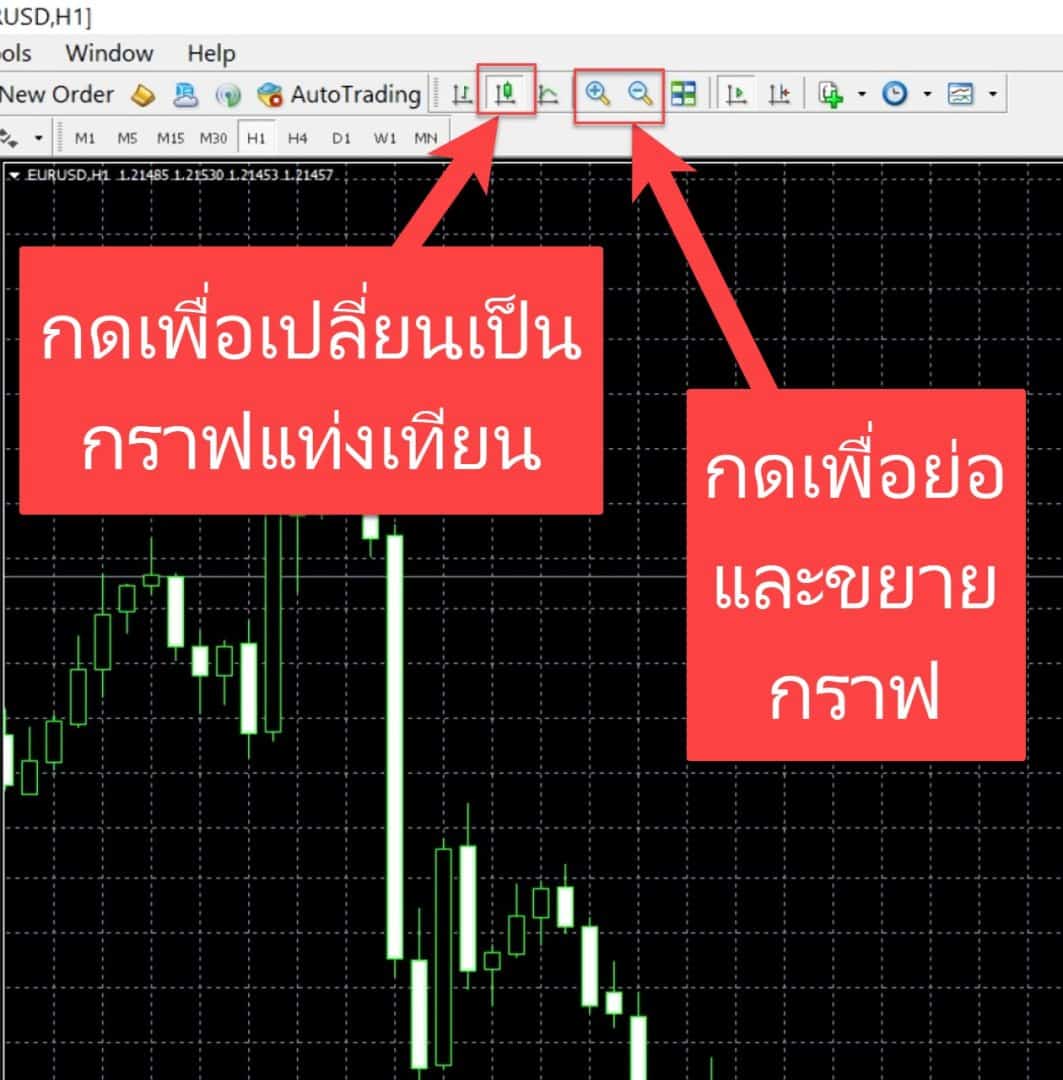
ต่อมาสิ่งที่คุณต้องทำเลยก็ให้คุณวิเคราะห์กราฟราคาในแนวทางที่คุณถนัด
หากคุณเป็นมือใหม่ที่ยังไม่เคยเรียนรู้วิธีการวิเคราะห์กราฟราคามาเลย
ก็แนะนำให้คุณไปศึกษาเกี่ยวกับวิธีการวิเคราะห์กราฟราคา ได้ใน Google หรือใน Youtube
ลองค้นหาคำว่า “วิธีการวิเคราะห์กราฟราคา” ดูนะครับ ก็มีคนสอนไว้เยอะแยะหลากหลายแนวทางเลย
ในบทความนี้ผมก็จะไม่ได้สอนวิธีการวิเคราะห์กราฟราคา จะมาสอนแค่วิธีการเทรดเท่านั้น
5.เปิดออเดอร์
สมมติตอนนี้ผมทำการวิเคราะห์กราฟราคาเสร็จแล้วต่อไปผมก็จะทำการเปิดออเดอร์ให้คุณดู
เริ่มแรกให้คุณเปิดกราฟราคาของสินทรัพย์ที่คุณต้องการเทรด
จากนั้นให้คุณคลิกขวาไปที่กราฟ แล้วก็คลิกไปที่ One Click Trading
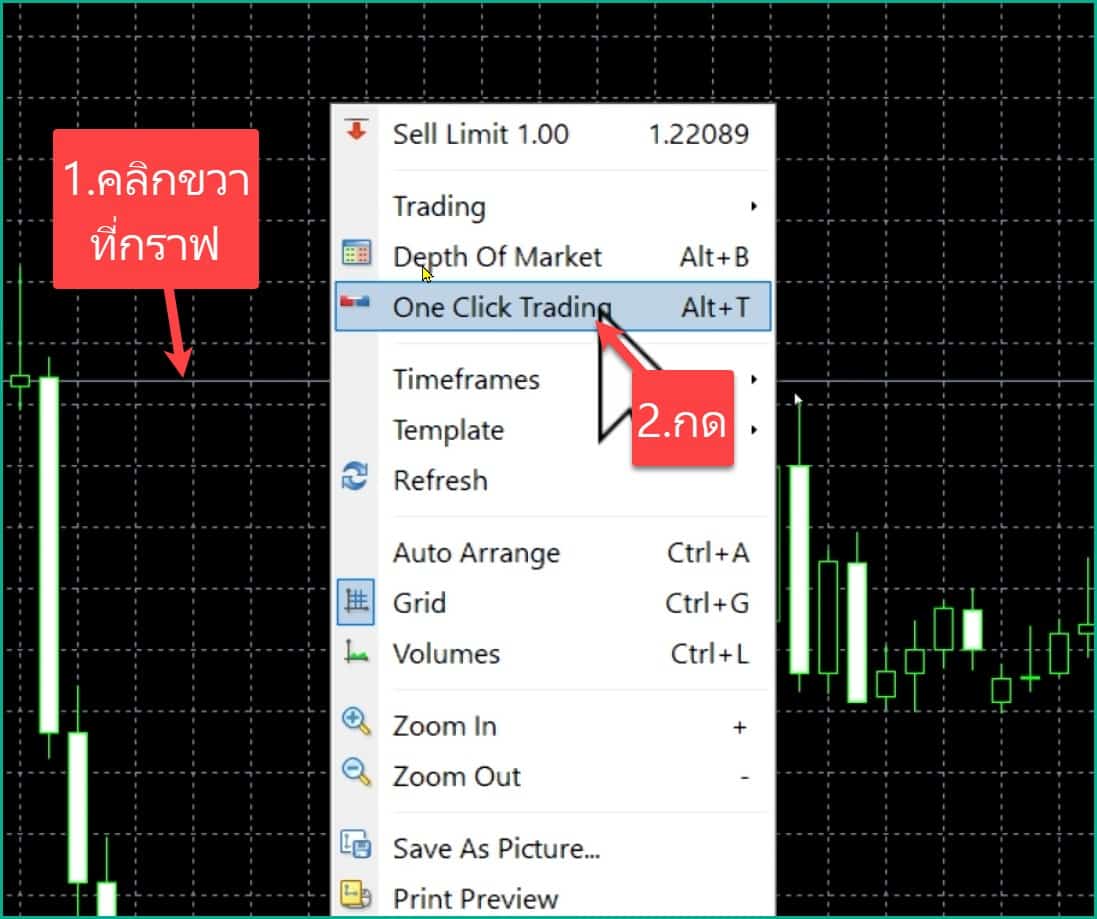
มันก็จะขึ้นเมนูที่ใช้ในการเปิดออเดอร์
เริ่มแรกให้เรากำหนด Lot Size กันก่อน ซึ่งคุณก็สามารถกรอกเลข Lot Size ได้ตามต้องการ เช่น 0.01
Lot Size คือการกำหนดว่าหากราคาของสินทรัพย์ที่เราเทรดเคลื่อนไหวขึ้นหรือลง 1 จุด เราจะได้กำไรหรือขาดทุนเท่าไร
จากนั้นก็กด SELL หรือ BUY
- กด SELL: หมายความว่าคุณทำการวิเคราะห์กราฟราคา แล้วคุณคิดว่าราคาของสินทรัพย์นั้นมันจะลง (ทำกำไรขาลง)
- กด BUY: หมายความว่าคุณทำการวิเคราะห์กราฟราคา แล้วคุณคิดว่าราคาของสินทรัพย์นั้นมันจะขึ้น (ทำกำไรขาขึ้น)
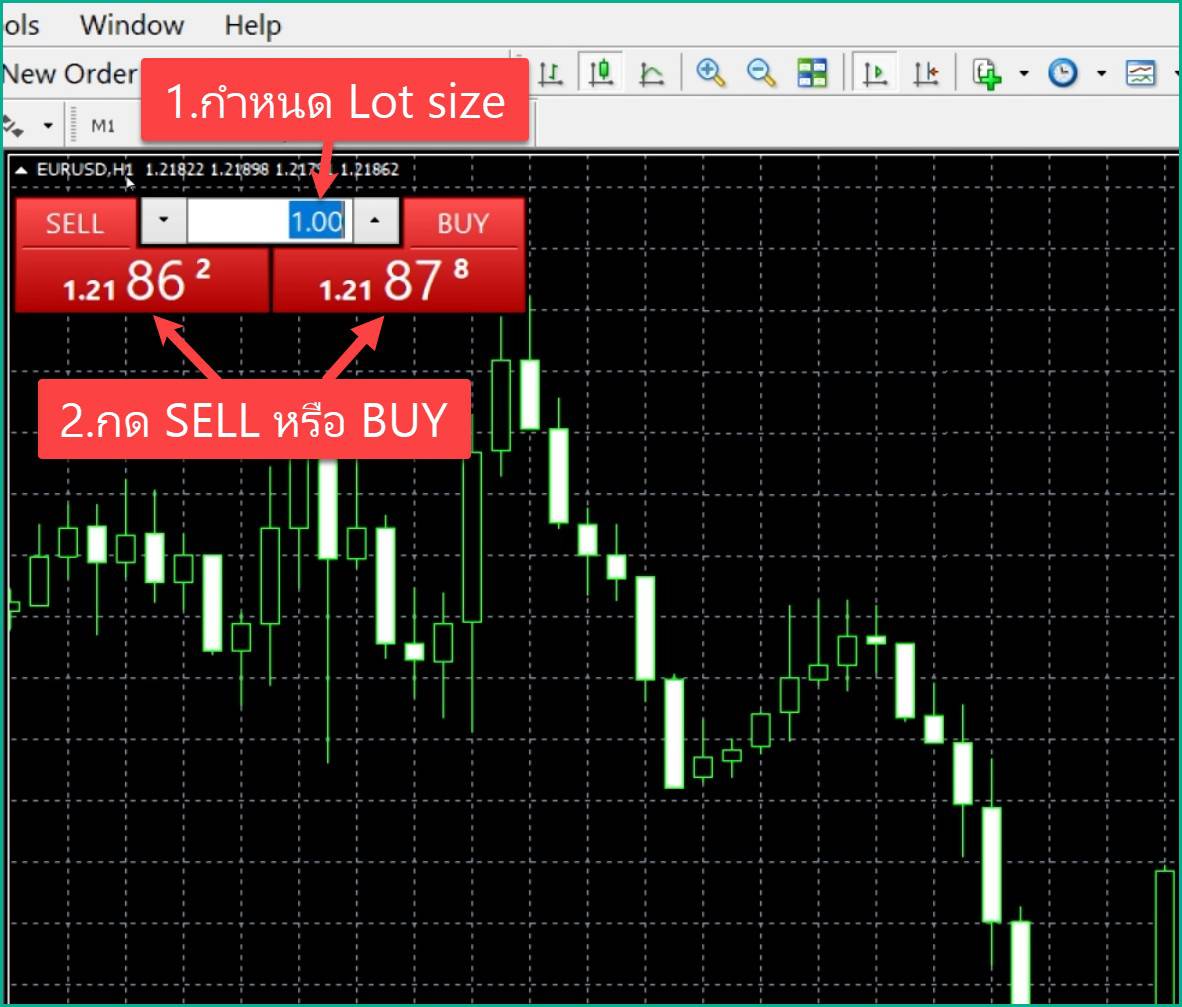
จากนั้นถ้าเป็นการเปิดออเดอร์ครั้งแรก มันก็จะขึ้นหน้าต่าง One-Click Trading แบบนี้มา
ให้กดไปที่ช่องสี่เหลี่ยม แล้วก็คลิกที่ OK
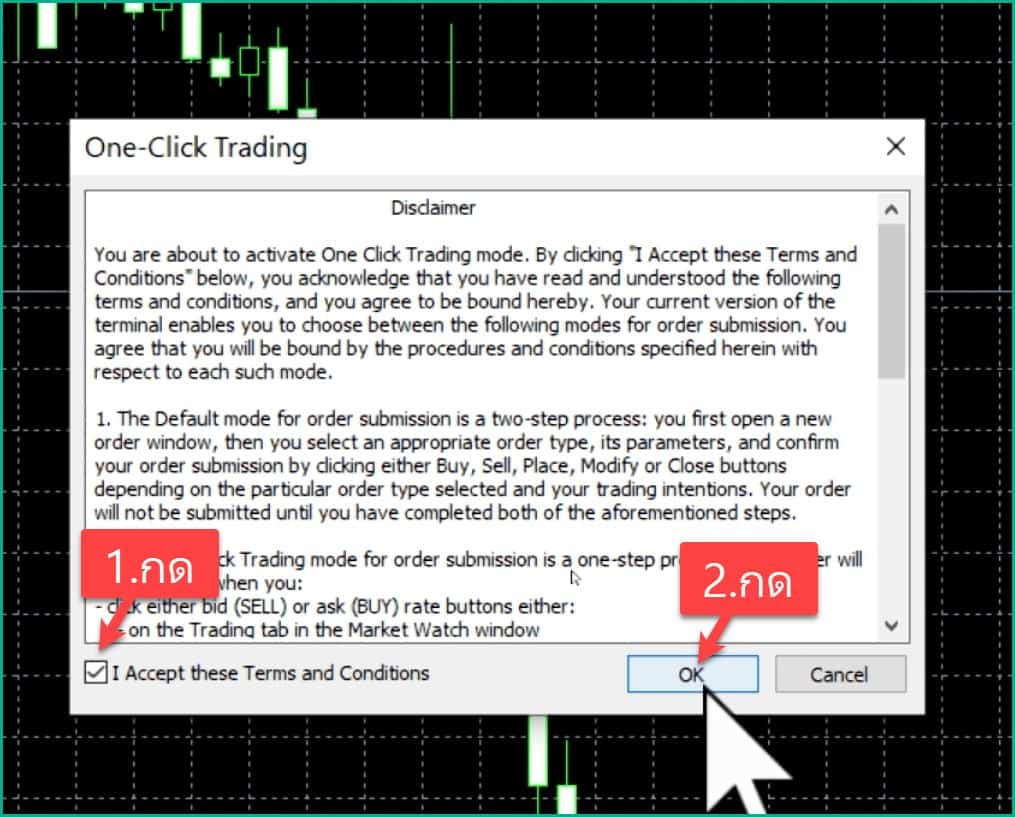
ต่อมาก็กด SELL หรือ BUY อีกครั้ง
เท่านี้เราก็เปิดออเดอร์เสร็จแล้ว คุณสามารถดูกำไรหรือขาดทุนได้ที่ช่อง Profit
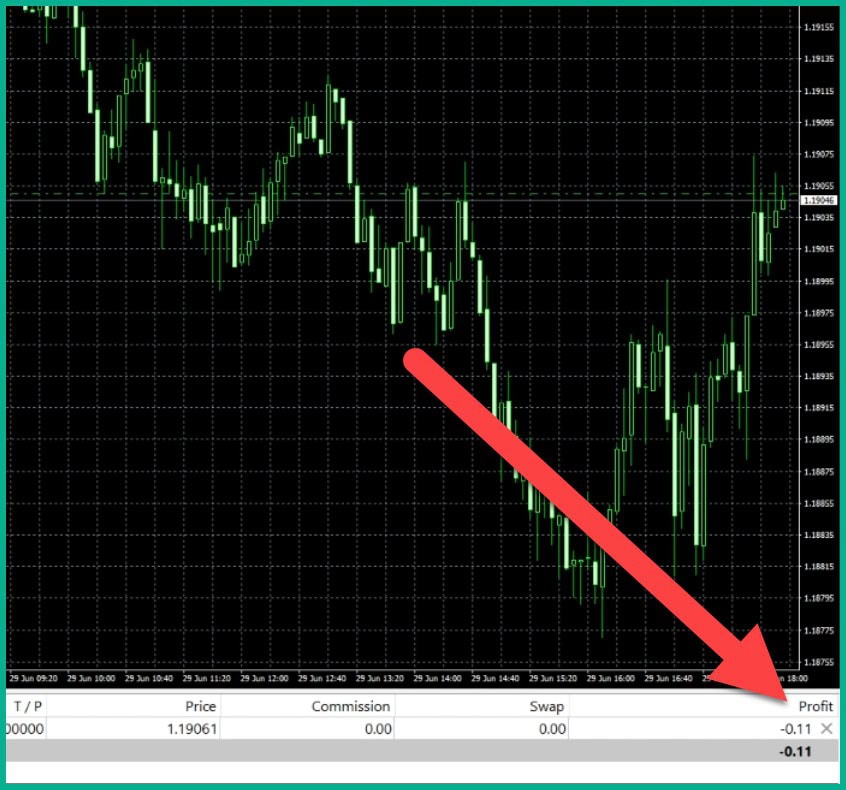
6.ปิดออเดอร์
ต่อมาเราก็ไปเรียนรู้วิธีการปิดออเดอร์กันต่อ (ซึ่งคุณก็สามารถปิดออเดอร์ได้ทั้งตอนที่คุณกำไร หรือตอนที่คุณขาดทุน)
วิธีการปิดก็ง่าย ๆ ให้คุณไปที่หัวข้อ Profit
จากนั้นคุณคลิกไปที่เครื่องหมายกากบาท มันก็จะปิดออเดอร์ให้คุณทันที
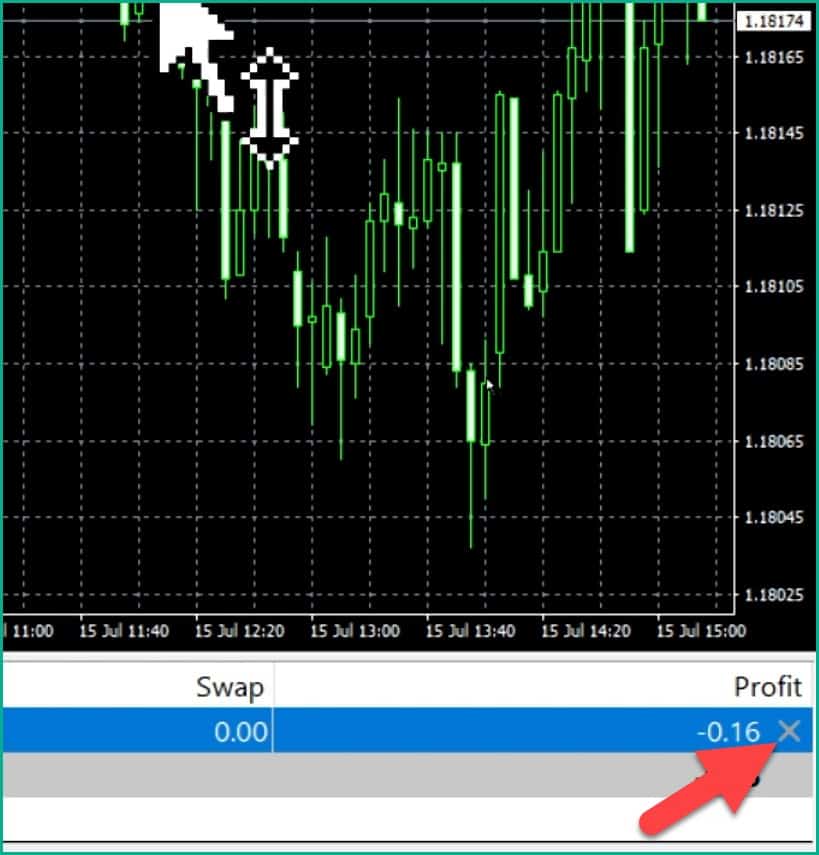
นี่ก็คือเราเทรดจบไปแล้ว 1 ออเดอร์ ก็ทำได้ง่าย ๆ แบบนี้เลย
วิธีดูประวัติการเทรด Tickmill บนคอมพิวเตอร์
ให้คุณคลิกที่เมนู Account history (อยู่ตรงล่างซ้าย)
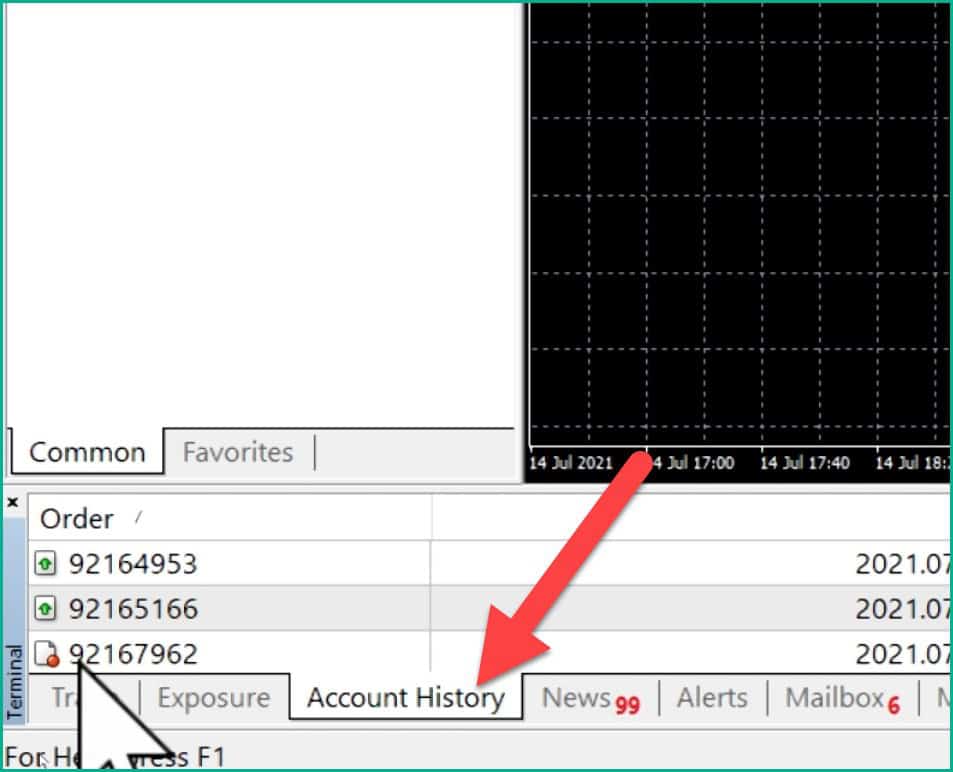
คุณก็จะเจอกับประวัติการเทรดทั้งหมดว่า
- คุณเปิด order แบบ BUY หรือ SELL
- เปิด order ที่ Lot Size เท่าไหร่
- เปิด order ที่สินทรัพย์อะไร
- เปิด order ที่ราคาเท่าไหร่
- ปิดออเดอร์ที่ราคาเท่าไหร่
- ได้กำไรหรือขาดทุนที่เท่าไหร่
นี่ก็คือจบทุกขั้นตอนสำหรับวิธีการเทรด Tickmill บนคอมพิวเตอร์แล้วนะครับ
สิ่งที่ต้องทำต่อหลังจากเทรด Tickmill บนคอมพิวเตอร์แล้วนะ
ต่อไปก็เรียนรู้วิธีถอนเงิน Tickmill กันต่อ
สามารถกดปุ่มด้านล่างนี้เพื่อดูวิธีทำได้เลย
แนะนำสำหรับคุณ
มีคำถาม? ทัก LINE เลย
หรือแอดไลน์ไอดี: @sakainvest (มี @)




















