บทความนี้ผมจะมาสอนวิธีเทรด LiteForex (LiteFinance) บนคอมพิวเตอร์ แบบละเอียดทุกขั้นตอน
หากคุณสงสัยอยู่ว่าเทรดยังไง อ่านบทความนี้จบคุณจะเทรดเป็นแน่นอนครับ
สิ่งที่ต้องทำก่อนเทรด LiteForex บนคอมพิวเตอร์
ก่อนจะเทรดได้คุณต้องสมัครเปิดบัญชีเทรดจริงแล้วก็ฝากเงินก่อนนะครับ
หากยังไม่ทำกดปุ่มด้านล่างนี้เพื่อดูวิธีทำได้เลย
หากทำแล้วก็ไปเริ่มวิธีเทรด LiteForex บนคอมพิวเตอร์เลย
วิธีเทรด LiteForex บนคอมพิวเตอร์
- ดาวน์โหลดโปรแกรมเทรด
- ล็อกอินเข้าเทรด
- เพิ่มสินทรัพย์ที่ต้องการเทรด
- เปิดกูราฟและวิเคราะห์
- เปิดออเดอร์
- ปิดออเดอร์
แนะนำสำหรับคุณ
หากอยากดูเป็นคลิปสอนกดดูได้ด้านล่างนี้เลย
1.ดาวน์โหลดโปรแกรมเทรด
เริ่มแรกไปที่ https://www.litefinance.org/th/ แล้วเข้าสู่ระบบให้เรียบร้อย
ต่อมากดที่ Metatrader แล้วให้คุณไปที่บัญชีเทรดของคุณ (บัญชีเทรดที่คุณฝากเงินเข้าไป)
แล้วดูว่าเวอร์ชันโปรแกรมเทรดของคุณมันเป็น MT5 หรือ MT4 (ดูได้ตามภาพด้านล่างนี้)
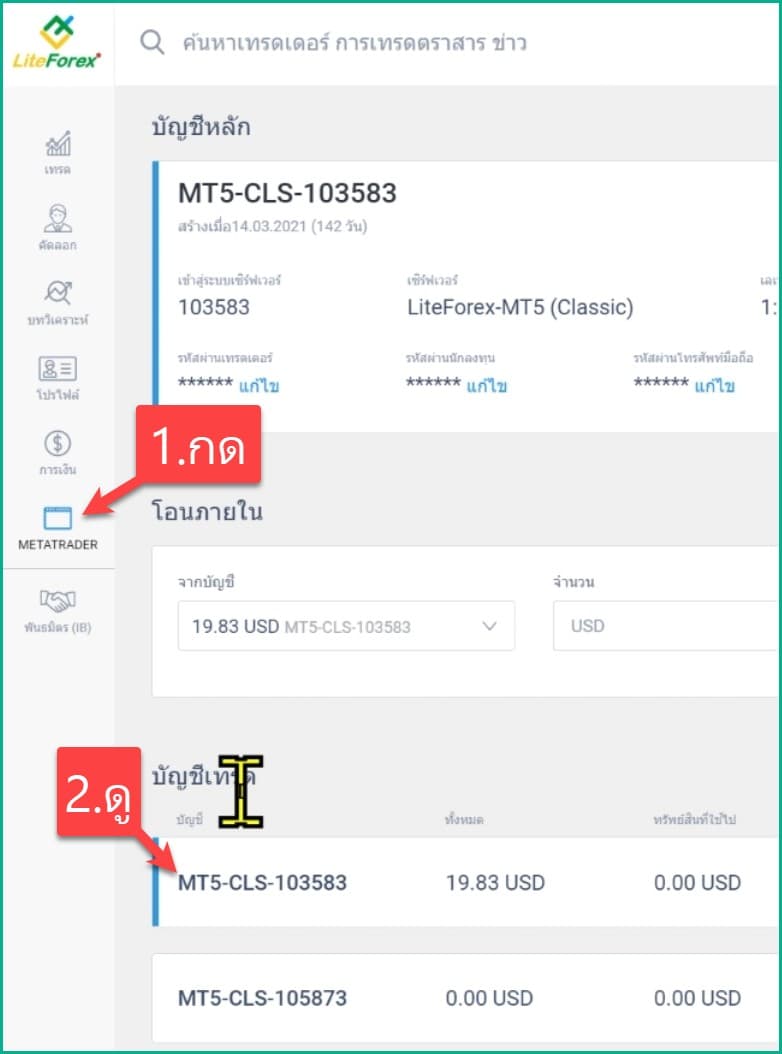
เมื่อทราบเวอร์ชันโปรแกรมเทรดแล้วก็ไปที่เว็บ https://www.litefinance.org/th/
จากนั้นให้คุณเอาเมาส์ไปชี้ที่เมนู เทรดฟอเร็กซ์ แล้วก็คลิกไปที่เมนู ดาวน์โหลด MT5 (หรือดาวน์โหลด MT4 ตามบัญชีเทรดของคุณ)
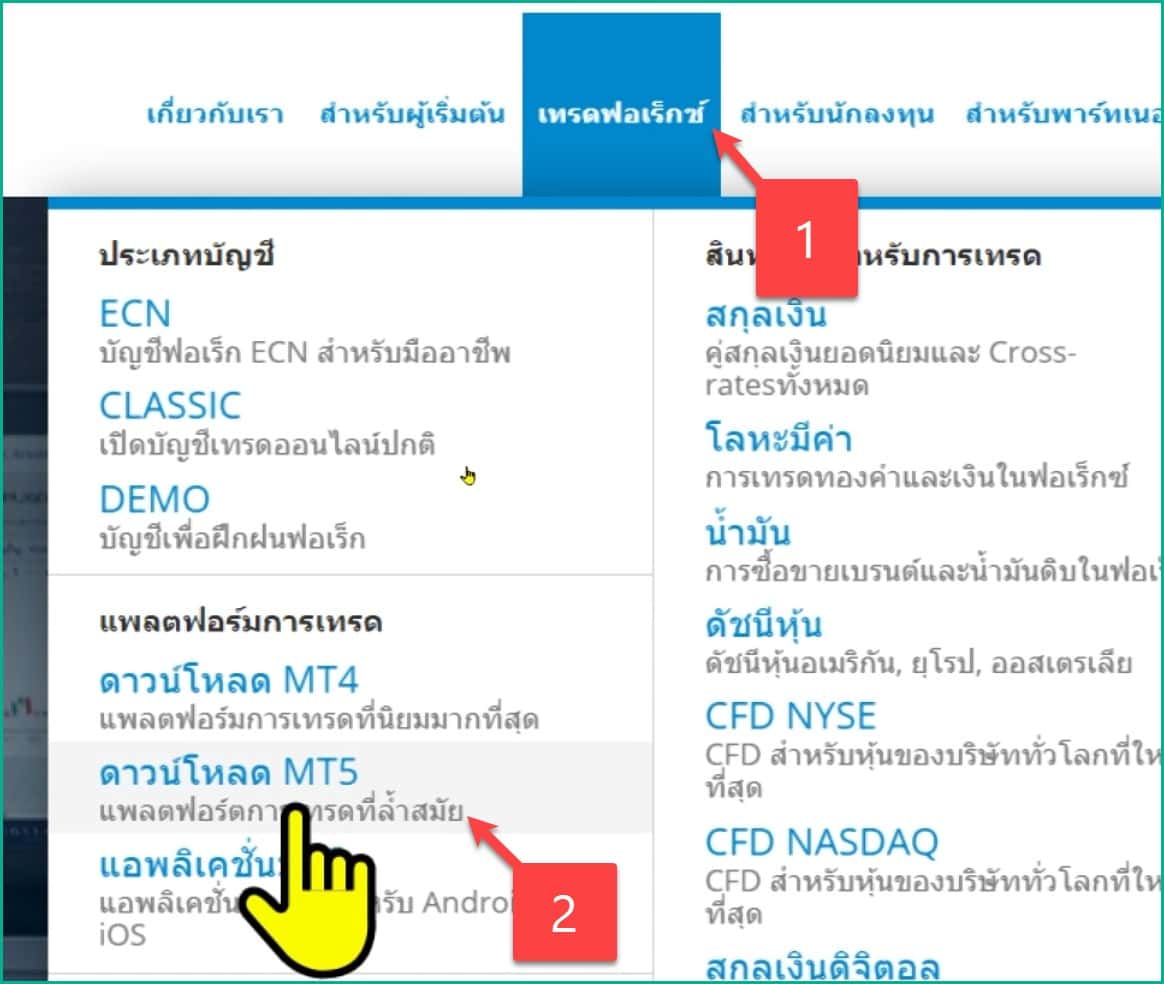
ต่อมาให้คุณเลื่อนลงด้านล่าง แล้วกดดาวน์โหลด (เลือกว่าจะโหลดสำหรับ Windows หรือ Mac)
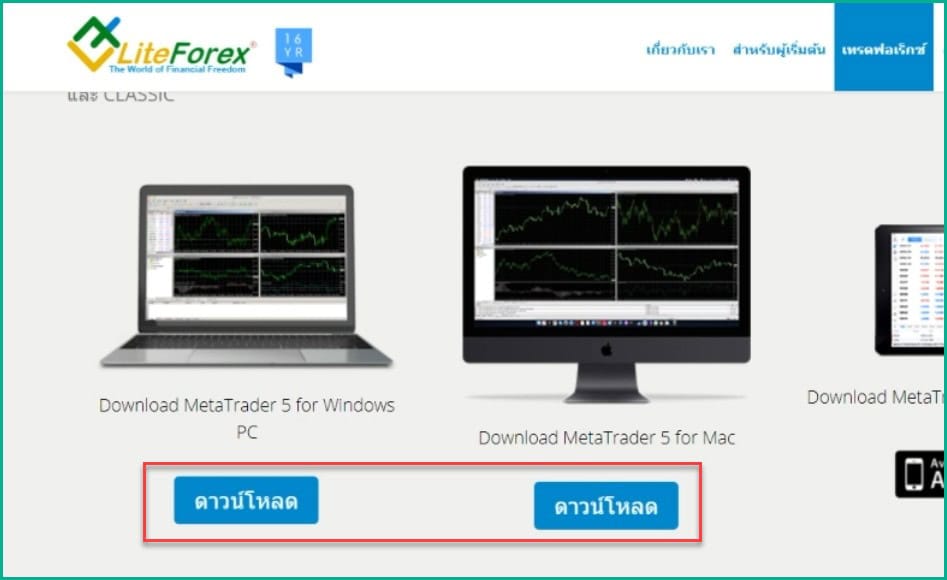
จากนั้นก็รอมันดาวน์โหลดสักครู่เมื่อดาวน์โหลดเสร็จก็ กดติดตั้งโปรแกรม
เมื่อดาวน์โหลดเสร็จก็ กดเปิดโปรแกรม
มันจะขึ้น Open an Account ก็ปิดทิ้งไป แล้วก็กดขยายโปรแกรมให้เต็มจอ
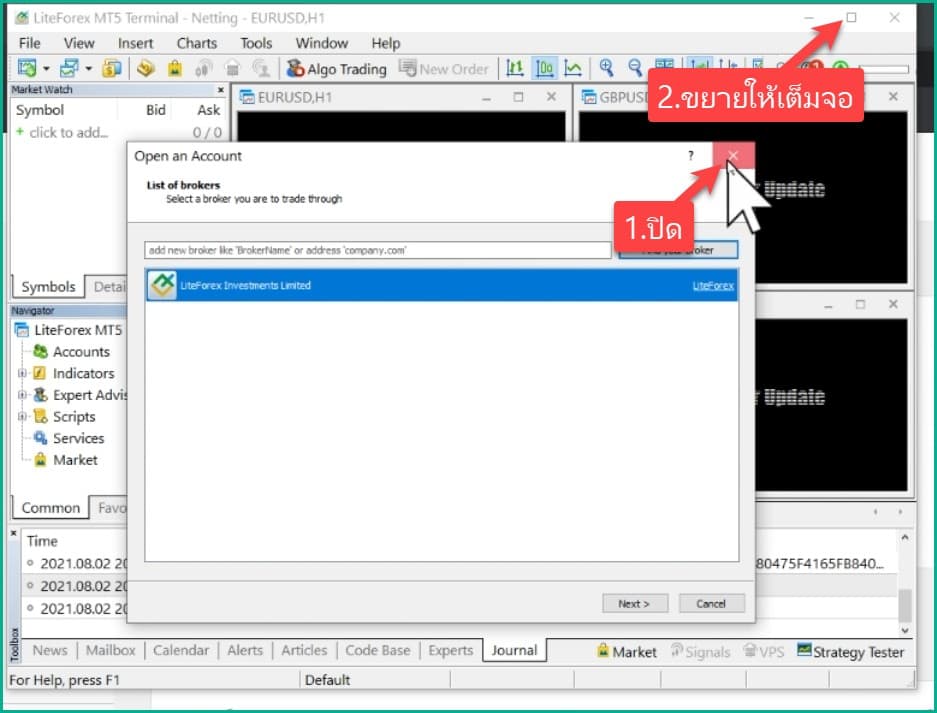
2.ล็อกอินเข้าเทรด
เริ่มแรกเราก็ต้องทำการ login เข้าสู่บัญชีเทรด
ก็ให้เราคลิกขวาไปที่หัวเข้า Account และกดที่ Login to trade account
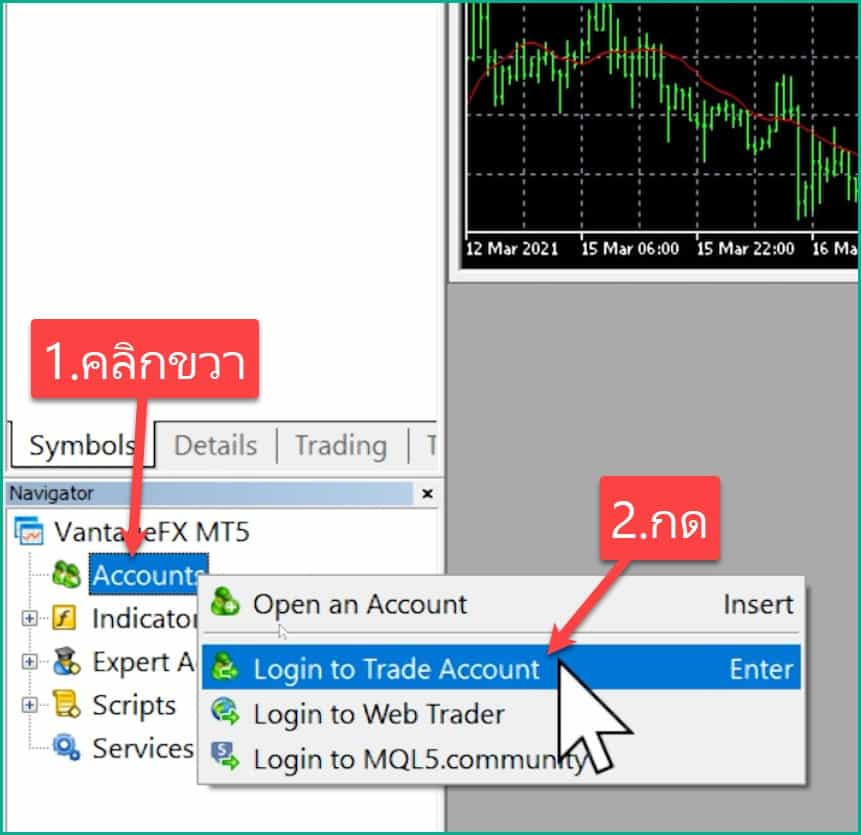
ต่อมาก็กรอกรายละเอียดต่อไปนี้
- Login: ดูได้ในอีเมล
- Password: ดูได้ในอีเมล
- Server: ไม่ต้องเปลี่ยนอะไรให้เป็นค่าเริ่มต้น
- กด OK
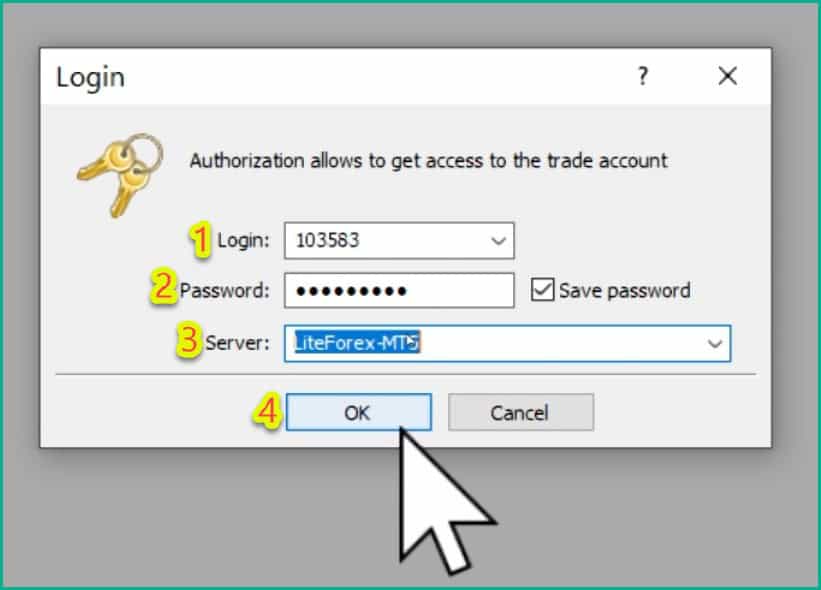
เพิ่มเติมวิธีการดู Login และ Password
ให้คุณเข้าไปยังอีเมลที่คุณใช้ในการสมัคร LiteForex
แล้วให้คุณมองหาอีเมลที่มีหัวข้อว่า “LiteForex สร้างบัญชีเทรดใหม่เรียบร้อยแล้ว”
จากนั้นนำเข้าสู่ระบบเทอร์มินอลไปกรอกในช่อง Login
นำรหัสผ่านเทรดเดอร์ไปกรอกในช่อง Password
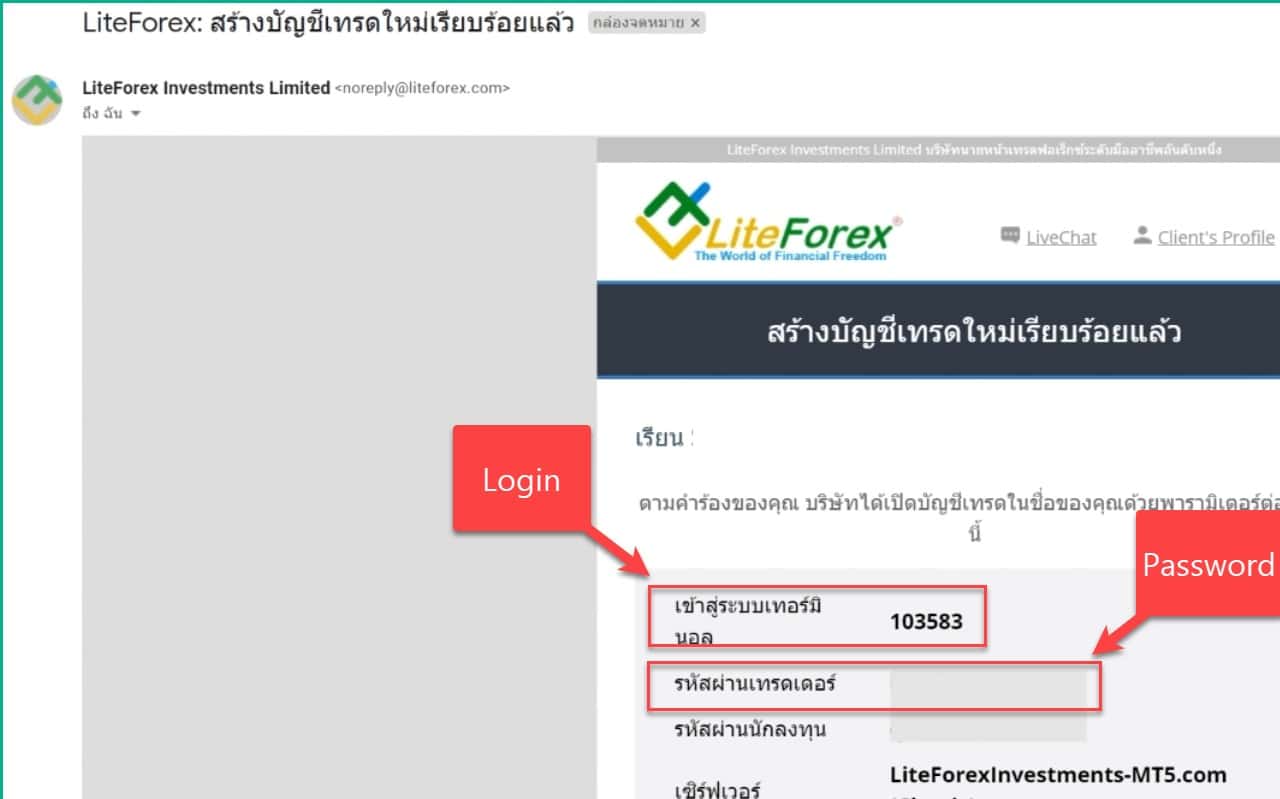
วิธีการดูว่าคุณล็อกอินสำเร็จ ให้คุณคลิกไปที่เมนู Trade (อยู่ตรงด้านซ้ายล่างสุด)
จากนั้นดูในช่อง Balance ถ้ามันแสดงยอดเงินที่คุณมีขึ้นมาแบบนี้ก็แปลว่าคุณ login สำเร็จแล้วนั่นเอง
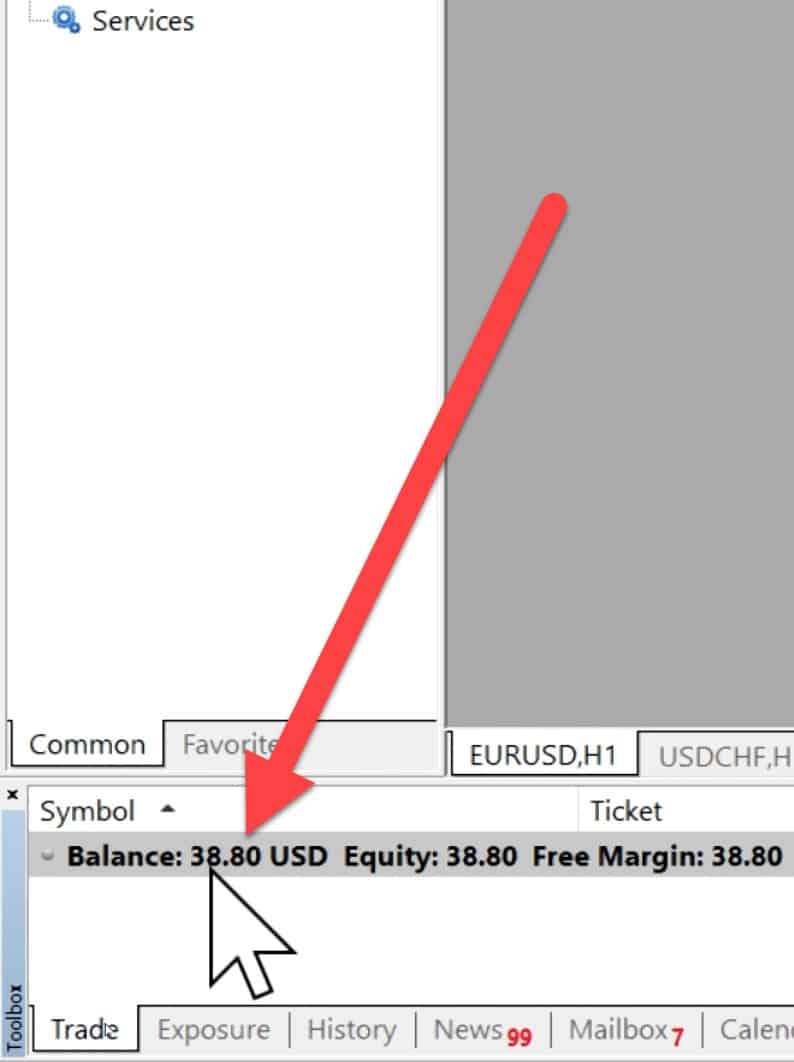
3.เพิ่มสินทรัพย์ที่ต้องการเทรด
วิธีลบสินทรัพย์
ก่อนจะไปเพิ่มสินทรัพย์ผมแนะนำให้คุณลบสินทรัพย์ที่ไม่ได้เทรดออกไปก่อน
โดยคลิกขวาที่สินทรัพย์ไหนก็ได้ แล้วก็คลิกที่ Hide All
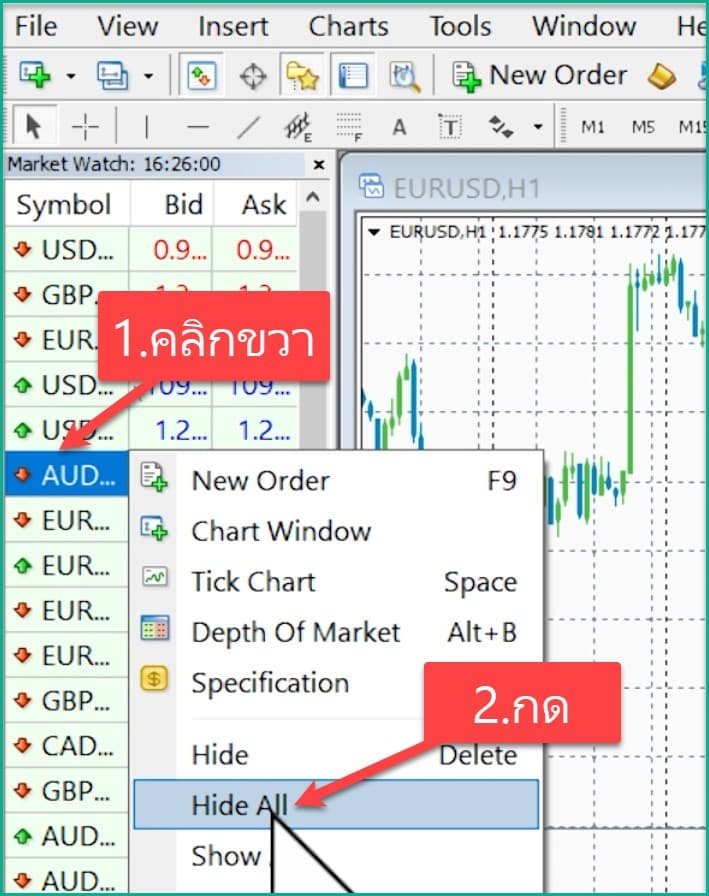
มันก็จะซ่อนสินทรัพย์ออกไปทั้งหมดแล้ว
วิธีเพิ่มสินทรัพย์
ต่อมาก็ไปเพิ่มสินทรัพย์กันต่อ
ให้เรา คลิกขวาไปที่สีขาวๆ แล้วก็คลิกที่ Symbols
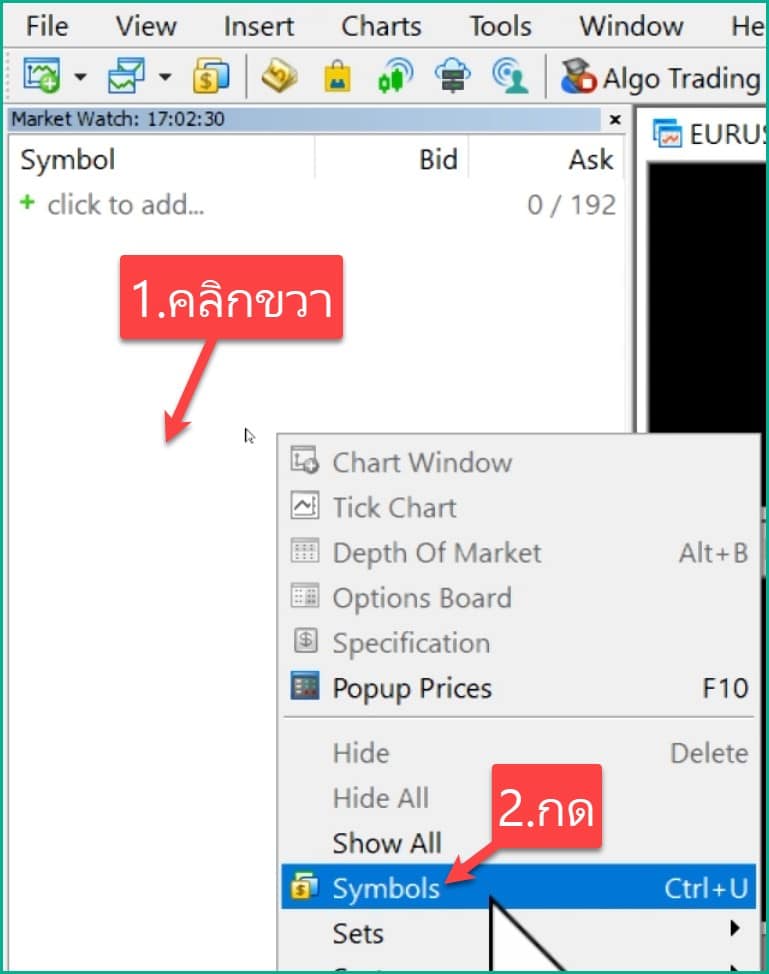
จากนั้นทำตามนี้
- กดที่เครื่องหมาย + หน้า Classic
- กดเลือกหมวดหมู่สินทรัพย์ที่ต้องการเทรด
- กดเลือกสินทรัพย์ที่ต้องการเทรด
- กด Show Symbol
- กด OK
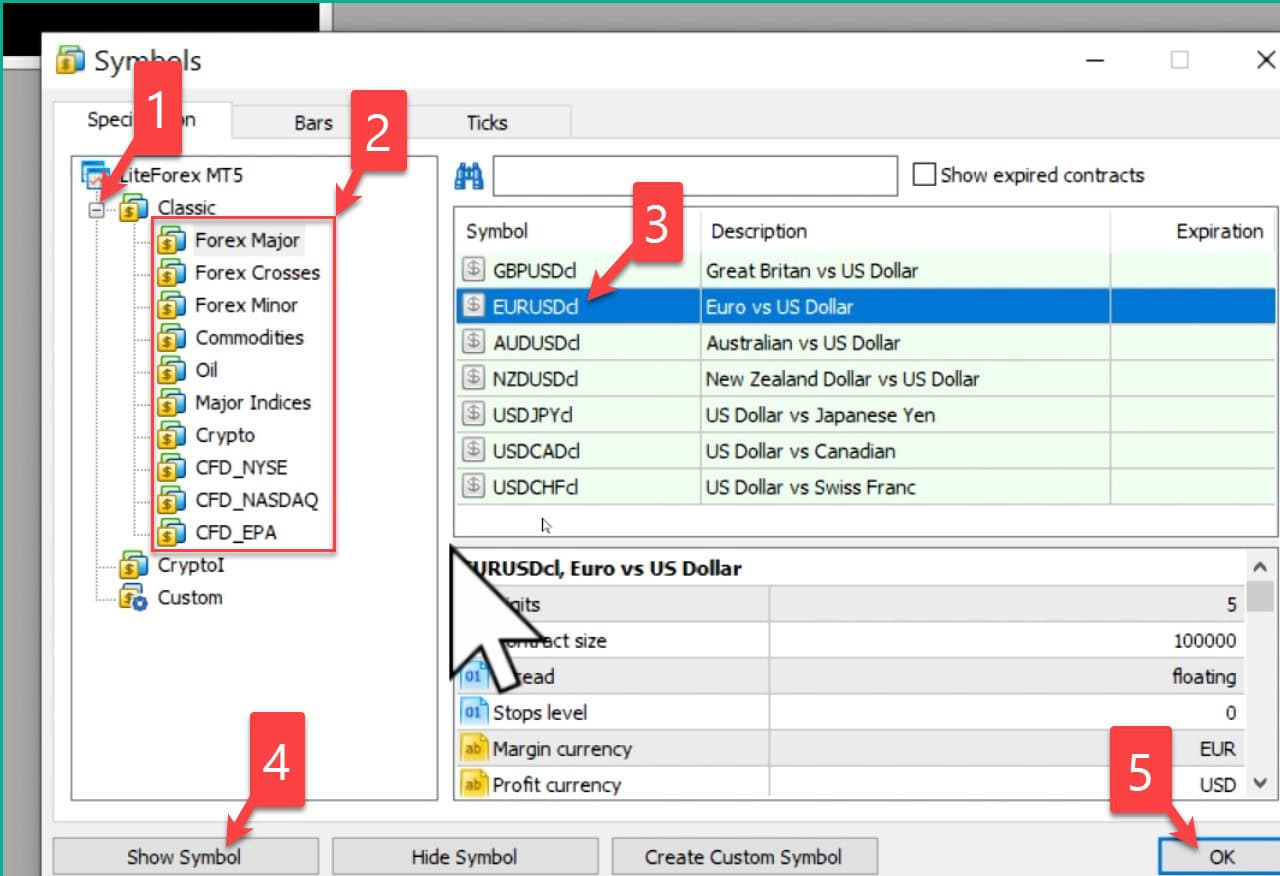
จากนั้นดูที่ด้านซ้ายบนคุณก็จะเจอกับสินทรัพย์ต่าง ๆ ที่คุณกดเพิ่มมาแล้ว
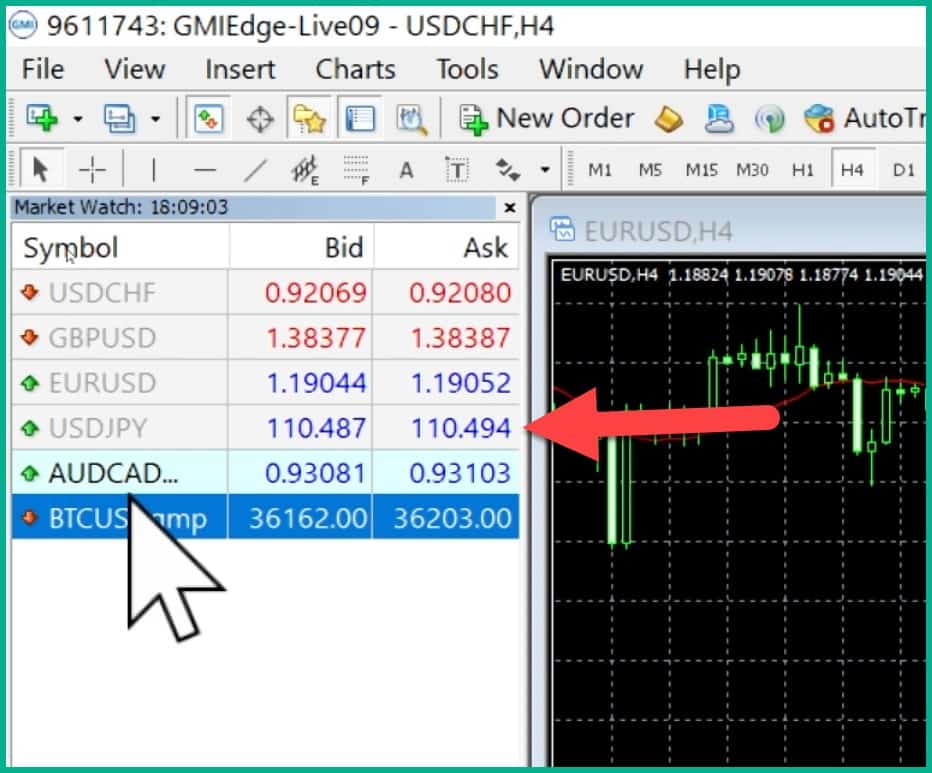
4.เปิดกูราฟและวิเคราะห์
ต่อมาเราก็ไปเรียนรู้วิธีการเปิดดูกราฟราคาของสินทรัพย์ที่เราต้องการเทรด
เริ่มแรกให้คุณกดปิดกราฟที่ระบบเพิ่มมาให้แบบอัตโนมัติออกไปก่อน
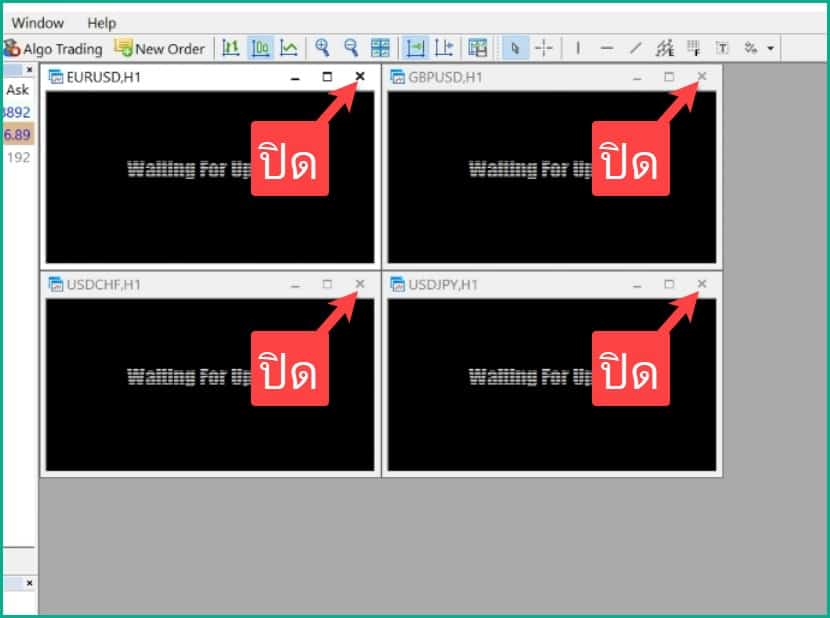
จากนั้นคลิกขวาไปที่สินทรัพย์ที่คุณต้องการดูกราฟ
และก็คลิกที่ Chart window
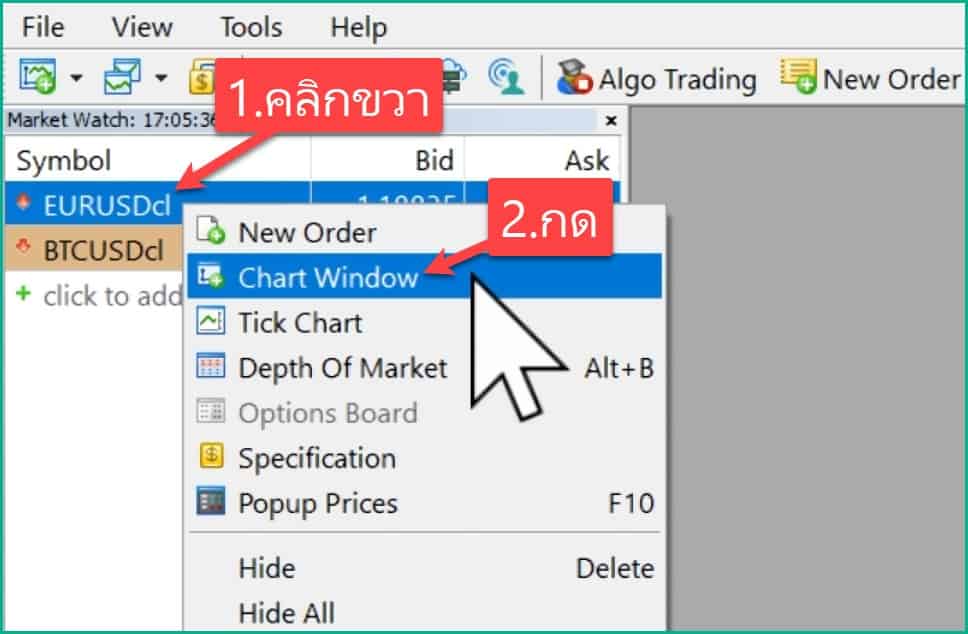
คุณก็จะเจอกับกราฟราคาแล้ว ให้คุณกดขยายให้เต็มหน้าจอ
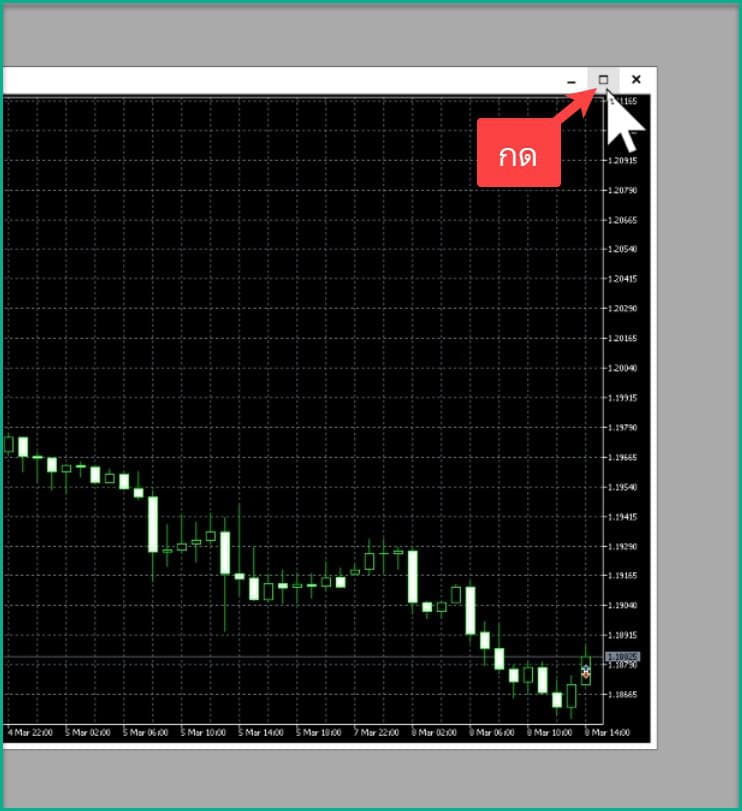
สิ่งที่คุณต้องทำต่อก็คือให้คุณทำการวิเคราะห์กราฟราคา
ซึ่งถ้าหากคุณไม่เคยศึกษาวิธีการวิเคราะห์กราฟราคามาเลย ก็แนะนำให้คุณไปศึกษาวิธีการวิเคราะห์กราฟราคาได้ใน google หรือใน youtube
ลองค้นหาคำว่า “วิธีการวิเคราะห์กราฟราคา” ดูนะครับมีคนสอนไว้เยอะแยะเลย
สำหรับในคลิปนี้ผมจะไม่ได้สอนวิธีการวิเคราะห์ไว้ จะมาสอนแค่วิธีการเทรดเท่านั้น
5.เปิดออเดอร์
โอเคสมมติตอนนี้ผมทำการวิเคราะห์กราฟราคาเสร็จแล้ว ต่อไปผมก็จะทำการเปิดออเดอร์ให้คุณดู
เริ่มแรกให้คุณเปิดกราฟราคาของสินทรัพย์ที่คุณต้องการเปิดออเดอร์
จากนั้นให้คุณคลิกขวาไปที่กราฟ แล้วกดที่ One Click Trading
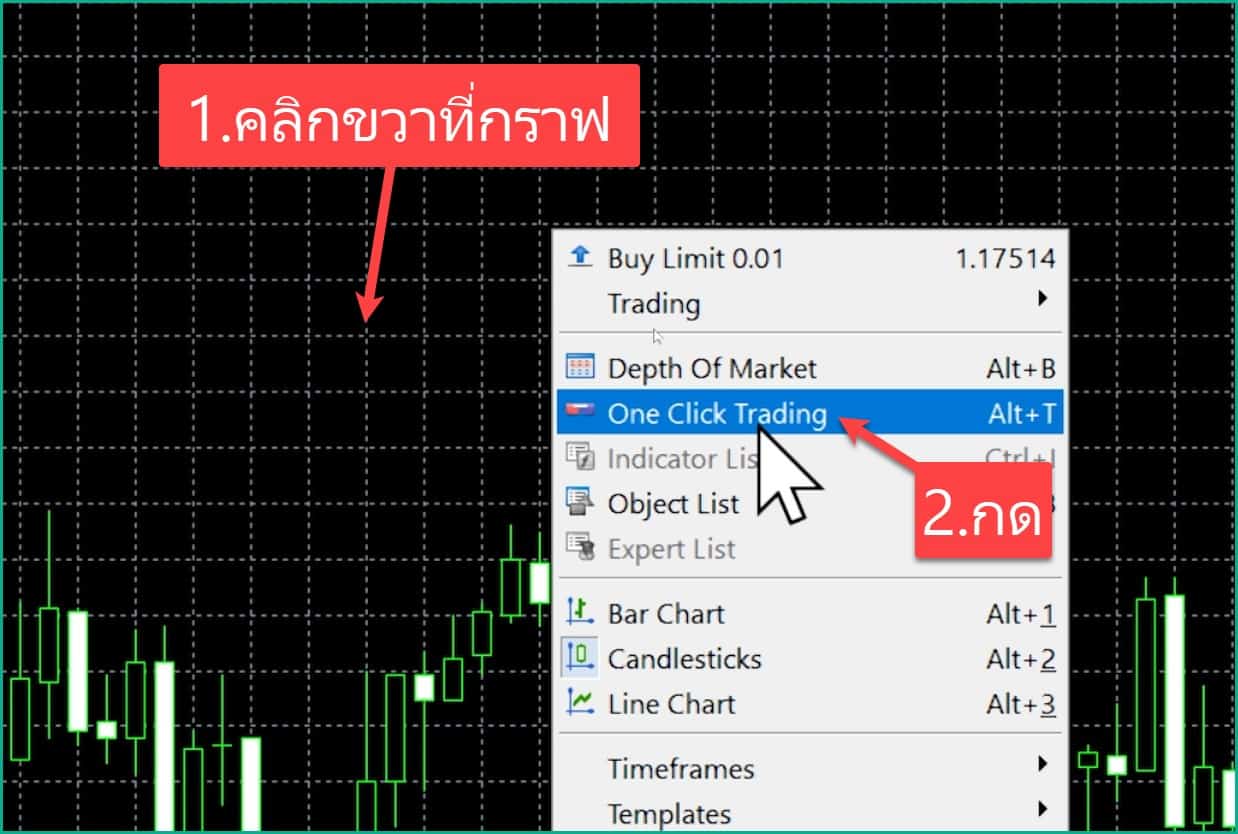
ต่อมาก็ต้องกำหนด Lot Size
Lot Size คือการกำหนดว่าหากราคาสินทรัพย์ที่เราเทรดเคลื่อนไหวขึ้นลง 1 จุดทศนิยมเราจะได้กำไร หรือขาดทุนที่เท่าไร
ตัวอย่างนี้ผมจะตั้ง lot size ที่ต่ำที่สุดก็คือ 0.01
จากนั้นก็กด SELL หรือ BUY
- SELL: หมายความว่าเราทำการวิเคราะห์กราฟราคา และเราคิดว่าราคาของสินทรัพย์นั้นมันจะลง (ทำกำไรขาลง)
- BUY: หมายความว่าเราทำการวิเคราะห์กราฟราคา และเราคิดว่าราคาของสินทรัพย์นั้นมันจะขึ้น (ทำกำไรขาขึ้น)
จากนั้นถ้าเป็นการเปิดออเดอร์ครั้งแรกมันจะขึ้นหน้าต่าง one click trading
ให้คุณกดไปที่ช่องสี่เหลี่ยมหน้าคำว่า I Accept แล้วกดที่ OK
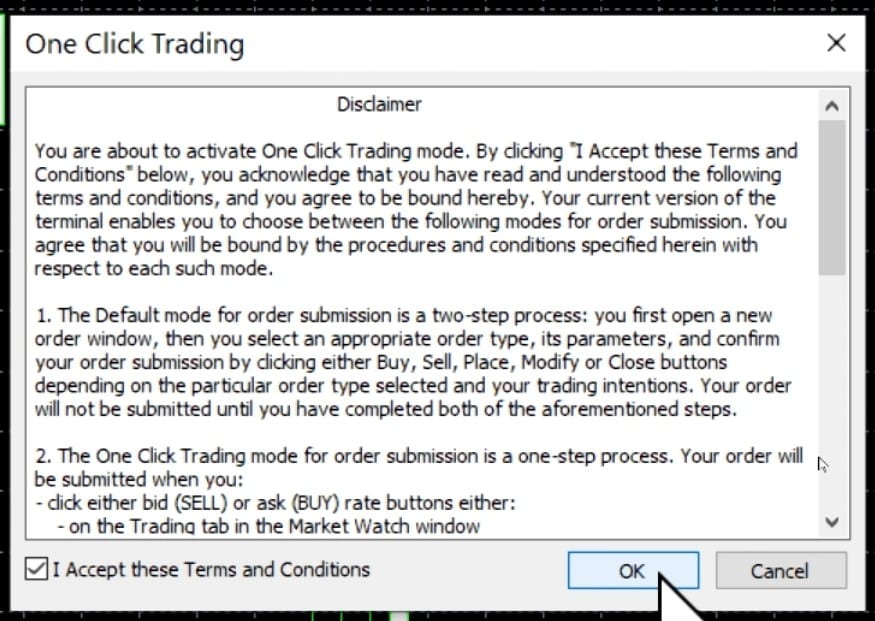
จากนั้นก็กด SELL หรือ BUY อีกครั้ง
มันก็จะเป็นการเปิดออเดอร์ให้เราทันทีเลย
นี่คือหน้าตาของออเดอร์เวลาเปิด และคุณก็สามารถดูกำไรหรือขาดทุนของออเดอร์ของคุณได้ที่ช่อง Profit นั่นเอง
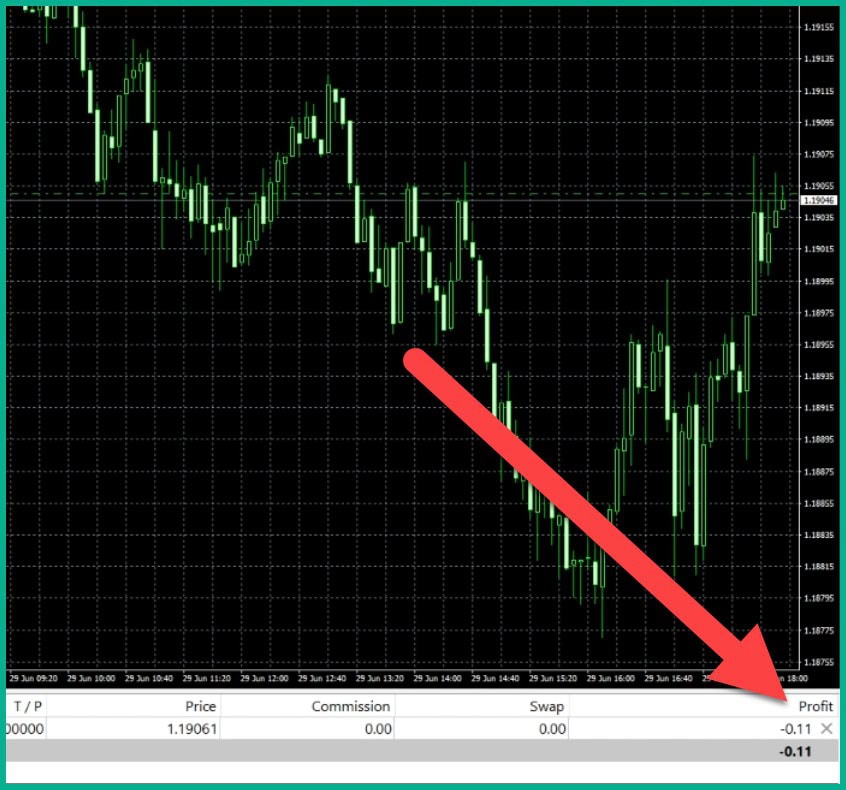
6.ปิดออเดอร์
ต่อมาก็ไปเรียนรู้วิธีการปิดออเดอร์กันต่อ
ให้คุณไปที่ order ที่คุณต้องการปิด แล้วไปที่หัวข้อ Profit
จากนั้นก็ให้คุณกดไปที่เครื่องหมายกากบาท หน้า order ที่คุณต้องการปิด (ซึ่งคุณสามารถปิดออเดอร์ได้ทั้งตอนที่คุณกำไรหรือตอนที่คุณขาดทุน)
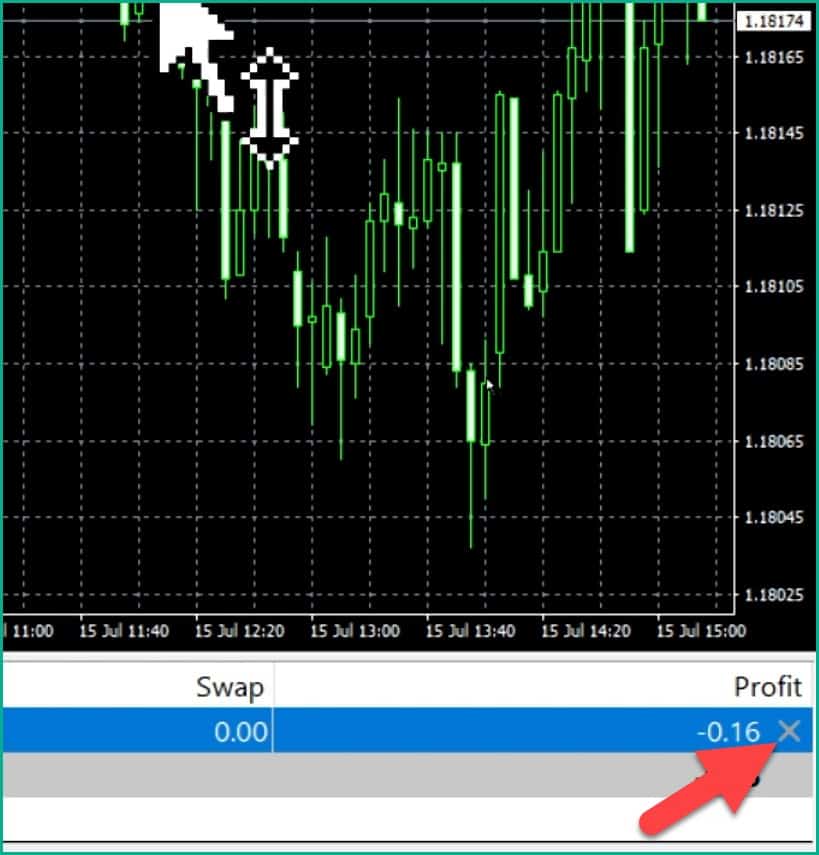
หลังจากกดมันก็จะทำการปิดออเดอร์ให้เราทันที ซึ่งก็หมายความว่าเราเทรดจบไปแล้ว 1 ออเดอร์
วิธีดูประวัติการเทรด LiteForex บนคอมพิวเตอร์
ง่ายเลยกดไปที่ History (อยู่ตรงด้านล่างซ้ายสุด)
คุณก็จะเจอกับประวัติการเทรดทั้งหมดของคุณว่า
- เทรดสินทรัพย์อะไร
- เปิดออเดอร์ BUY หรือ SELL
- เปิดที่ lot size เท่าไร
- เปิดออเดอร์ที่ราคาเท่าไร
- ปิดออเดอร์ที่ราคาเท่าไร
- ได้กำไรหรือขาดทุนที่เท่าไร
นี่ก็คือจบทุกขั้นตอนสำหรับวิธีเทรด LiteForex บนคอมพิวเตอร์แล้วนะครับ
สิ่งที่ต้องทำต่อหลังจากเทรด LiteForex บนคอมพิวเตอร์
ต่อไปก็ต้องเรียนรู้วิธีการถอนเงินออกจาก LiteForex
สามารถกดดูวิธีทำได้ด้านล่างนี้เลย
แนะนำสำหรับคุณ
มีคำถาม? ทัก LINE เลย
หรือแอดไลน์ไอดี: @sakainvest (มี @)




















