สอนวิธีเทรด FxPro บนคอมพิวเตอร์ทุกขั้นตอน เช่น ล็อกอินเข้าเทรด ดาวน์โหลด mt4/mt5 เพิ่มสินทรัพย์ เปิดดูกราฟราคาเพื่อวิเคราะห์ เปิด/ปิดออเดอร์ และอื่นๆ
สิ่งที่ต้องทำก่อนเทรด FxPro บนคอมพิวเตอร์
ซึ่งก่อนที่คุณจะทำการเทรดกับ FxPro ได้คุณก็ต้องทำการสมัครเปิดบัญชีจริง แล้วก็ฝากเงินเข้ามายัง FxPro ก่อน
ถ้าคุณยังไม่ได้ทำ ก็สามารถกดไปที่ปุ่มด้านล่างนี้เพื่อย้อนกลับไปดูวิธีการทำกันก่อนนะครับ
โอเคถ้าคุณทำแล้วเราก็ไปเริ่มต้นวิธีการเทรด FxPro บนคอมพิวเตอร์กันเลย
วิธีเทรด FxPro บนคอมพิวเตอร์
แนะนำสำหรับคุณ
หากชอบดูเป็นคลิปกดดูได้ด้านล่างนี้เลย
1.ล็อกอินเข้าเทรด
เริ่มแรกให้คุณเข้าไปที่อีเมลที่คุณใช้สมัคร FxPro
จากนั้นให้คุณหาอีเมลที่ FxPro ส่งมาให้ซึ่งมีหัวข้อว่า รายละเอียดบัญชีเทรด FxPro
ต่อมาเราก็ต้องดูว่าแพลตฟอร์มในการเทรดของเราคืออะไร
ซึ่งวิธีการดูแพลตฟอร์มในการเทรดก็ให้เราดูที่หัวข้อ บันทึกรายละเอียดบัญชี …
เช่น ของผมมันขึ้นว่าบันทึกรายละเอียดบัญชี MT5
แบบนี้หมายความว่าแพลตฟอร์มในการเทรดของผมคือ MT5 นั่นเอง
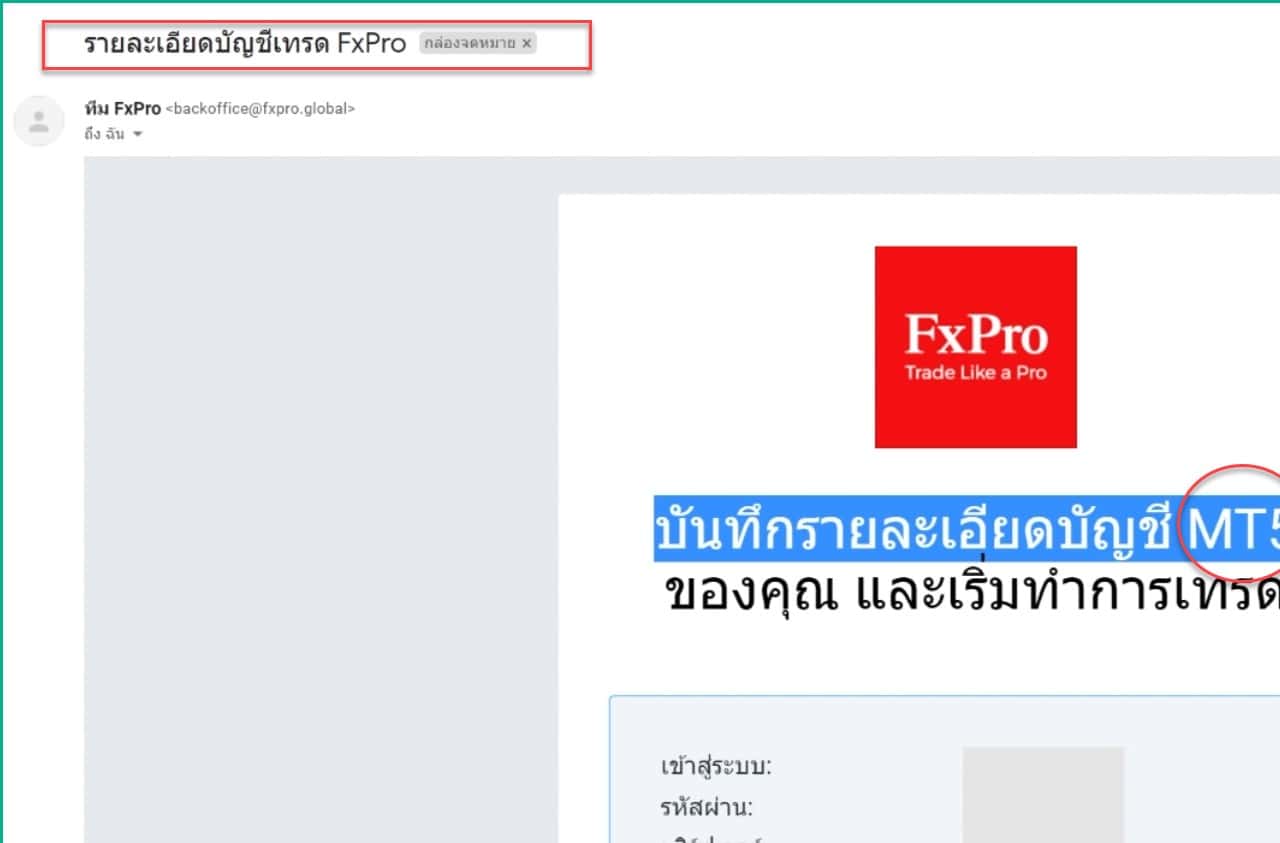
โอเคเมื่อทราบแพลตฟอร์มในการเทรดแล้วก็ให้เราเลื่อนลงด้านล่าง
จากนั้นเราก็กดดาวน์โหลดแพลตฟอร์มของคุณ
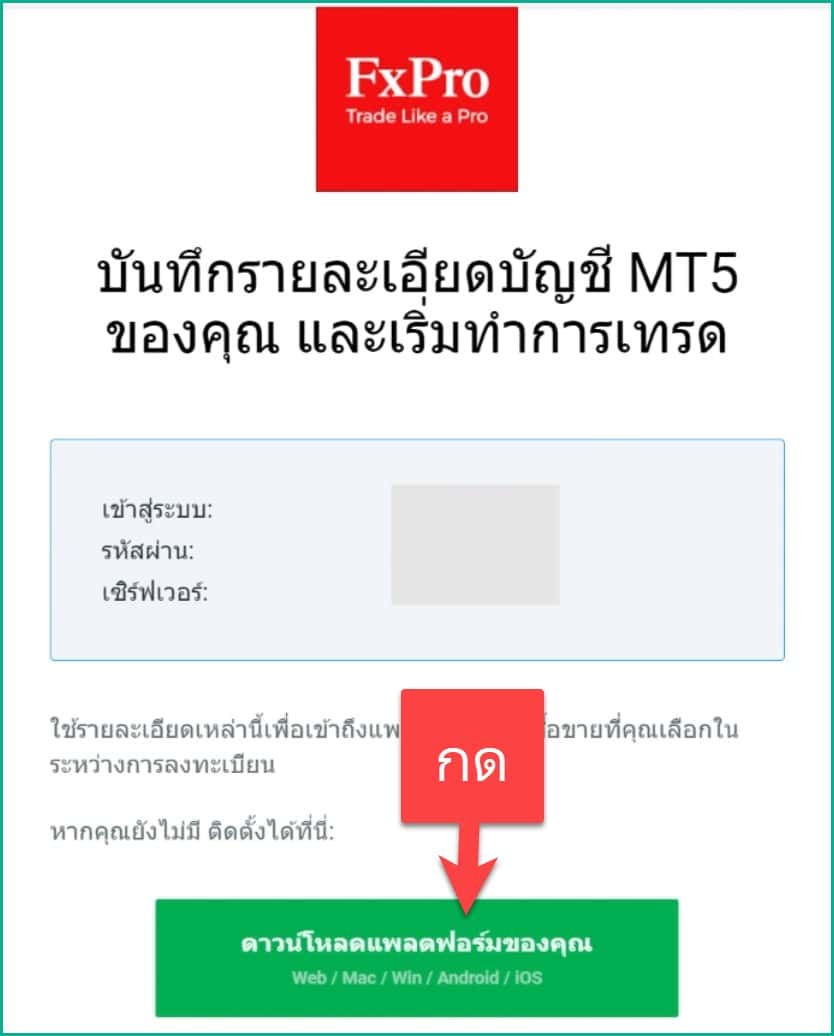
จากนั้นเราก็เลื่อนไปหาแพลตฟอร์มในการเทรดของคุณ เช่นของผม MT5 ก็เลื่อนไปที่ MetaTrader 5
จากนั้นเขาก็จะให้เราเลือกว่าเราจะใช้ช่องทางไหนในการเทรด
ซึ่งการเทรดผ่านคอมพิวเตอร์ จะสามารถเทรดได้หลายช่องทางตั้งแต่
- เทรดผ่าน windows
- เทรดผ่าน mac os
- เทรดผ่านเว็บเบราว์เซอร์
ในตัวอย่างนี้ผมนี้ผมจะเทรดผ่านเว็บเบราว์เซอร์เพราะว่ามันสามารถทำได้ง่ายที่สุดนั่นเอง
ก็กดที่ ใช้งานผ่านเบราว์เซอร์
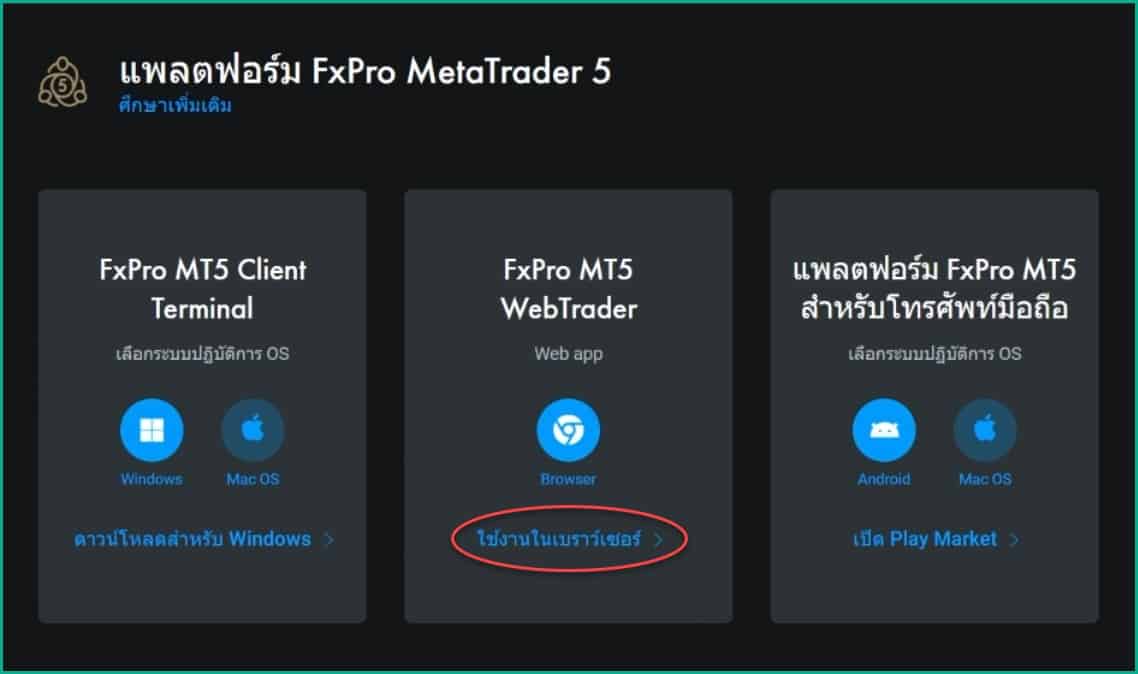
จากนั้นมันก็จะพาเรามาที่หน้าล็อกอิน
ให้เราเข้าไปที่อีเมลเพื่อดูข้อมูลต่างๆเพื่อใช้ในการล็อกอิน
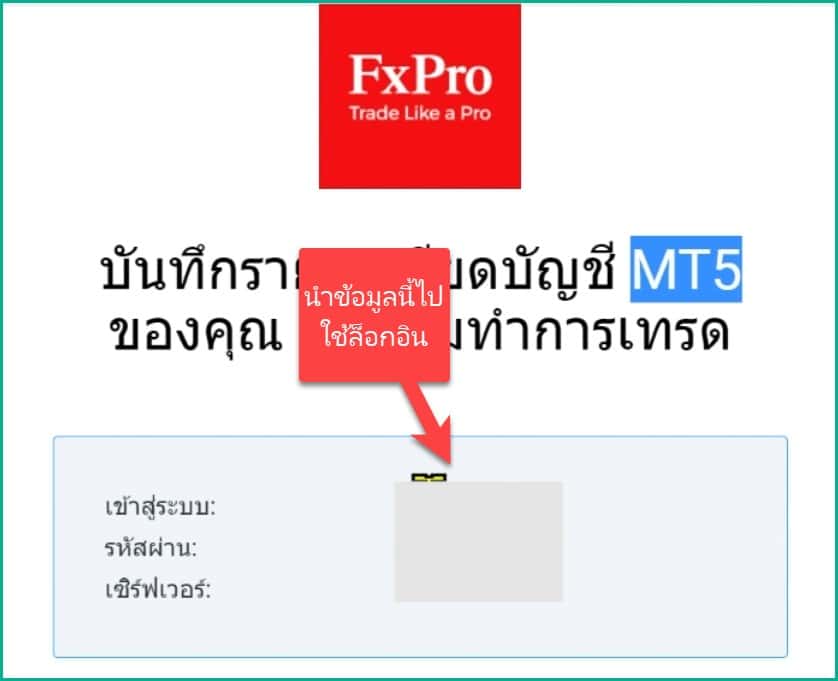
แล้วก็กรอกข้อมูลต่างๆลงไปดังนี้
- Login: นำเลข เข้าสู่ระบบ จากอีเมลของเรามากรอก
- Password: นำ รหัสผ่าน จากอีเมลของเรามากรอก
- Server: ไม่ต้องเปลี่ยนอะไรให้มันเป็นค่าเริ่มต้น
- จากนั้นก็กด OK
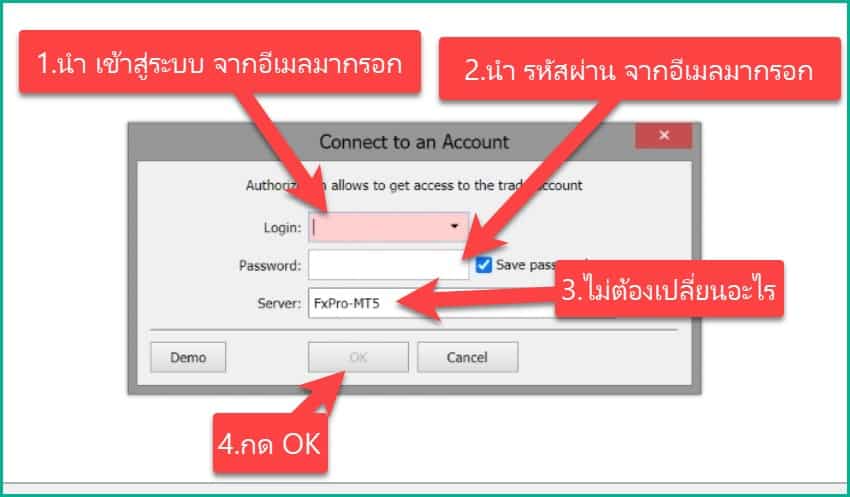
ข้อสังเกตว่าเราทำการ login เข้าสู่ระบบสำเร็จแล้ว ก็คือให้เราดูตรง Balance ถ้ามันแสดงยอดเงินของเราแบบนี้ก็แปลว่าเราล็อกอินเข้าสู่ระบบเรียบร้อยแล้ว
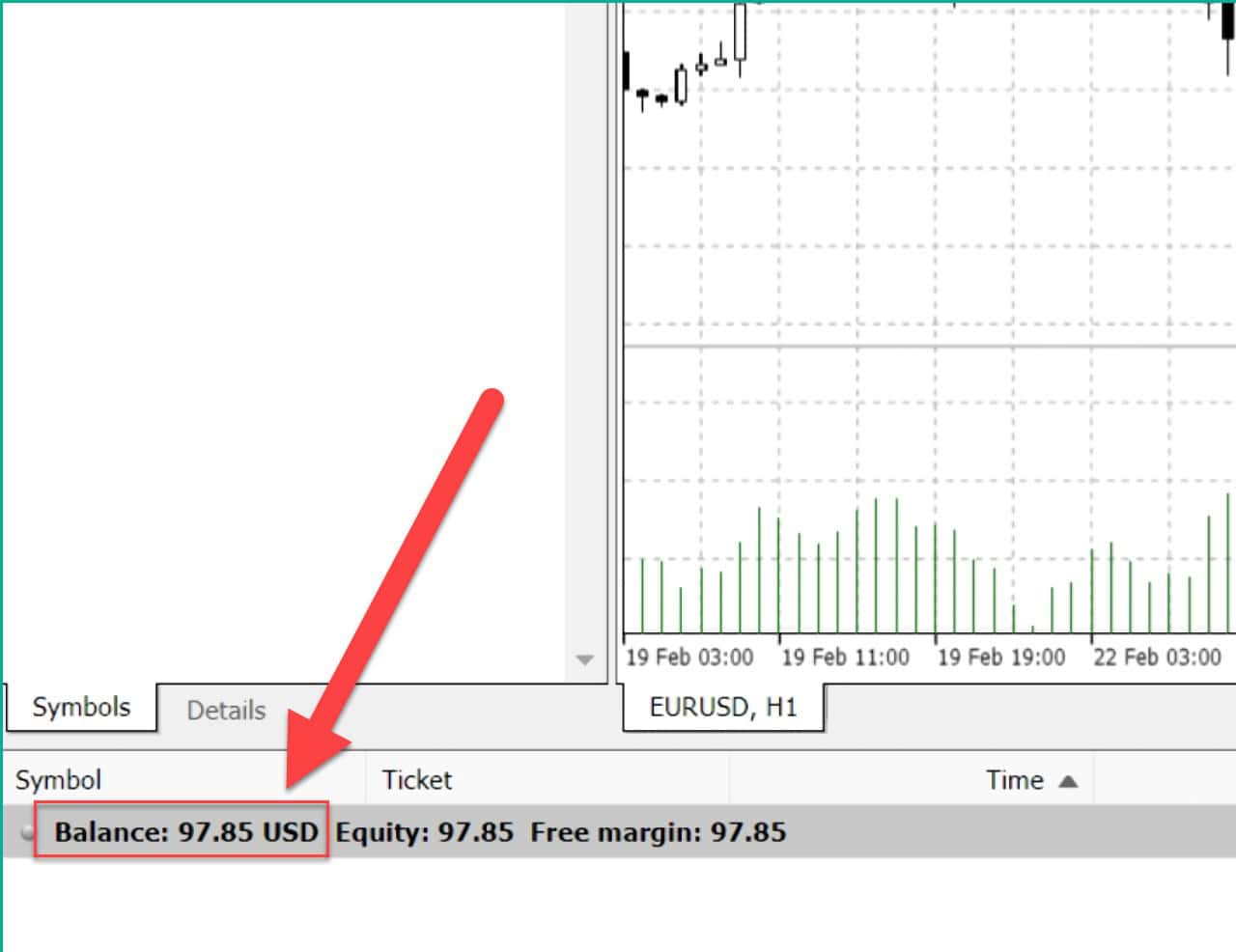
2.เพิ่มสินทรัพย์ที่อยากเทรด
หลังจากที่เราล็อกอินเข้าบัญชีเทรด FxPro เสร็จเราก็ต้องเพิ่มสินทรัพย์ที่เราต้องการเทรดต่อ
ก็ให้เรามาที่เมนู Symbol (ตรงด้านซ้ายบน) มันก็จะมีสินทรัพย์ต่างๆที่เพิ่มมาให้เราตามอัตโนมัติ ซึ่งบางอันเราก็ไม่ได้เทรด
ดังนั้นเริ่มแรกเลยให้เราคลิกขวาไปที่ตรงไหนก็ได้แล้วกดที่ Hied All มันก็จะซ่อนสินทรัพย์ต่างๆที่เราไม่ได้เทรดออกไปหมดแล้ว (จะเหลือไว้เพียงสกุลเงิน EURUSD ที่ไม่สามารถซ่อนได้)
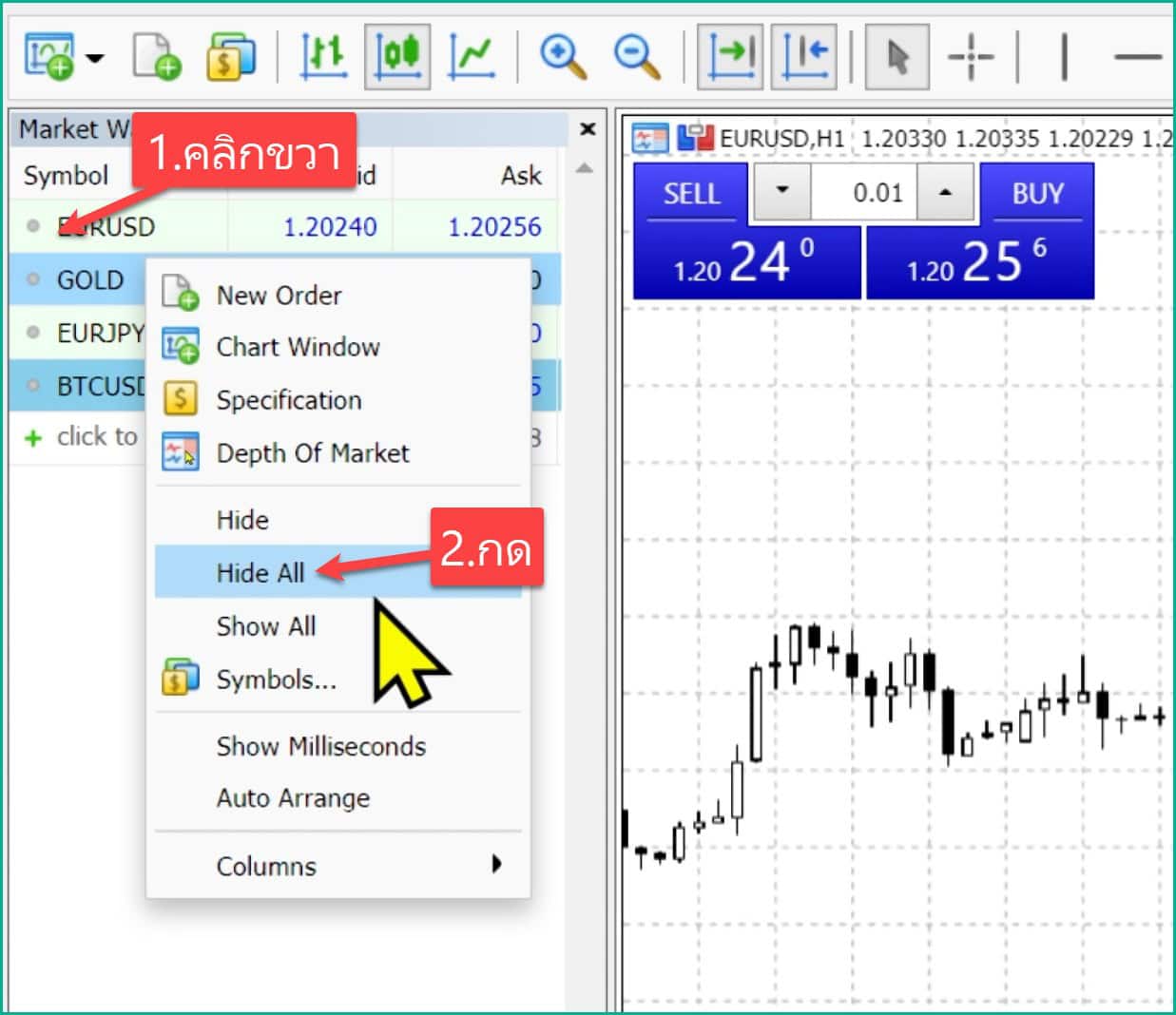
โอเคต่อมาเราก็ต้องเพิ่มสินทรัพย์ที่เราอยากเทรดกันต่อ ก็ให้เราคลิกขวาไปที่ว่างๆตรงนี้ แล้วคลิกที่ Symbol
มันก็จะขึ้นหน้าต่างแบบนี้มา
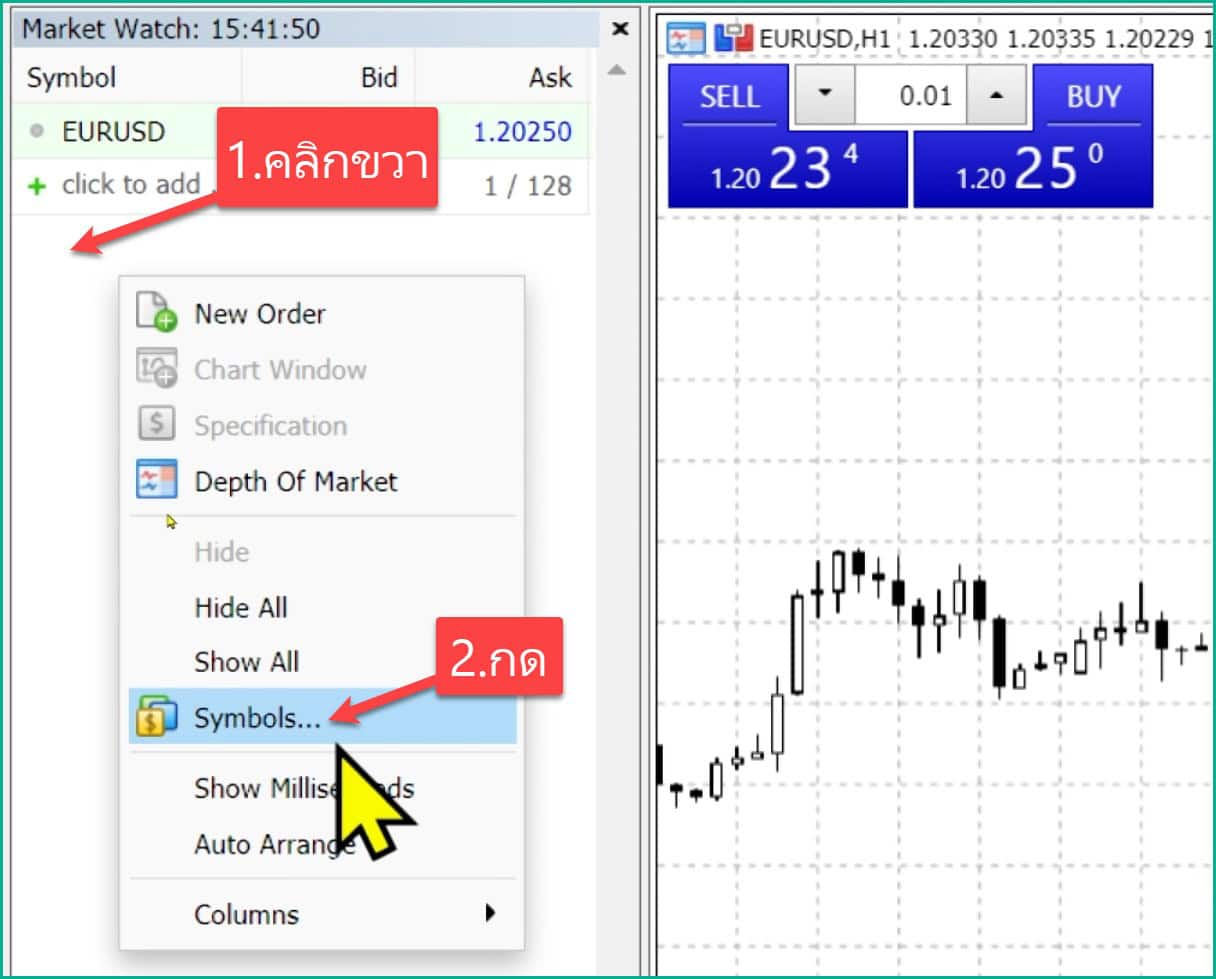
เริ่มแรกให้เรากดเลือกหมวดหมู่สินทรัพย์ที่อยากเทรด เช่น หากต้องการเทรด crypto currency ก็คลิกไปที่หมวดหมู่ Cryptos
จากนั้นก็จะเจอกับ crypto currency ต่างๆซึ่งสามารถกดเลือกตามชอบ เช่น สมมุติผมอยากจะเทรด bitcoin ก็คลิกไปที่ BTCUSD
แล้วก็คลิกที่ Show
ซึ่งคุณสามารถใช้วิธีการเดียวกันนี้ ในการกดเพิ่มสินทรัพย์ต่างๆตามที่ต้องการเทรดได้เลย
เมื่อเพิ่มสินทรัพย์ตามต้องการแล้วก็กด Close
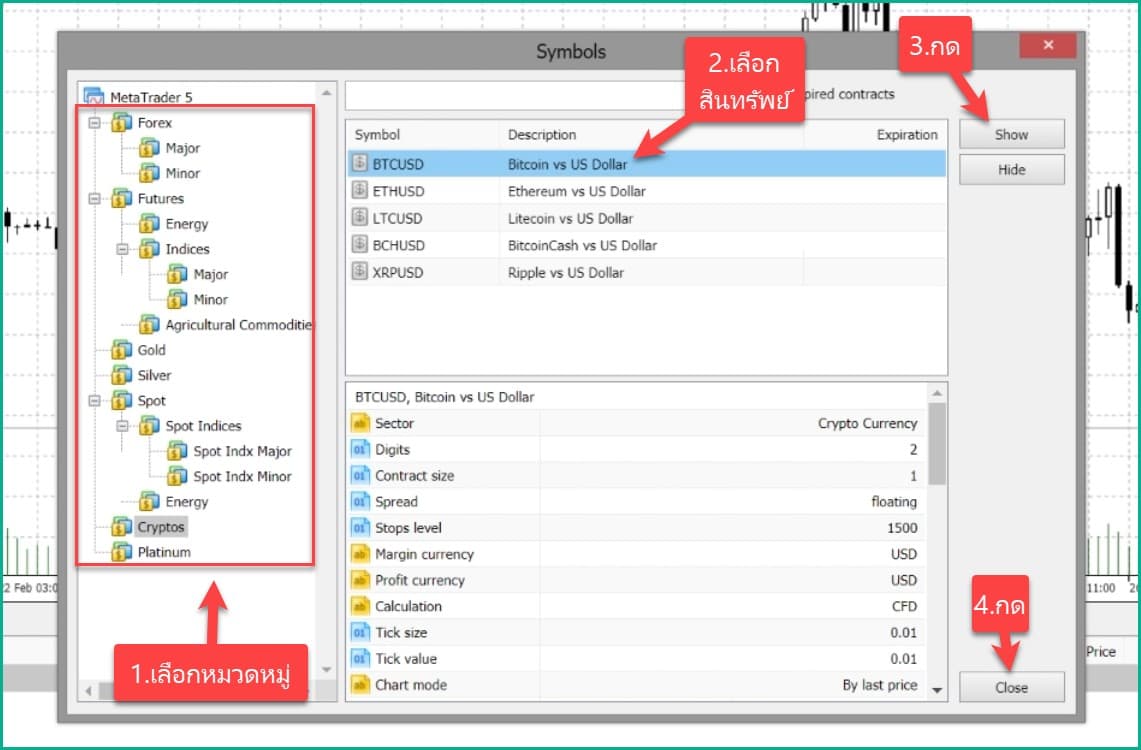
3.เปิดดูกราฟราคาเพื่อวิเคราะห์
ต่อมาไปเรียนรู้วิธีการเปิดดูกราฟราคาของสินทรัพย์ต่างๆกันต่อ
เช่น หากอยากจะเปิดดูกราฟราคาทองคำก็คลิกซ้ายค้างไว้ที่ Gold แล้วลากมันมาวางไว้ในกราฟ
มันก็จะเปลี่ยนกราฟราคาเป็นทองคำเรียบร้อยแล้ว
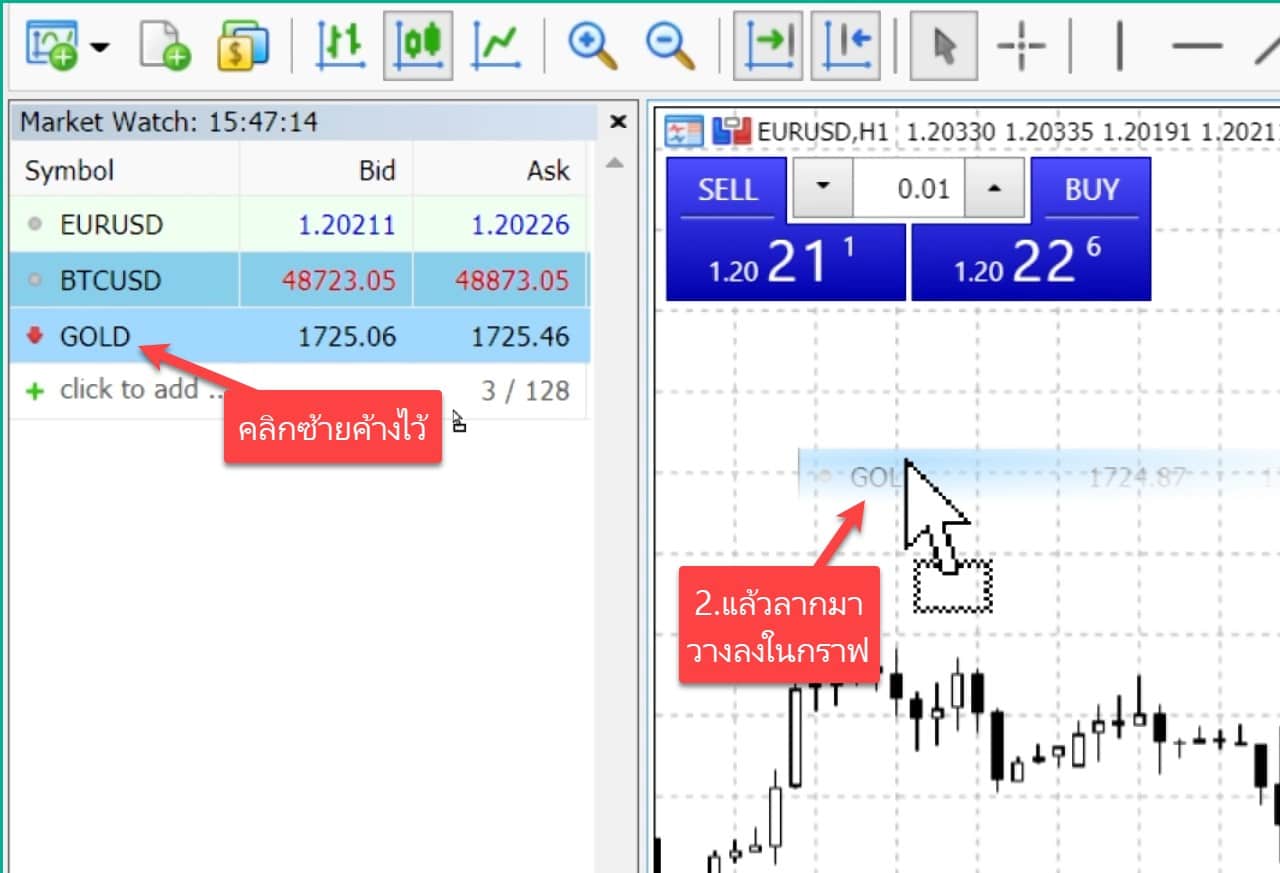
หลังจากที่คุณเปิดดูกราฟราคาแล้วคุณก็ต้องทำการวิเคราะห์กราฟราคา โดยมันก็จะมีแนวทางต่างๆในการวิเคราะห์กราฟราคามากมาย
เช่น
- การวิเคราะห์จากที่ Indicator ต่างๆ
- การวิเคราะห์จากแนวรับแนวต้าน
- การวิเคราะห์จากรูปแบบกราฟแท่งเทียน
- หรืออื่นๆมากมาย
คุณก็ลองไปศึกษาข้อมูลเพิ่มเติมเกี่ยวกับวิธีการวิเคราะห์กราฟราคาดูนะครับ ซึ่งผมก็จะไม่มีสอนไว้ในบทความนี้เพราะผมจะมาสอนแค่วิธีการเทรด FxPro เท่านั้นนะครับ
4.เปิดออเดอร์
โอเคสมมุติตอนนี้ผมทำการวิเคราะห์กราฟราคาเสร็จแล้วเราก็ไปเรียนรู้การเปิดออเดอร์กันต่อ
ก่อนที่เราจะเปิดออเดอร์ทุกครั้ง ให้เราสังเกตตรงนี้ก่อนว่าต้องมันเป็นกราฟราคาของสินทรัพย์ที่เราต้องการเทรดเท่านั้น
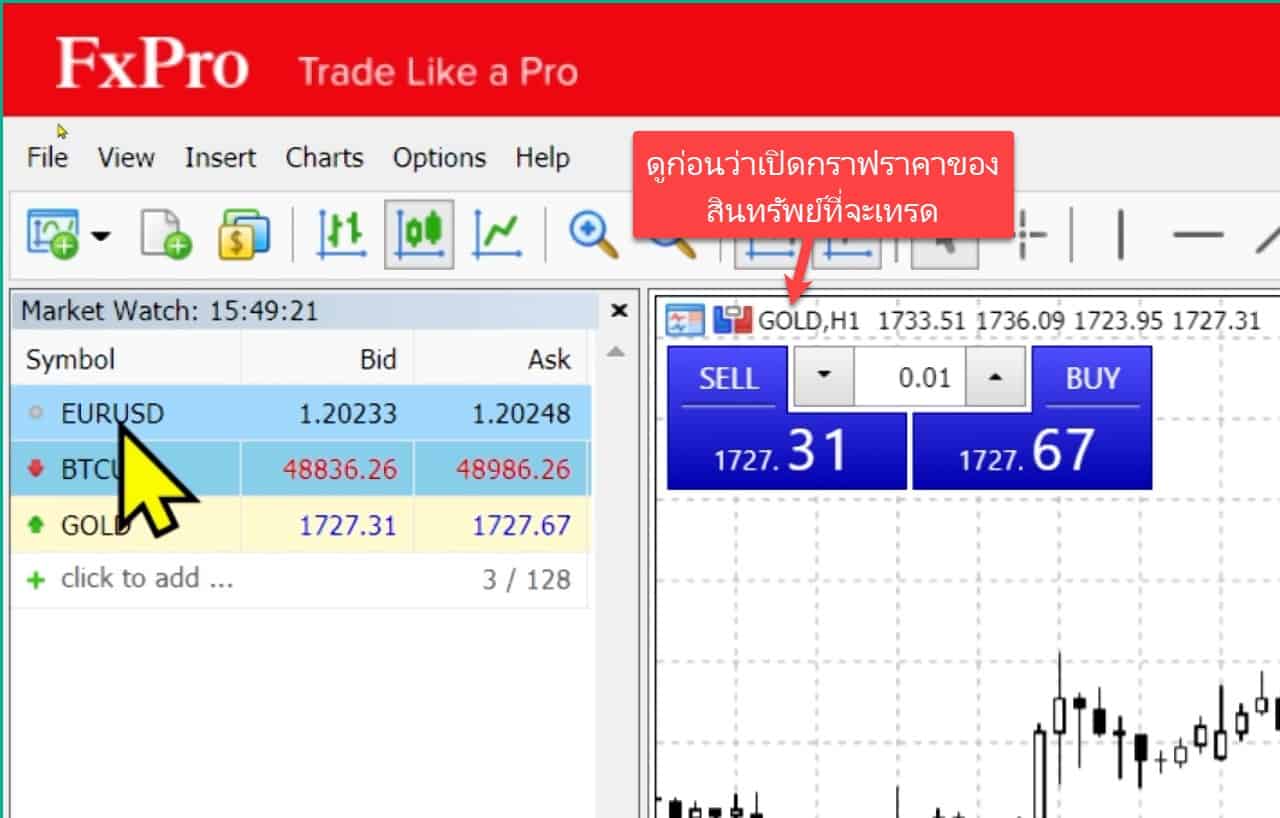
เมื่อเราเปลี่ยนกราฟราคาเป็นสินทรัพย์ที่เราต้องการเทรดเรียบร้อยแล้ว
ต่อไปเราก็ต้องกำหนดว่าเราต้องการเทรดสินทรัพย์นั้นใน Lot size เท่าไหร่
Lot size นั้นมันก็จะเป็นตัวกำหนดว่าหากราคาของสินทรัพย์นั้นเคลื่อนไหวขึ้นลง 1 จุดเราจะขาดทุนหรือกำไรเท่าไหร่นั่นเอง (แนะนำให้คุณไปศึกษาข้อมูลเพิ่มเติมเกี่ยวกับการตั้ง Lot sizeที่เหมาะสมดูนะครับ)
จากนั้นก็ให้เรากด SELL หรือ กด BUY
- กด BUY: หากเราวิเคราะห์แล้วเราคิดว่าราคามันจะขึ้น (ทำกำไรหากราคาขึ้น)
- กด SELL: หากเราวิเคราะห์แล้วเราคิดว่าราคามันจะลง (ทำกำไรหากราคาลง)
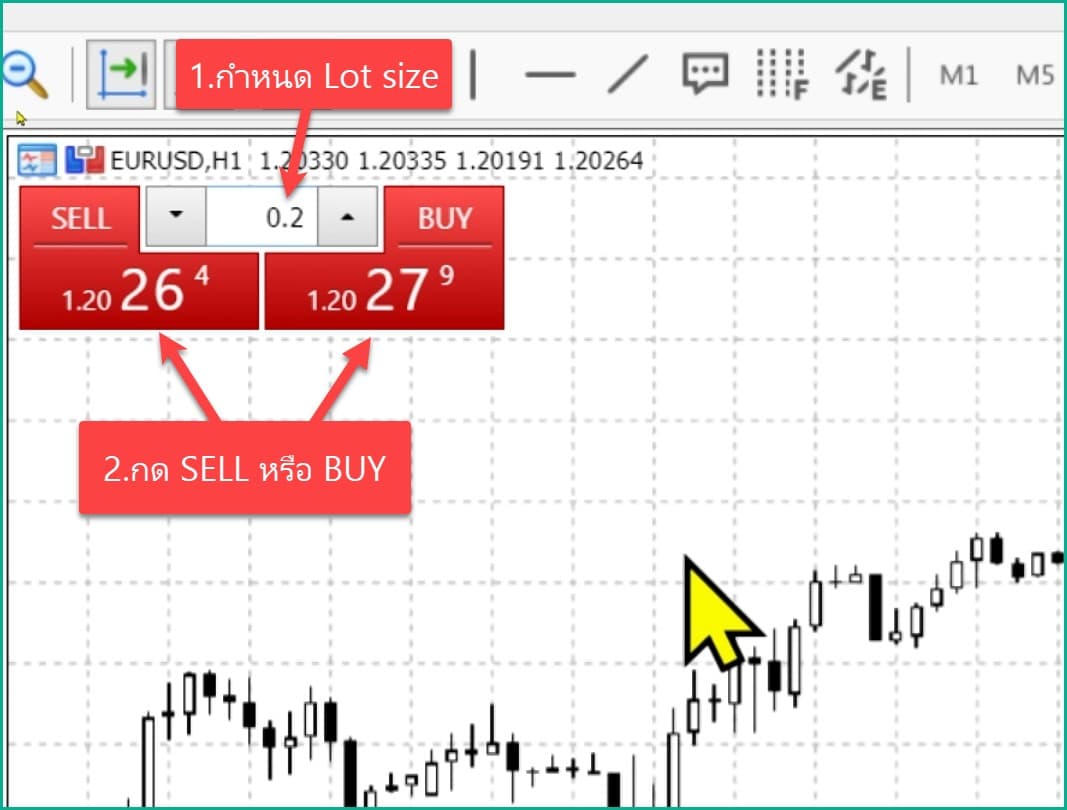
เมื่อกด SELL หรือ BUY แล้วมันก็จะขึ้นหน้าต่าง One-click trading มาแบบนี้
ก็ให้คุณคลิกที่ช่องสี่เหลี่ยมหน้าข้อความ I Accept …
แล้วก็คลิกที่ OK
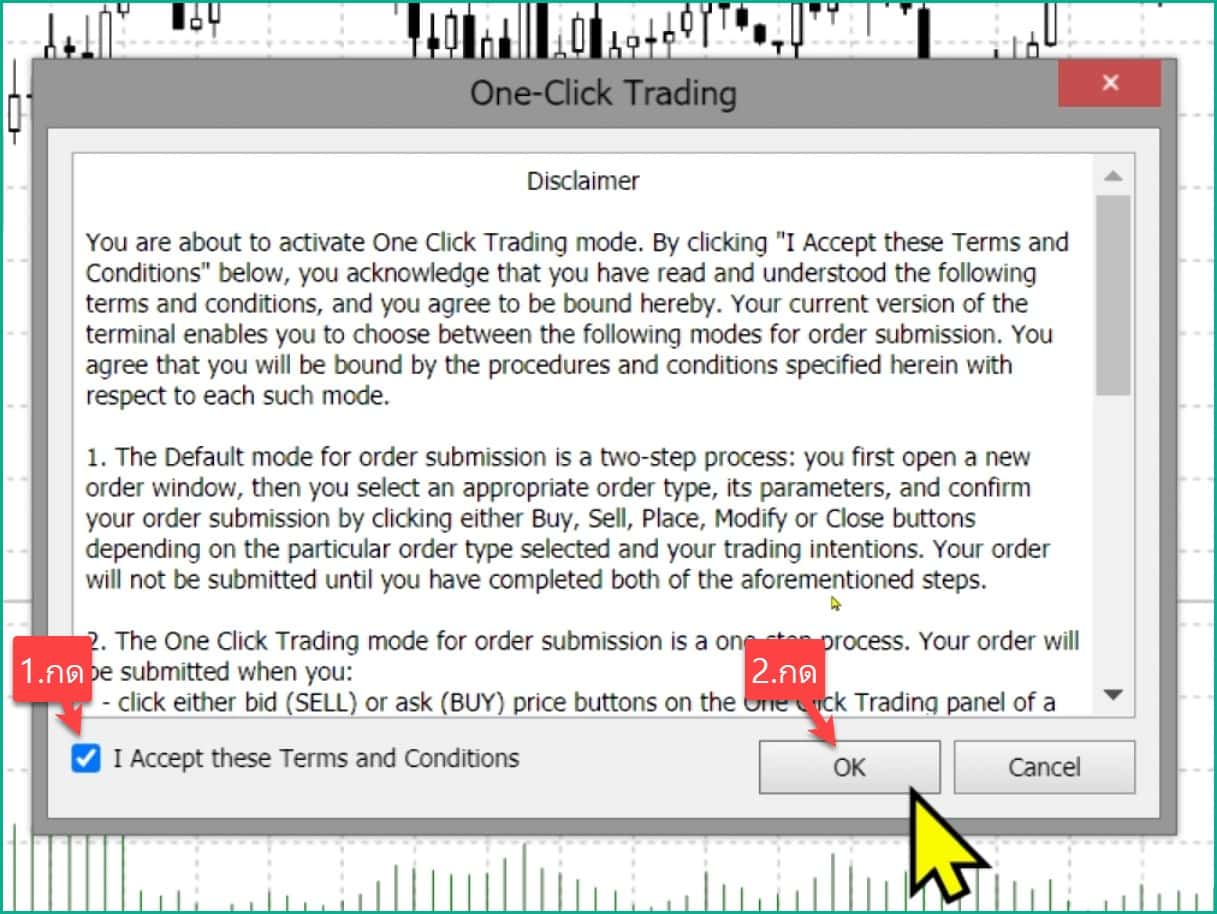
แล้วก็ให้เรากดที่ BUY หรือ SELL ใหม่อีกครั้งนึง
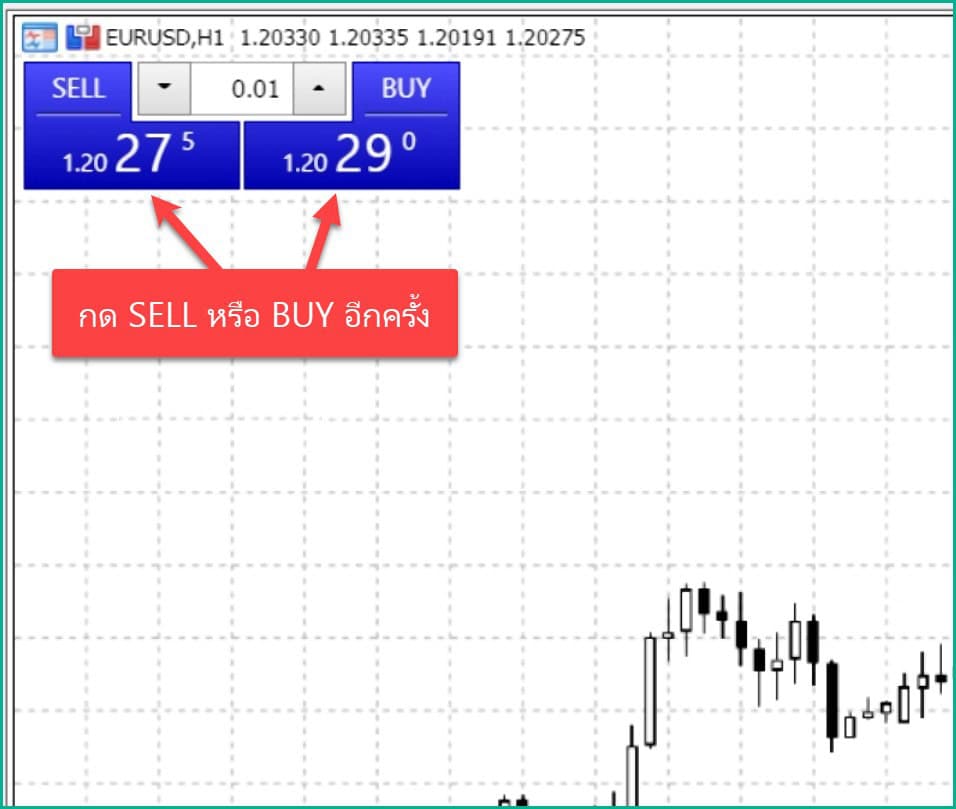
สังเกตตรงนี้ออเดอร์มันก็ทำการเปิดออเดอร์ให้เราเรียบร้อยแล้ว
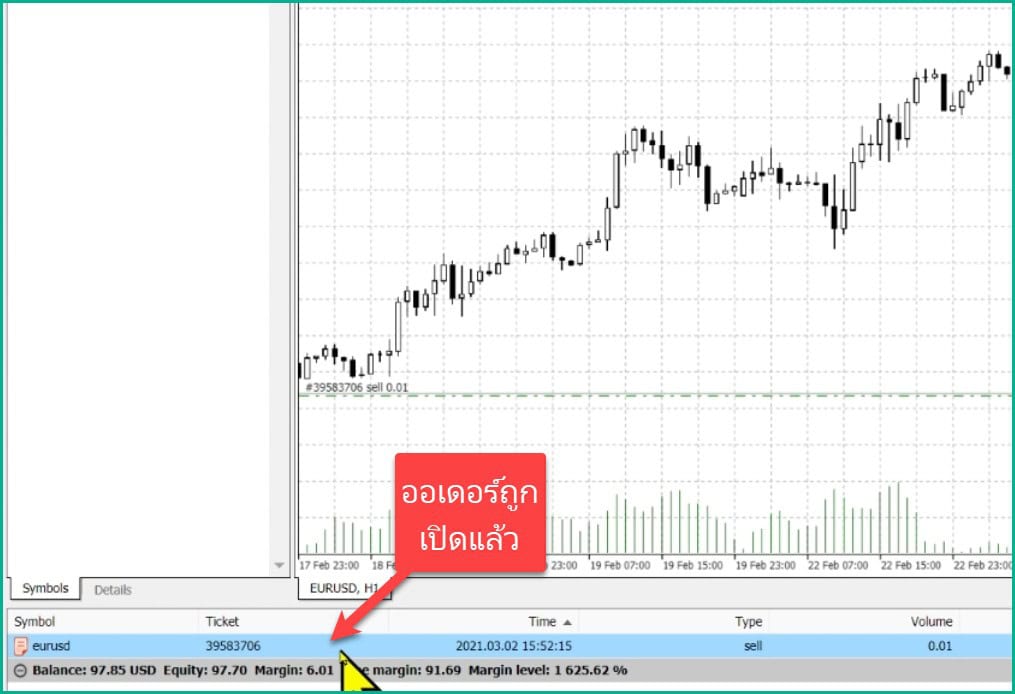
5.ปิดออเดอร์
ถัดมาก็ไปดูวิธีการปิดออเดอร์กันต่อ
การปิดออเดอร์จะทำได้ 2 วิธี คือการตั้งคำสั่งปิดออเดอร์ล่วงหน้า และก็การปิดออเดอร์ด้วยตัวเอง
5.1.ปิดออเดอร์โดยการตั้งคำสั่งปิดออเดอร์ล่วงหน้า
โอเคไปเรียนรู้การตั้งคำสั่งปิดออเดอร์ล่วงหน้ากันก่อน
ก็ให้เราไปที่ออเดอร์ของเราแล้วคลิก 2 ครั้งไปที่ ช่อง S/L หรือที่ T/P ก็ได้ (กดไปที่ออเดอร์ตรงช่อง S/L หรือที่ T/P)
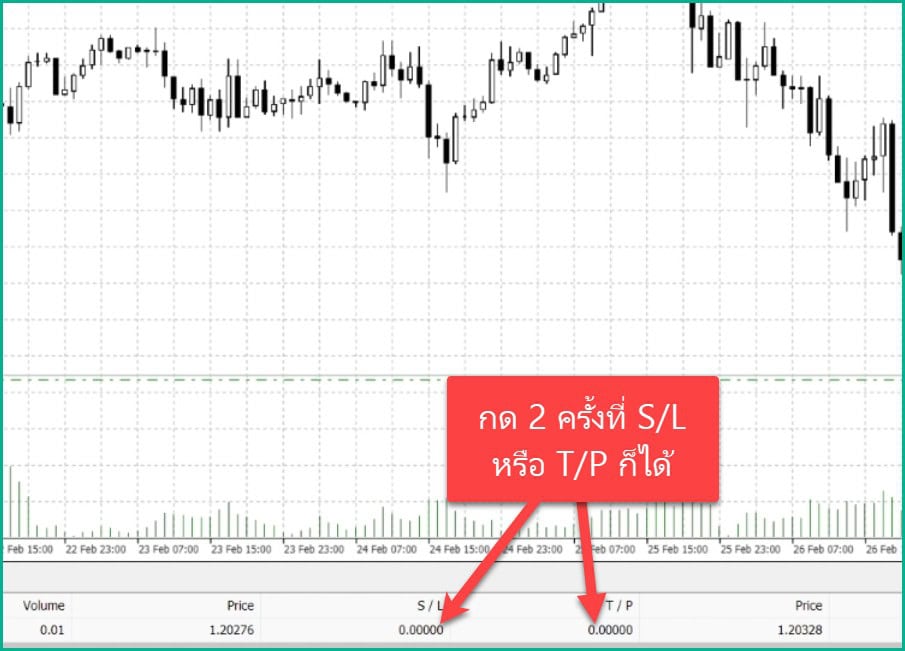
มันก็จะขึ้นหน้าต่างแบบนี้มาก็ให้เรากำหนดจุด Take Profit และ Stop Loss
- Take Profit: คือการกำหนดจุดทำกำไร ที่จะให้ระบบปิดออเดอร์ให้เราอัตโนมัติเมื่อราคาวิ่งไปถึง
- Stop Loss: คือการกำหนดจุดตัดขาดทุน ที่จะให้ระบบปิดออเดอร์ให้เราอัตโนมัติเมื่อราคาวิ่งผิดทางจากที่เราวิเคราะห์ไว้
ตัวอย่างการตั้ง Take Profit
เช่น เรามีเป้าหมายทำกำไรอยู่ที่ 300 จุด เราก็พิมพ์ 300 ลงไปในช่อง Point จากนั้นก็กดไปที่ว่างๆ มันก็จะตั้งจุด Take Profit หรือจุดทำกำไรให้เราอัตโนมัติแล้ว
ตัวอย่างการตั้ง Stop Loss
เช่น เรามีเป้าหมายทำกำไรอยู่ที่ 500 จุด เราก็พิมพ์ 500 ลงไปในช่อง Point จากนั้นก็กดไปที่ว่างๆ มันก็จะตั้งจุด Stop Loss หรือจุดทำกำไรให้เราอัตโนมัติแล้ว
หลังจากตั้งจุด Take Profit และ Stop Loss เสร็จก็กด Modify แล้วก็กด OK
ทีนี้เราก็แค่รอให้ราคาของสินทรัพย์นั้นๆมันวิ่งไปชนจุด Take Profit หรือ Stop Loss
เข้าใจง่ายๆคือ
- หากราคาวิ่งไปชน Take Profit เราก็จะได้กำไร
- หากราคาวิ่งไปชน Stop Loss เราก็จะขาดทุน
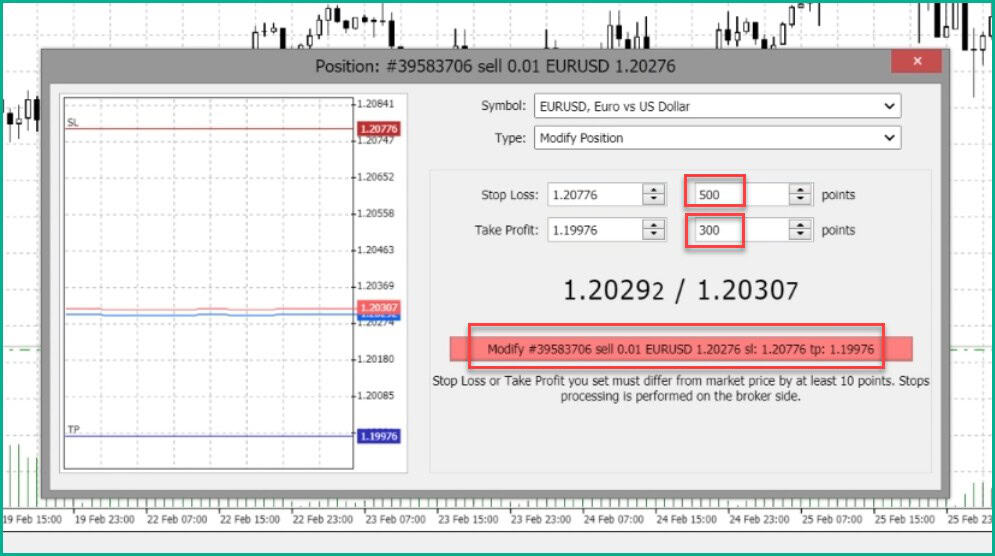
5.2.ปิดออเดอร์โดยการปิดออเดอร์ด้วยตัวเอง
ต่อมาอีกวิธีการนึงก็คือการปิดออเดอร์ด้วยตัวเอง
ก็ให้เรามาที่หัวข้อ Profit แล้วก็ให้คุณคลิกไปที่ปุ่มกากบาท มันก็จะปิดออเดอร์ให้เราแบบทันที

วิธีดูประวัติการเทรด FxPro บนคอมพิวเตอร์
หากคุณต้องการตรวจสอบประวัติการเทรดทั้งหมดให้คุณกดที่เมนู History (แถวๆล่างซ้าย)
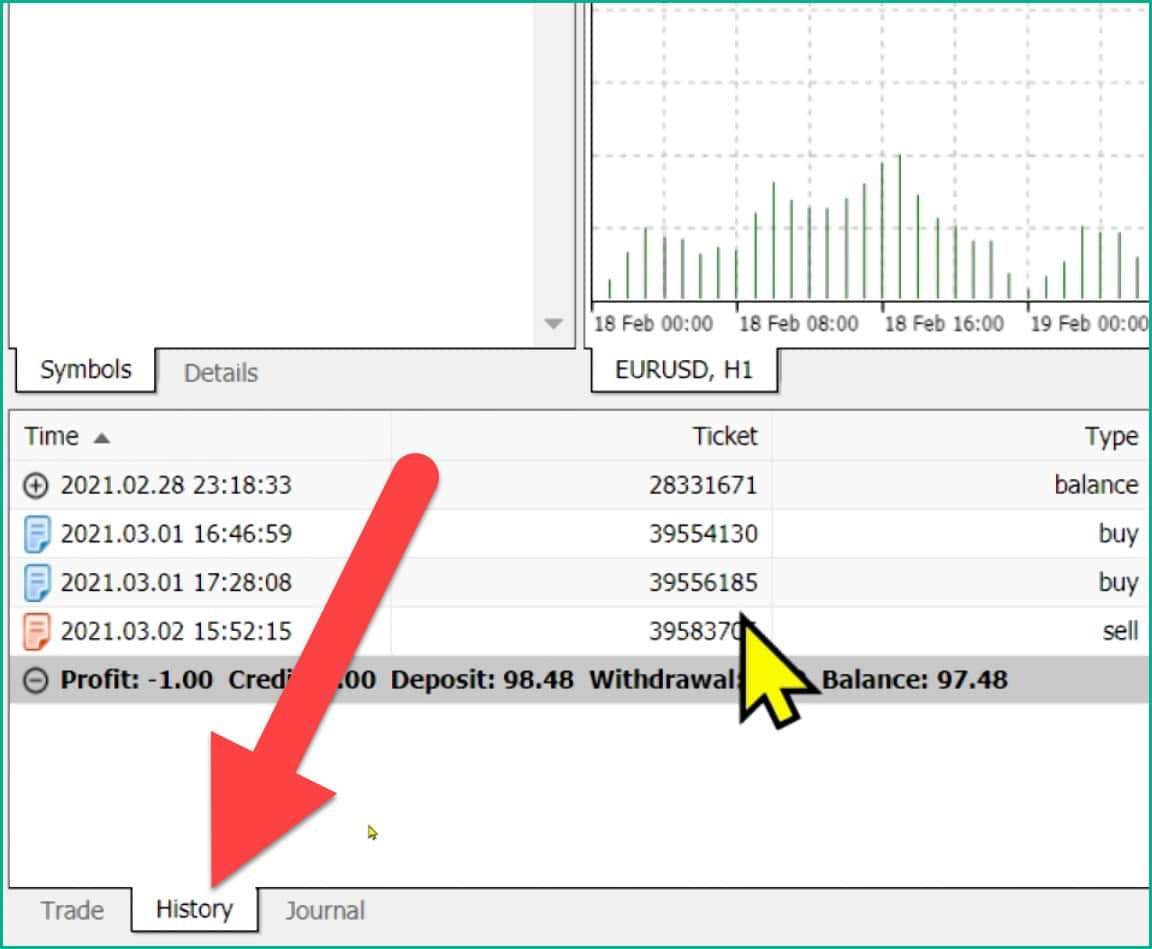
ก็จะเจอกับประวัติการเทรดทั้งหมดของแล้วว่า
- เปิดออเดอร์ BUY หรือ SELL
- เทรดสินทรัพย์อะไรไป
- เปิดที่ราคาเท่าไหร่
- ปิดที่ราคาเท่าไหร่
- ได้กำไรหรือขาดทุนเท่าไหร่
โอเคครับจบแค่นี้สำหรับวิธีการเทรด FxPro บนคอมพิวเตอร์
สิ่งที่ต้องทำต่อหลังจากเทรด FxPro บนคอมพิวเตอร์
ต่อไปผมก็จะสอนวิธีการถอนเงินออกจาก FxPro ซึ่งคุณ
ก็สามารถคลิกไปยังปุ่มด้านล่างนี้เพื่อรับชมได้เลย
แนะนำสำหรับคุณ
มีคำถาม? ทัก LINE เลย
หรือแอดไลน์ไอดี: @sakainvest (มี @)




















