สอนวิธีเทรด Forex4you บนคอมพิวเตอร์ แบบละเอียดทุกอย่าง เช่น ติดตั้งโปรแกรมเทรด ล็อกอินเข้าบัญชี เพิ่มสินทรัพย์ เปิดดูกราฟเพื่อวิเคราะห์ เปิดออเดอร์ ปิดออเดอร์ ดูประวัติการเทรด และอื่นๆ
รับรองอ่านจบคุณจะเทรด Forex4you เป็นแน่นอน
สิ่งที่ต้องทำก่อนเทรด Forex4you
ซึ่งก่อนที่คุณจะทำการเทรด forex4you ได้คุณต้องทำการสมัครเปิดบัญชีจริง แล้วก็ทำการฝากเงินเข้าไปยัง forex4you กันก่อน
ถ้าคุณยังไม่ได้ทำก็สามารถกดไปที่ปุ่มด้านล่างนี้เพื่อย้อนกลับไปดูวิธีการทำกันก่อน
โอเคหากคุณทำแล้วก็ไปเริ่มต้นวิธีการเทรด forex4you บนคอมพิวเตอร์กันเลย
วิธีเทรด Forex4you บนคอมพิวเตอร์
- ดาวน์โหลดและติดตั้งโปรแกรมเทรด
- ล็อกอินเข้าบัญชีเทรด
- เพิ่มสินทรัพย์ที่ต้องการเทรด
- เปิดดูกราฟราคาเพื่อวิเคราะห์
- เปิดออเดอร์
- ปิดออเดอร์
แนะนำสำหรับคุณ
หากชอบดูเป็นคลิปกดดูได้ด้านล่างนี้เลย
1.ดาวน์โหลดและติดตั้งโปรแกรมเทรด
เริ่มแรกเราก็ไปทำการดาวน์โหลดโปรแกรมเพื่อใช้ในการเทรด forex4you
ก็ให้คุณเข้าไปที่เว็บ forex4you.com จากนั้นก็เอาเมาส์ไปชี้ที่หัวข้อ แพลตฟอร์ม และก็คลิกไปที่ Meta Trader4
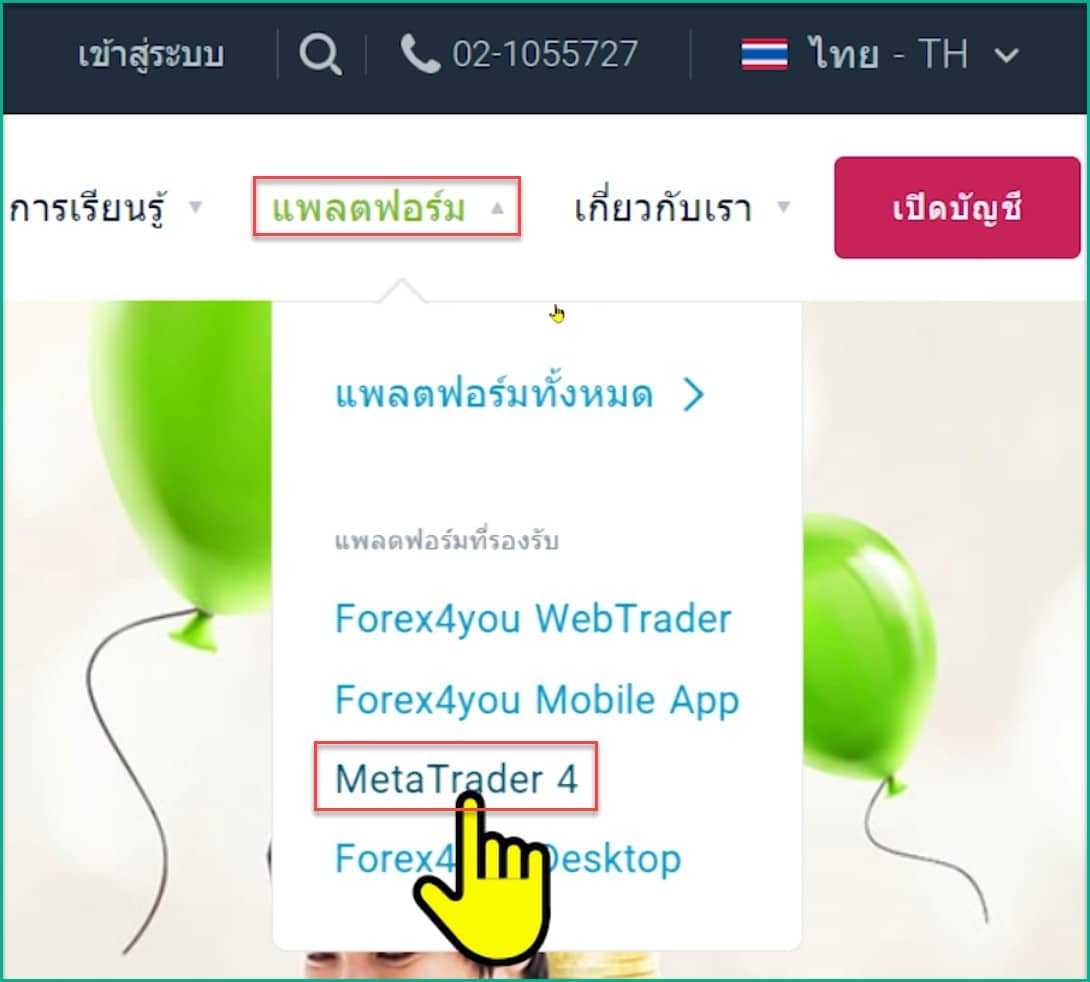
จากนั้นคุณก็จะมาอยู่ที่หน้าเว็บนี้ ให้คุณกดปุ่ม ดาวน์โหลด MT4 สำหรับ PC
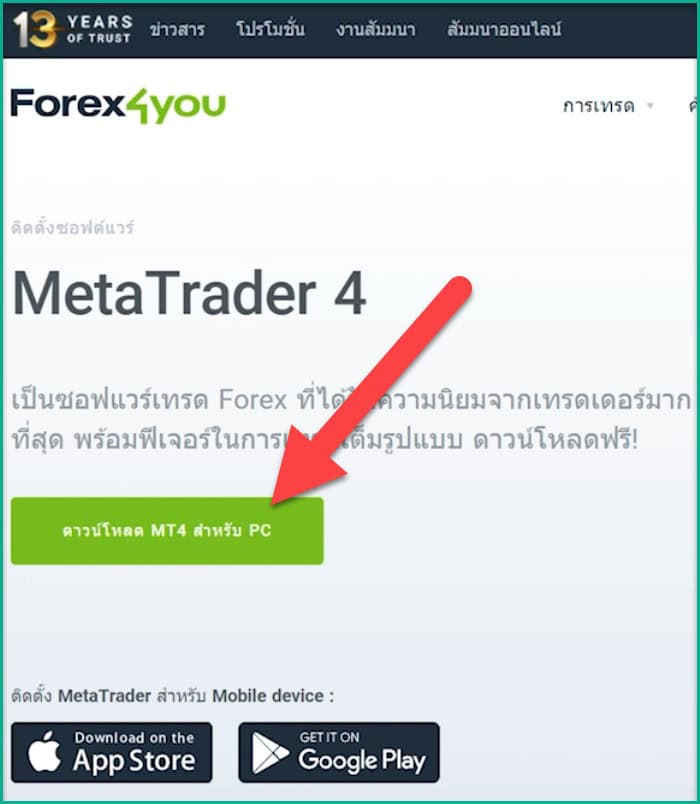
จากนั้นก็ให้คุณทำการกดติดตั้งโปรแกรมให้เรียบร้อย
โอเคครับเมื่อติดตั้งโปรแกรมเสร็จ มันก็จะเด้งเข้ามาในหน้าเว็บแบบนี้ ก็ให้เราปิดหน้าเว็บนี้ทิ้งไปเลย
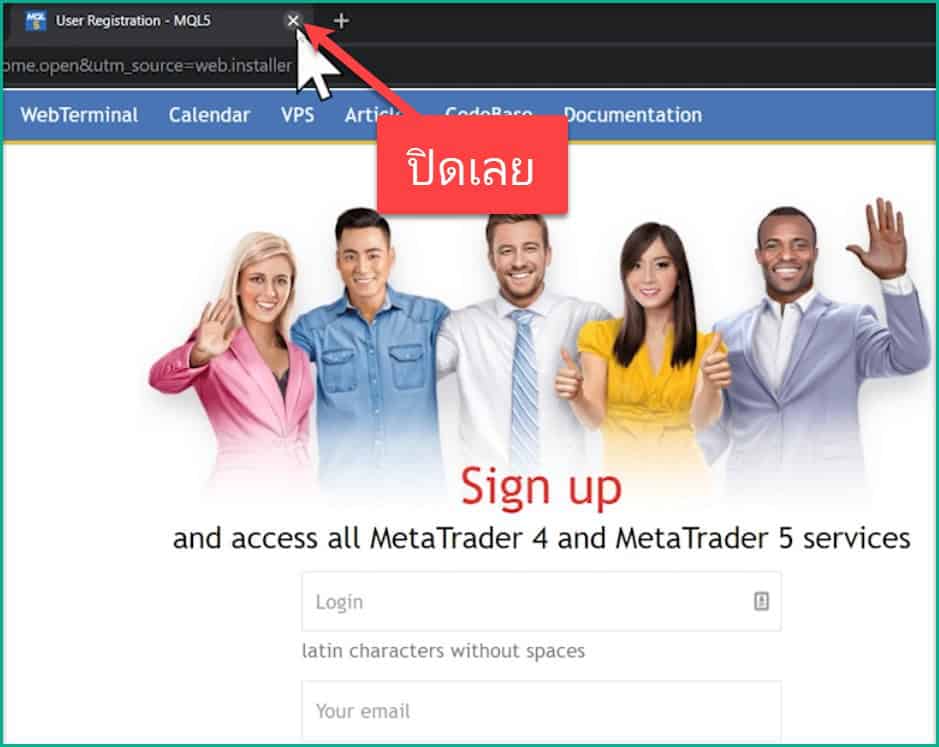
2.ล็อกอินเข้าบัญชีเทรด
จากนั้นก็เข้าไปที่โปรแกรม MetaRrader 4 จากนั้นถ้ามันเด้งขึ้นอะไรมาก็กดปิดออกไปให้หมดเลย
ต่อมาเราก็ทำการ login เข้าสู่บัญชีเทรดของเรา เริ่มแรกก็ให้คุณมาที่เมนู navigator ตรงหัวข้อด้านล่างซ้ายจากนั้น คลิกขวาที่เมนู Account และคลิกไปที่ Login to Trade Account
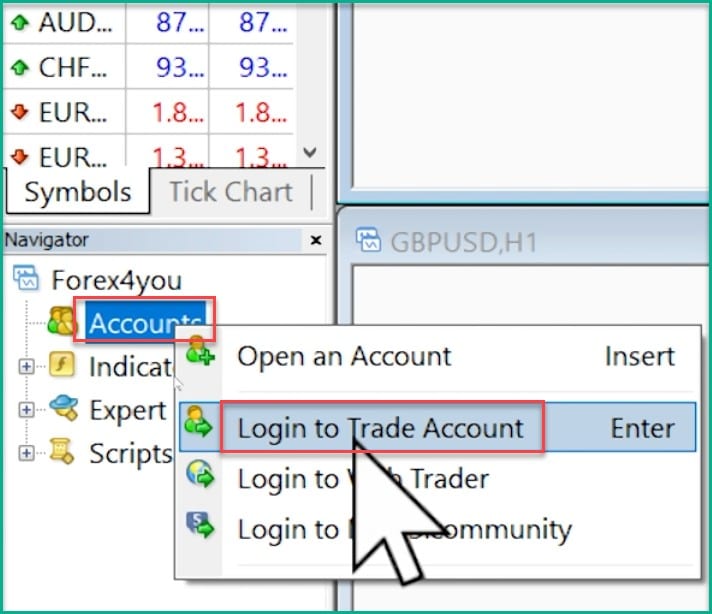
คุณก็จะเจอกับเมนูที่ใช้ในการ login
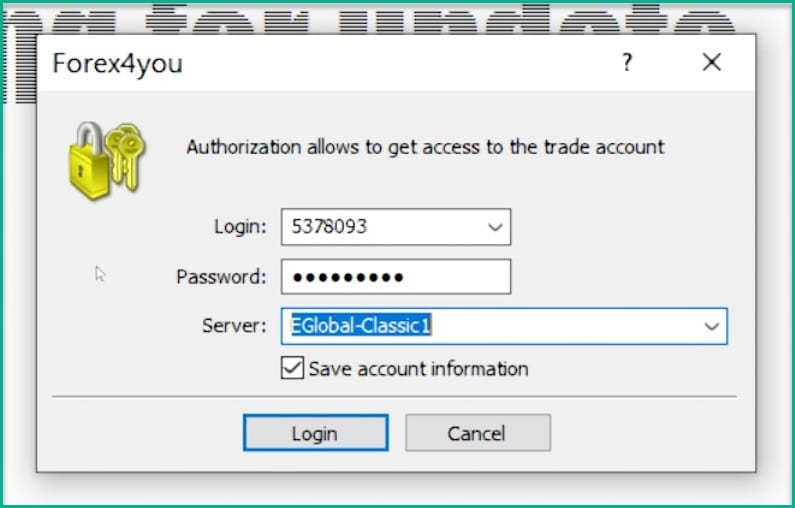
ต่อมาให้คุณเข้ามายังอีเมลที่คุณใช้ในการสมัคร forex4you จากนั้นก็มองหาอีเมลที่มีหัวข้อว่า “การลงทะเบียนเสร็จสมบูรณ์ยินดีต้อนรับเข้าสู่ forex4you” ซึ่งภายในอีเมลนี้มันก็จะมีข้อมูลต่างๆที่ใช้ในการ login เข้าเทรดบัญชีของเราได้แก่
- login
- รหัสผ่าน
- ชื่อเซิร์ฟเวอร์
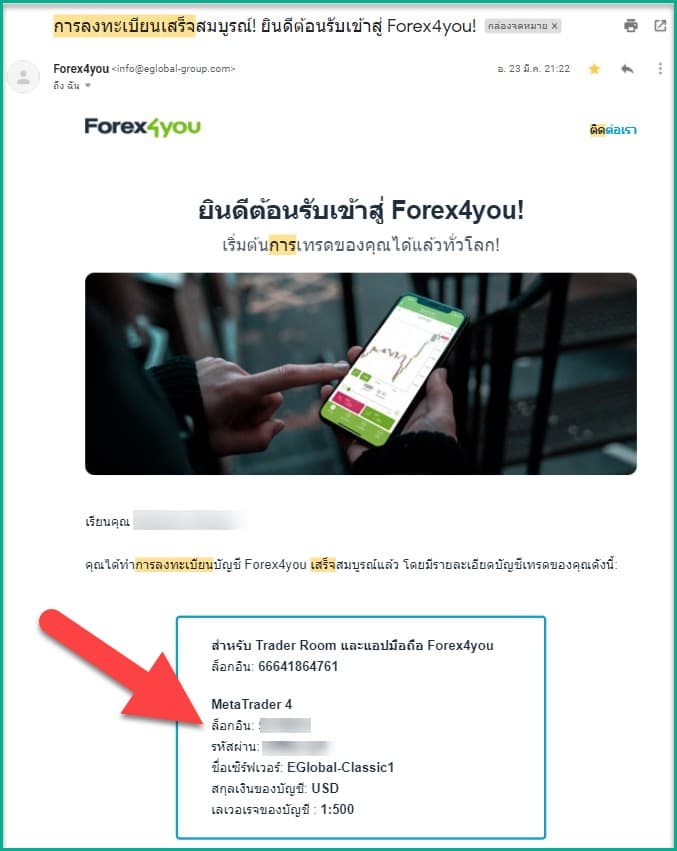
ก็ให้คุณนำข้อมูลต่างๆเหล่านี้ไปกรอกลงในโปรแกรม MetaTrader (ในช่อง Login)
- Login: นำล็อกอินจากอีเมลมากรอก
- Password: นำรหัสผ่านจากอีเมลมากรอก
- Server: ดูชื่อเซิร์ฟเวอร์จากอีเมลและกดเลือกให้ตรงกัน
จากนั้นก็กดคลิกที่ Login
…
ต่อมาวิธีการตรวจสอบว่าเราทำการ login เข้าสู่ระบบ forex4you เรียบร้อยแล้ว ก็คือให้เรากดคลิกไปที่เมนู Trade ตรงด้านล่างซ้าย
จากนั้นถ้าในช่อง Balance มันแสดงจำนวนยอดเงินที่คุณมีอยู่ ก็แปลว่าตอนนี้คุณทำการ login เข้าสู่บัญชีเทรดเรียบร้อยแล้วนะครับ
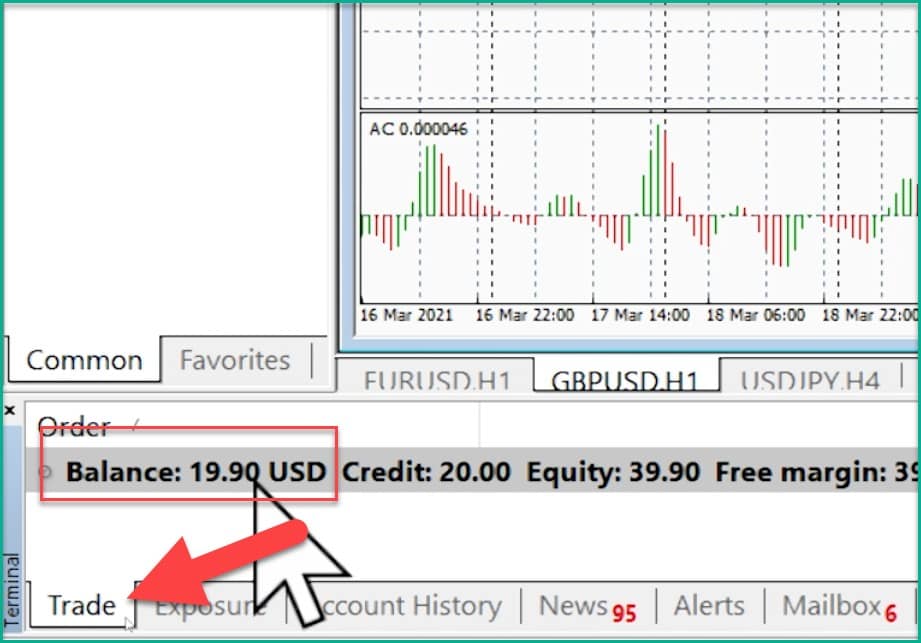
3.เพิ่มสินทรัพย์ที่ต้องการเทรด
ต่อมาเราก็ไปเรียนรู้วิธีการเพิ่มสินทรัพย์ต่างๆที่เราต้องการเทรดกันต่อ
แต่ก่อนอื่นเลยเราไปทำการซ่อนสินทรัพย์ที่ระบบเพิ่มมาให้เราออกไปก่อน เพราะว่าสินทรัพย์พวกนี้เราไม่ได้เทรดนั่นเอง
ก็ให้คุณมาที่เมนู Symbol ตรงด้านบนซ้าย คุณก็จะเห็นว่ามันก็จะมีสินทรัพย์ต่างๆที่ระบบเพิ่มให้มากมาย
ก็ให้คุณคลิกขวาไปยังสินทรัพย์ตัวไหน จากนั้นก็คลิกที่ Hide All
มันก็จะทำการซ่อนสินทรัพย์ต่างๆออกไปทั้งหมด (จะเหลือสินทรัพย์บางอันที่ไม่สามารถซ่อนได้)
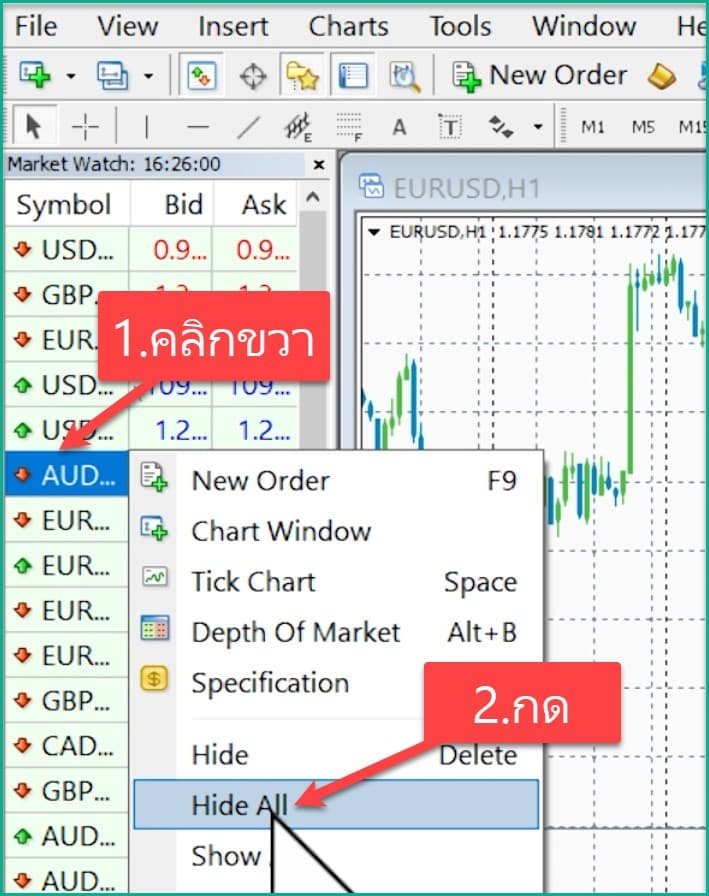
ต่อมาเราก็ไปเรียนรู้วิธีการเพิ่มสินทรัพย์ที่เราต้องการเทรดกันต่อ ก็ให้เรากด คลิกขวา ไปที่ว่างๆสีขาวจากนั้นก็คลิกไปที่หัวข้อ symbol
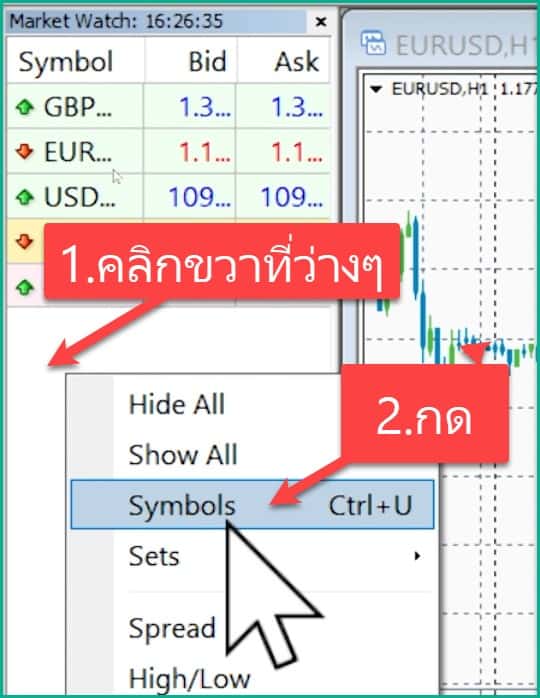
ทีนี่มันจะขึ้นเมนู symbol ขึ้นมา เริ่มแรกเลยเขาก็จะให้เรากดเลือกว่าเราต้องการเทรดสินทรัพย์ในหมวดหมู่อะไร
สมมุติผมต้องการเทรด forex ก็กดคลิกไปที่เครื่องหมายบวกหน้าคำว่า forex
จากนั้นมันก็จะมีคู่เงินต่างๆในหมวดหมู่ forex ให้เราสามารถเลือกเทรดได้มากมาย
สมมุติผมต้องการเทรดเป็น AUDCAD ผมก็คลิกที่ AUDCAD จากนั้นก็คลิกที่ Show
ซึ่งคุณก็สามารถกดเพิ่มสินทรัพย์ต่าง ๆ ที่คุณต้องการเทรดได้มากมาย ตามที่คุณต้องการเลย
โอเคเมื่อคุณเพิ่มสินทรัพย์ที่คุณต้องการเทรดเรียบร้อยแล้ว ก็ให้คุณคลิกที่ปุ่ม Close
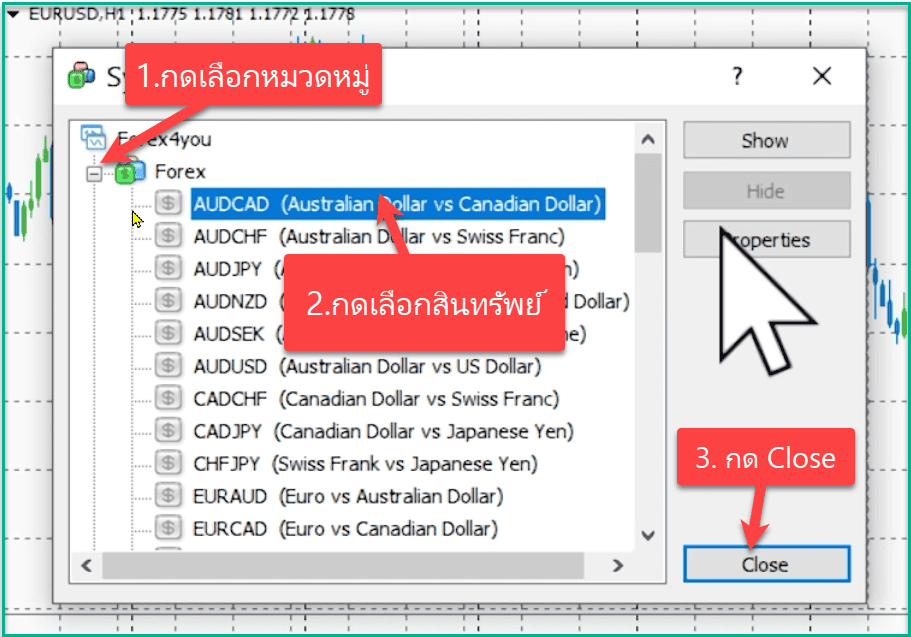
เรียบร้อยแล้วครับทีนี้ก็สังเกตตรงเมนู Symbol ด้านซ้าย สินทรัพย์ต่างๆที่คุณกดเพิ่มมาเมื่อกี้มันก็จะมาอยู่ที่ตรงนี้แล้ว
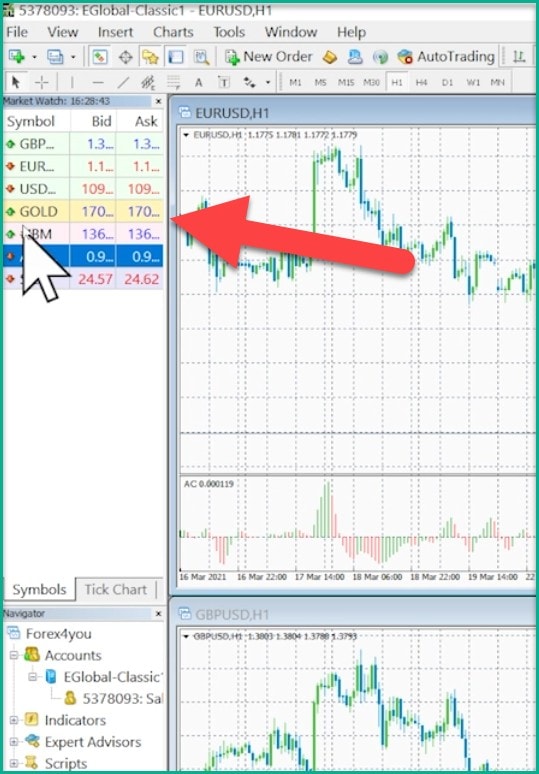
4.เปิดดูกราฟราคาเพื่อวิเคราะห์
ต่อมาเราก็ไปเรียนรู้วิธีการเปิดดูกราฟราคาของมันเพื่อใช้ในการวิเคราะห์กันต่อ
เริ่มแรกคุณก็จะเห็นว่ามันก็จะมีกราฟราคาของสินทรัพย์ต่างๆมากมายที่ระบบเพิ่มมาให้เรา ก็ให้เราทำการกดปิดมันทิ้งไปให้หมดก่อน

ทีนี้ก็ให้เราไปที่เมนู Symbol และก็ให้คุณทำการ คลิกขวา ไปยังสินทรัพย์ที่คุณต้องการเทรด สมมุติผมต้องการเทรดเป็นสกุลเงิน EURUSD ก็กดคลิกขวาไปที่ EURUSD จากนั้นก็ให้คลิกที่ Chart window
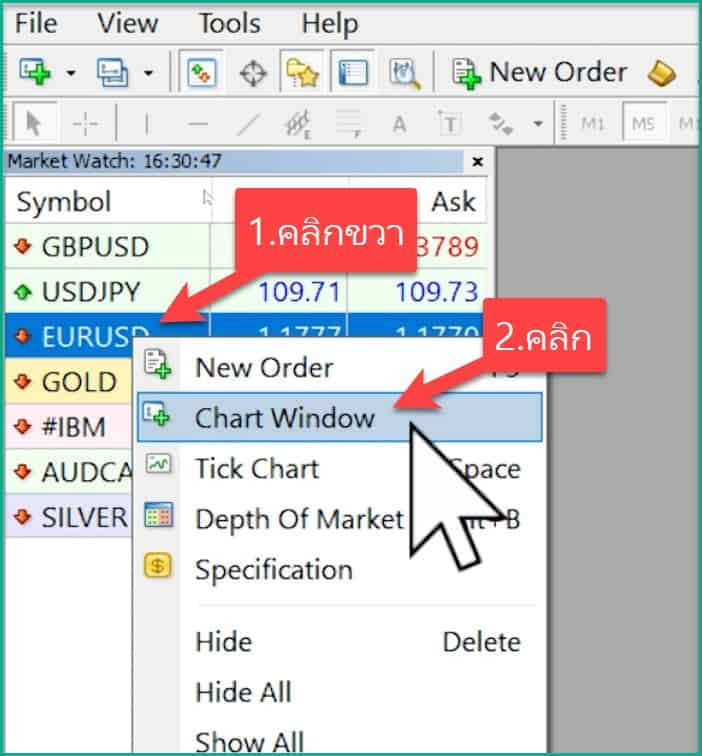
เรียบร้อยนะครับ คุณก็จะสังเกตเห็นว่ามันก็จะขึ้นกราฟราคาของสกุลเงิน EURUSD มาแบบนี้แล้วนะครับ
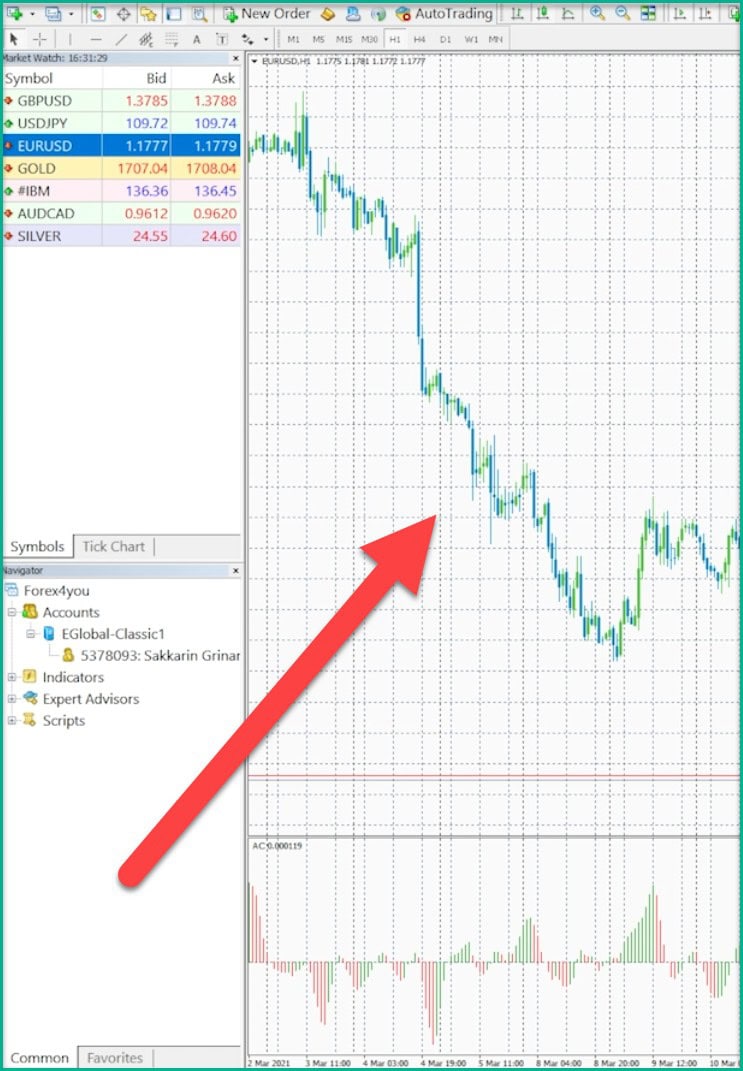
โอเคต่อมาเมื่อเราทำการเปิดดูกราฟราคาแล้ว ก็ให้คุณทำการวิเคราะห์กราฟราคาในแนวทางที่คุณถนัด ซึ่งผมก็จะไม่ได้สอนวิธีการวิเคราะห์กราฟราคาไว้ในบทความนี้นะครับ เพราะว่าการวิเคราะห์กราฟราคานั้นมันมีหลายแนวทาง เช่น
- การใช้ indicator
- การใช้แนวรับแนวต้าน
- การใช้ price action
- หรืออื่นๆอีกมากมาย
ก็แนะนำให้คุณลองไปศึกษาวิธีการวิเคราะห์กราฟราคาในแนวทางที่คุณชอบได้เลยนะครับ สามารถหาข้อมูลต่างๆ ได้ทั้งใน google หรือ youtube มีสอนเยอะแยะเลย
5.เปิดออเดอร์
โอเคทีนี้สมมุติผมทำการวิเคราะห์กราฟราคาเสร็จแล้วนะครับ ต่อไปก็ให้เราทำการเปิด order เพื่อเทรดได้เลย
เริ่มแรกก็ให้เรา คลิกขวาไปที่กราฟราคา จากนั้นก็คลิกไปที่เมนู One click trading
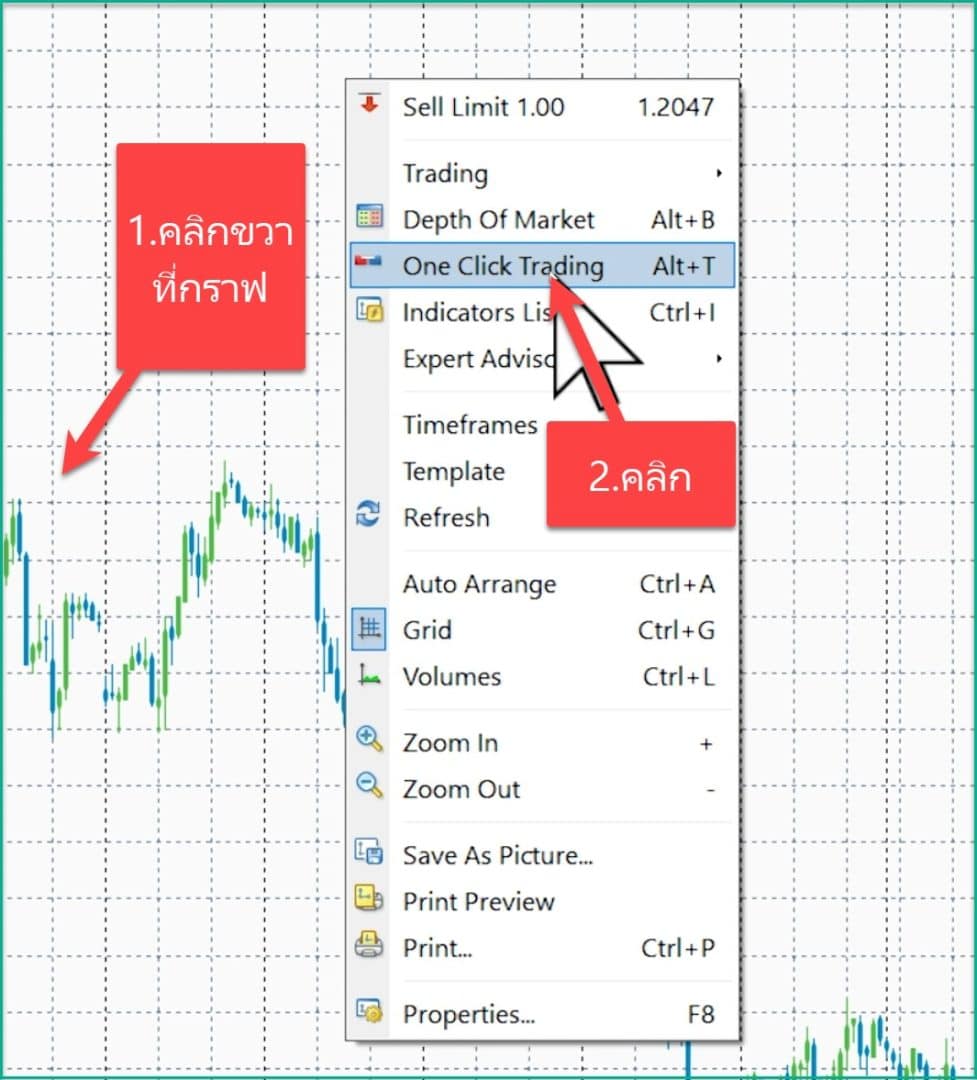
ทีนี้คุณก็จะเห็นด้านบนซ้ายตรงนี้ มันก็จะมีเครื่องมือ Sell กับ Buy ก็คือเป็นเครื่องมือที่ใช้ในการเปิดออเดอร์นั่นเอง
ซึ่งเริ่มแรกก่อนที่คุณจะทำการเปิด order คุณก็ต้องทำการกำหนด Lot size กันก่อนว่าคุณต้องการเทรดที่ Lot size เท่าไหร่ ซึ่งคุณก็สามารถกำหนด Lot size ได้ตามชอบ เช่น 0.5
จากตัวอย่างนี้ผมจะกำหนด Lot size ที่ต่ำที่สุดก็คือ 0.01 ให้คุณดูนะครับ
Lot size คืออะไร? Lot size ก็คือการกำหนดว่าหากราคาของสินทรัพย์นั้นเคลื่อนไหวขึ้นหรือลง 1 จุดทศนิยมเราจะได้กำไรหรือขาดทุนเท่าไหร่
ซึ่งผมก็แนะนำให้คุณไปศึกษาข้อมูลเพิ่มเติมเกี่ยวกับการกำหนด Lot size ให้เหมาะสมกับเงินทุนที่คุณมี ห้ามตั้ง Lot size ที่สูงเกินเงินทุนที่คุณมีเด็ดขาด เพราะว่าอาจจะทำให้คุณล้างพอร์ตได้ง่ายๆเลย
Ok ต่อมาก็ให้เรากด Sell หรือกด Buy
- การกด SELL : ก็หมายความว่าเราทำการวิเคราะห์กราฟราคา แล้วเราคิดว่าราคามันจะลง
- การกด BUY : ก็หมายความว่าเราทำการวิเคราะห์กราฟราคา แล้วเราคิดว่าราคามันจะขึ้น
โอเคจากตัวอย่างนี้ผมจะลอง กด Sell ให้คุณดู
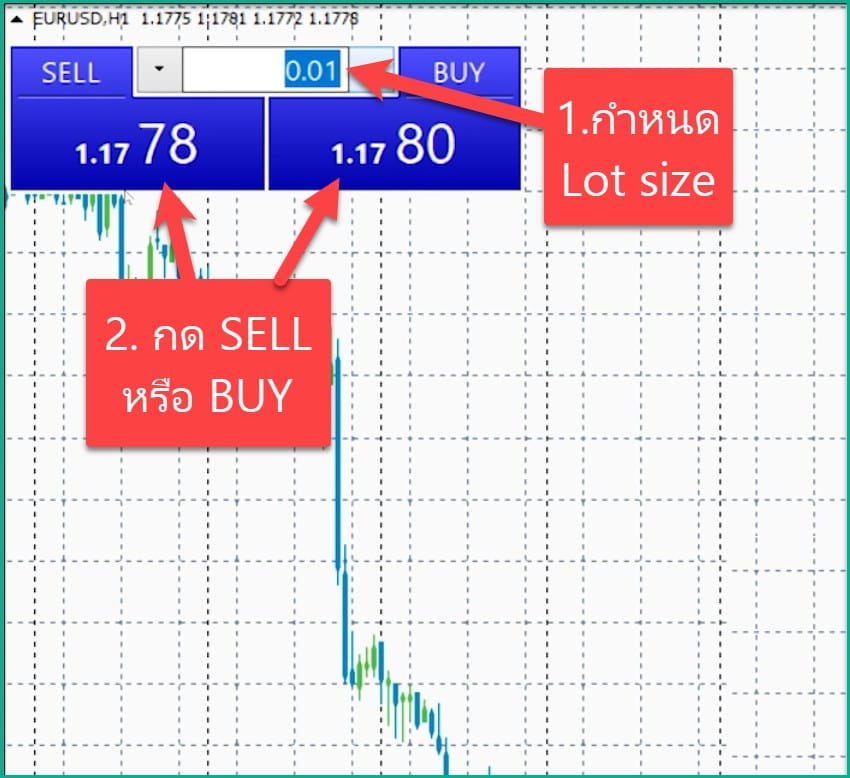
จากนั้นถ้าเป็นการเทรดครั้งแรกเขาก็จะขึ้น one click trading แบบนี้มา
ให้เราคลิกไปที่ช่องสี่เหลี่ยมหน้าข้อความ I Accept … แล้วก็คลิกที่ ok
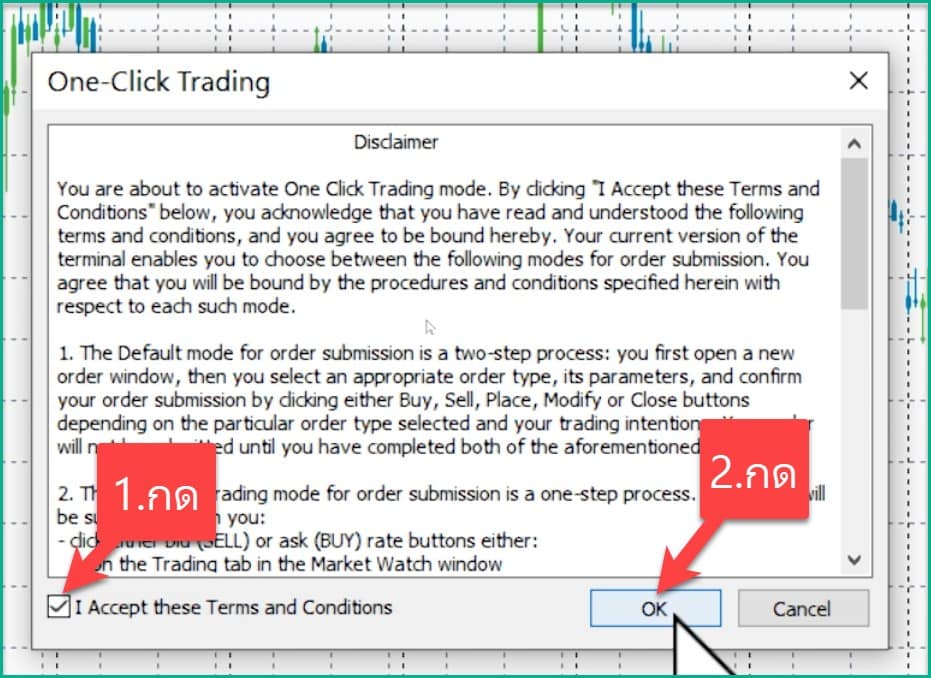
จากนั้นก็ให้เราทำการกด Sell หรือกด Buy อีกครั้ง ผมก็จะกด Sell ไปอีกครั้งหนึ่ง

เรียบร้อยนะครับตอนนี้ก็ให้คุณสังเกตตรงเมนูด้านล่างตรงนี้คุณก็จะเห็นว่า order ของผมทำการเปิดเรียบร้อยแล้ว
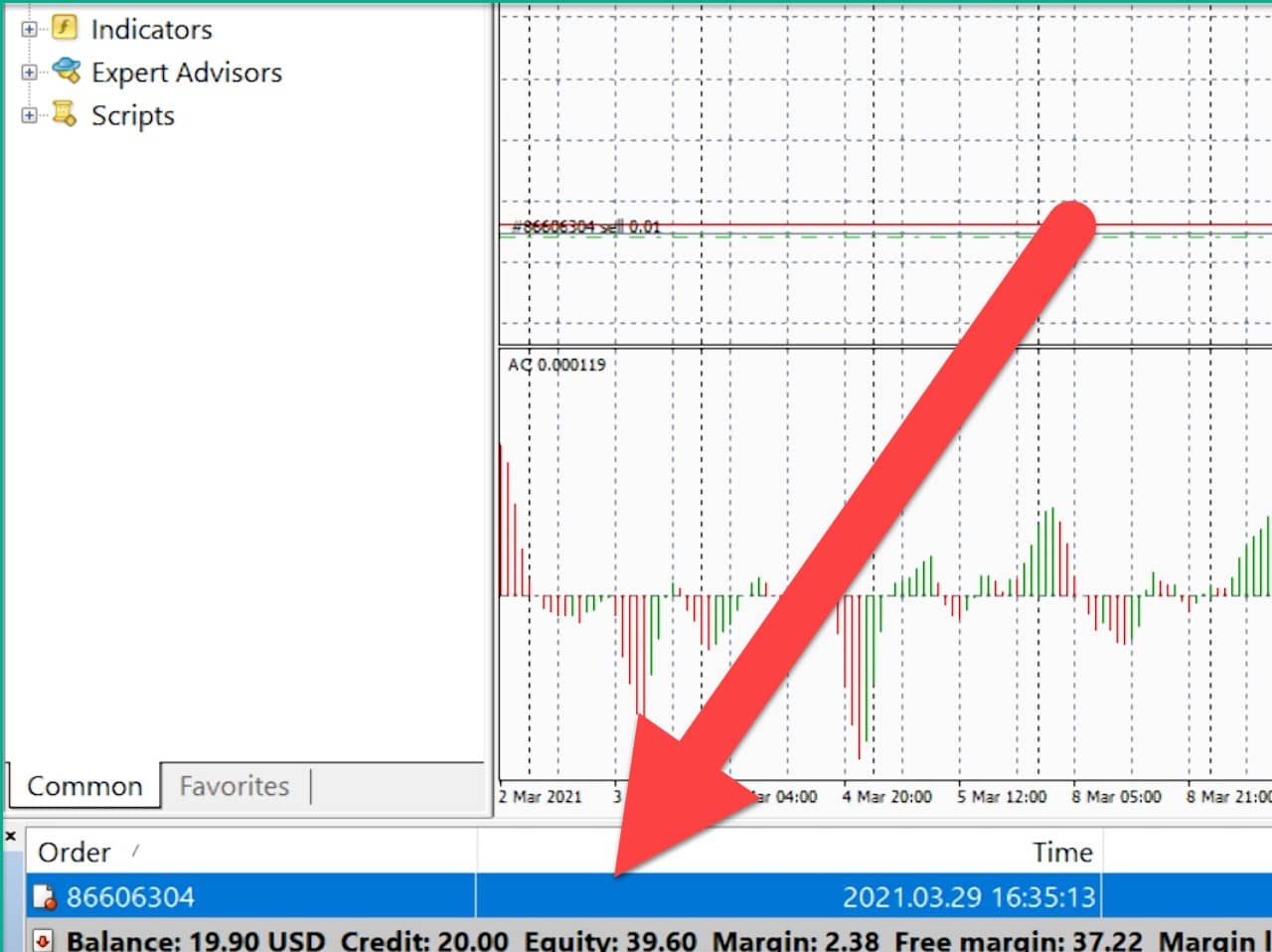
ซึ่งสังเกตตรงช่อง profit ตรงนี้ มันก็คือกำไรหรือขาดทุน ณ ปัจจุบันของผมนั้นเอง ซึ่งมันก็จะวิ่งขึ้นลงตามมูลค่าของตลาด โดยมันจะวิ่งขึ้นลงเรื่อยๆจนกว่าที่เราจะกดปิดออเดอร์
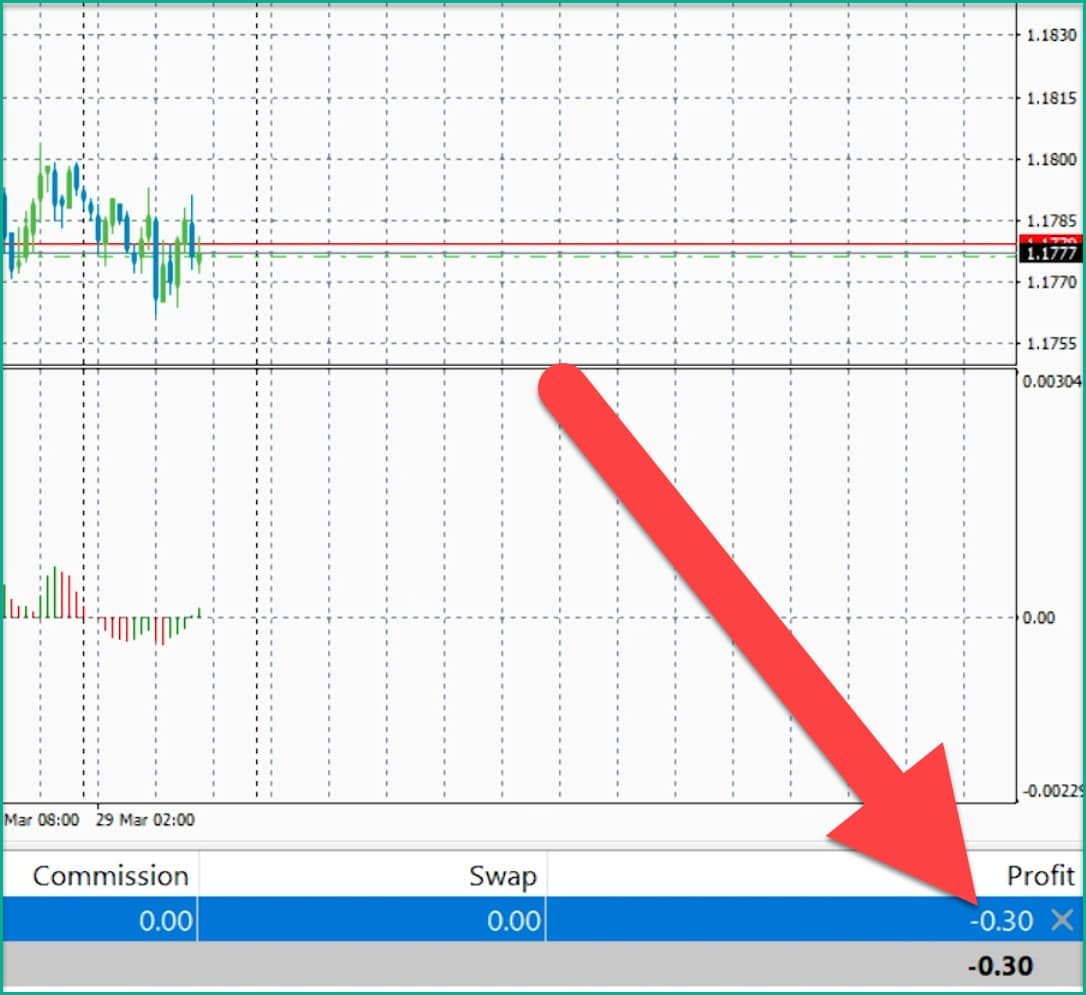
6.ปิดออเดอร์
ต่อมาเราก็ไปเรียนรู้วิธีการปิดออเดอร์กันต่อ
เริ่มแรกเราไปเรียนรู้วิธีการปิดออเดอร์โดยการตั้งคำสั่งล่วงหน้ากันก่อน
ก็ให้เรามาที่ order ของเราจากนั้นก็ให้เราทำการดับเบิ้ลคลิก (กดคลิกสองครั้ง) ไปที่ช่อง S/L หรือช่อง T/P ก็ได้
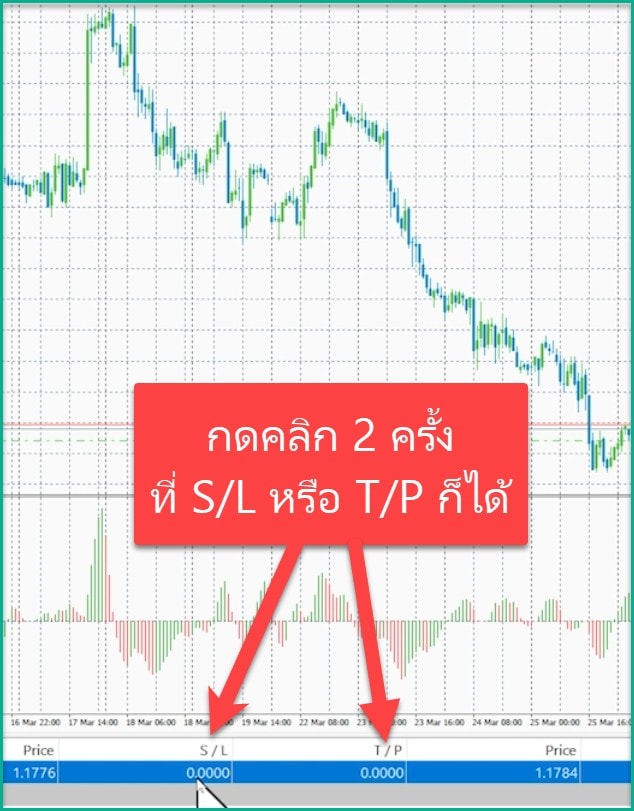
คุณก็จะเห็นเมนู Take profit และ Stop loss ทั้ง 2 อย่างนี้ก็เป็นเมนูที่ใช้ในการตั้งคำสั่งปิด order ล่วงหน้านั่นเอง
- Take profit (หรือ T/P) : คือการตั้งคำสั่งให้ระบบทำการปิด order เพื่อทำกำไรให้เราอัตโนมัติ เมื่อราคาวิ่งไปถึงจุดที่เราตั้งไว้
- Stop loss (หรือ S/L) : คือการตั้งคำสั่งให้ระบบทำการปิด order เพื่อตัดขาดทุนให้เราอัตโนมัติ เมื่อราคาวิ่งไปถึงจุดที่เราตั้งไว้
ตัวอย่างการตั้ง Take profit (จุดทำกำไร)
สมมุติผมเปิด order SELL ไว้ที่ราคา 1.1776 ถ้าอยากจะได้กำไรสัก 100 จุด จากจุดที่ผมเปิด order ไว้ (ซึ่งผมเปิด order ในสถานะ SELL แสดงว่าผมก็ต้องนำ 100 จุดทศนิยมนั้นลบจาก 1.1776) ก็จะได้ 1.1676 นั่นเอง ก็นำค่านี้ไปกรอกลงในช่อง Take profit
การตั้งจุด Take profit ช่วยให้เราได้กำไรเมื่อเราต้องได้ เพราะหากเราไม่ตั้งจุด Take profit ไว้สมมุติราคามันวิ่งไปถึงจุดที่เราคิดไว้แล้วแต่เราไม่ได้นั่งเฝ้าหน้าจอและกดปิดออเดอร์ไม่ทัน ต่อมาราคามันวิ่งลงไปเรื่อยๆก็เท่ากับว่าเราพลาดโอกาสที่จะได้กำไรทั้งๆที่ราคามันวิ่งไปถึงจุดที่เราคาดไว้แล้ว
ดังนั้นการกำหนดจุด Take profit ไว้มันก็จะช่วยเราได้มากๆ อย่าลืมกำหนดทุกครั้งล่ะเวลาเทรด
ตัวอย่างการตั้ง Stop loss (จุดตัดขาดทุน)
สมมุติผมเปิด order SELL ไว้ที่ราคา 1.1776 ถ้าอยากจะกำหนดจุดตัดขาดทุน 200 จุด จากจุดที่ผมเปิด order ไว้ (ซึ่งผมเปิด order ในสถานะ SELL แสดงว่าผมก็ต้องนำ 200 จุดทศนิยมนั้นบวกจาก 1.1776) ก็จะได้ 1.1976 นั่นเอง ก็นำค่านี้ไปกรอกลงในช่อง Stop loss
การตั้งจุดตัดขาดทุนมันสำคัญมากๆ เพราะว่าในกรณีที่ราคามันวิ่งผิดทางไปจากที่เราวิเคราะห์ไว้ ถ้าหากเราไม่ตั้งคำสั่ง stop loss ไว้มันก็อาจจะวิ่งผิดทางไปได้เรื่อยๆจนเราล้างพอร์ต (ขาดทุนจนหมดตัว)
แต่ถ้าเรากำหนดจุด Stop loss ไว้เราก็ไม่ต้องเสี่ยงที่จะล้างพอร์ตเพราะเราจะขาดทุนแค่ที่เรากำหนดไว้เท่านั้นเอง
หลังจากเรากำหนดจุด Take profit และ Stop loss เสร็จก็กดที่ Modify
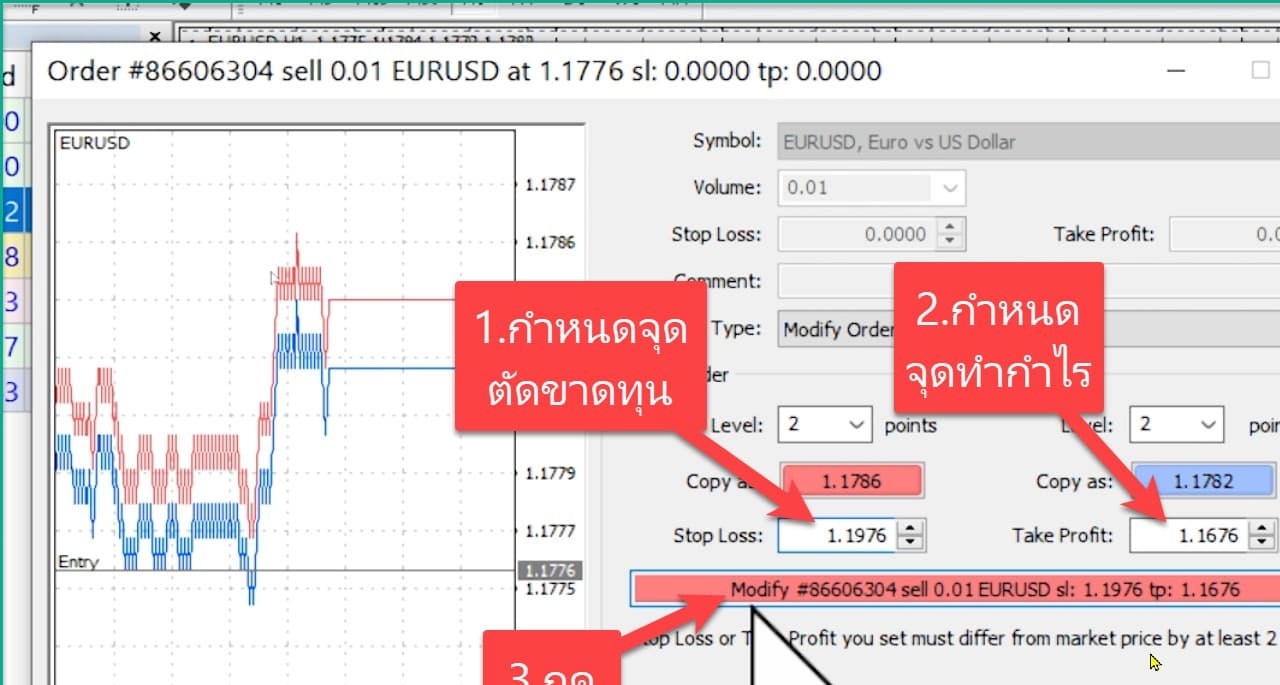
ต่อมาอีกวิธีหนึ่งในการปิด order แบบง่ายๆเลยนะครับ ก็คือการกดปิด order ด้วยตัวเอง
ก็ให้เรามาที่ order ที่เราต้องการปิด จากนั้นก็ให้คุณไปที่หัวข้อ profit แล้วก็ คลิกไปที่ x
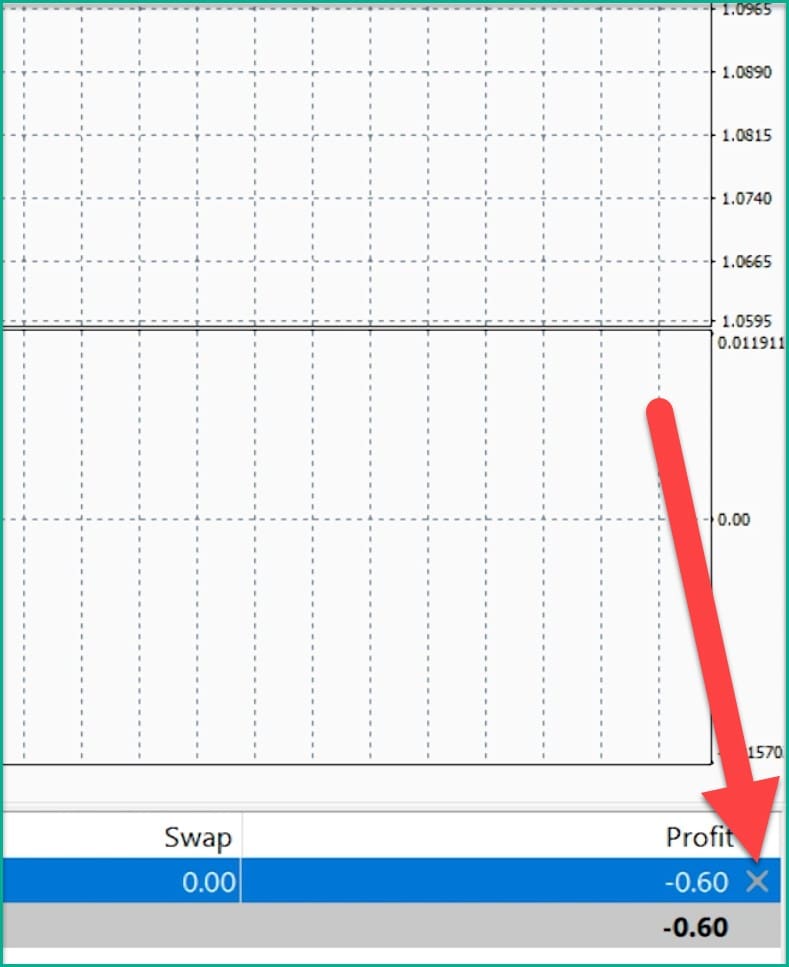
เรียบร้อย order ของเราก็จะหายไป ก็แปลว่าเราทำการปิด order เรียบร้อยแล้ว
วิธีดูประวัติการเทรด Forex4you ในคอมพิวเตอร์
ต่อมาสมมุติผมต้องการเช็คประวัติการเทรดของเรา ก็ให้เรามาที่เมนูด้านล่างซ้ายตรงนี้ แล้วก็ คลิกไปที่ Account History
คุณก็จะเจอกับประวัติการเทรดทั้งหมดของคุณ ซึ่งรวมไปถึงประวัติการฝากเงินและการถอนเงินออกจากบัญชีเทรดของคุณด้วย
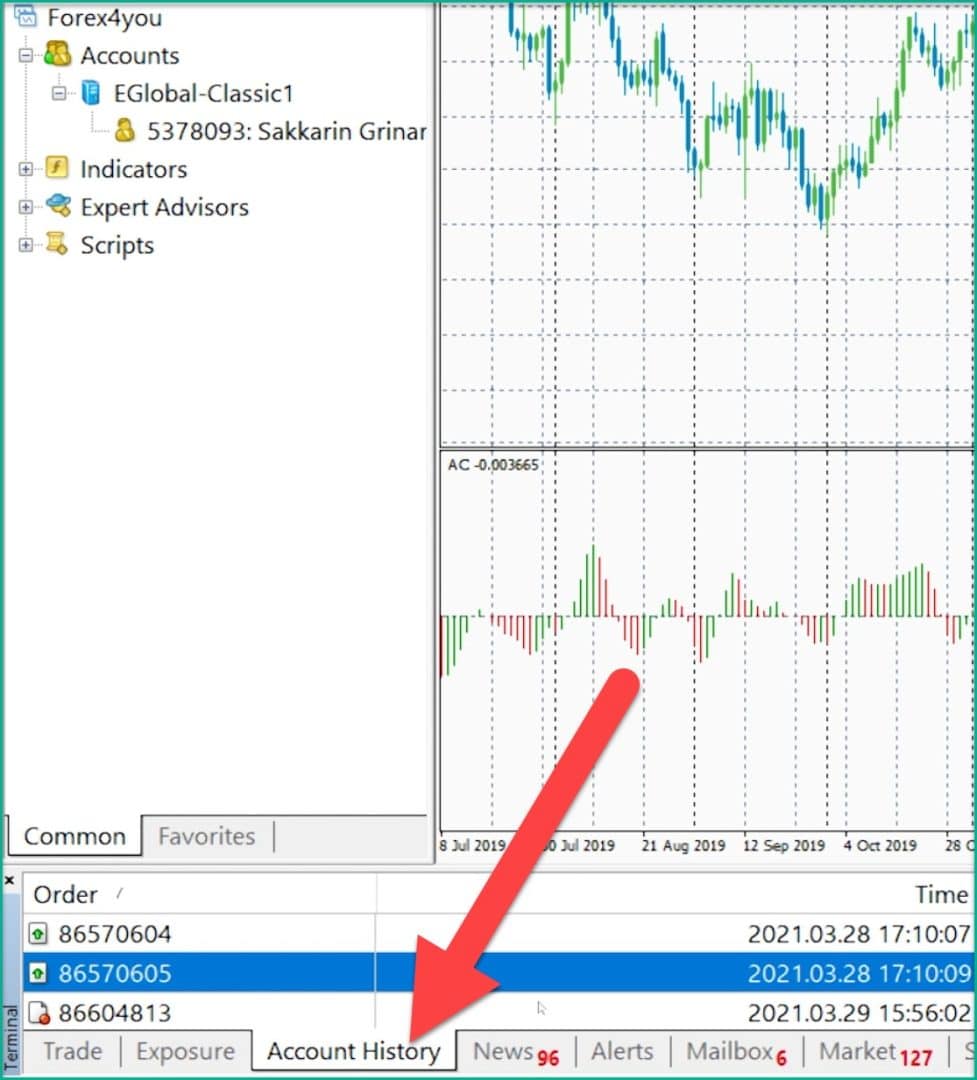
สิ่งที่ต้องทำต่อหลังจากเทรด Forex4you บนคอมพิวเตอร์
หลังจากเทรดเป็นแล้ว ต่อไปคุณก็ต้องไปเรียนรู้วิธีการถอนเงินกันต่อ ซึ่งสามารถกดปุ่มด้านล่างนี้เลยเพื่อไปดูวิธีทำกันต่อได้เลย
แนะนำสำหรับคุณ
มีคำถาม? ทัก LINE เลย
หรือแอดไลน์ไอดี: @sakainvest (มี @)




















