สอนวิธีเทรด WELTRADE บนคอมพิวเตอร์แบบละเอียดทุกขั้นตอน ใครกำลังสงสัยว่าจะเปิดบัญชีเทรดยังไง หรือมีปัญหาสมัครไม่ได้สมัครไม่ผ่านลองทำตามบทความนี้รับรองได้แน่นอนครับ
สิ่งที่ต้องทำก่อนเทรด WELTRADE บนคอมพิวเตอร์
ก่อนที่คุณจะทำการเทรดกับ WELTRADE คุณต้องสมัครเปิดบัญชีจริงแล้วก็ฝากเงิน WELTRADE ก่อน
หากคุณยังไม่ได้ทำก็สามารถกดไปที่ปุ่มด้านล่างนี้ เพื่อไปดูวิธีการทำกันก่อนนะครับ
วิธีเทรด WELTRADE บนคอมพิวเตอร์
- ดาวน์โหลดและติดตั้งโปรแกรมเทรด
- ล็อกอินเข้าเทรด
- เพิ่มสินทรัพย์ที่ต้องการเทรด
- เปิดดูกราฟราคาเพื่อวิเคราะห์
- เปิดออเดอร์
- ปิดออเดอร์
แนะนำสำหรับคุณ
หากคุณอยากดูเป็นคลิปสอนกดดูได้ด้านล่างนี้เลย
1.ดาวน์โหลดและติดตั้งโปรแกรมเทรด
เริ่มแรกเลยก็ให้คุณมายังอีเมลของคุณที่คุณใช้ในการสมัคร WELTRADE
จากนั้นก็ให้คุณมองหาอีเมลที่มีหัวข้อว่าบัญชีของคุณ
ก่อนอื่นเลยก็ให้เราดูนะครับว่าบัญชีของเรานั้นต้องใช้โปรแกรมอะไรในการเทรด
ตัวอย่างของผมก็จะเป็นโปรแกรม MetatTrader5 นั่นเอง (ถ้าหากของคุณเขียนว่า MetaTrader4 ก็แปลว่าคุณต้องใช้โปรแกรม MetaTrader4)
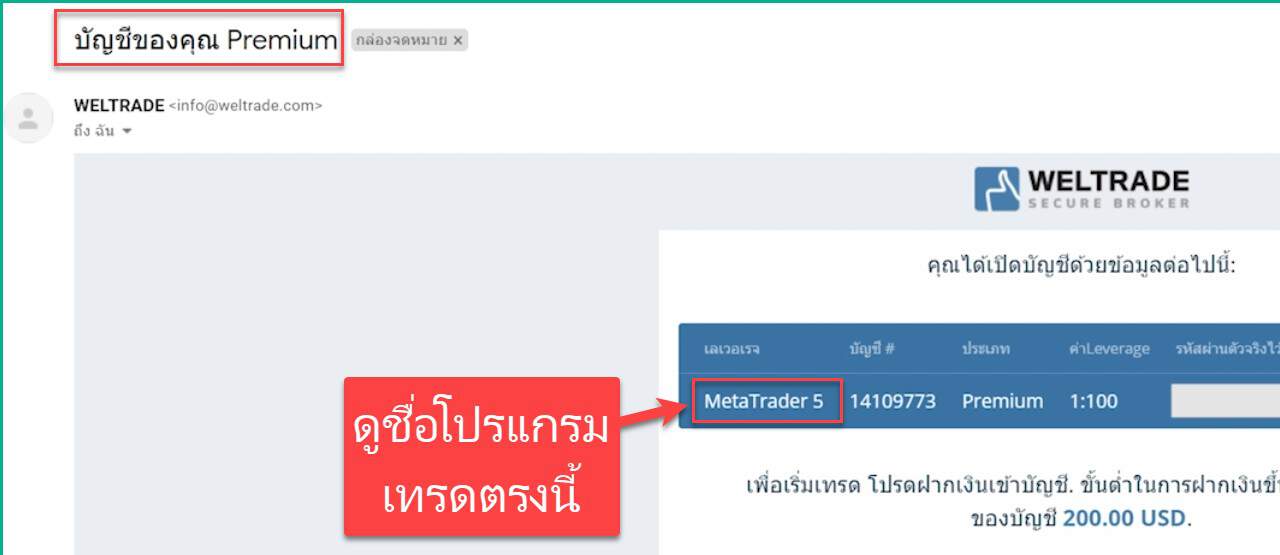
โอเคหลังจากที่เรารู้แล้วว่าเราต้องใช้โปรแกรมอะไรในการเทรดก็ให้เราไปที่เว็บ → th.weltrade.com/trading/platform
ทีนี้ก็ให้คุณเลื่อนไปยังแพลตฟอร์มในการเทรดของคุณของผมก็จะเป็น MetaTrader5 นั่นเอง
จากนั้นก็ให้คุณทำการกดดาวน์โหลดโปรแกรมเทรดในเวอร์ชัน Desktop
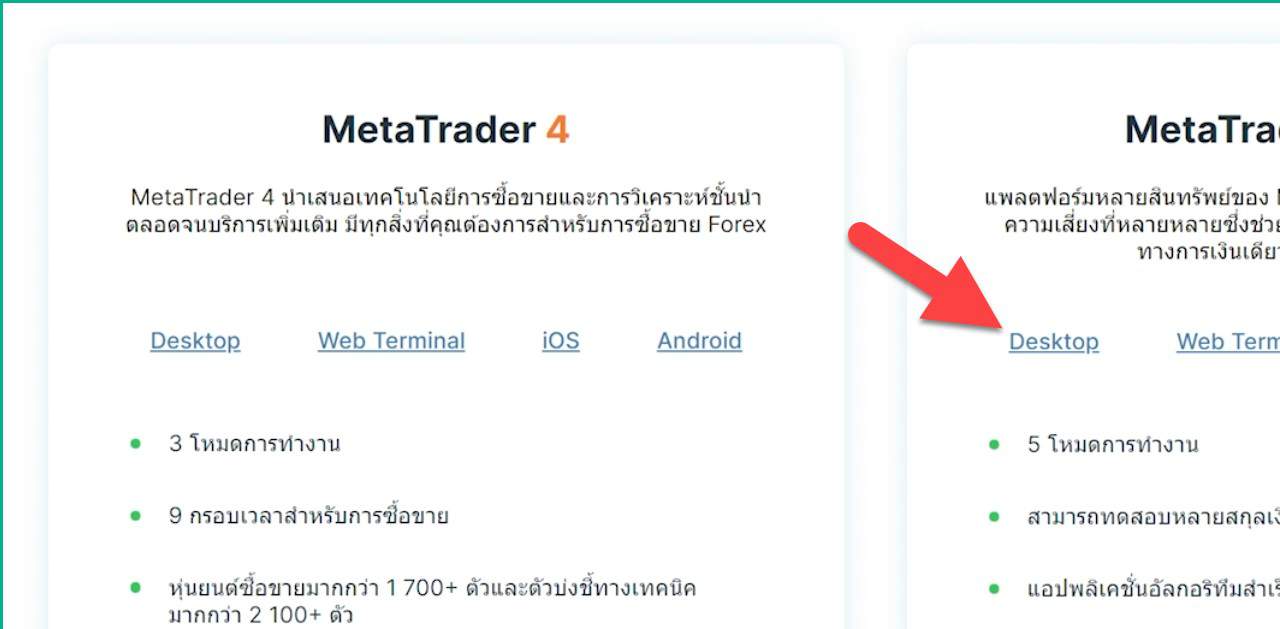
2.ล็อกอินเข้าเทรด
หลังจากดาวน์โหลดโปรแกรมเสร็จก็กดติดตั้งและกดเปิดเข้าโปรแกรมได้เลย
หลังจากเปิดโปรแกรมมันจะขึ้น Open an Account ก็ให้คุณกดปิดทิ้งไป
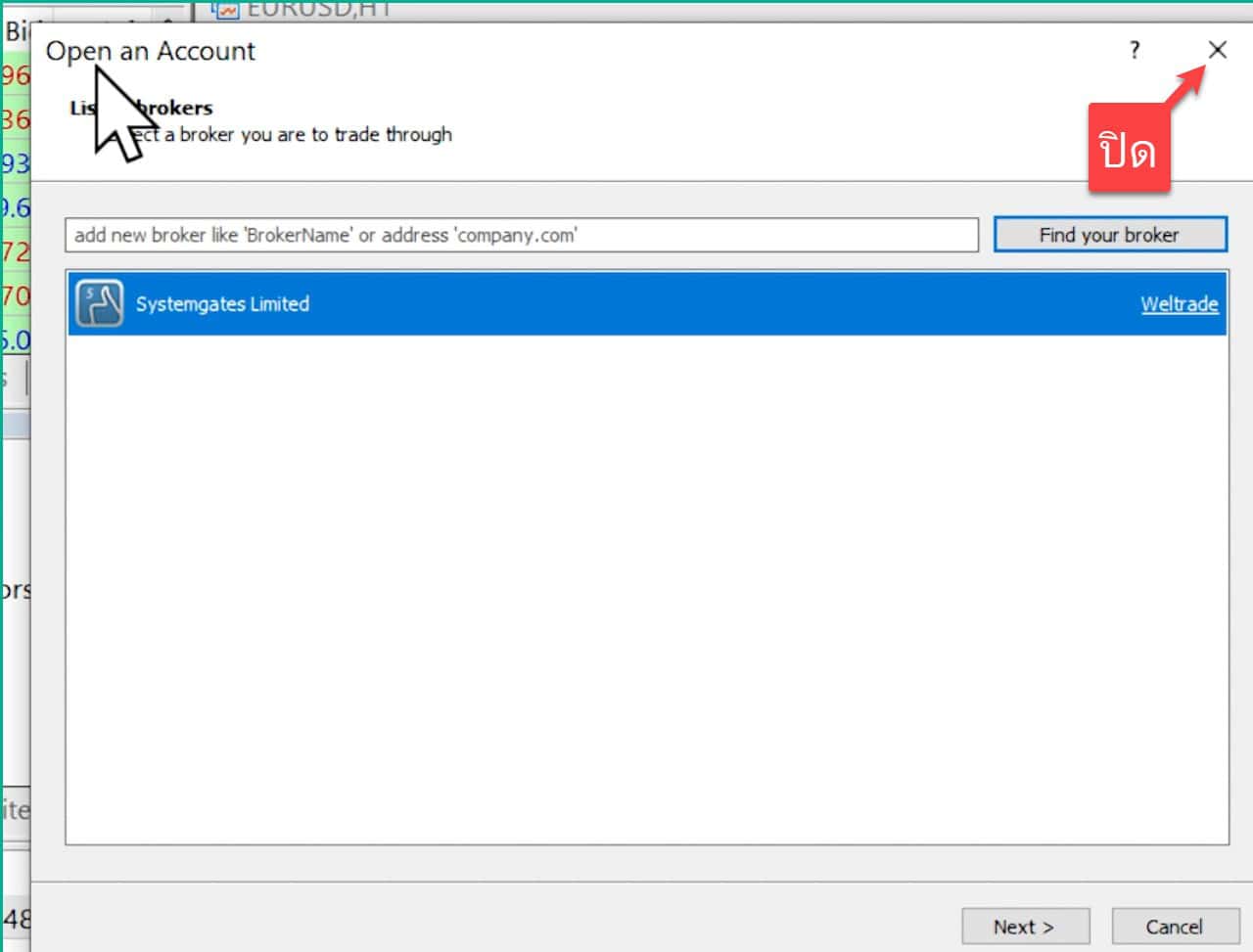
ต่อมาเราก็ไปทำการล็อกอินเข้าสู่บัญชีเทรด WELTRADE ของเรากัน
เริ่มแรกเลยก็ให้มาที่เมนู Navigator ตรงด้านซ้าย แล้วก็ให้คุณกดคลิกขวาไปที่หัว Accounts
จากนั้นก็คลิกที่ Login to Trade Account
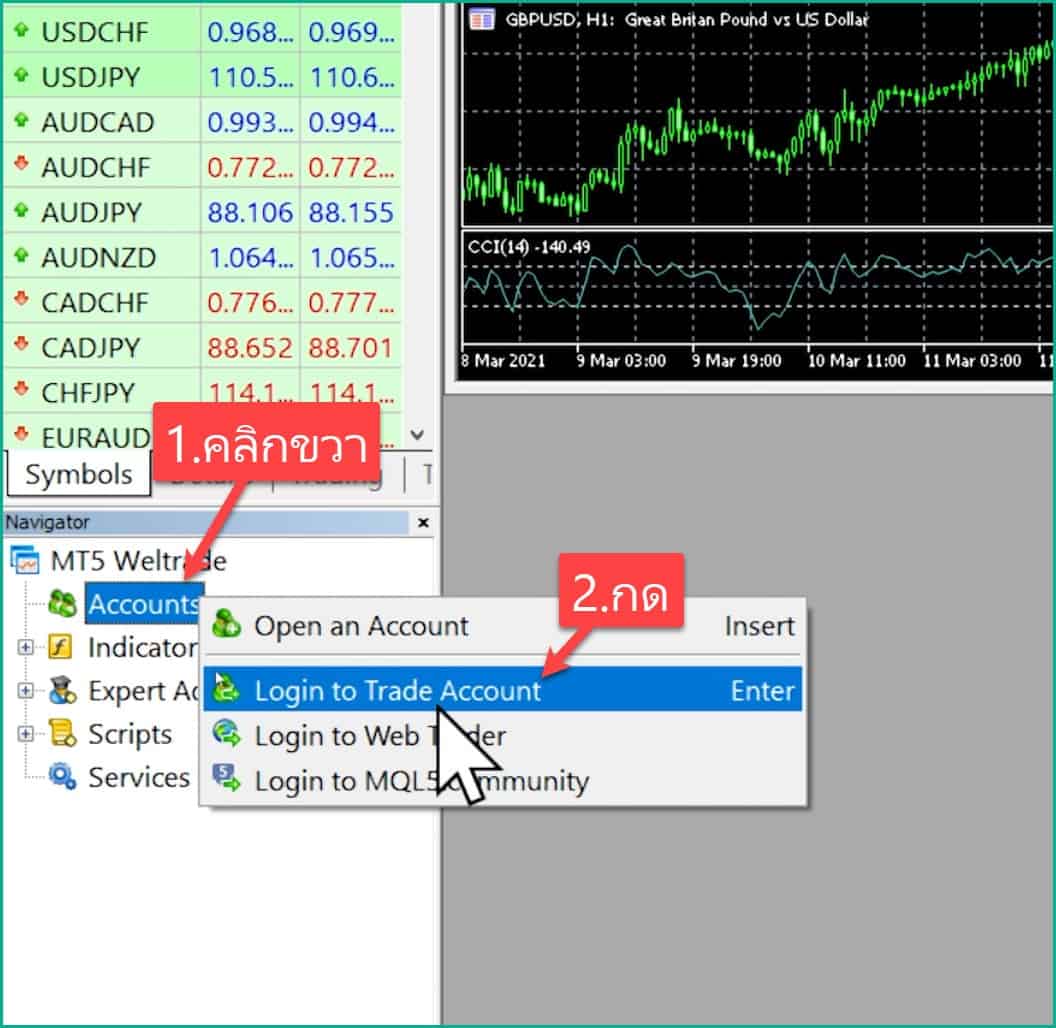
มันก็จะขึ้นช่องในการล็อกอินแบบนี้ขึ้นมา
ให้คุณกลับไปที่อีเมลเพื่อดูข้อมูลต่างๆเพื่อใช้ในการล็อกอินเข้าเทรด
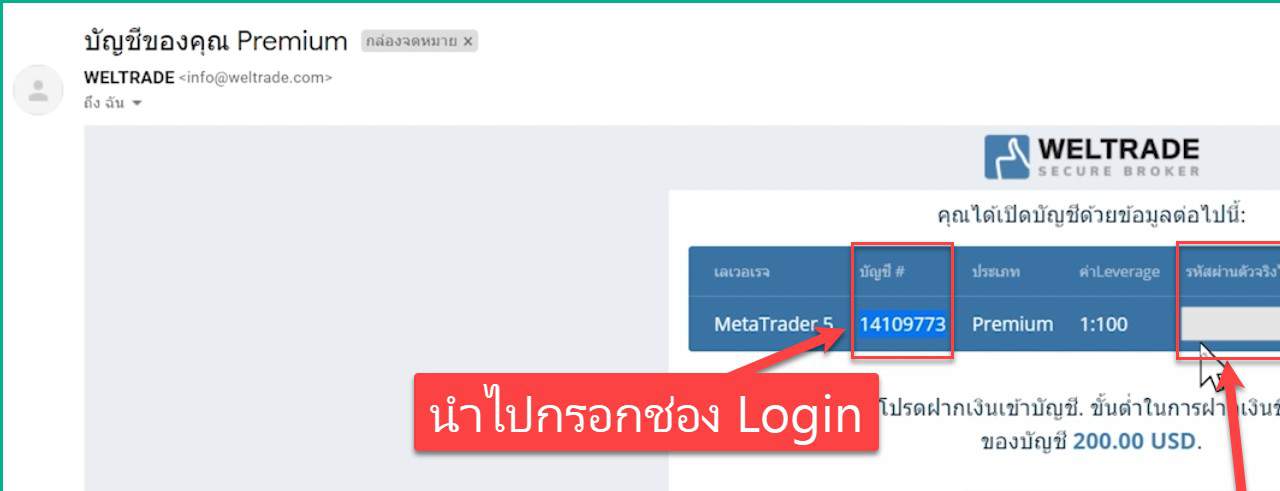
- Login: ดูที่หัวข้อบัญชีในอีเมลของคุณ
- Password: ดูที่หัวข้อรหัสผ่านตัวจริงไว้เทรดในอีเมลของคุณ
- Server: เลือกเป็น Weltrade-Real
- สุดท้ายคลิกที่ OK
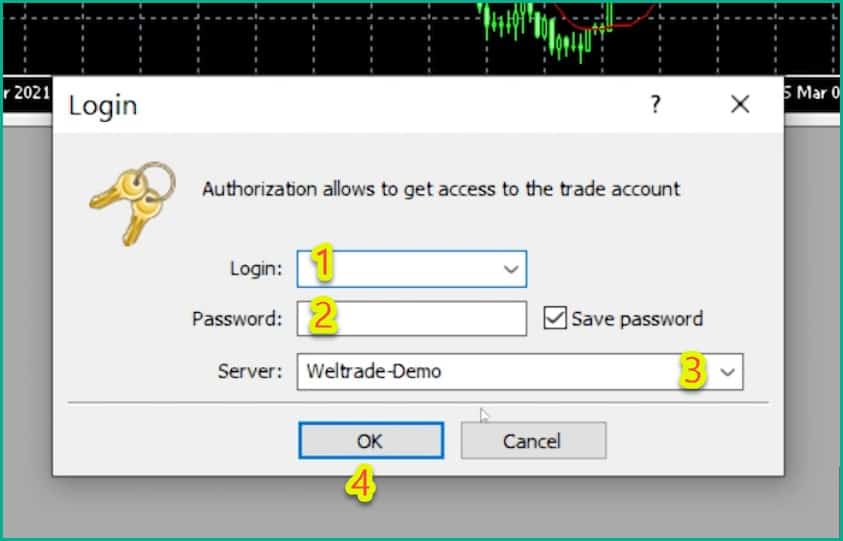
ข้อสังเกตว่าคุณทำการล็อกอินเข้าสู่ระบบ WELTRADE บนโปรแกรม MetaTrader สำเร็จก็คือให้คุณคลิกไปที่เมนู Trade
จากนั้นถ้าในช่อง Balance มันแสดงจำนวนยอดเงินที่คุณมีมาแบบนี้ก็แปลว่าตอนนี้คุณทำการล็อกอินเสร็จสิ้นเรียบร้อยแล้ว
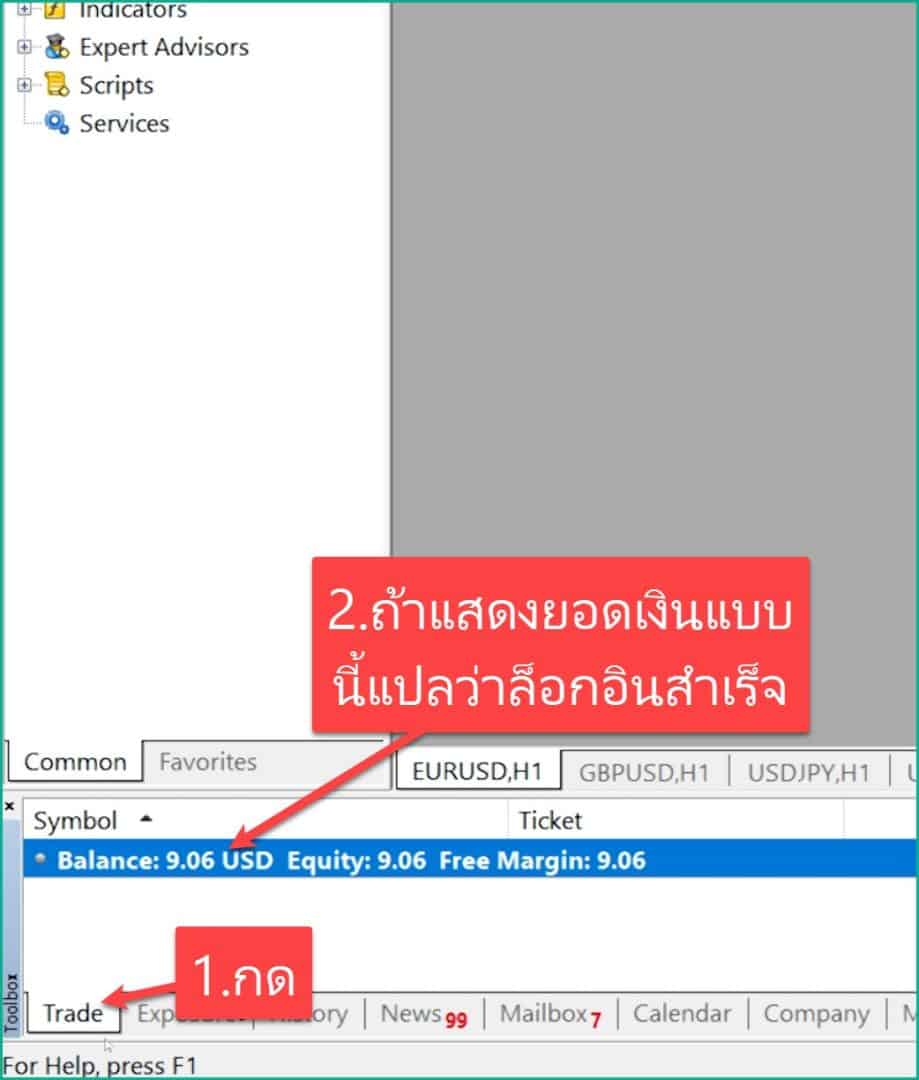
3.เพิ่มสินทรัพย์ที่ต้องการเทรด
ก่อนอื่นเลยเราไปลบสินทรัพย์ที่เราไม่ได้เทรดออกไปก่อน
ก็ให้คุณมาที่เมนู Symbol แล้วก็คลิกขวาไปที่ตรงไหนก็ได้นะ จากนั้นก็ให้คลิกที่ Hide All
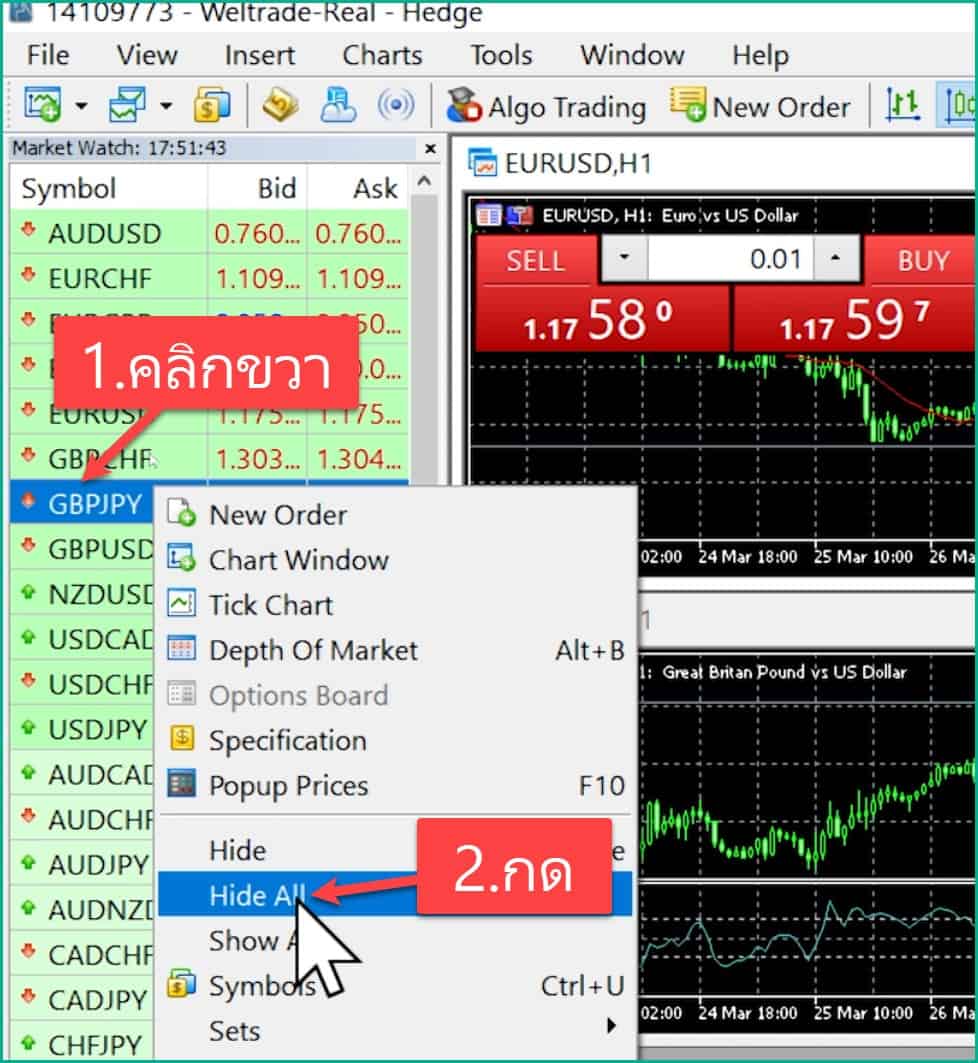
มันก็จะทำการซ่อนสินทรัพย์ต่างๆที่ระบบทำการเพิ่มมาให้เราออกไปทั้งหมดแล้ว
ต่อมาเราก็ต้องทำการเพิ่มสินทรัพย์ต่างๆ ที่เราต้องการเทรด
ก็ให้เราคลิกขวาไปที่ว่างๆ แล้วก็คลิกไปที่ Symbols
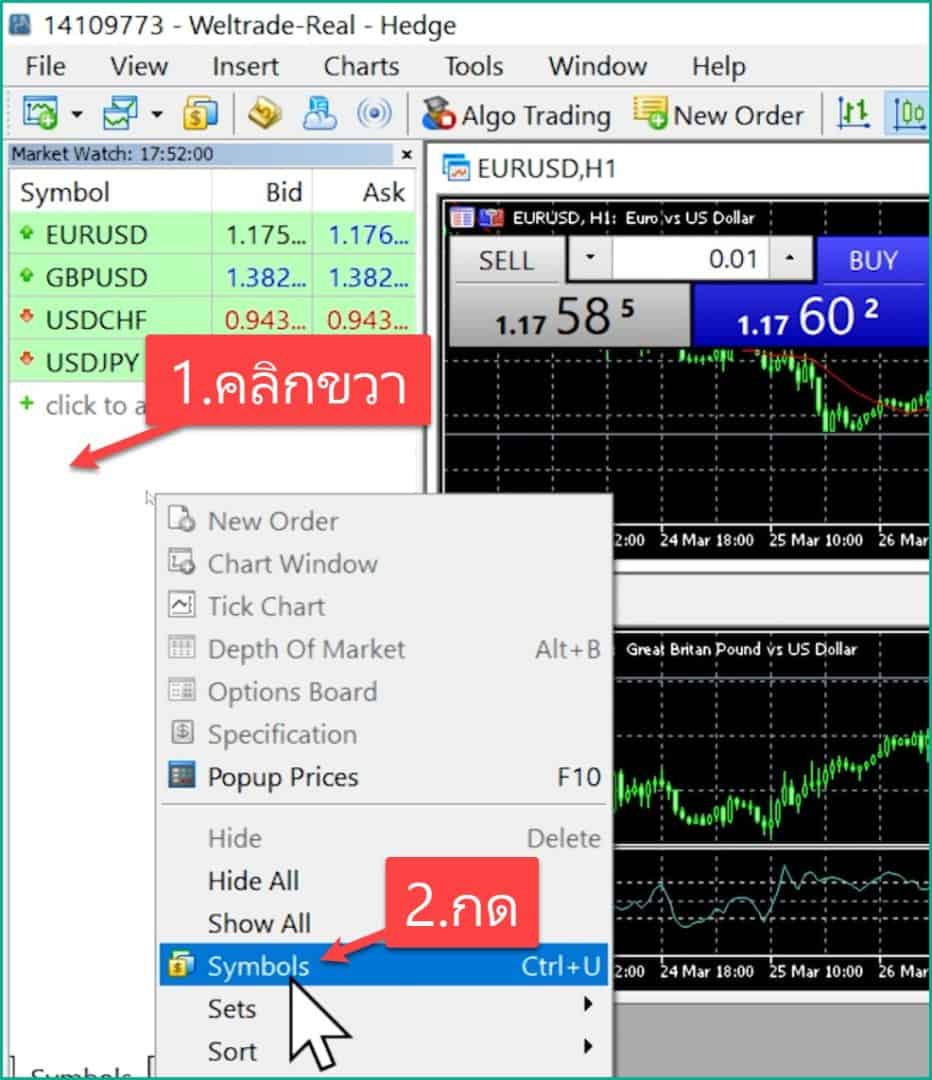
มันก็จะขึ้นหน้าต่าง Symbols แบบนี้ขึ้นมา
- คลิกที่เครื่องหมาย + หน้าคำว่า Standard
- กดเลือกหมวดหมู่ของสินทรัพย์ที่เราต้องการเทรด เช่น ผมจะเทรดเป็น Metals ก็คลิกที่ Metals
- จากนั้นก็ให้คุณทำการกดเลือกสินทรัพย์ที่คุณต้องการเทรด เช่น ผมจะเทรดทองคำก็คลิกที่ XAUUSD
- กด Show Symbol ซึ่งคุณสามารถกดเพิ่มสินทรัพย์อื่นๆอีกได้ตามต้องการตามชอบเลย
- หลังจากเพิ่มสินทรัพย์ที่ต้องการเสร็จกด OK
4.เปิดดูกราฟราคาเพื่อวิเคราะห์
ถัดมาเราก็ไปเรียนรู้วิธีการเปิดดูกราฟราคาของสินทรัพย์ที่เราต้องการเทรดกันต่อ
เริ่มแรกเลยคุณก็จะเห็นกราฟราคาของสินทรัพย์ที่ระบบทำการเพิ่มมาให้เราแบบอัตโนมัติ
ก็ให้เราทำการกดเครื่องหมายกากบาท เพื่อทำการปิดกราฟราคานี้ทิ้งไปให้หมดเลย
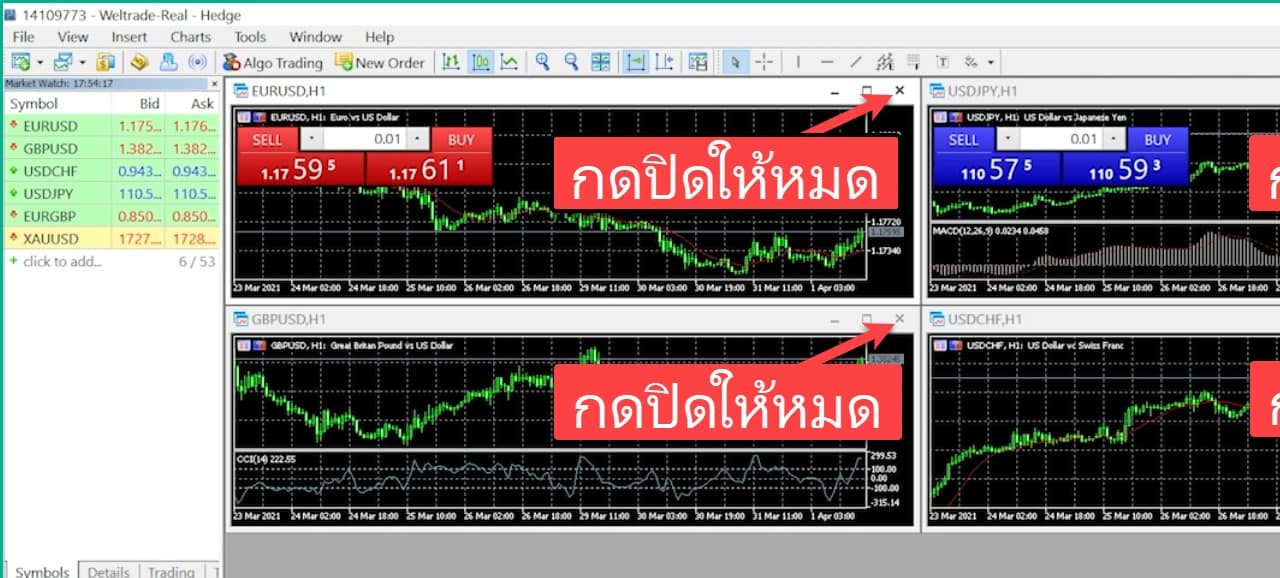
หลังจากปิดทิ้งไปทั้งหมดแล้วก็ให้เรามาที่เมนู Symbol ตรงด้านซ้ายนี้
แล้วก็ให้คุณเลือกว่าคุณจะเทรดสินทรัพย์อะไร ตัวอย่างเช่น ผมจะเทรดเป็นสกุลเงิน EURUSD ผมก็จะคลิกขวาที่ EURUSD จากนั้นก็ให้คลิกที่ Chart Windows
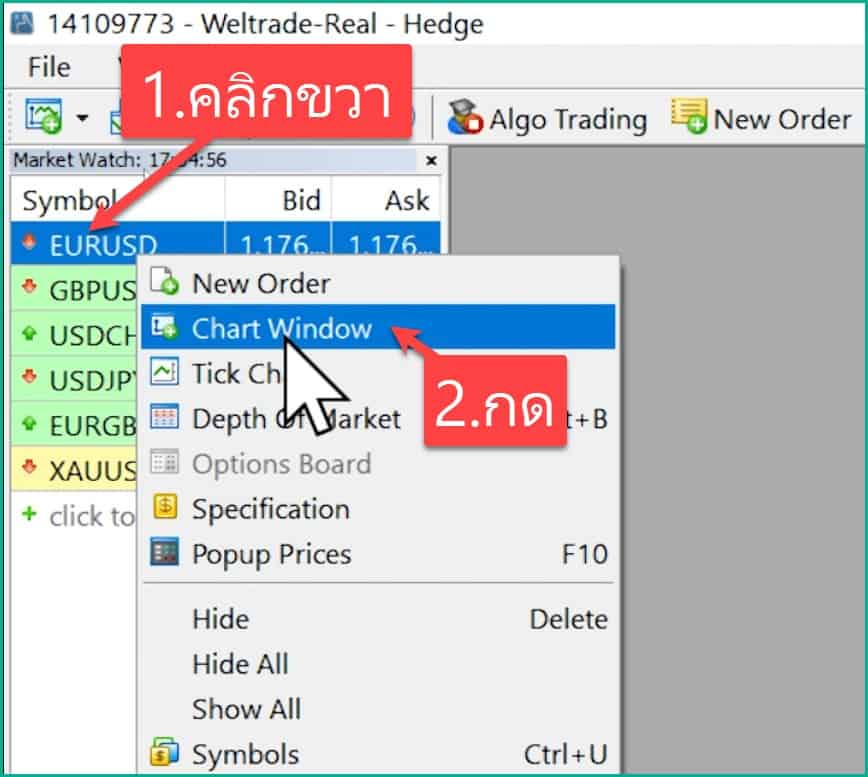
กราฟราคาของสินทรัพย์ที่เราเลือกไว้มันก็จะขึ้นมาแล้วแบบนี้

ต่อมาก็ให้คุณทำการวิเคราะห์กราฟราคาของสินทรัพย์ที่คุณต้องการเทรดให้เรียบร้อย
ซึ่งผมจะไม่ได้สอนวิธีการวิเคราะห์กราฟราคาของสินทรัพย์ไว้ในคลิปนี้ เพราะว่าการวิเคราะห์กราฟราคานั้นมันมีหลากหลายแนวทาง
ตัวอย่างเช่น
- การวิเคราะห์โดยการใช้ indicator ต่างๆ
- การวิเคราะห์โดยการใช้แนวรับแนวต้าน
- หรือแนวทางอื่นๆ อีกมากมาย
ถ้าหากคุณเป็นมือใหม่แล้วก็ยังไม่มีความรู้ในการวิเคราะห์กราฟราคา ก็แนะนำให้คุณไปศึกษาข้อมูลเพิ่มเติมได้ทั้งใน google และ youtube ลองพิมพ์คำว่า “วิธีการวิเคราะห์กราฟราคา” มีคนสอนไว้เยอะแยะเลยครับ
5.เปิดออเดอร์
โอเคสมมุติตอนนี้ผมทำการวิเคราะห์กราฟราคาเรียบร้อยแล้ว ต่อมาเราก็ไปเริ่มต้นวิธีการเปิดออเดอร์เพื่อทำการเทรดนั่นเอง
เริ่มแรกเลยก็ให้เรากดคลิกขวาไปที่กราฟราคาของสินทรัพย์ที่เราจะเทรด
จากนั้นก็ให้คลิกที่ one click trading
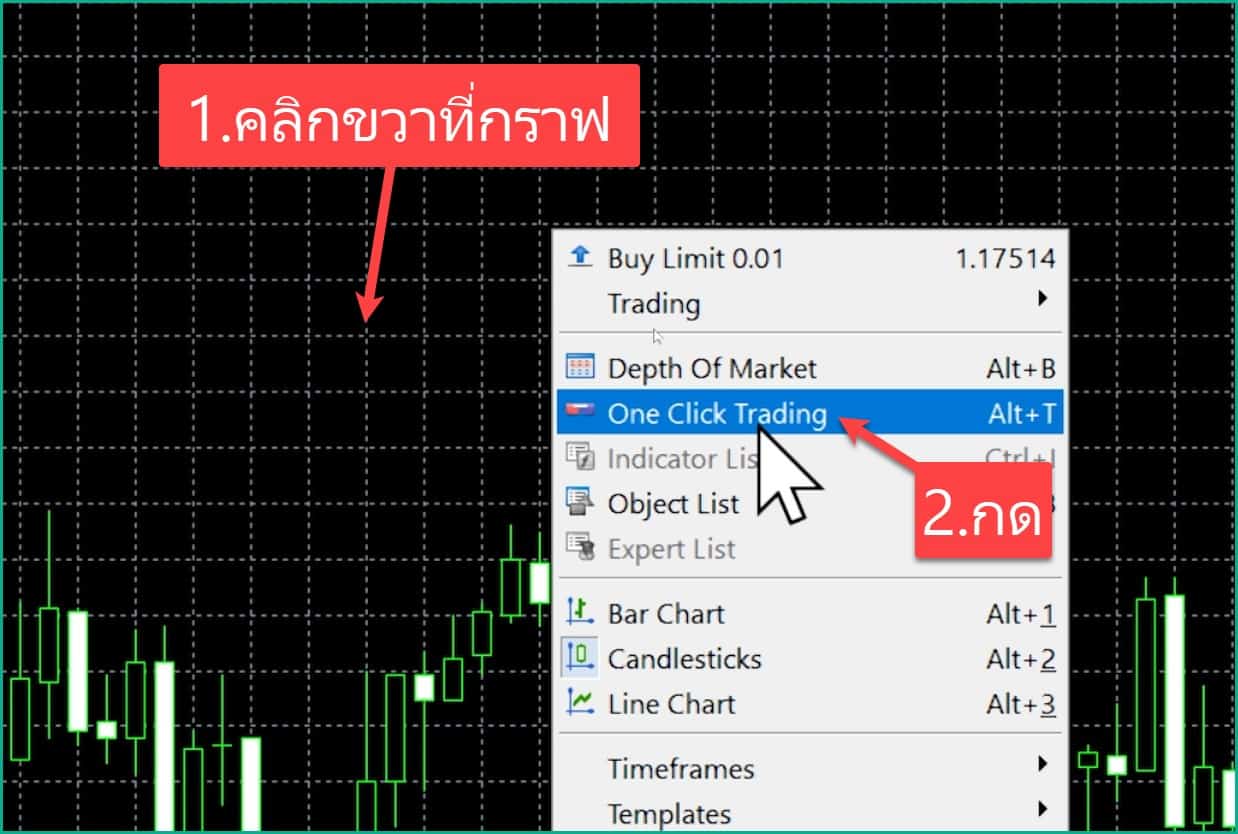
คุณก็จะเห็นว่ามันก็จะมีเมนู Sell กับ BUY ขึ้นมาซึ่งมันก็คือเครื่องมือที่ใช้ในการเปิดออเดอร์นั่นเอง
เริ่มแรกเลยคุณก็ต้องทำการกำหนด Lot size กันก่อน
เช่นในตัวอย่างนี้ผมจะเทรดที่ Lot size 0.01 ก็กรอกลงไป
หากคุณเป็นมือใหม่ที่ไม่รู้จักว่า Lot size คืออะไร ผมจะขออธิบายแบบสั้นๆ Lot size ก็คือการกำหนดว่าถ้าหากราคาของสินทรัพย์นั้นเคลื่อนไหวขึ้นลง 1 จุดทศนิยมเราจะได้กำไรหรือขาดทุนเท่าไหร่
ซึ่งก็แนะนำให้คุณไปศึกษาข้อมูลเพิ่มเติมเกี่ยวกับการกำหนด Lot size ให้ละเอียดๆ เพราะว่าการกำหนด Lot size มันสำคัญมากๆ ถ้าคุณกำหนด Lot size มั่วๆ มันอาจจะทำให้คุณเกิดการล้างพอร์ตได้เลย
โอเคต่อมาก็ให้คุณกด Sell หรือกด BUY
- กด Sell: ก็ความว่าคุณทำการวิเคราะห์กราฟราคาแล้วคุณคิดว่าราคาของสินทรัพย์นั้นมันจะลง (ทำกำไรขาลง)
- กด BUY: ก็ความว่าคุณทำการวิเคราะห์กราฟราคาแล้วคุณคิดว่าราคาของสินทรัพย์นั้นมันจะขึ้น (ทำกำไรขาขึ้น)
สมมุติในตัวอย่างนี้ผมคิดว่าราคามันจะลงผมก็คลิกไปที่ Sell
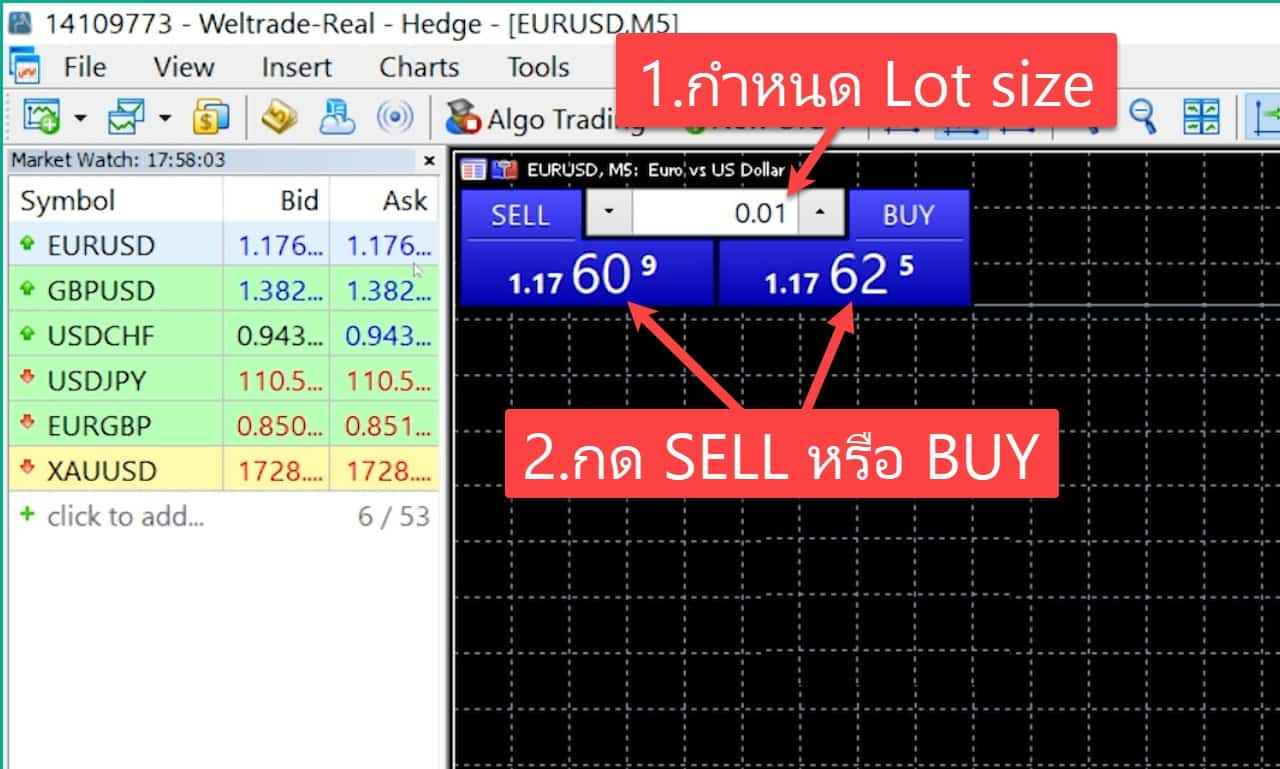
จากนั้นถ้าเป็นการเปิดออเดอร์ครั้งแรกมันก็จะขึ้นหน้าต่าง one click trading แบบนี้ขึ้นมา
ก็ให้คุณกดติ๊กไปที่ช่องสี่เหลี่ยมหน้าข้อความ I Accept… แล้วก็คลิกที่ OK
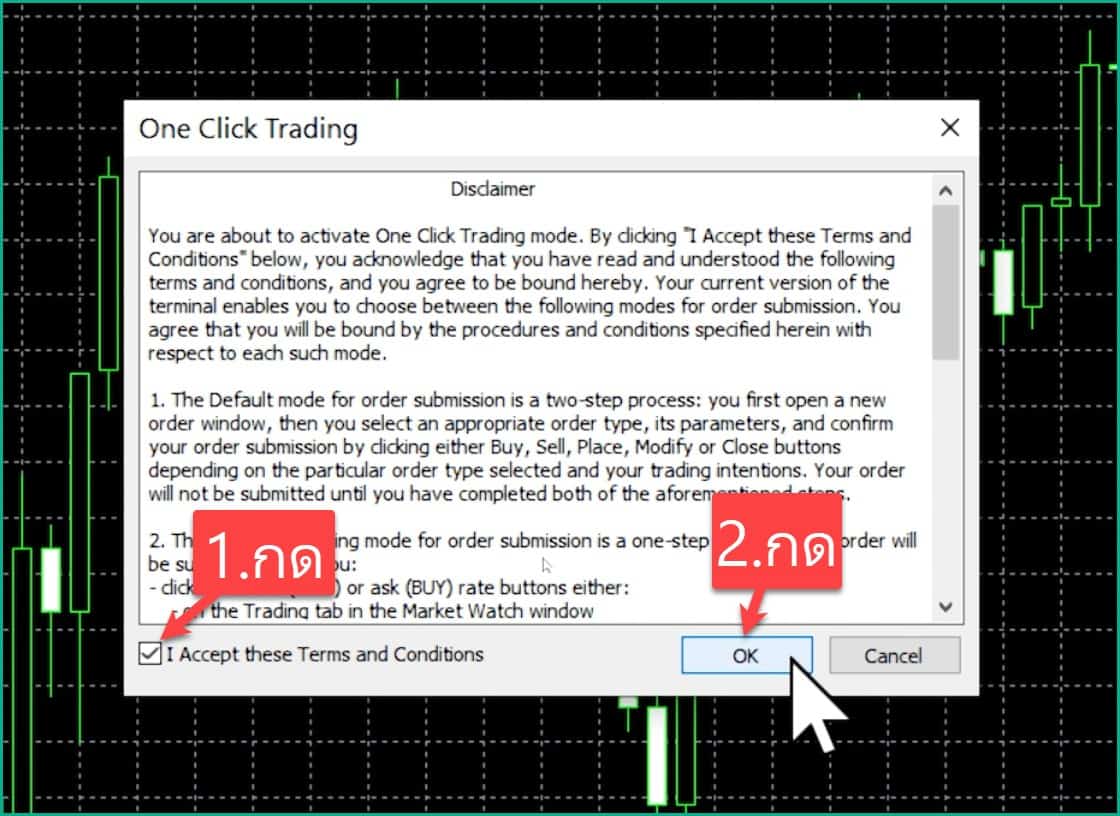
จากนั้นก็ให้คุณกด Sell หรือกด BUY อีกครั้งหนึ่ง

เรียบร้อยแล้วเราทำการเปิดออเดอร์เรียบร้อยแล้ว
ก็ให้คุณมาดูที่ตรงนี้ คุณก็จะเห็นว่าออเดอร์ของคุณนั้นจะทำการเปิดออเดอร์เรียบร้อยแล้ว ซึ่งในช่อง Profit ตรงนี้มันก็จะแสดงกำไรหรือขาดทุน ณ ปัจจุบันของออเดอร์ของคุณ ซึ่งมันก็จะวิ่งขึ้นลงตามมูลค่าของสินทรัพย์ที่เราเทรดนั่นเอง

6.ปิดออเดอร์
โอเคต่อมาหลังจากที่เราเปิดออเดอร์เทรดเรียบร้อยแล้วเราก็ไปเรียนรู้วิธีการปิดออเดอร์กันต่อ
6.1.ปิดออเดอร์โดยการตั้งคำสั่งล่วงหน้า
เริ่มแรกเลยก็คือการปิดออเดอร์โดยการตั้งคำสั่งล่วงหน้า
ก็ให้คุณมาที่ออเดอร์ที่คุณต้องการปิดจากนั้นก็คลิกขวา
แล้วก็คลิกไปที่ Modify or Delete
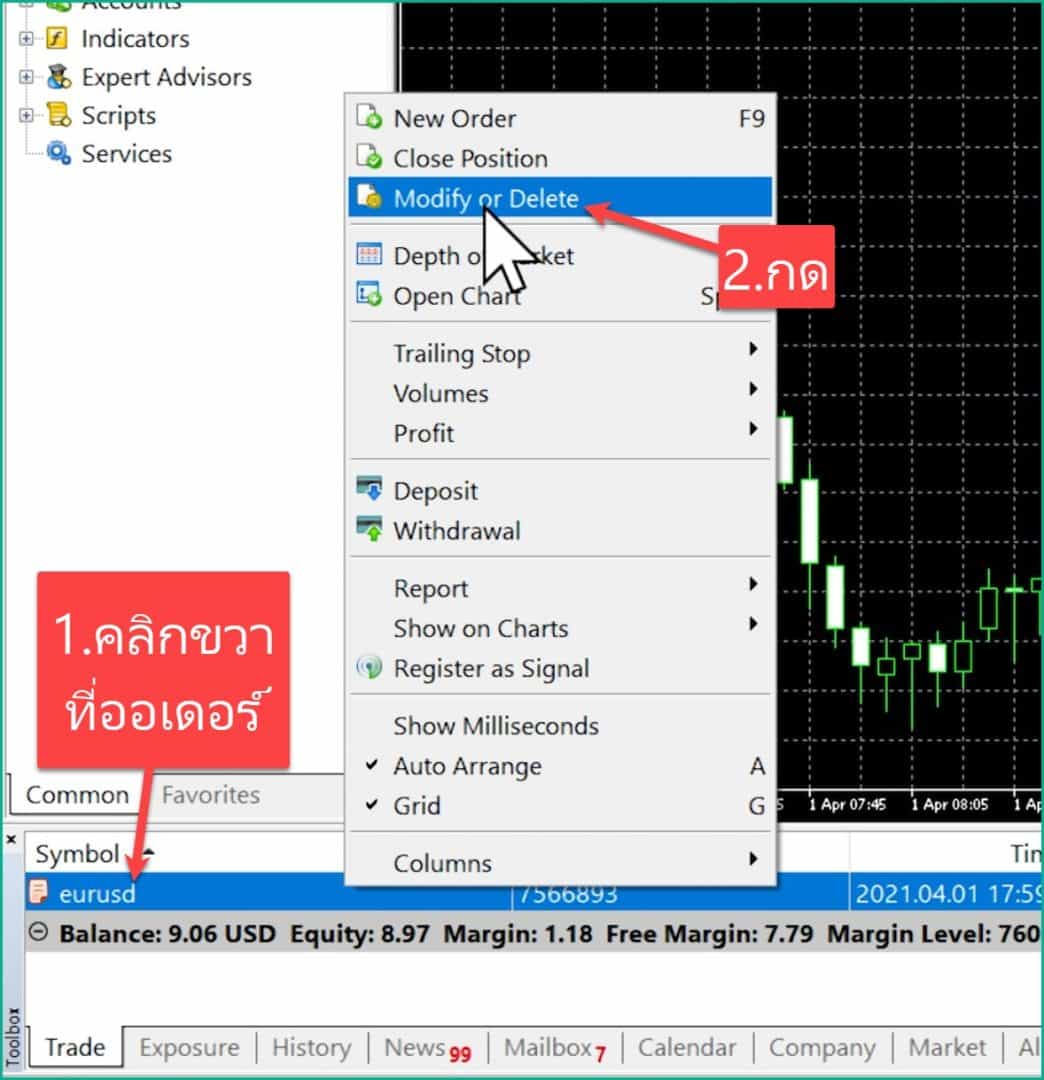
มันจะขึ้นหน้าต่าง Position แบบนี้ขึ้นมา
ก่อนอื่นเลยเรามารู้จักเครื่องต่างๆกันก่อน
- Take profit (หรือ TP): ก็คือการตั้งจุดทำกำไร
- Stop loss (หรือ SL): ก็คือการตั้งจุดตัดขาดทุน
ตัวอย่างการตั้ง Take Profit
เช่น ผมเปิดออเดอร์ Sell ไว้ที่ราคา 1.17597 ถ้าหากผมต้องการได้กำไร 300 จุด ก็กรอก 300 ลงในช่อง Point (ช่อง Point ของ Take profit) ระบบก็จะกำหนดจุดทำกำไรให้เราแบบอัตโนมัติซึ่งมันก็จะได้ 1.17297 นั่นเอง
ทีนี้หากราคามันวิ่งลงมาถึงจุดที่ผมตั้ง Take profit ไว้ระบบก็จะทำการปิดออเดอร์เพื่อทำกำไรให้ผมแบบอัตโนมัตินั่นเอง
ตัวอย่างการตั้ง Stop Loss
เช่น ผมเปิดออเดอร์ Sell ไว้ที่ราคา 1.17597 ถ้าหากผมต้องการตั้งจุดตัดขาดทุน 500 จุด ก็กรอก 500 ลงในช่อง Point (ช่อง Point ของ Stop Loss) ระบบก็จะกำหนดจุดตัดขาดทุนแบบอัตโนมัติซึ่งมันก็จะได้ 1.18097 นั่นเอง
ต่อมาหลังจากที่ตั้ง Take profit และ Stop loss เสร็จก็ให้คลิกที่ modify
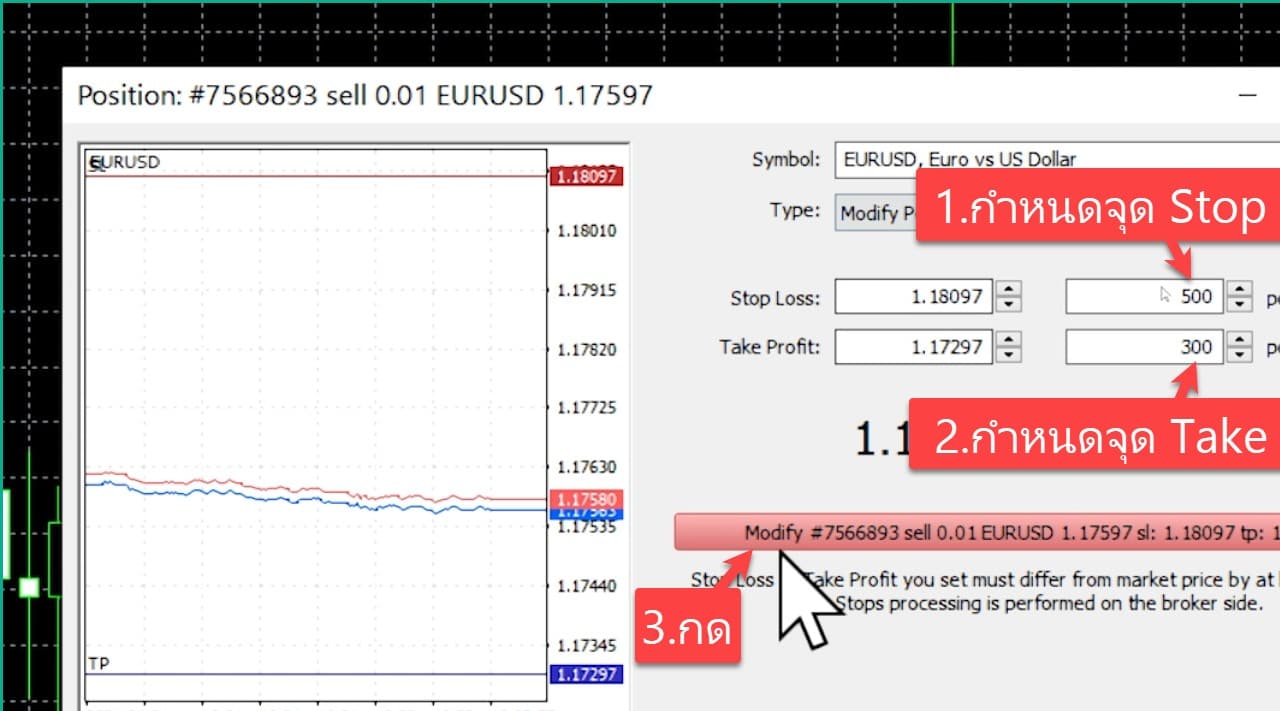
เรียบร้อยเราก็ตั้งจุดปิดออเดอร์อัตโนมัติโดยการใช้เครื่องมือ Take profit และ Stop loss เสร็จแล้ว
6.2.การกดปิดออเดอร์ด้วยตัวเอง
โอเคต่อมาเราก็ไปเรียนรู้วิธีการปิดออเดอร์อีกวิธีนึงก็คือการกดปิดออเดอร์ด้วยตัวเอง
เริ่มแรกเลยก็ให้คุณมายังออเดอร์ที่คุณต้องการปิด
แล้วดูที่หัวข้อ Profit คุณก็จะเห็นเครื่องหมาย x ก็ให้คุณคลิกเข้าไป
มันก็จะทำการปิดออเดอร์ให้เราทันทีเลยโดยที่เราไม่ต้องรอให้มันวิ่งไปถึงจุด SL หรือจุด TP ที่เราตั้งไว้

วิธีดูประวัติการเทรด WELTRADE บนคอมพิวเตอร์
หากคุณต้องดูประวัติการเทรดคุณก็สามารถมาที่เมนูด้านล่างซ้ายตรงนี้
แล้วก็คลิกไปที่ History
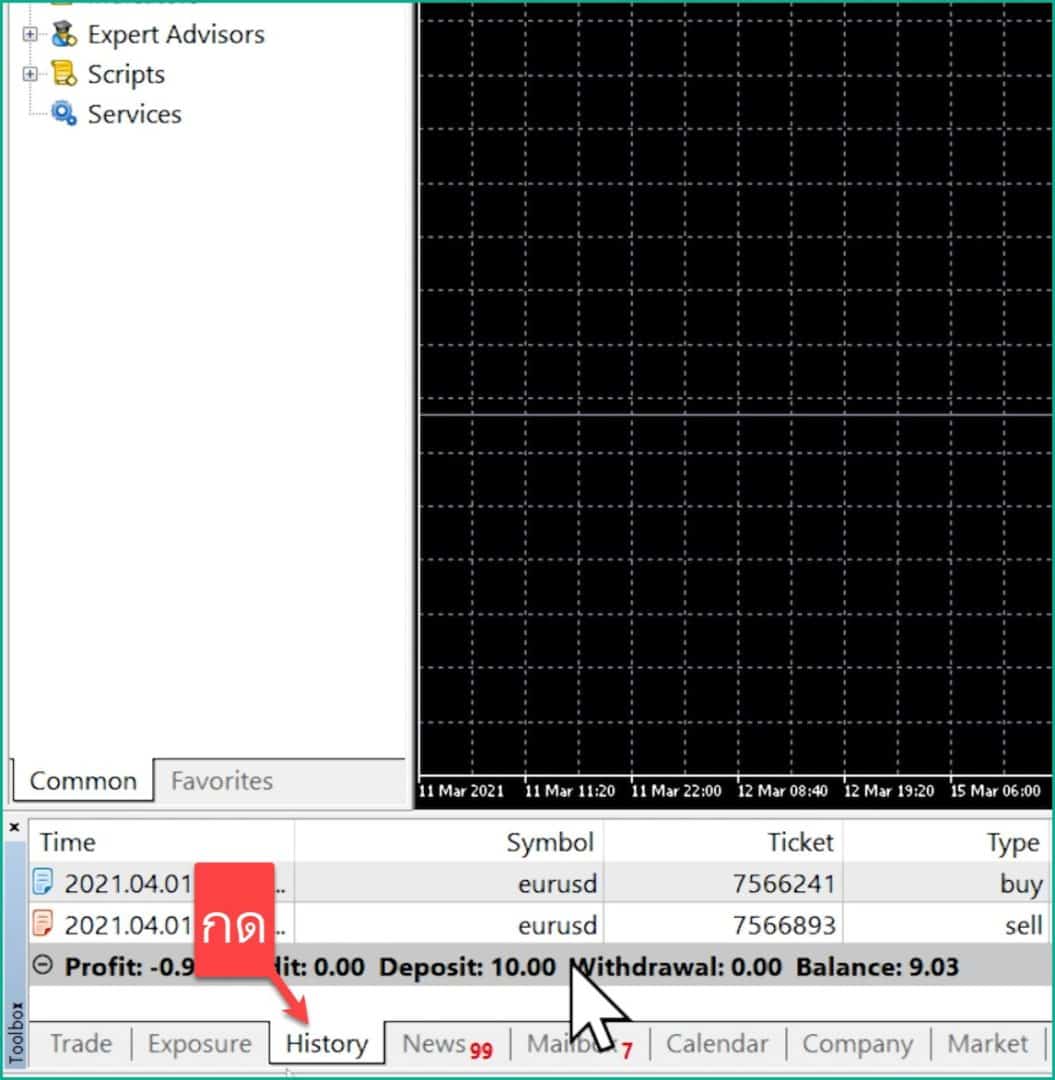
คุณก็จะเจอกับประวัติการเทรดทั้งหมดของคุณว่า
- เทรดสินทรัพย์อะไร
- เปิดออเดอร์ BUY หรือ SELL
- เปิดที่ Lot size เท่าไหร่
- เปิดที่ราคาเท่าไหร่
- ตั้ง SL แล้วก็ตั้ง TP ที่เท่าไหร่
- ปิดที่ราคาเท่าไหร่
- ได้กำไรและขาดทุนเท่าไหร่
โอเคก็จบไปเท่านี้สำหรับวิธีเทรด WELTRADE บนคอมพิวเตอร์
สิ่งที่ต้องทำต่อหลังจากเทรด WELTRADE บนคอมพิวเตอร์
ต่อไปหลังจากเทรดเป็นแล้วก็ต้องไปเรียนรู้วิธีการถอนเงินออกจาก WELTRADE กันต่อ
ซึ่งคุณก็สามารถกดคลิกไปยังปุ่มด้านล่างนี้เพื่อดูวิธีทำได้เลย
แนะนำสำหรับคุณ
มีคำถาม? ทัก LINE เลย
หรือแอดไลน์ไอดี: @sakainvest (มี @)




















