สอนวิธีเทรด RoboForex บนโทรศัพท์มือถือ เช่น ดาวน์โหลดและติดตั้งแอป mt4/mt5 ล็อกอินเข้าบัญชีเทรด เพิ่มสินทรัพย์ เปิดปิดออเดอร์ ดูประวัติการเทรด
รับรองว่าหากอ่านบทความนี้จบคุณจะเทรด roboforex ได้อย่างแน่นอน
สิ่งที่ต้องทำก่อนเทรด RoboForex บนโทรศัพท์มือถือ
ก่อนที่คุณจะทำการเทรดกับ roboforex ได้ คุณต้องทำการสมัครเปิดบัญชีจริง, ยืนยันตัวตน, แล้วก็ฝากเงินเข้า roboforex ก่อนนะครับ
หากคุณยังไม่ทำสิ่งใดสิ่งหนึ่งข้างต้น ก็ให้คุณกดไปที่ปุ่มด้านล่างนี้เพื่อย้อนกลับไปดูวิธีทำได้นะครับ
โอเคหากคุณทำทุกอย่างแล้ว เราก็ไปเริ่มต้นขั้นตอนการเทรด roboforex กันเลยนะครับ
วิธีเทรด RoboForex บนโทรศัพท์มือถือ
- ดาวน์โหลดและติดตั้งโปรแกรมเทรด
- ล็อกอินเข้าบัญชีเทรด
- เพิ่มสินทรัพย์ที่ต้องการเทรด
- เปิดดูกราฟราคาและวิเคราะห์
- เปิดออเดอร์
- ปิดออเดอร์
แนะนำสำหรับคุณ
ชอบดูเป็นคลิปไหม? กดดูได้ด้านล่างนี้เลยครับ
1.ดาวน์โหลดและติดตั้งโปรแกรมเทรด
เริ่มแรกก็ให้คุณมาที่ th.roboforex.com จากนั้นก็กดคลิกที่ เข้าสู่ระบบ
แล้วก็ให้คุณทำการกรอกอีเมลและรหัสผ่านของคุณลงไป
จากนั้นกด เข้าสู่ระบบ
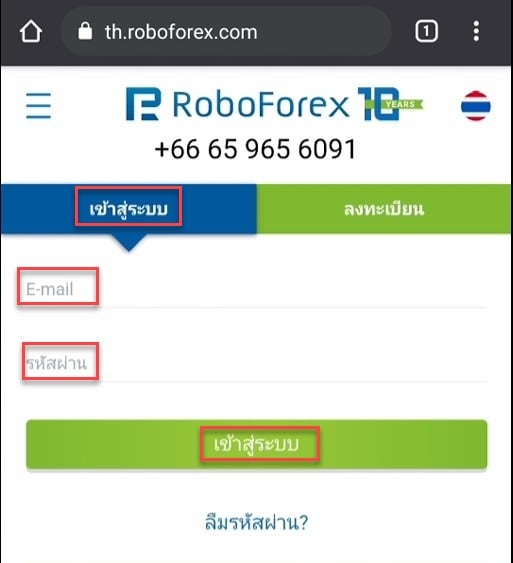
ต่อมาให้คุณดูว่าบัญชีของคุณเป็น ประเภทบัญชี MT4 หรือ MT5
เช่น จากตัวอย่างนี้ของผมเป็น ประเภทบัญชี MT5 Pro ก็แปลล่าผมต้องทำการดาวน์โหลดแอปพลิเคชัน MetaTrader 5
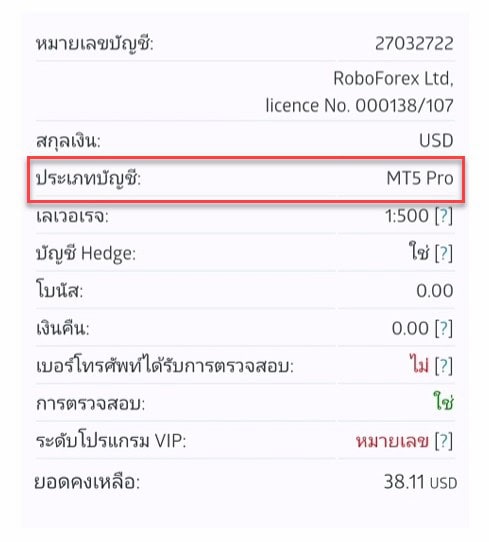
จากนั้นก็เลื่อนลงไปด้านล่างสุดคุณก็จะเจอกับช่องทางในการดาวน์โหลดแอปพลิเคชันเทรด
ซึ่งเขาก็จะให้เราเลือกว่าเราจะโหลดแอปพลิเคชัน metatrader 4 หรือ metatrader 5
แล้วก็กดเลือกว่าจะดาวน์โหลดด้วยมือถือ Andriod หรือ IOS
จากตัวอย่างนี้ผมก็จะกดไปที่ Andriod เพราะผมใช้มือถือ Andriod
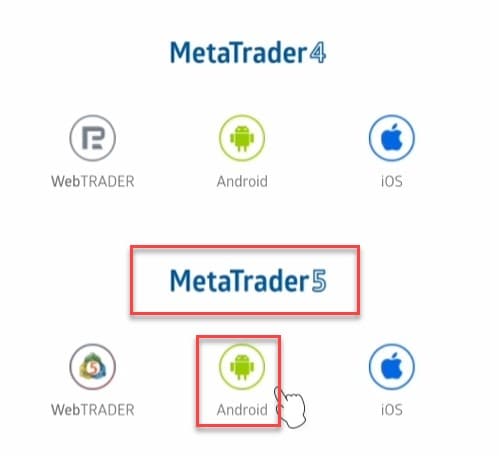
จากนั้นมันก็จะพามาที่ศูนย์การดาวน์โหลดก็เลื่อนลงด้านล่างมาที่หัวข้อ MetaTrader 5 (หรือถ้าบัญชีของคุณเป็น mt4 คุณก็ต้องเลื่อนไปที่ metatrader 4)
ต่อมาก็ให้คุณกดเลือกอีกครั้งนะครับว่าจะดาวน์โหลดเป็น android หรือ ios
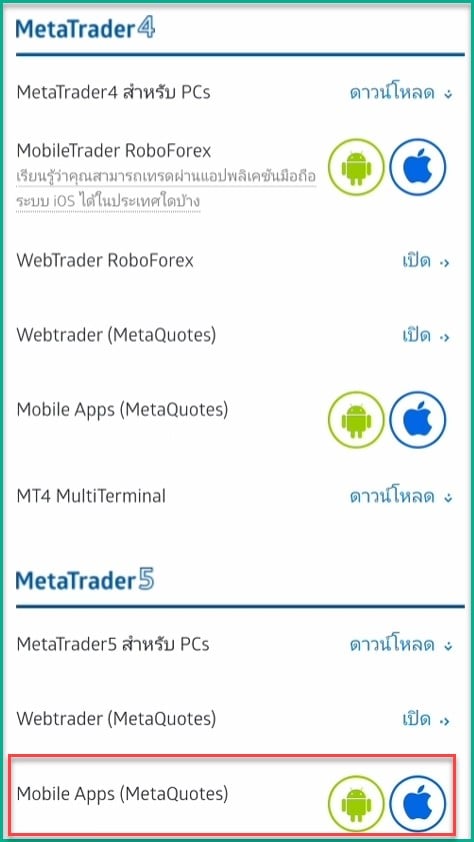
ทีนี้มันก็จะพาเราเข้ามาในหน้าต่างในการดาวน์โหลดแอปพลิเคชัน metatrader 5 ก็คลิก ติดตั้ง
เมื่อติดตั้งเสร็จแล้วก็กด เปิด แล้วก็รอให้มันเปิดบัญชีทดลองสักครู่
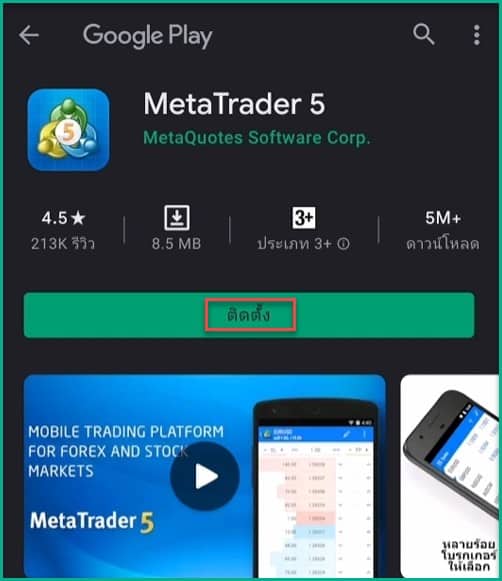
2.ล็อกอินเข้าบัญชีเทรด
หลังจากมันเปิดบัญชีทดลองเสร็จมันก็จะมาที่หน้านี้ ก็ให้เราคลิกไปที่ 3 ขีดมุมซ้ายบน
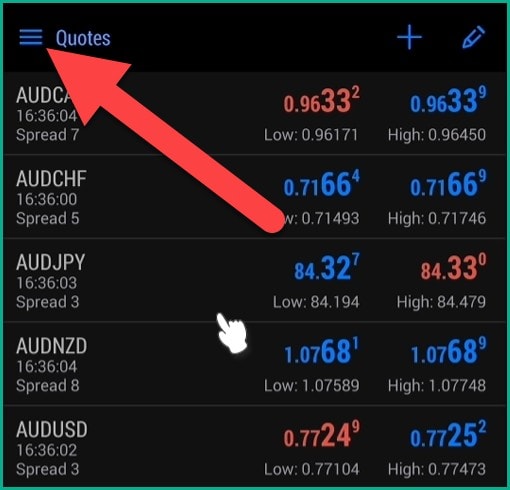
แล้วก็กดคลิกที่ จัดการบัญชี
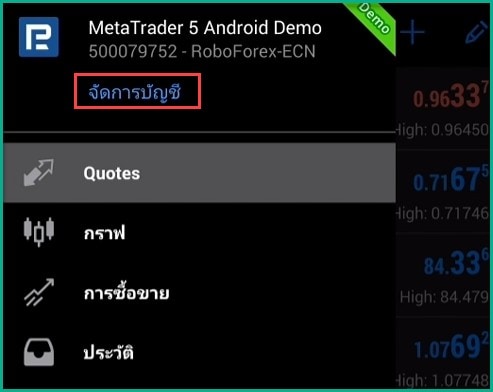
จากนั้นก็ให้คลิกที่ + ตรงนี้
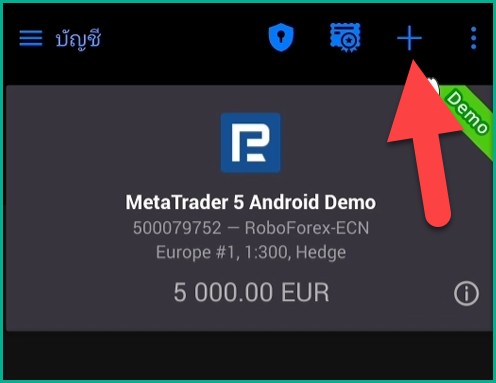
และก็ในช่องค้นหาโบรกเกอร์ให้เราพิมพ์คำว่า roboforex ลงไป แล้วกดเข้าไปที่ roboforex
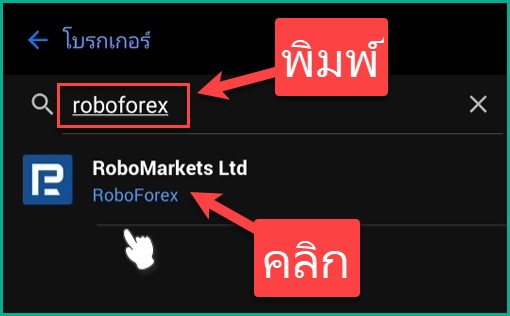
มันก็จะมาหน้าในการลงชื่อเข้าใช้บัญชีที่มีอยู่
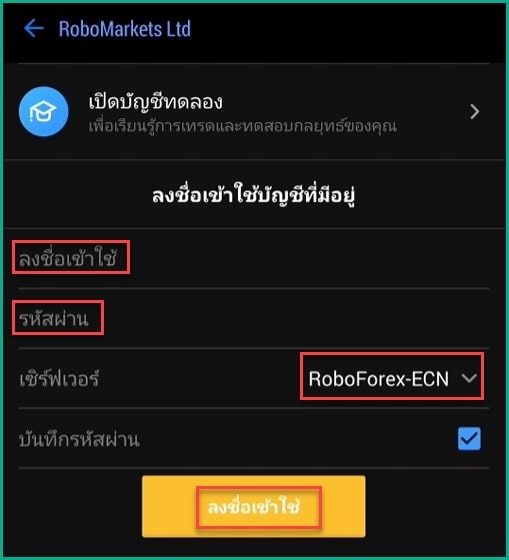
ก็ให้เราเข้าไปที่อีเมลของเรา ที่ใช้ในการสมัครสมาชิก roboforex ซึ่งมันก็จะมีอีเมลอันนึงที่ roboforex ส่งมาว่า
คุณเปิดบัญชีซื้อขาย mt5 pro สำเร็จแล้ว
ซึ่งเขาก็จะแจ้งรายละเอียดบัญชีของคุณไว้ในอีเมลนี้ ให้คุณนำข้อมูลจากอีเมลนี้ไปกรอกลงในแอป metatrader ของคุณ
- เลขบัญชี: นำไปกรอกในช่อง ลงชื่อเข้าใช้ ในแอป metatrader
- รหัสผ่าน: นำไปกรอกในช่อง รหัสผ่าน ในแอป metatrader
- เซิร์ฟเวอร์การเทรด: ดูแล้วกดเลือกให้ตรงกับในแอป metatrader
สุดท้ายกด ลงชื่อเข้าใช้
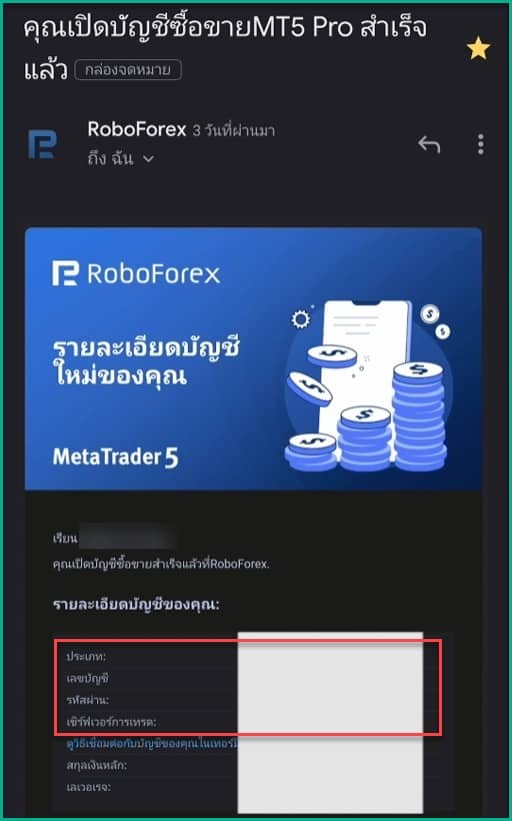
เรียบร้อยถ้าคุณลงชื่อเข้า roboforex บนแอปพลิเคชัน mt5 สำเร็จ มันก็จะแสดงยอดเงินและชื่อของคุณขึ้นมาแบบนี้ ก็แสดงว่าคุณล็อกอินเสร็จเข้าบัญชีเทรดสำเร็จแล้วนะครับ
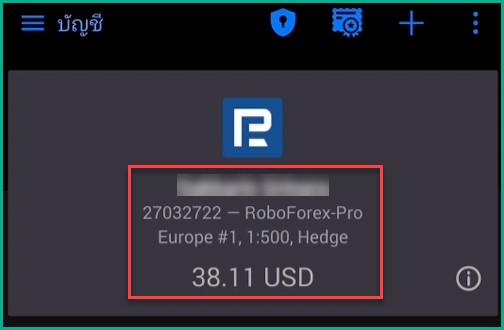
3.เพิ่มสินทรัพย์ที่ต้องการเทรด
ok ทีนี้เมื่อ login เสร็จ ก็ให้คุณกดคลิกไปที่ เมนู 1 (ตามภาพด้านล่าง)
จากนั้นสิ่งที่ต้องทำต่อไปก็คือการลบสินทรัพย์ต่างๆที่เราไม่ต้องการเทรดออก เพราะคุณจะเห็นว่าจะมีสินทรัพย์ต่างๆที่ระบบเพิ่มมาให้เรามากมายซึ่งบางอันเราก็ไม่ได้เทรดดังนั้นไปลบออกให้หมดก่อนแล้วค่อยกดเพิ่มสินทรัพย์ที่เราจะเทรดด้วยตัวเองจะดีกว่า
เริ่มแรกก็กดไปที่รูปดินสอ (เลข 2 ตามภาพด้านล่าง)
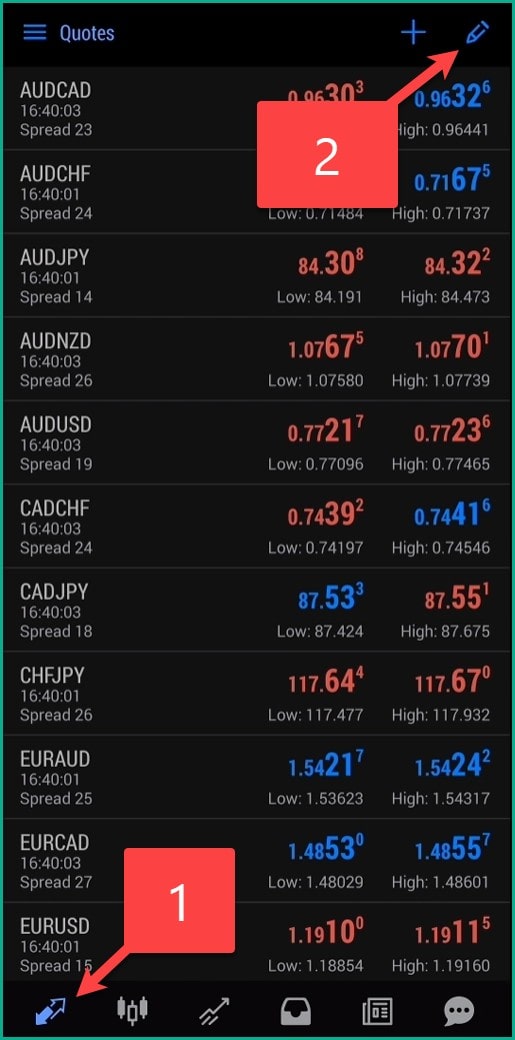
จากนั้นก็คลิกที่รูปถังขยะ
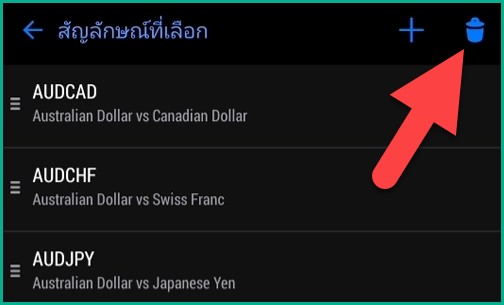
แล้วก็กดรูปกาถูก 2 อันตรงนี้
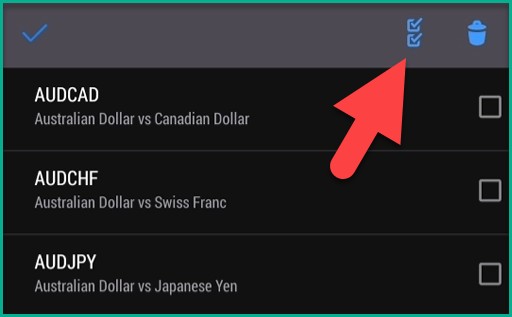
แล้วก็ที่ถังขยะอีกครั้ง
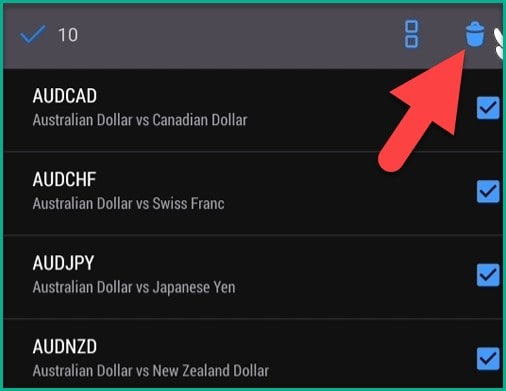
เรียบร้อยแล้วครับเราลบสินทรัพย์ที่ไม่ได้ใช้ออกไปทั้งหมดแล้ว ต่อมาก็กดคลิกย้อนกลับได้ที่ตรงนี้
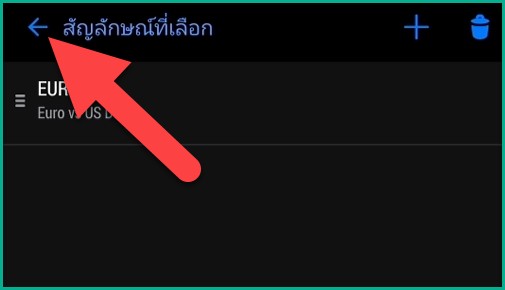
ok ต่อมาเราก็ต้องทำการเพิ่มสินทรัพย์ที่เราต้องการเทรดลงไป
ก็ให้เรากดไปที่ + ตรงนี้
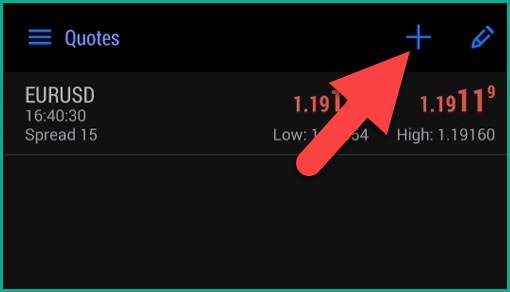
จากนั้นมันก็จะมีหมวดหมู่ของสินทรัพย์ต่างๆให้คุณเลือกเทรดได้มากมาย
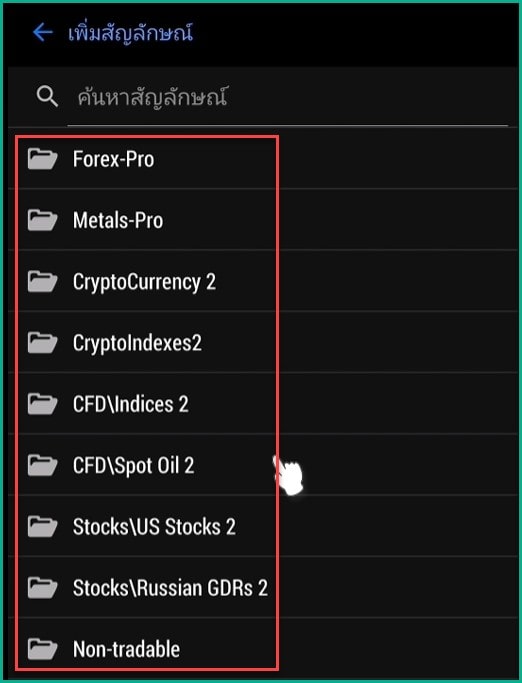
เช่น สมมุติคุณต้องการเทรด forex ก็คลิก เข้าไปที่หมวดหมู่ Forex-Pro จากนั้นมันก็จะมีสกุลเงินต่างๆของ forex ให้คุณสามารถกดเลือกเทรดได้มากมาย
สมมุติคุณต้องการเพิ่มสกุลเงิน AUDJPY เพื่อใช้ในการเทรด ก็คลิกไปที่ AUDJPY คุณก็จะเห็นว่ามันหายไป ถ้ามันหายไปก็แปลว่าเราทำการเพิ่มสำเร็จแล้ว
ก็ให้คุณกดเลือกสินทรัพย์ที่ต้องการเทรดได้เลยตามชอบ หลังเลือกเสร็จก็กดย้อนกลับได้ลูกศรที่มุมซ้ายบน
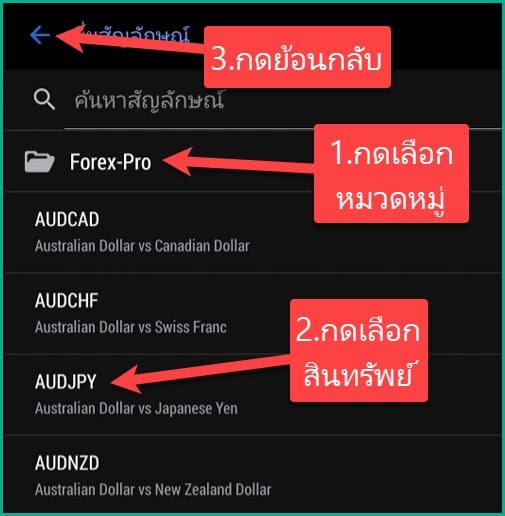
คุณก็จะพบว่าสินทรัพย์ต่างๆที่คุณกดเลือกมามันก็จะถูกเพิ่มมาในหน้านี้แล้ว
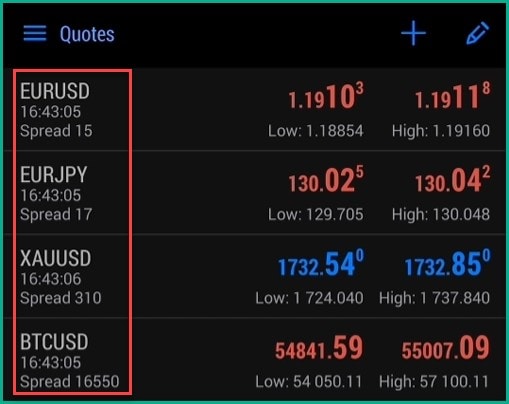
4.เปิดดูกราฟราคาและวิเคราะห์
ต่อมาสิ่งที่ต้องทำต่อไปก็คือการดูกราฟราคาของสินทรัพย์ที่เราต้องการเทรด
ง่ายๆเลยก็ให้เรากดคลิกไปยังสินทรัพย์ที่เราต้องการเทรด เช่น หากผมต้องการเทรดสกุลเงิน EURUSD ก็คลิกไปที่ EURUSD จากนั้นก็คลิกที่ กราฟ
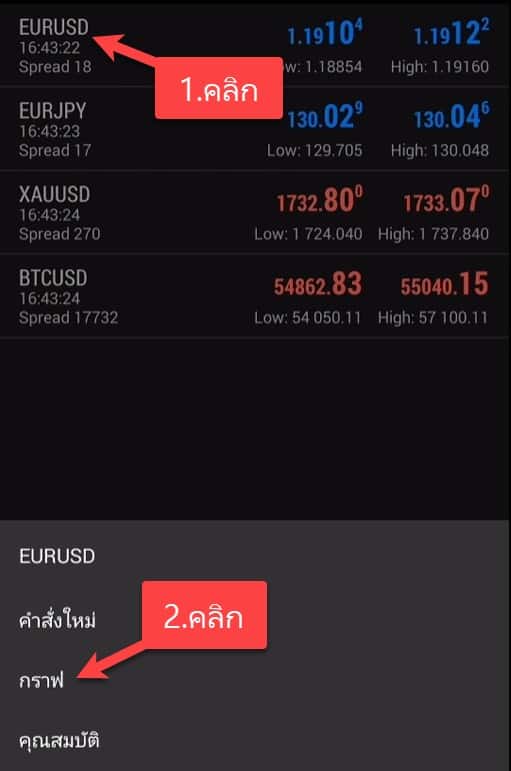
เรียบร้อยคุณก็จะเห็นว่ามันก็แสดงกราฟราคาของสกุลเงิน EURUSD มาเรียบร้อยแล้ว
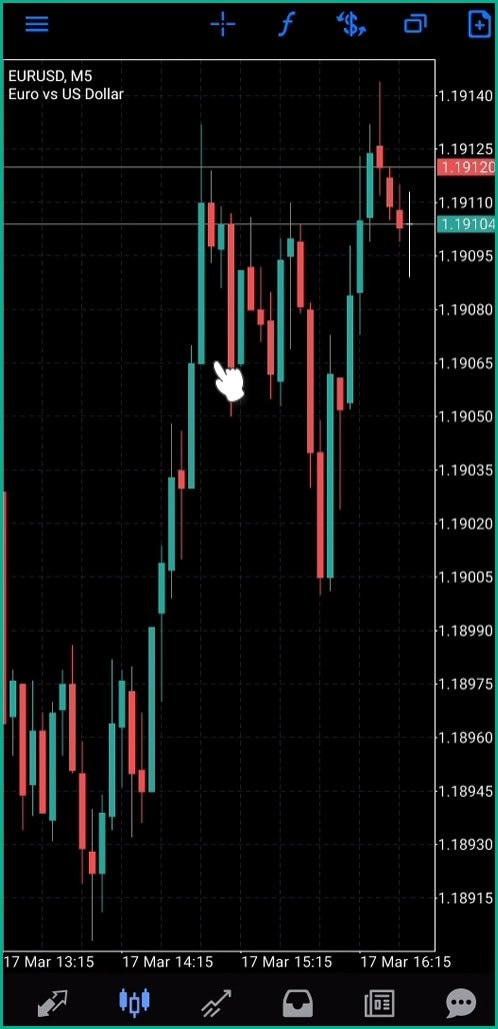
ต่อมาสิ่งที่ต้องทำคือให้คุณทำการวิเคราะห์กราฟราคาตามแนวทางที่คุณถนัด
ซึ่งผมจะไม่ได้สอนวิธีการวิเคราะห์กราฟราคาไว้ในคลิปนี้นะครับ เพราะว่าการวิเคราะห์กราฟราคานั้นมันมีหลากหลายแนวทางแล้วแต่คุณชอบ
เช่น การวิเคราะห์จากแนวรับแนวต้าน, การวิเคราะห์โดยการใช้ indicator ต่างๆ ซึ่งมีหลากหลายมาก จะให้ผมสอนมันก็คงจะไม่หมดไม่สิ้นเพราะว่ามันมีเยอะมากจริงๆ 555
ซึ่งถ้าหากคุณเป็นมือใหม่ที่ยังไม่มีแนวทางในการวิเคราะห์กราฟราคาก็แนะนำให้ลองไปศึกษาข้อมูลเพิ่มเติมได้ใน google ใน youtube ดูนะครับ มีคนสอนวิธีการวิเคราะห์กราฟราคาในแนวทางต่างๆมากมาย
5.เปิดออเดอร์
โอเคสมมุติตอนนี้ ผมทำการวิเคราะห์กราฟราคาเสร็จแล้ว
ต่อมาเราก็ไปเริ่มต้นการเปิดออเดอร์กันเลย ก็ให้คุณคลิกไปที่เครื่องหมาย + ตรงนี้
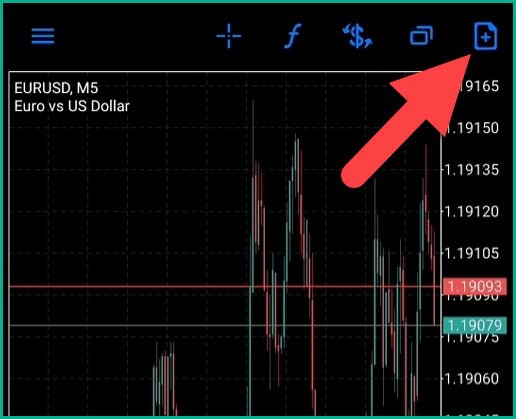
จากนั้นทำการกำหนด lot size ก่อนนะครับ ก็สามารถกำหนดได้ตามภาพด้านล่าง ซึ่งคุณสามารถกดลบหรือกดบวกเพื่อเพิ่มหรือลด lot size ตามที่คุณต้องการได้
ซึ่งถ้าหากคุณเป็นมือใหม่ที่ไม่ทราบว่า lot size คืออะไร ผมจะขออธิบายแบบสั้นๆนะครับ lot size มันก็คือการกำหนดว่าหากราคาวิ่งขึ้นลงจุด 1 จุดทศนิยมเราจะได้กำไรหรือขาดทุนเท่าไหร่ ซึ่งการกำหนด lot size ก็ต้องกำหนดตามเงินทุนที่คุณมี ไม่ใช่ว่าคุณมีเงินทุนน้อยแต่คุณกำหนด lot size ที่สูงเพื่อหวังว่าจะได้กำไรเยอะๆนะครับ แบบนั้นมันจะไม่เหมาะสม เพราะว่าอาจจะทำให้คุณล้างพอร์ตได้เลยนะครับถ้าคุณกำหนดlot size ที่สูงเกินตัว ดังนั้นก็แนะนำให้คุณไปศึกษาข้อมูลเพิ่มเติมเกี่ยวกับการตั้ง lot size ที่เหมาะสมกันด้วยนะ
ในตัวอย่างนี้ผมจะตั้ง lot size ที่ต่ำที่สุดก็กดลบตรงนี้ไปเรื่อย มันก็จะเหลือ lot size ที่ต่ำที่สุดที่กำหนดได้ก็คือ 0.01 นั่นเองนะครับ
หลังจากที่เรากำหนด lot size แล้ว
เราก็ทำการกด SELL หรือ กด BUY
- การกด BUY ก็หมายความว่าเราทำการวิเคราะห์กราฟราคาของสินทรัพย์นั้นๆ แล้วเราคิดว่าราคามันจะขึ้น
- การกด SELL ก็หมายความว่าเราวิเคราะห์กราฟราคาแล้วเราคิดว่าราคามันจะลง
สมมุติผมวิเคราะห์กราฟราคาแล้วคิดว่ามันจะลงก็กดที่ SELL
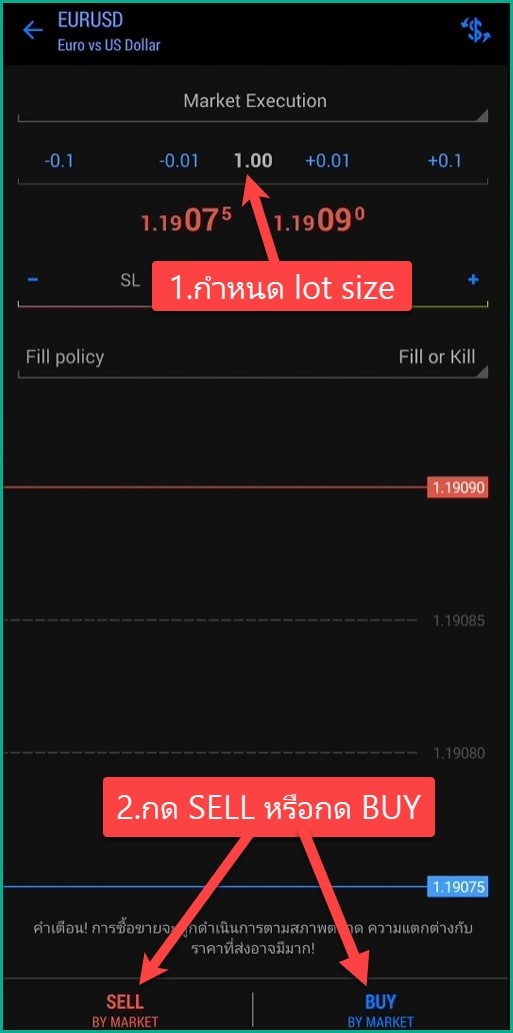
6.ปิดออเดอร์
ต่อมาสิ่งที่เราต้องเรียนรู้ต่อก็คือเรียนรู้วิธีการปิดออเดอร์
เริ่มแรกไปดูวิธีตั้งคำสั่งล่วงหน้าในการปิดออเดอร์แบบอัตโนมัติโดยที่เราไม่ต้องนั่งเฝ้าหน้าจอ
ง่ายๆเลยให้เรากดคลิกที่ order ที่เราต้องการปิดค้างไว้ จากนั้นก็กดที่ ปรับเปลี่ยนสถานะ
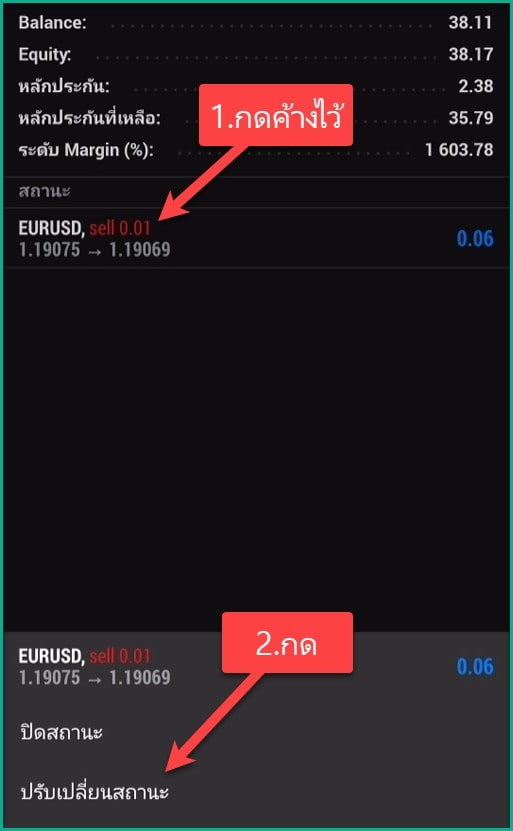
ทีนี้คุณก็จะเห็นเมนู TP กับ SL ขึ้นมา
- TP ก็คือการกำหนดจุดทำกำไร เช่น ผมเปิด order SELL ไว้ที่ราคา 1.19075 สมมุติผมต้องการกำไรที่ 75 จุดจากที่ผมเปิดไว้ ก็ง่ายๆเลย ก็มากรอกในช่อง TP โดยลบ 75 จุด จากจุดที่ผมเปิด order ไว้ (เพราะว่าผมเปิดสถานะ SELL) ก็จะได้ 1.19000 นั่นเองนะครับ
- SL ก็คือการกำหนดจุดตัดขาดทุน เพื่อป้องกันในกรณีที่เราวิเคราะห์กราฟราคาแล้วมันวิ่งผิดทางเพราะว่าถ้าเราไม่ตั้งจุด SL ถ้าราคามันวิ่งผิดทางมากๆมันจะทำให้เราล้างพอร์ตนั่นเอง เช่น ผมเปิด order SELL ที่ ราคา 1.19075 ถ้าผมต้องการตั้งจุด SL สัก 100 จุดจากจุดที่ผมเปิดออเดอร์ไว้ผมก็ต้องบวกเพิ่มไป 100 จุดจากที่ผมเปิดไว้นั่นเอง (เพราะว่าในสถานะ SELL นะครับ) ก็จะได้ 1.19175
เมื่อกรอก SL และ TP เสร็จก็กดที่ ปรับเปลี่ยน
การเทรดที่ดีทุกครั้งเราก็ต้องกำหนดจุด SL และ TP หรือจุด take profit และ stop loss ไว้ทุกครั้ง ถ้าไม่กำหนดรับรองว่าล้างพอร์ตแน่นอน
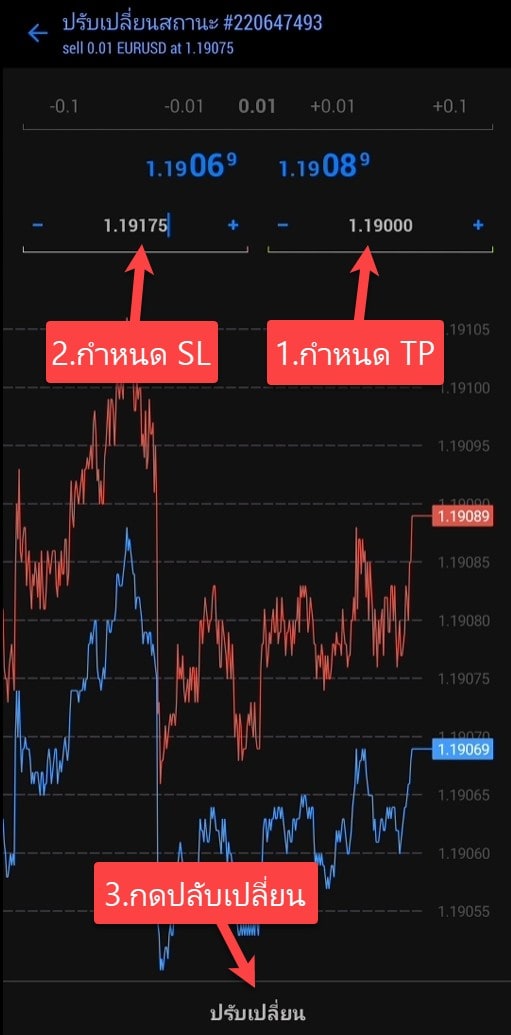
โอเคนี่ก็คือเราทำการตั้งจุด take profit และจุด stop loss เสร็จแล้ว หรือพูดง่ายๆก็คือการตั้งจุดให้ระบบทำการปิดออเดอร์ให้เราแบบอัตโนมัติ
ทีนี้เราลองกดไปที่ตรงนี้ดูนะครับ
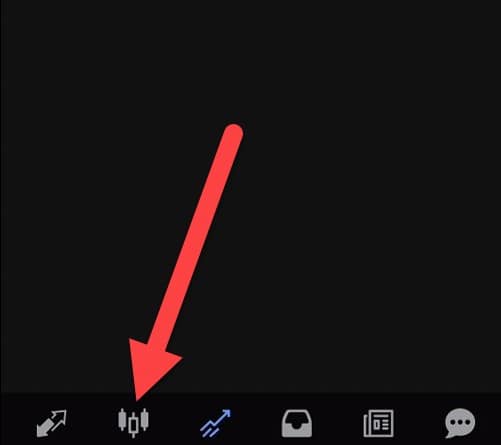
เราก็จะเห็นเส้น SL กับเส้น TP ซึ่งไอ้ 2 เส้นนี่ก็คือจุดที่เรากรอกตัวเลขไว้เมื่อกี้
ตัวอย่างสมมุติราคามันวิ่งลงมาชน TP ก็หมายความว่าระบบจะทำการปิด order เพื่อทำกำไรให้ผมแบบอัตโนมัติโดยที่ผมไม่ต้องมาคอยนั่งเฝ้าหน้าจอแล้วกดปิดออเดอร์ด้วยตัวเอง
ในทางกลับกันสมมุติราคามันวิ่งผิดทางขึ้นไปด้านบนแล้วไปชนเส้น SL ก็คือระบบจะทำการปิดออเดอร์ให้ผมอัตโนมัติ เพื่อตัดขาดทุนให้ผมนั่นเอง
โอเคก็ประมาณนี้นะครับ สำหรับการตั้งจุด TP และจุด SL

ต่อมาเราไปเรียนรู้วิธีการปิดออเดอร์อีกวิธีนึงก็คือการปิดออเดอร์โดยกดปิดด้วยมือของเราเอง
ง่ายๆเลยให้คุณคลิกไปที่ตรงนี้
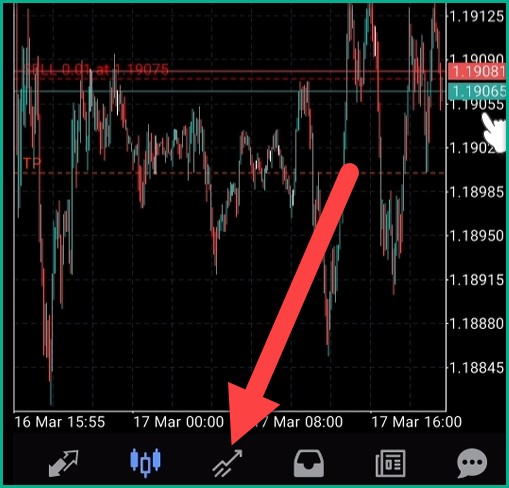
คุณก็จะเจอกับ order ของคุณที่คุณเปิดไว้
จากนั้นก็ให้คุณกดที่ order ที่คุณต้องการปิดค้างไว้ แล้วก็ให้คุณคลิกที่ ปิดสถานะ
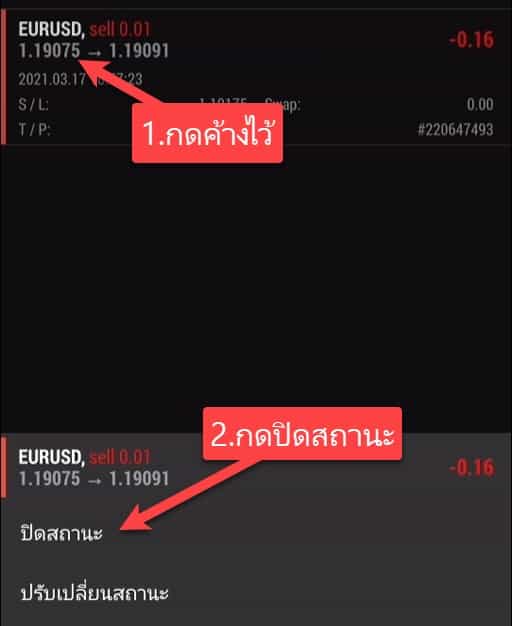
จากนั้นนะก็ให้คุณกด ปิดที่ขาดทุน ในกรณีที่คุณต้องการปิด order ตอนที่คุณขาดทุนอยู่
หรือในทางกลับกันสมมุติ order นี้กำไรอยู่ก็ให้คุณกด ปิดที่กำไร
เรียบร้อยแล้วนี่ก็คือเราทำการปิด order เสร็จสิ้นแล้ว
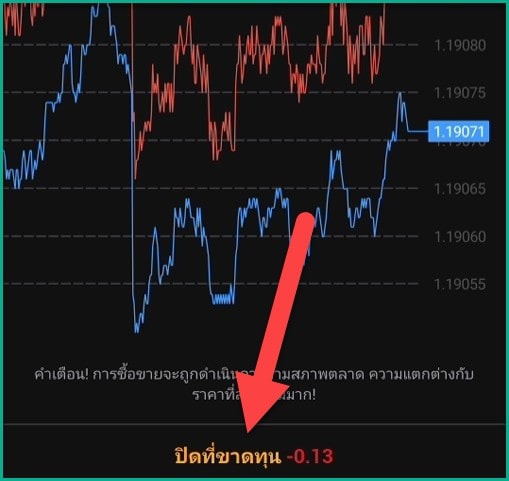
ก็ถือได้ว่าครบทุกกระบวนการที่เกี่ยวกับวิธีเทรด roboforex บนโทรศัพท์มือถือ
วิธีดูประวัติการเทรด RoboForex ในมือถือ
โอเคต่อมาสมมุติคุณต้องการตรวจเช็คประวัติการเทรดทั้งหมดของคุณ ก็ให้คุณกดคลิกไปที่เมนูตามภาพนี้
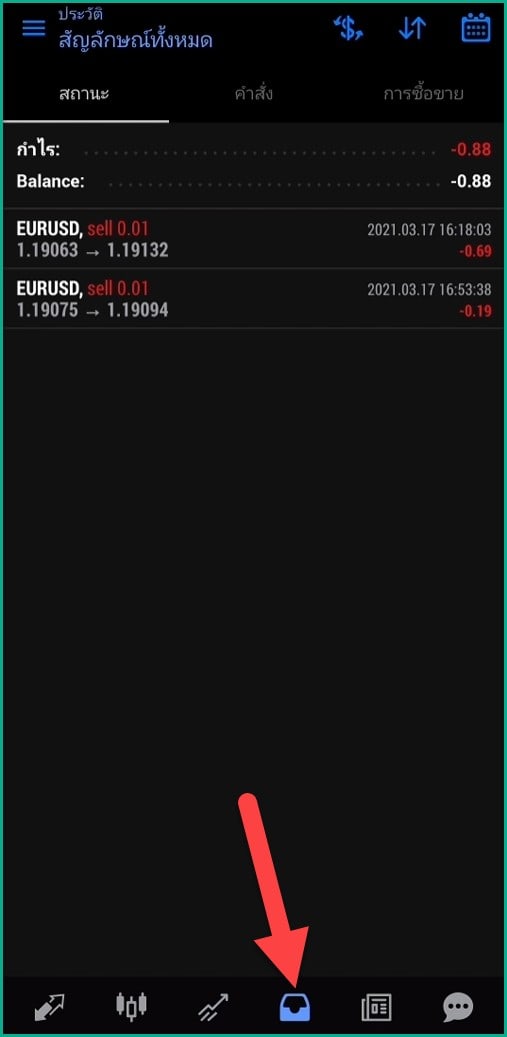
คุณก็จะพบกับประวัติการเทรด roboforex ทั้งหมดของคุณว่า
- คุณเทรดสินทรัพย์อะไร
- เปิดสถานะ BUY หรือ SELL
- เปิดที่ lot size เท่าไร
- เปิดที่ราคาเท่าไหร่
- ปิดที่ราคาเท่าไหร่
- เทรดได้กำไรหรือขาดทุนเท่าไหร่
เขาก็จะแจ้งทุกอย่างไว้แบบละเอียด
สิ่งที่ต้องทำต่อหลังจากเทรด RoboForex บนโทรศัพท์มือถือ
สิ่งที่คุณต้องทำต่อไปหลังจากที่คุณเรียนรู้วิธีเทรด roboforex ก็คือเรียนรู้วิธีการถอนเงินออกจาก roboforex นั่นเอง
ซึ่งคุณก็สามารถคลิกไปปุ่มด้านล่างนี้เพื่อดูได้เลย
แนะนำสำหรับคุณ
มีคำถาม? ทัก LINE เลย
หรือแอดไลน์ไอดี: @sakainvest (มี @)




















