วันนี้ผมจะมาสอนวิธีเทรด FXPRIMUS บนคอมพิวเตอร์ แบบละเอียกทุกขั้นตอน ใครที่กำลังสงสัยว่าจะเริ่มต้นเทรดได้ยังไง มือใหม่ที่อาจจะไม่เคยเทรดมาก่อน หากคุณอ่านบทความนี้จบรับรองว่าคุณจะเทรด fxprimus ได้แน่นอนครับ
สิ่งที่ต้องทำก่อนเทรด FXPRIMUS
ก่อนที่คุณจะทำการเทรด FXPRIMUS ได้ คุณต้องทำการสมัครเปิดบัญชีจริง ยืนยันตัวตน แล้วก็ฝากเงิน FXPRIMUS กันก่อนนะครับ
ถ้าคุณยังไม่ได้ทำก็สามารถกดไปที่ปุ่มด้านล่างนี้เพื่อย้อนกลับไปดูวิธีการทำกันก่อนนะครับ
ถ้าคุณทำแล้วเราก็ไปเริ่มต้นวิธีการเทรด FXPRIMUS กันเลย
วิธีเทรด FXPRIMUS บนคอมพิวเตอร์
- ดาวน์โหลดและติดตั้งโปรแกรมเทรด
- ล็อกอินเข้าบัญชีเทรด
- เพิ่มสินทรัพย์ที่จะเทรด
- เปิดกราฟราคาเพื่อวิเคราะห์
- เปิดออเดอร์
- ปิดออเดอร์
แนะนำสำหรับคุณ
หากอยากดูแบบคลิปสอนกดดูได้ด้านล่างนี้เลย
1.ดาวน์โหลดและติดตั้งโปรแกรมเทรด
เริ่มแรกเลยก็ให้คุณเข้าไปที่อีเมลของคุณ ที่ใช้ในการสมัคร FXPRIMUS
จากนั้นก็ให้คุณมองหาอีเมลที่มีหัวข้อว่า your mt4 account credential
แล้วก็ให้เราคลิกที่ปุ่ม download mt4
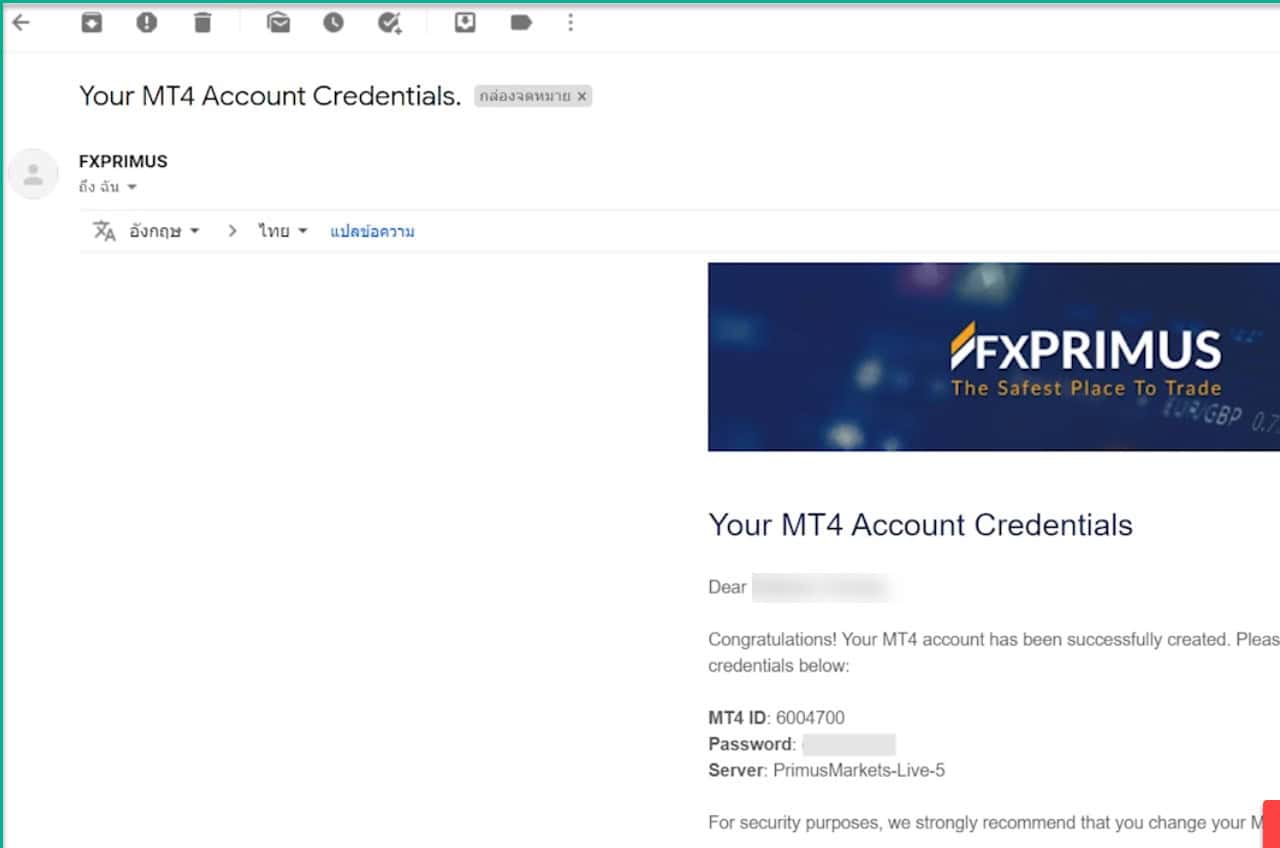
จากนั้นก็ให้คุณกรอก email และ password ที่คุณตั้งไว้ตอนสมัครสมาชิกแล้วก็คลิก Login
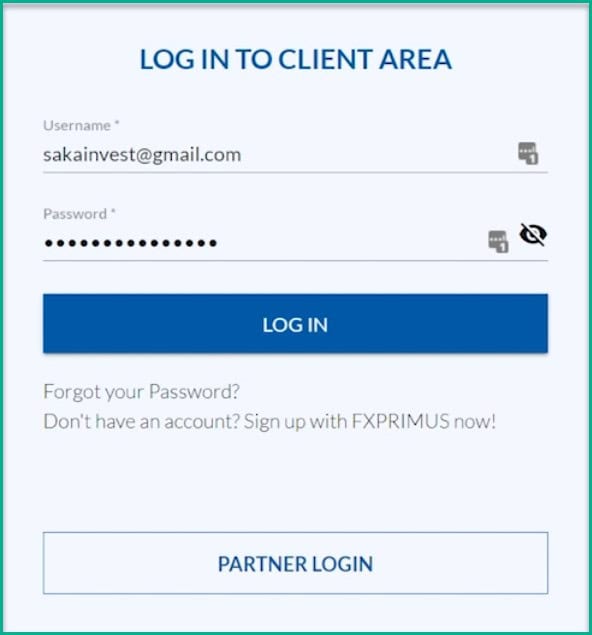
ทีนี้ก็ให้คุณคลิกไปที่ Platform แล้วก็คลิกไปที่ Download MT4
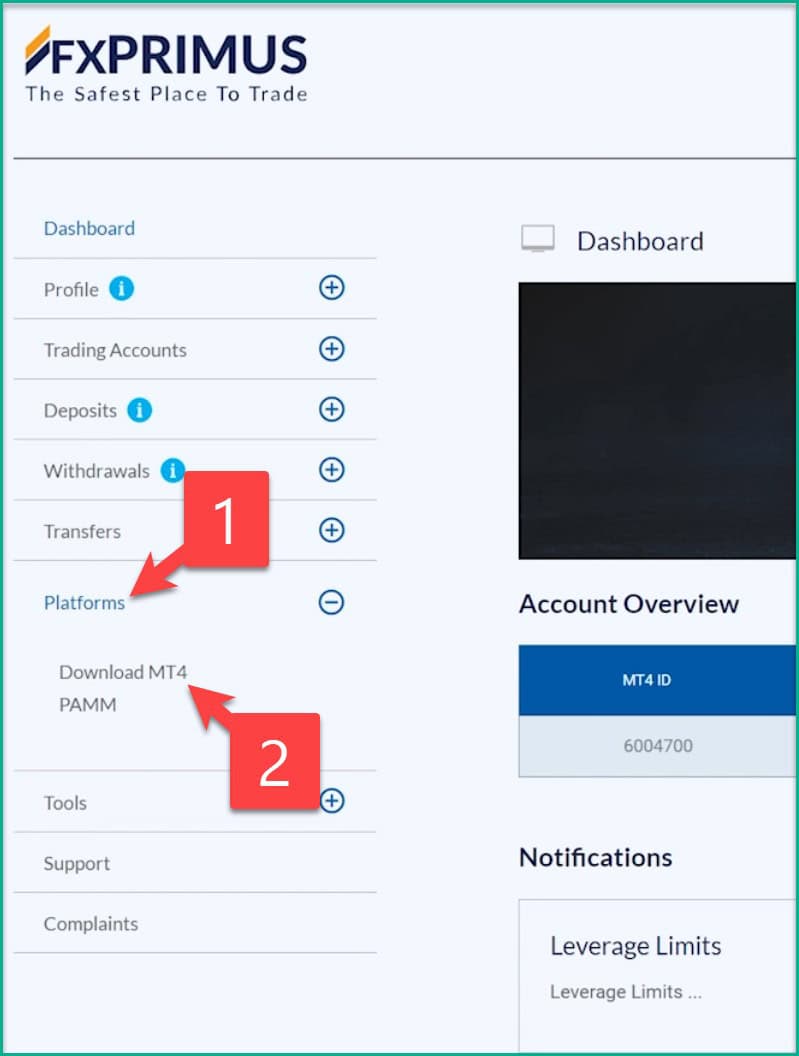
จากนั้นก็ให้คลิกที่ Download MT4 for PC
หลังจากดาวน์โหลดเสร็จก็ให้คุณทำการกดติดตั้งและกดเปิดเข้าโปรแกรม
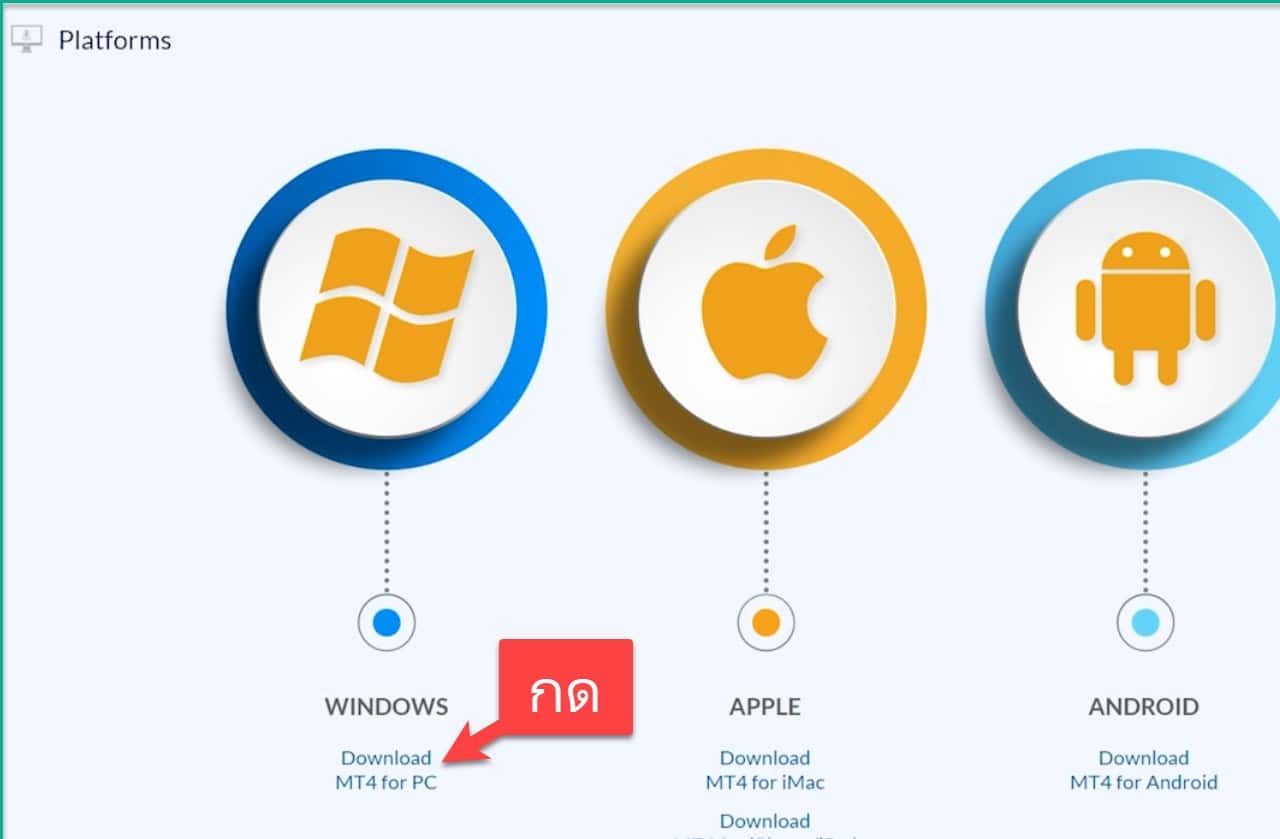
เมื่อเข้าโปรแกรม mt4 มันก็จะขึ้นเมนู open an account ก็ให้คุณกดปิดทิ้งไป
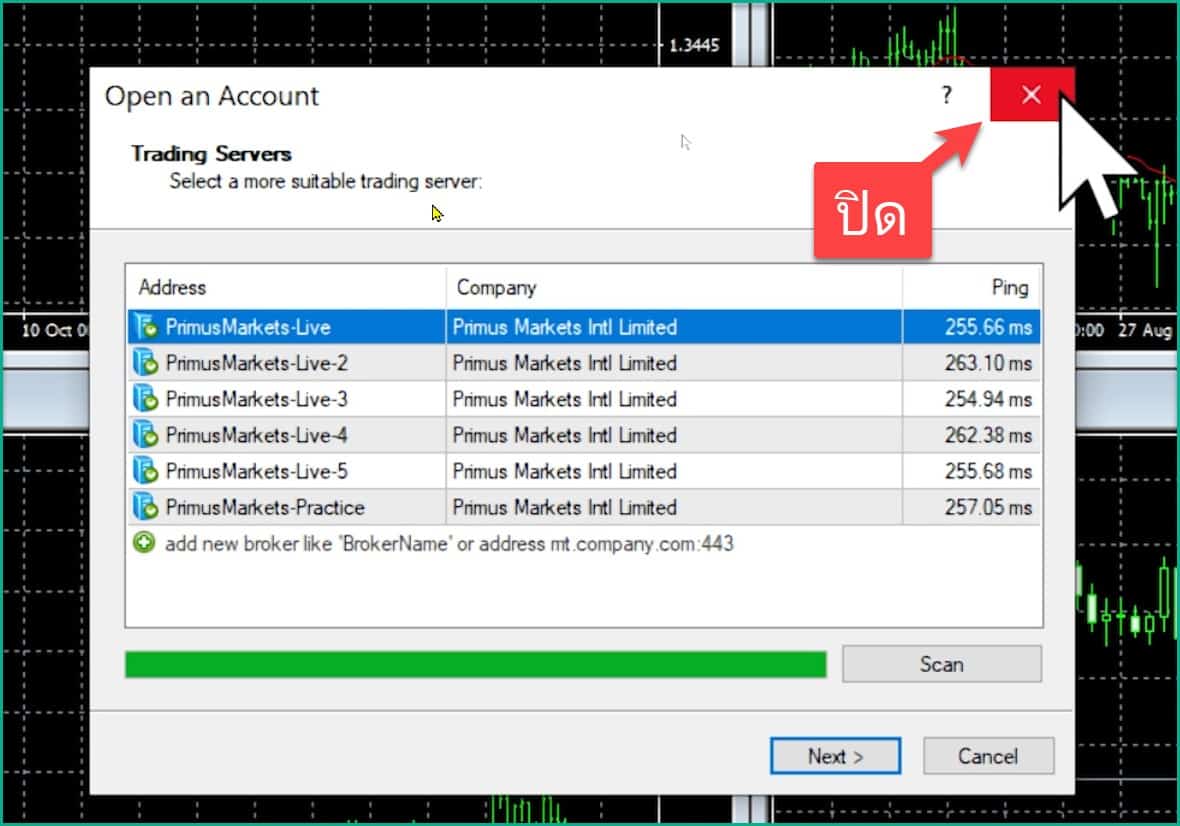
แล้วก็มันจะขึ้น primus market mt4 terminal กดปิดไป
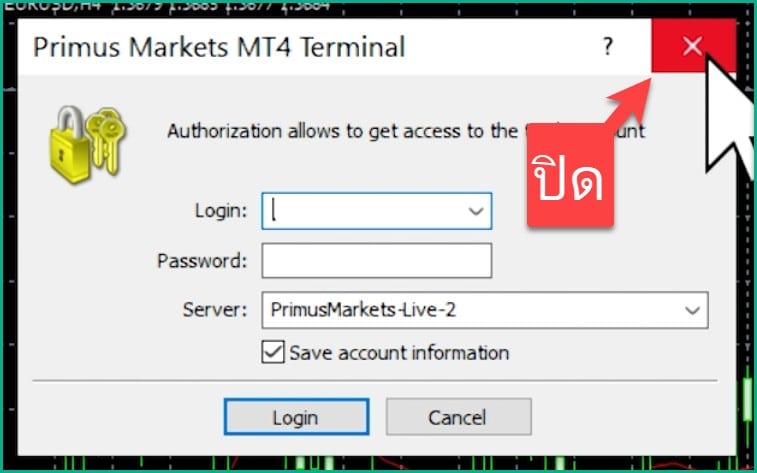
2.ล็อกอินเข้าบัญชีเทรด
ต่อมาเราก็ต้องทำการ login เข้าสู่บัญชีเทรดของเราบนโปรแกรม mt4
ก็ให้คุณมาที่เมนู navigator (ตรงด้านซ้ายล่าง)
จากนั้นก็คลิกขวาไปที่หัวข้อ Accounts แล้วก็คลิกที่ Login to Trade Account
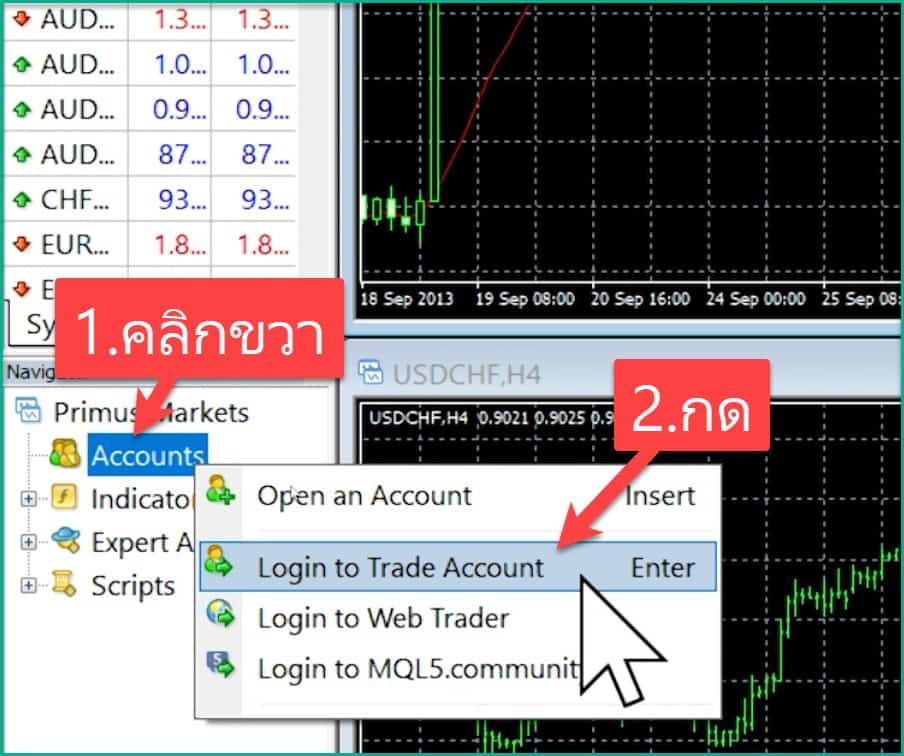
จากนั้นมันก็จะขึ้นหน้าต่างในการล็อกอินขึ้นมา
ก็ให้คุณกลับไปที่อีเมลของคุณเพื่อดูข้อมูลต่างๆที่ใช้ในการล็อกอิน จากนั้นก็กรอกข้อมูลต่อไปนี้
- Login: ดู MT4 ID จากในอีเมล
- Password: ดู Password จากในอีเมล
- Server: ดู Server จากอีเมลและกดเลือกให้ตรงกัน
- กด Login
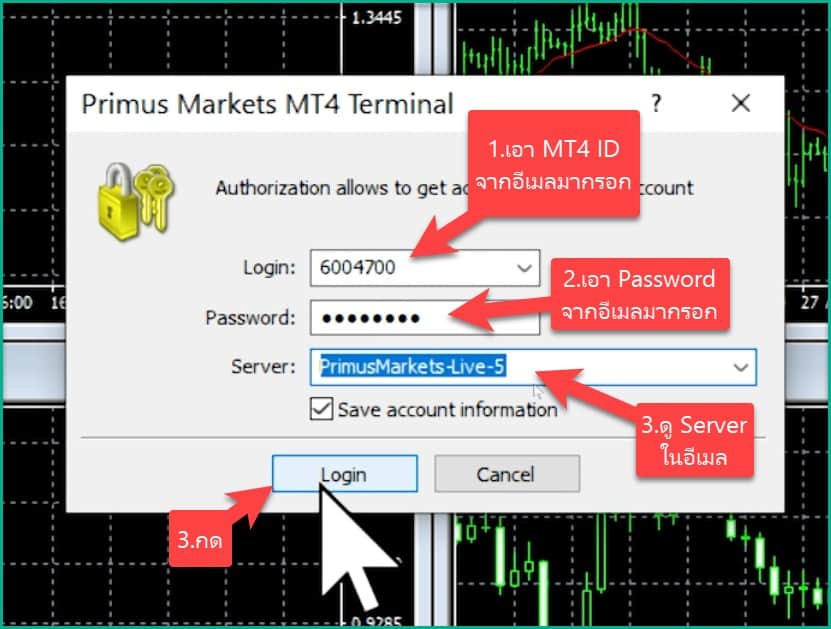
ข้อสังเกตว่าคุณทำการ login เข้าสู่บัญชีเทรด FXPRIMUS บนโปรแกรม mt4 สำเร็จ
ก็คือให้คุณมาดูที่กดไปที่หัวข้อ Trade (ตรงด้านล่างซ้าย)
จากนั้นถ้าใน balance มันก็แสดงยอดเงินที่คุณมีก็แปลว่าเราทำการ Login FXPRIMUS เรียบร้อยแล้ว
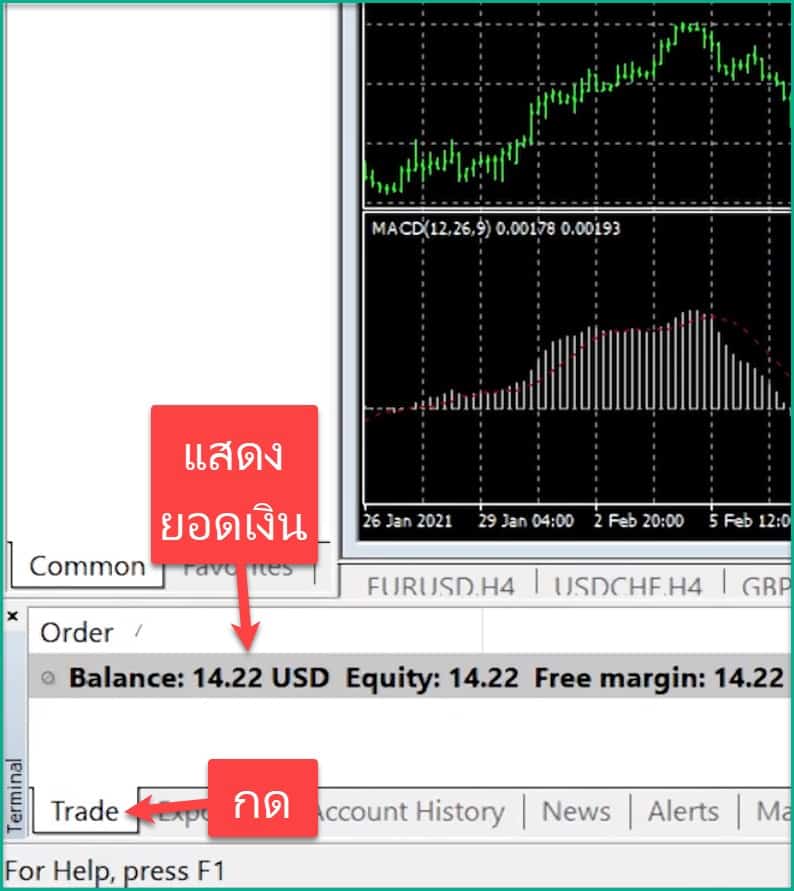
3.เพิ่มสินทรัพย์ที่จะเทรด
ต่อมาเราก็ไปเรียนรู้วิธีการเพิ่มสินทรัพย์ต่างๆที่เราต้องการเทรดกันต่อ
เริ่มแรกก็ให้คุณไปที่เมนู Symbols (ตรงด้านซ้ายบน) แล้วกดคลิกขวาไปที่ตรงไหนก็ได้ จากนั้นกดที่ Hide all
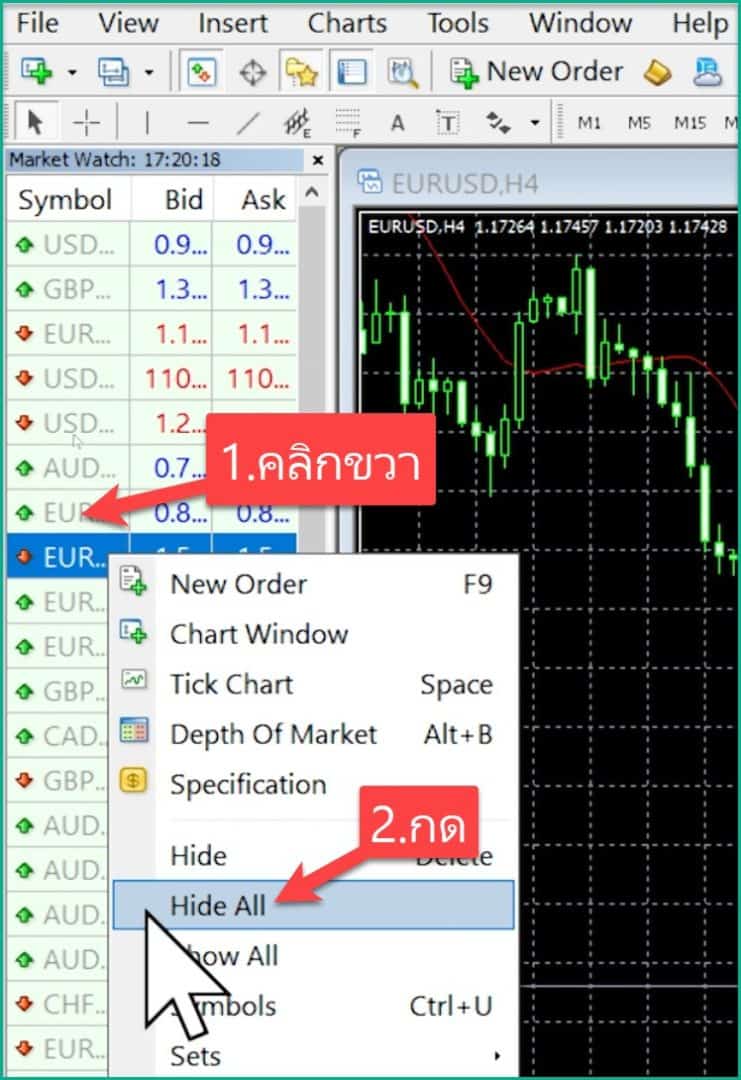
ต่อมาให้เราคลิกขวาไปที่สีขาวว่างๆ จากนั้นก็คลิกไปที่ Symbol
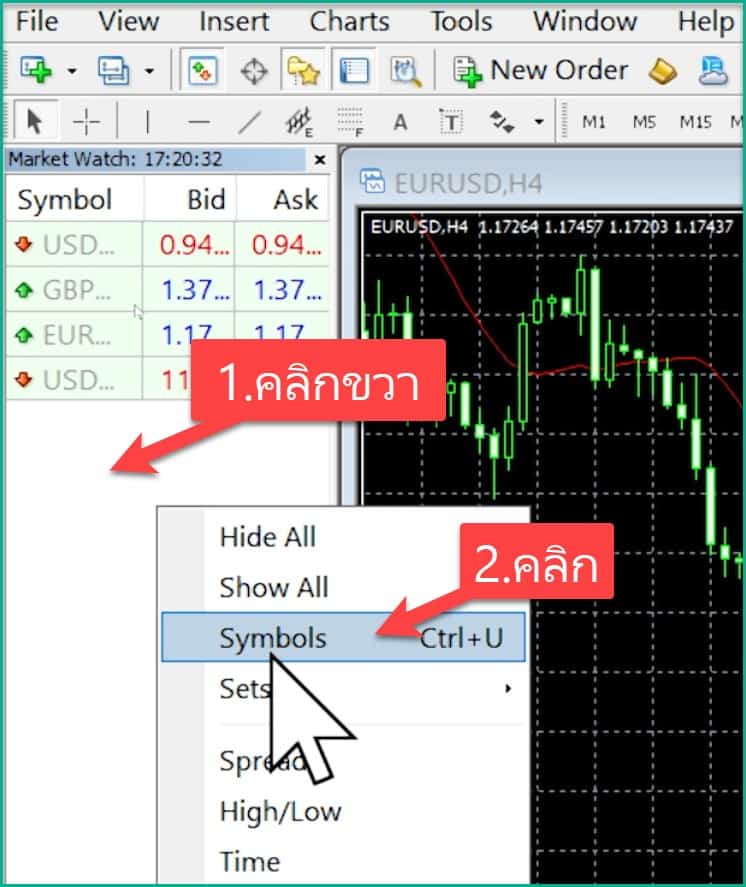
มันก็จะขึ้นหน้าต่าง Symbol แบบนี้ขึ้นมาก็ให้คุณทำตามนี้
- เริ่มแรกเลยให้เรากดคลิก + ไปยังหัวข้อ Forex micro
- จากนั้นมันก็จะมีสินทรัพย์ต่างๆให้เลือกเทรดมากมาย ก็ให้คุณกดเลือกสินทรัพย์ที่คุณต้องการเทรดตัวอย่างเช่น หากผมต้องการเทรดสกุลเงิน EURUSD ผมก็คลิกไปยังสกุลเงิน EURUSD
- จากนั้นก็คลิกที่ Show
- หลังจากที่เรากดเพิ่มสินทรัพย์ต่างๆที่เราต้องการเทรดเสร็จให้กดปุ่ม Close
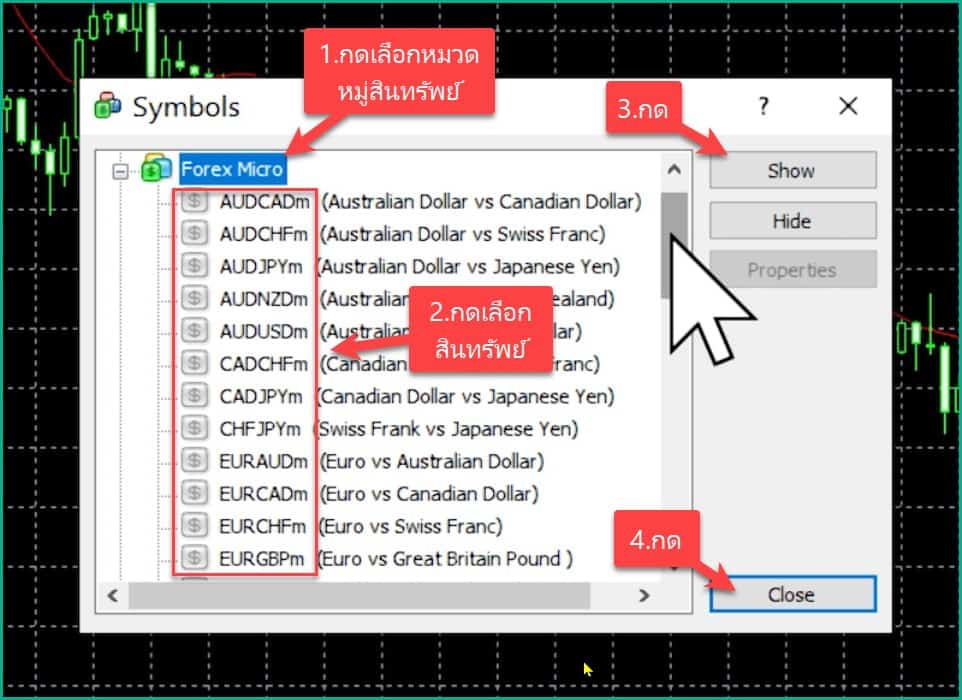
คุณก็จะเห็นว่าสินทรัพย์ต่างๆที่กดเพิ่มมันก็จะขึ้นมาให้แล้วแบบนี้
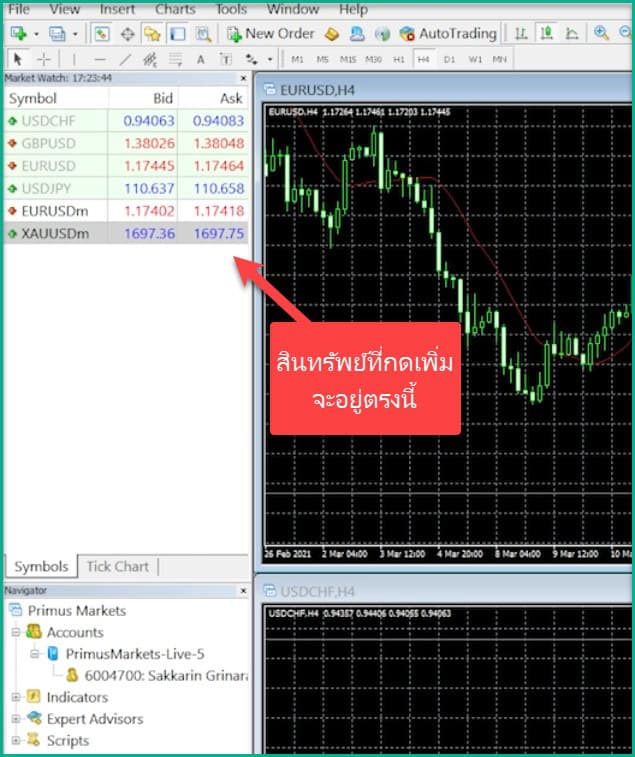
4.เปิดกราฟราคาเพื่อวิเคราะห์
ok ต่อมาหลังจากที่เราเพิ่มสินทรัพย์ต่างๆที่ต้องการเทรดเสร็จแล้ว
เราก็ต้องทำการเปิดดูกราฟราคาของมัน เพื่อทำการวิเคราะห์ก่อนการเทรดนั่นเอง
เริ่มแรกเลยคุณก็จะเห็นว่ามีกราฟราคาของสินทรัพย์ต่างๆที่ระบบเพิ่มมาให้เราแบบอัตโนมัติ ให้คุณกดปุ่มปิดไปให้หมดก่อน
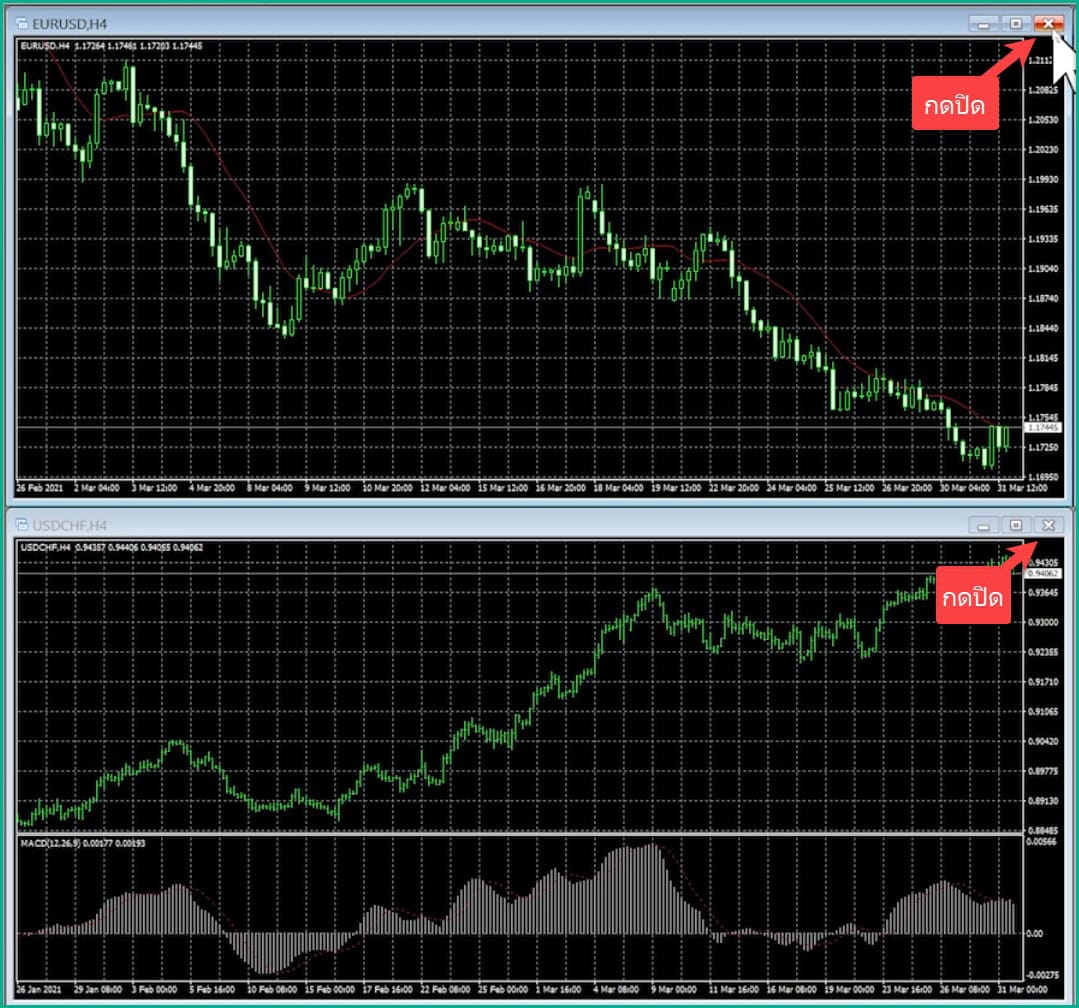
ต่อมาให้คุณมาที่ Symbol แล้วก็กดเลือกว่าคุณต้องการเทรดสินทรัพย์อะไร
ตัวอย่างเช่น ผมต้องการเทรดสกุลเงิน EURUSD ผมก็คลิกขวาไปที่ EURUSD จากนั้นก็คลิกที่ Chart Windows
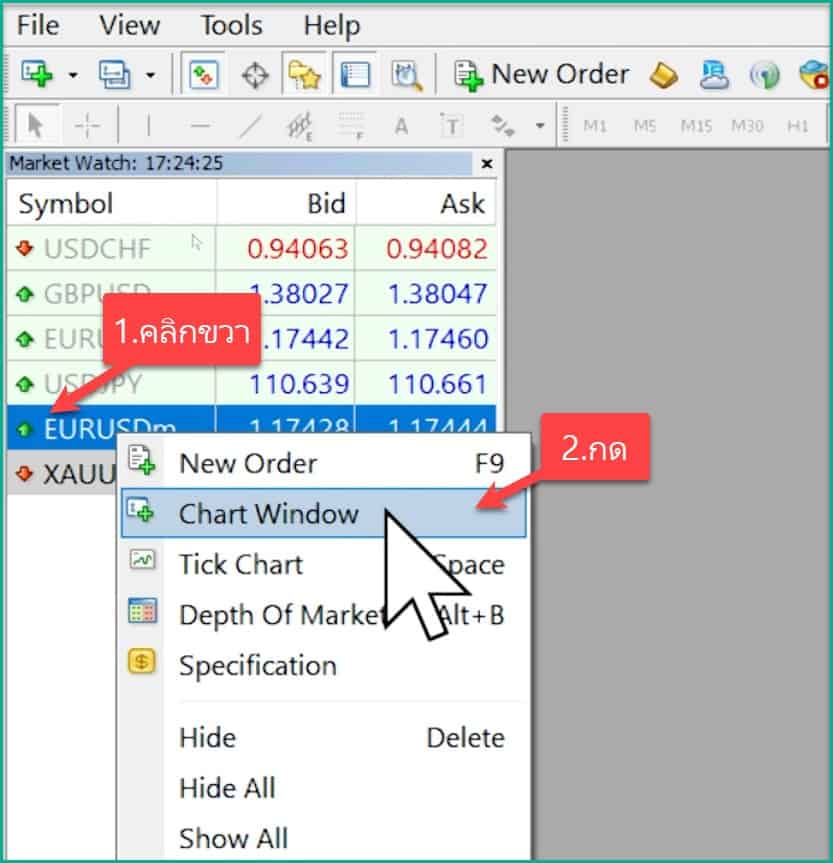
จากนั้นกราฟราคาของสินทรัพย์ที่เราจะเทรดก็จะขึ้นมาแล้ว
ต่อมาเราก็ไปปรับแต่งกราฟกันสักเล็กน้อย
เริ่มแรกก็กดขยายกราฟให้เต็มจอ
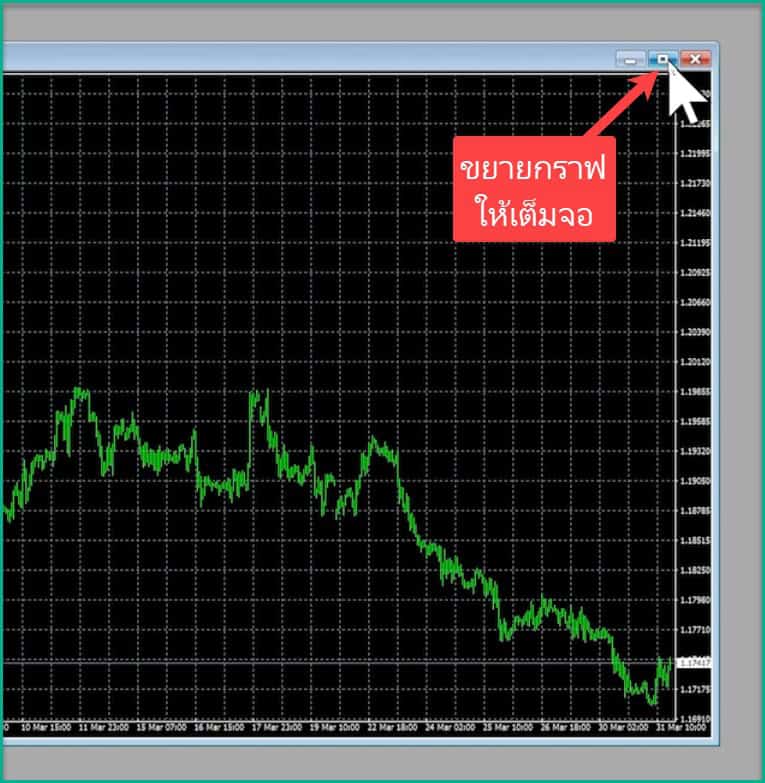
ต่อมาให้ไปที่เมนูด้านบนและกดเปลี่ยนกราฟราคาให้กลายเป็นรูปแบบแท่งเทียน (ตามเลข 1 ภาพด้านล่าง)
หลังนั้นก็กดปุ่มขยาย (ตามเลข 2 ภาพด้านล่าง) เพื่อทำการซูมกราฟเข้าไปใกล้ๆ
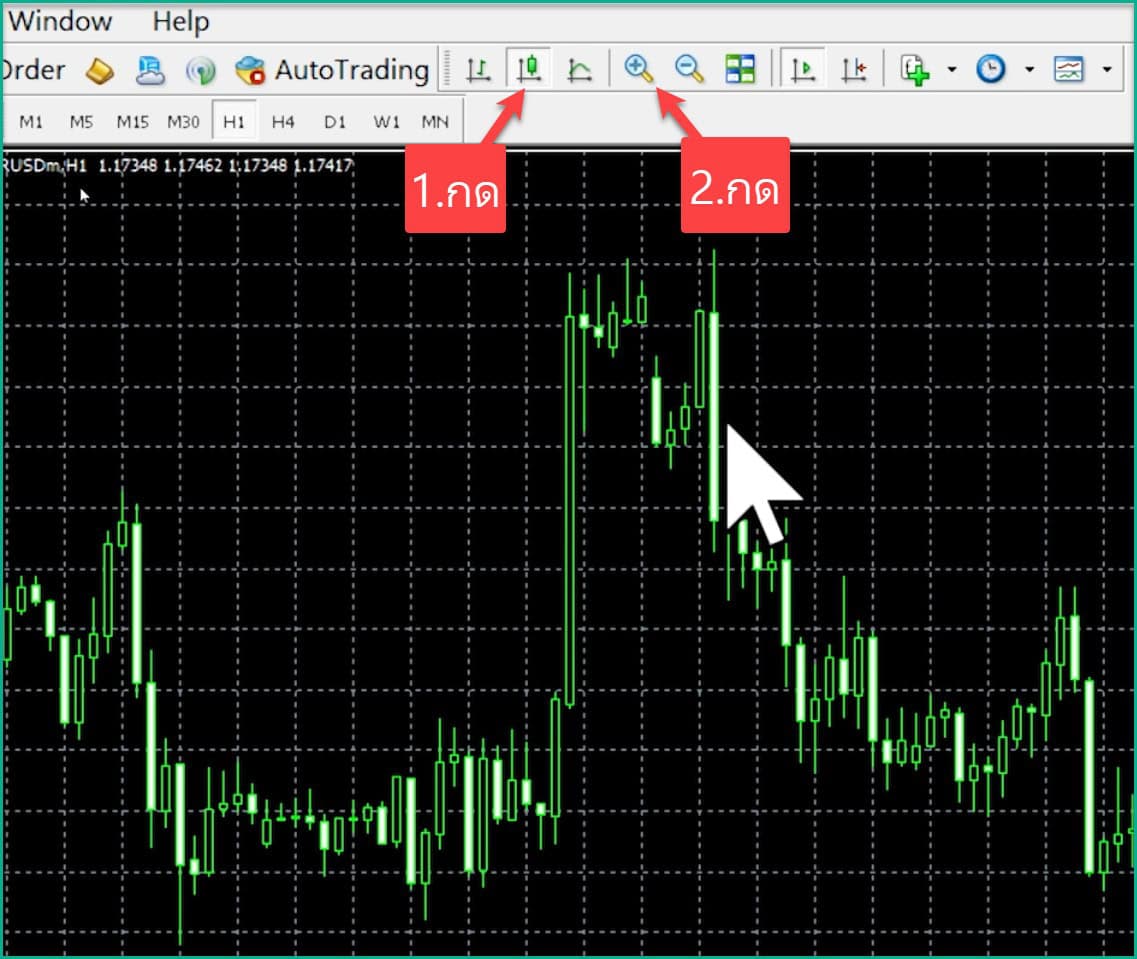
ต่อมาหลังจากที่เราเปิดกราฟราคาเสร็จ ก็ให้คุณทำการวิเคราะห์กราฟราคาของสินทรัพย์ที่คุณต้องเทรดให้เรียบร้อย
ถ้าหากคุณเป็นมือใหม่ที่ยังไม่รู้ว่าการวิเคราะห์กราฟราคานั้นทำอย่างไร ให้คุณไปศึกษาข้อมูลเพิ่มเติมได้ทั้งใน google หรือใน youtube ลองพิมพ์คำว่า “วิธีการวิเคราะห์กราฟราคา” มันก็จะมีคนสอนไว้เยอะแยะเลย (ในบทความนี้ไม่มีสอน เพราะการวิเคราะห์กราฟราคามีหลากหลายแนวทาง คุณต้องเลือกเองตามชอบ)
5.เปิดออเดอร์
OK สมมุติตอนนี้ผมทำการวิเคราะห์กราฟราคาเรียบร้อยแล้ว ต่อมาก็ไปเรียนรู้วิธีการเปิด order กันต่อ
เริ่มแรกก็คลิกขวาไปที่กราฟราคา จากนั้นก็คลิกที่ One Click Trading
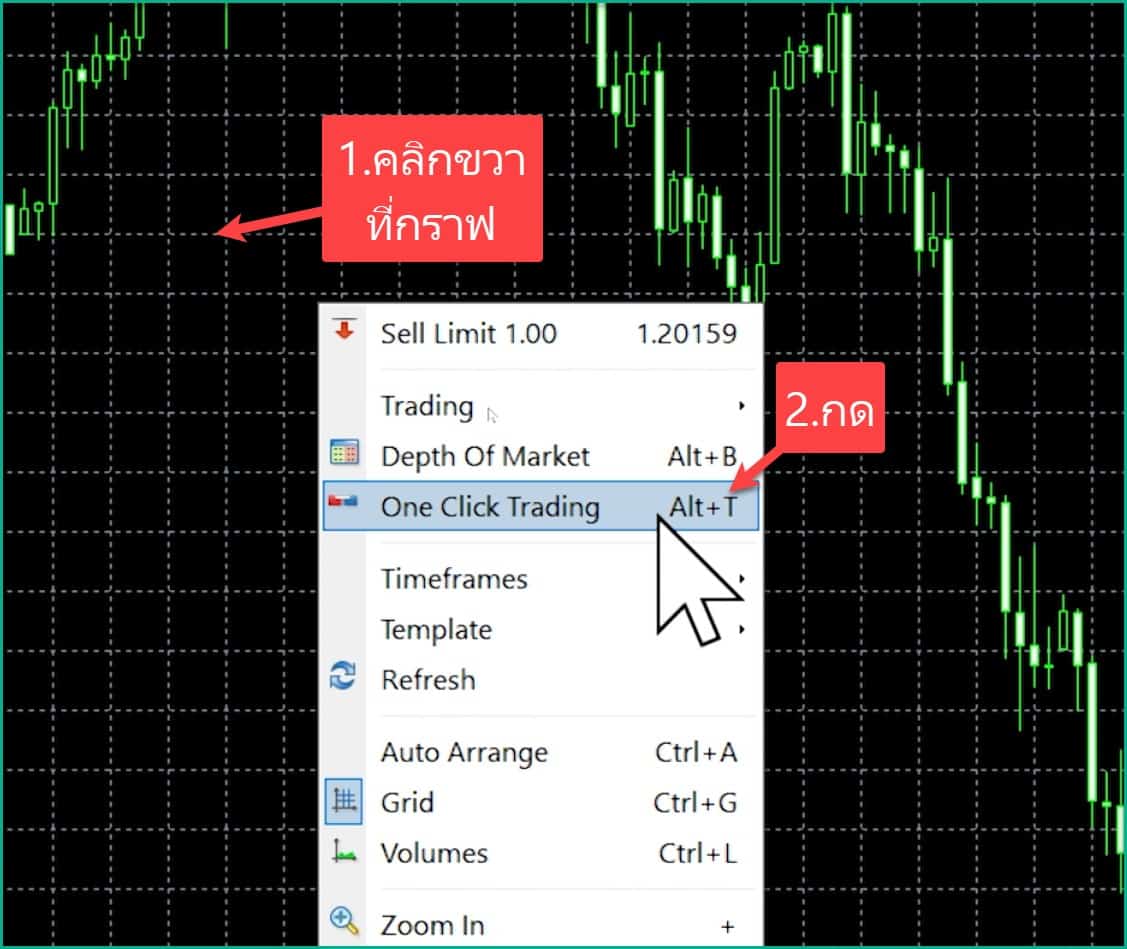
มันก็จะขึ้นเมนูในการเปิดออเดอร์มาให้เราแบบนี้
ก่อนอื่นเลยก็ให้เราทำการกำหนด Lot size ที่ต้องการเทรด
ซึ่งในตัวอย่างนี้ผมเทรดที่ Lot size 0.01 ก็กรอก 0.01 ลงไปในช่องตามภาพ
Lot size คืออะไร? Lot size คือการกำหนดว่าหากราคาเคลื่อนไหวขึ้นลง 1 จุดทศนิยมเราจะได้กำไรหรือขาดทุนเท่าไร ซึ่งผมก็แนะนำให้คุณไปศึกษาข้อมูลเพิ่มเติมเกี่ยวกับ Lot size ดูอีกนะครับ
ok หลังที่เราตั้ง Lot size เสร็จ ก็ให้เรากด SELL หรือกด BUY
- กด SELL ก็หมายความว่าคุณทำการวิเคราะห์กราฟราคาแล้วคุณคิดว่าราคามันจะลง (ทำกำไรในขาลง)
- กด BUY ก็หมายความว่าคุณทำการวิเคราะห์กราฟราคาแล้วคุณคิดว่าราคามันจะขึ้น (ทำกำไรในขาขึ้น)
สมมุติผมคิดว่าราคามันจะลง ผมก็จะกดคลิกไปที่ SELL
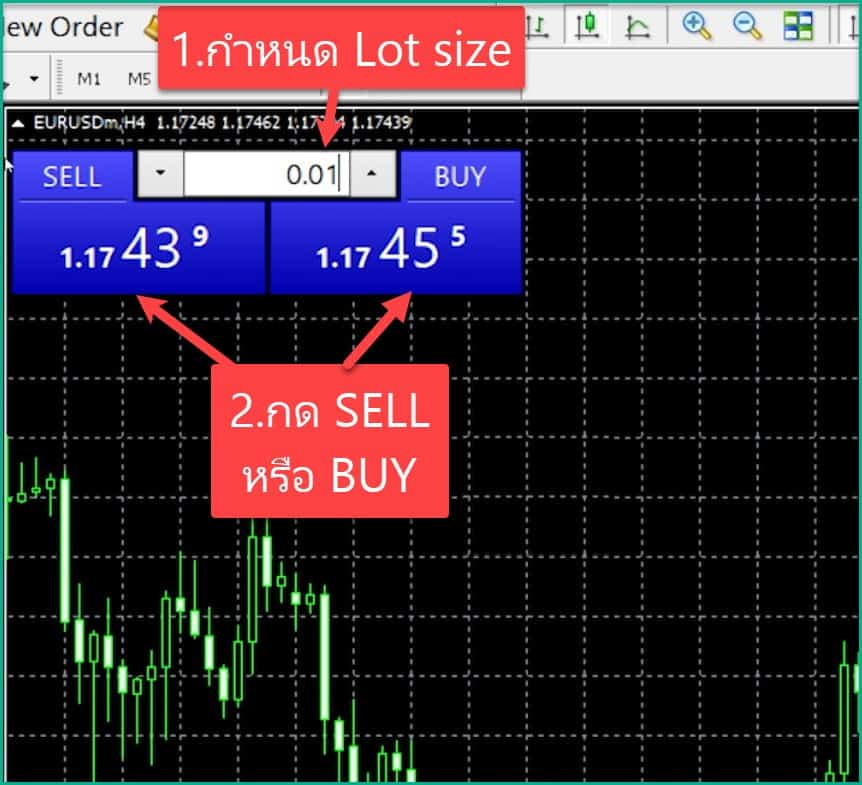
จากนั้นมันจะขึ้นเมนู One-Click Trading ขึ้นมา
ก็ให้เราคลิกไปที่ช่องสี่เหลี่ยมหน้าข้อความ I Accept … แล้วก็คลิกที่ OK
จากนั้นก็ให้คุณกด SELL หรือ BUY อีกครั้งนึง
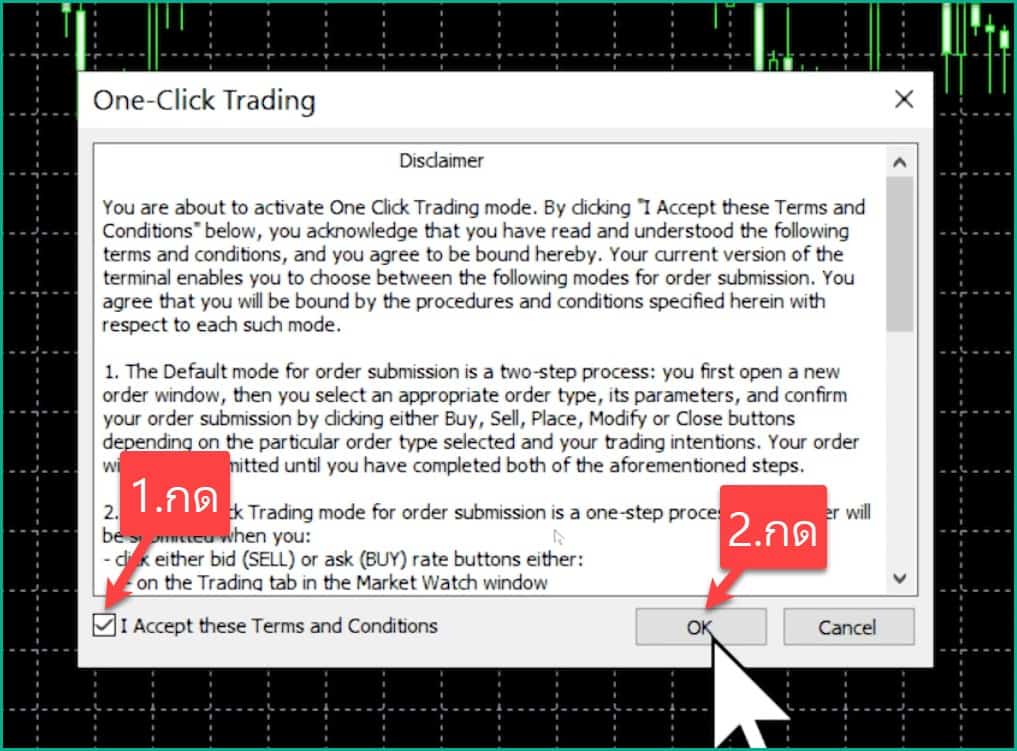
เรียบร้อยสังเกตด้านล่างจะเห็นว่าเราทำการเปิด order เรียบร้อยแล้ว
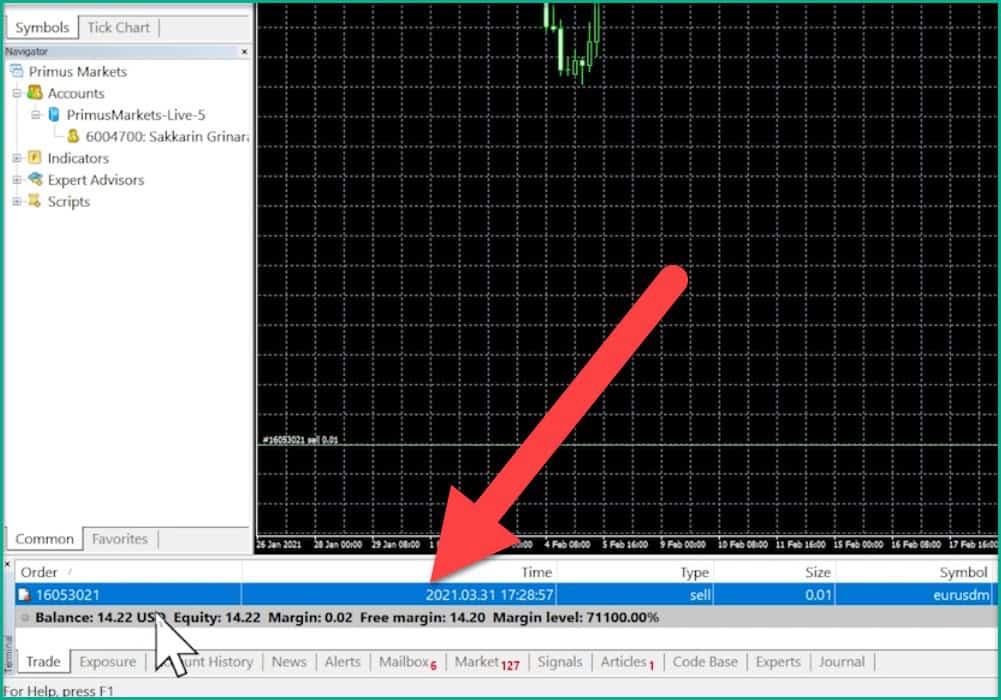
6.ปิดออเดอร์
หลังจากที่เรา เปิด order เสร็จแล้วก็ต้องเรียนรู้วิธีการปิดออเดอร์กันต่อ
6.1.ปิดออเดอร์โดยตั้งคำสั่งล่วงหน้า
ก่อนอื่นเลยเราก็ไปเรียนรู้วิธีการปิดออเดอร์โดยการตั้งคำสั่งล่วงหน้ากันก่อนนะครับ
ก็ให้คุณมายังออเดอร์ที่คุณต้องการตั้งคำสั่งในการปิดออเดอร์ล่วงหน้า
แล้วก็กดคลิกขวาไปที่ออเดอร์นั้น
จากนั้นก็คลิกที่ modify or delete order
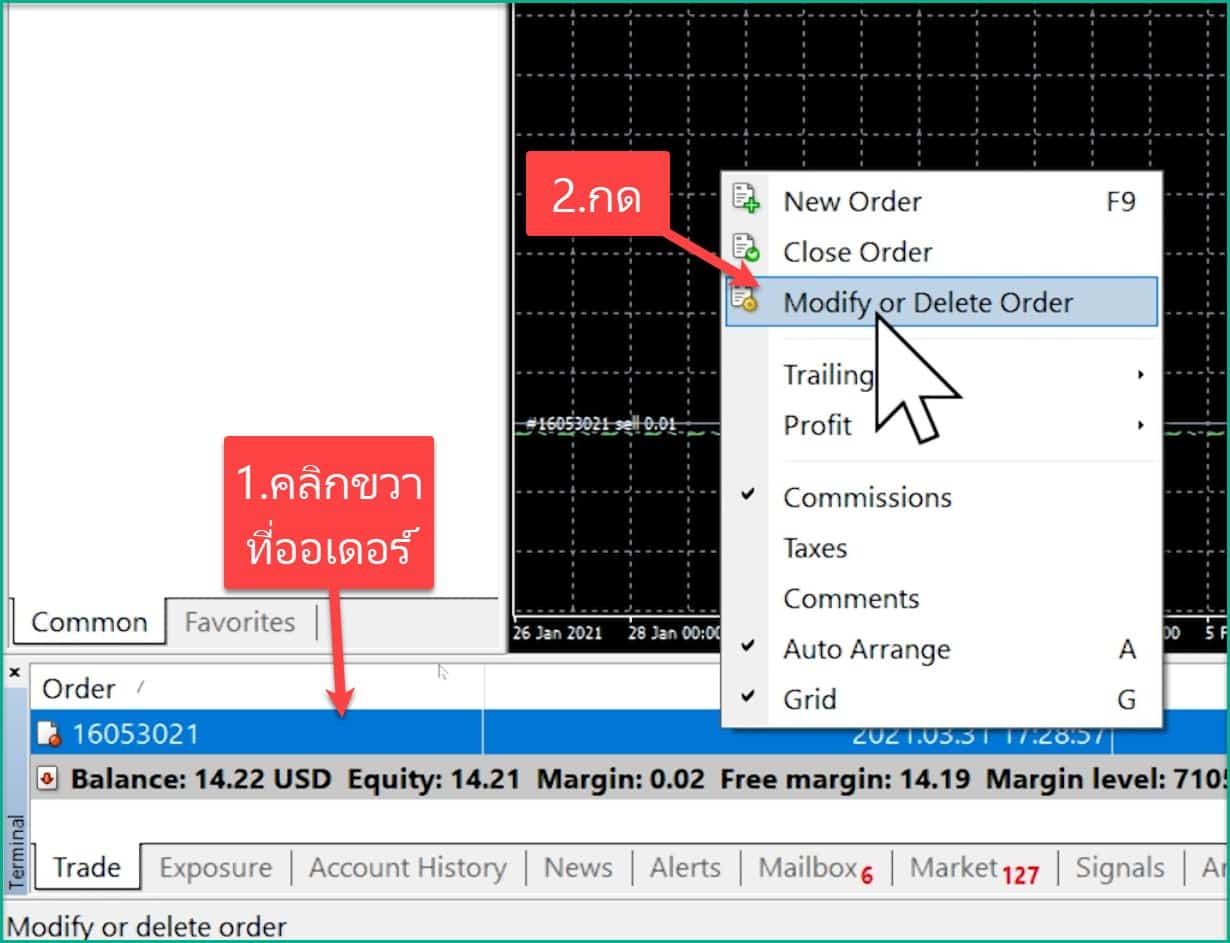
ต่อมาเราก็ต้องตั้งจุด Take profit และจุด Stop Loss
Take profit
เริ่มแรกที่ช่อง Take profit ให้กรอกจุดที่จะให้ระบบปิดออเดอร์เพื่อทำกำไรให้เราเมื่อราคาวิ่งไปถึงจุดนั้น
เช่น สมมุติผมเปิดออเดอร์ที่ราคา 1.17416 แล้วต้องการกำไร 300 จุด จากที่ผมเปิดออเดอร์ไว้ ก็นำ 300 ไปหักลบออกจาก 1.17416 (เพราะผมเปิดออเดอร์ SELL ) ก็จะได้ 1.17116 จากนั้นก็นำมากรอกลงในช่อง Take Profit
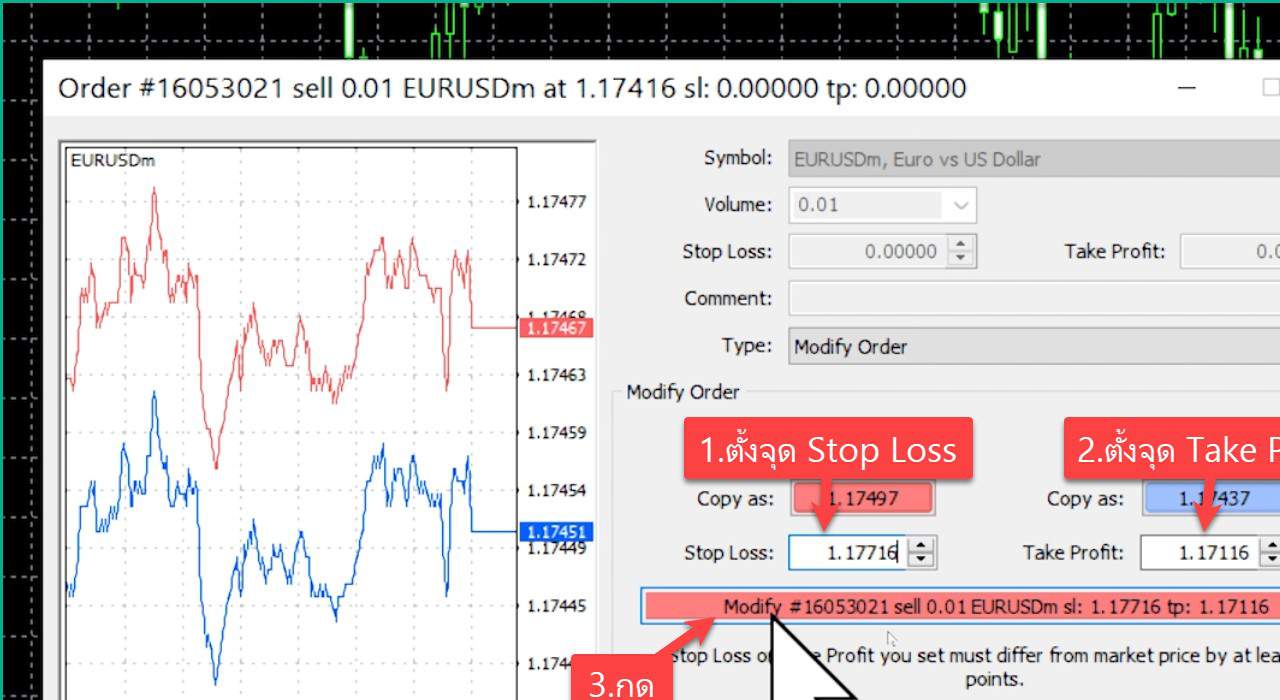
Stop loss
ต่อมาที่ช่อง Stop loss ให้กรอกจุดที่จะให้ระบบปิดออเดอร์เพื่อตัดขาดทุนในกรณีราคามันวิ่งผิดทางไปจากที่เราวิเคราะห์ไว้
เช่น สมมุติผมเปิดออเดอร์ที่ราคา 1.17416 แล้วต้องการให้ระบบปิดออเดอร์เมื่อผมขาดทุน 300 จุดจากที่ผมเปิดออเดอร์ไว้ ก็นำ 300 ไปบวกเพิ่มจาก 1.17416 (เพราะผมเปิดออเดอร์ SELL ) ก็จะได้ 1.17716 จากนั้นก็นำมากรอกลงในช่อง Take Profit
สุดท้ายหลังจากตั้ง Take Profit และ Stop Loss เสร็จก็คลิกที่ Modify
ทีนี้ให้คุณลองดูที่กราฟ มันก็จะขึ้น SL แล้วก็ TP ขึ้นมา
ตัวอย่างการทำงานของการปิดออเดอร์แบบอัตโนมัติ
สมมุติราคามันไปชนจุด TP ที่ผมตั้งไว้ ระบบก็จะทำการปิดออเดอร์เพื่อทำกำไรให้ผมอัตโนมัติ
และในทางกลับกันสมมุติราคามันวิ่งผิดทางไปบนชนจุด SL ที่ผมตั้งไว้ ระบบก็จะทำการปิดออเดอร์เพื่อตัดขาดทุนให้ผมอัตโนมัติ
ซึ่งการตั้ง Stop Loss และ Take Profit นั้นสำคัญมากๆ คุณต้องตั้งทุกครั้งเวลาเทรด ไม่งั้นรับรองได้เลยว่าคุณจะล้างพอร์ตแน่นอน (ขาดทุนจนหมด)
6.1.ปิดออเดอร์โดยกดปิดเอง
ต่อมาก็มีอีกวิธีหนึ่งในการปิดออเดอร์ ก็คือการปิดออเดอร์โดยการกดปิดด้วยตัวเอง
ก็ให้เราไปที่หัวข้อ profit (ตรงด้านล่างขวา)
แล้วให้คุณกดที่เครื่องหมาย x (ตรงออเดอร์ที่คุณต้องการเปิด)
มันก็จะทำการปิดออเดอร์ให้เราทันที

วิธีดูประวัติการเทรด FXPIRMUS ในคอมพิวเตอร์
ต่อมาหากคุณต้องการดูประวัติการเทรดทั้งหมดของคุณ
ก็สามารถคลิกที่ Account history (ตรงด้านล่างซ้าย)
คุณก็จะเจอกับประวัติการเทรดทั้งหมดของคุณว่าคุณ
- เทรดสินทรัพย์อะไร
- เทรดที่ Lot size เท่าไหร่
- ตั้ง Stop Loss เท่าไหร่
- ตั้ง Take Profit เท่าไหร่
- ปิดออเดอร์ที่ราคาเท่าไหร่
- ได้กำไรหรือขาดทุนเท่าไหร่
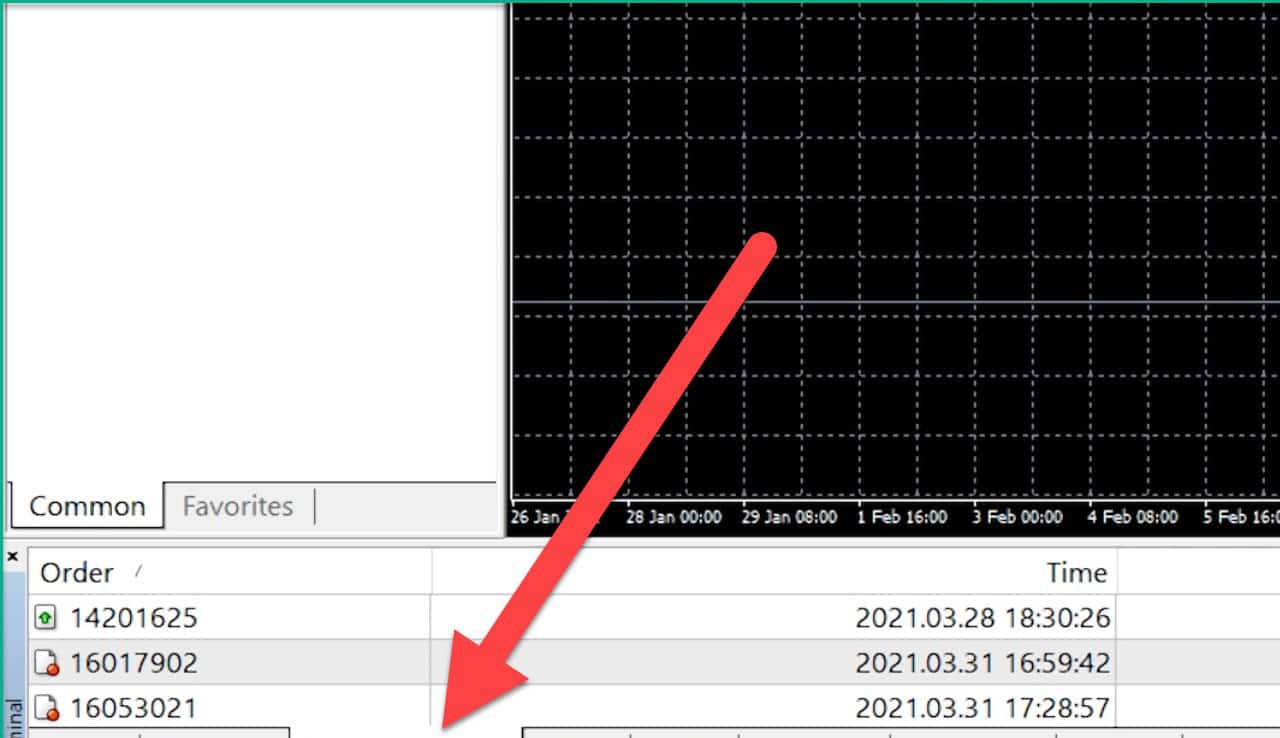
ก็จบไปแล้วนะครับสำหรับวิธีเทรด FXPRIMUS บนคอมพิวเตอร์
สิ่งที่ต้องทำต่อหลังจากเทรด FXPRIMUS
หลังจากเทรดเป็นแล้วเราก็ไปเรียนรู้วิธีการถอนเงิน FXPRIMUS กันต่อ
ซึ่งคุณก็สามารถกดไปยังปุ่มด้านล่างนี้เพื่อดูต่อได้เลย
แนะนำสำหรับคุณ
มีคำถาม? ทัก LINE เลย
หรือแอดไลน์ไอดี: @sakainvest (มี @)




















