คลิปนี้ผมจะมาสอนวิธีเทรด Admiral Markets บนคอมพิวเตอร์ แบบละเอียดทุกขั้นตอน
หากคุณสงสัยอยู่ว่าเทรดยังไง หรือมีปัญหาเทรดไม่ได้ อ่านบทความนี้จะคุณจะเทรดเป็นแน่นอน
สิ่งที่ต้องทำก่อนเทรด Admiral Markets บนคอมพิวเตอร์
ก่อนจะเทรดคุณต้องสมัครเปิดบัญชีและฝากเงินก่อน
หากยังไม่ได้ทำสามารถกดดูวิธีทำได้ที่ปุ่มด้านล่างนี้
หากทำแล้วก็ไปเริ่ม วิธีเทรด Admiral Markets บนคอมพิวเตอร์กันเลย
วิธีเทรด Admiral Markets บนคอมพิวเตอร์
- ดาวน์โหลดโปรแกรมเทรด
- ล็อกอินเข้าบัญชีเทรด
- เพิ่มสินทรัพย์
- เปิดกราฟและวิเคราะห์
- เปิดออเดอร์
- ปิดออเดอร์
แนะนำสำหรับคุณ
หากอยากดูเป็นคลิปสอนกดดูได้ด้านล่างนี้เลย
1.ดาวน์โหลดโปรแกรมเทรด
เริ่มแรกไปที่ https://admiralmarkets.sc/th แล้วกด ล็อกอิน จากนั้นกรอกอีเมลและรหัสผ่านลงไป แล้วกด ล็อกอิน
ต่อมาไปดูว่าบัญชีของคุณเป็น MT5 หรือ MT4
แล้วกดที่ แพลตฟอร์มเทรด
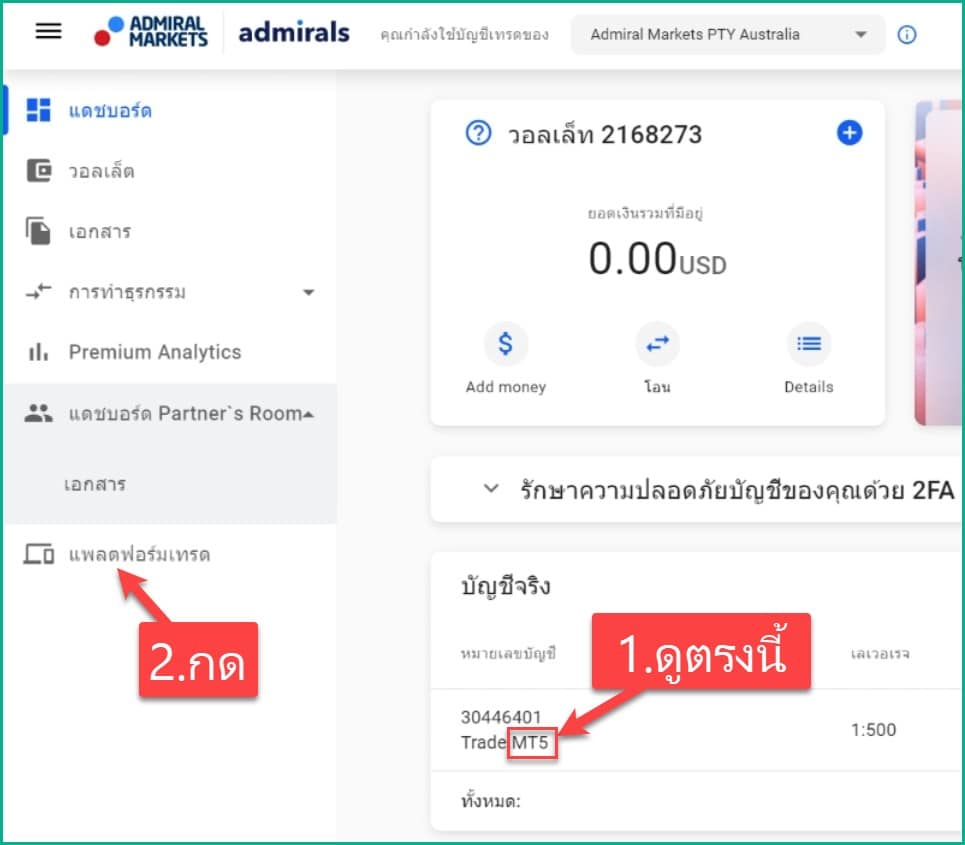
จากนั้นโหลดโปรแกรมเทรดตามบัญชีของคุณ
- หากเป็น MT5 ก็ต้องดาวน์โหลดโปรแกรม MetaTrader 5
- หากเป็น MT4 ก็ต้องดาวน์โหลดโปรแกรม MetaTrader 4
ซึ่งมันจะมีให้เลือกโหลดทั้ง PC และ MAC ก็เลือกโหลดไปตามระบบปฏิบัติการของคุณ
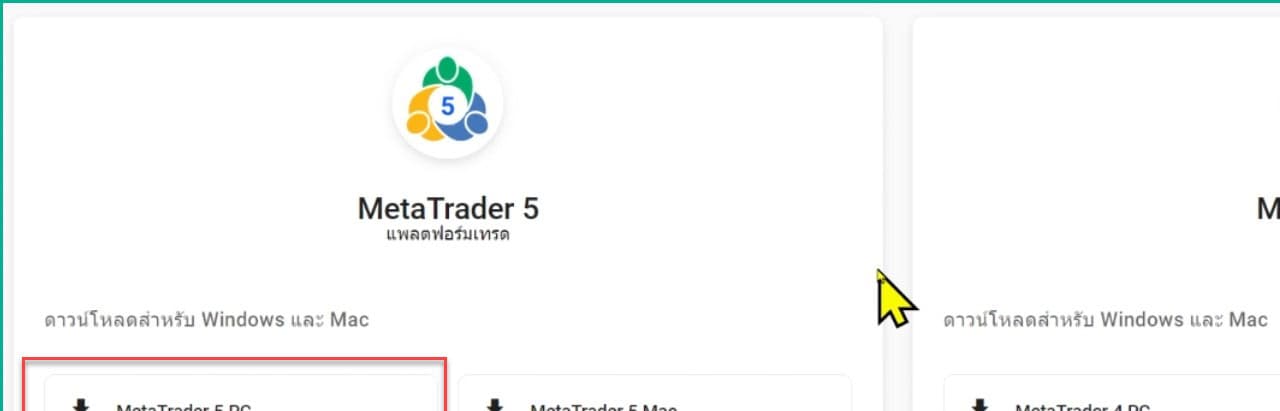
หลังจากโหลดเสร็จก็เปิดเข้าไปในโปรแกรม
2.ล็อกอินเข้าบัญชีเทรด
มันจะขึ้น Open an Account ให้คุณกดปิดไป แล้วกดขยายโปรแกรมให้เต็มจอ
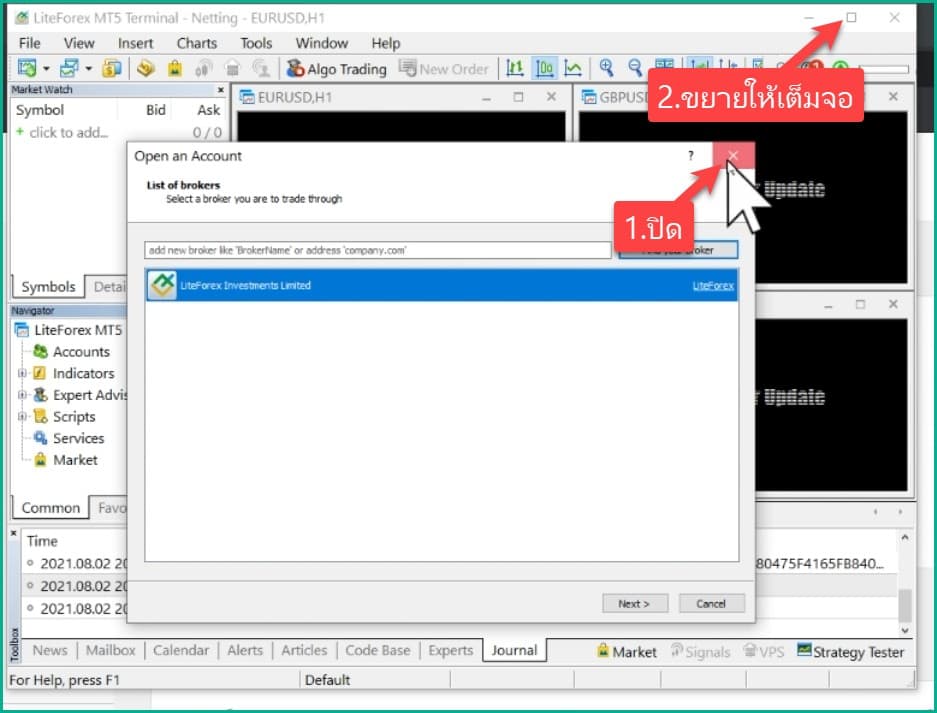
ต่อมาก็ล็อกอินเข้าเทรดกันต่อ
ให้คุณคลิกขวาที่เมนู Account แล้วคลิก Login to Trade Account
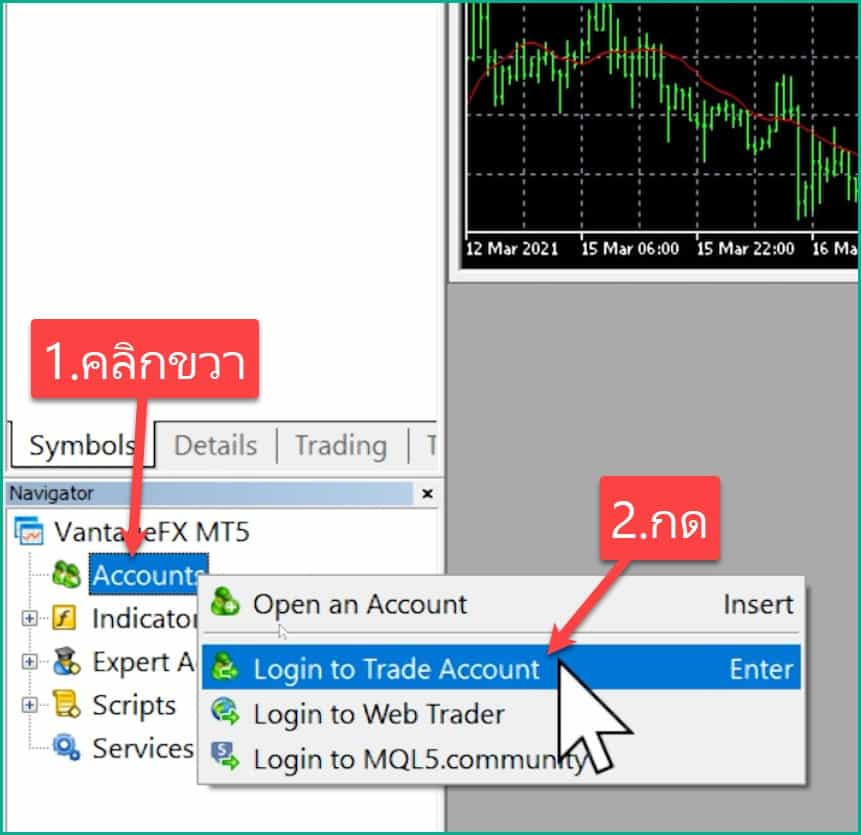
ต่อมาก็กรอกรายละเอียดต่อไปนี้
- Login: ดูได้ในเว็บ Admiral Markets
- Password: กรอกรหัสบัญชีเทรดที่คุณตั้งไว้เอง
- Server: เลือกเป็น AdmiralMarkets-Live
- กด OK
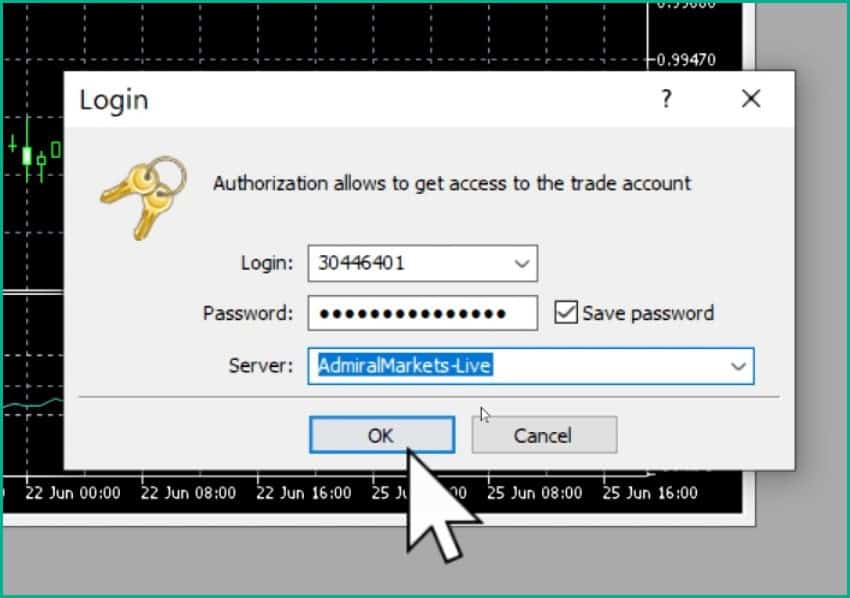
*เพิ่มเติมวิธีดู Login ให้คุณไปที่เว็บ Admiral Markets แล้วกดไปหน้า แดชบอร์ด แล้วก็ดูได้ตามภาพนี้เลย
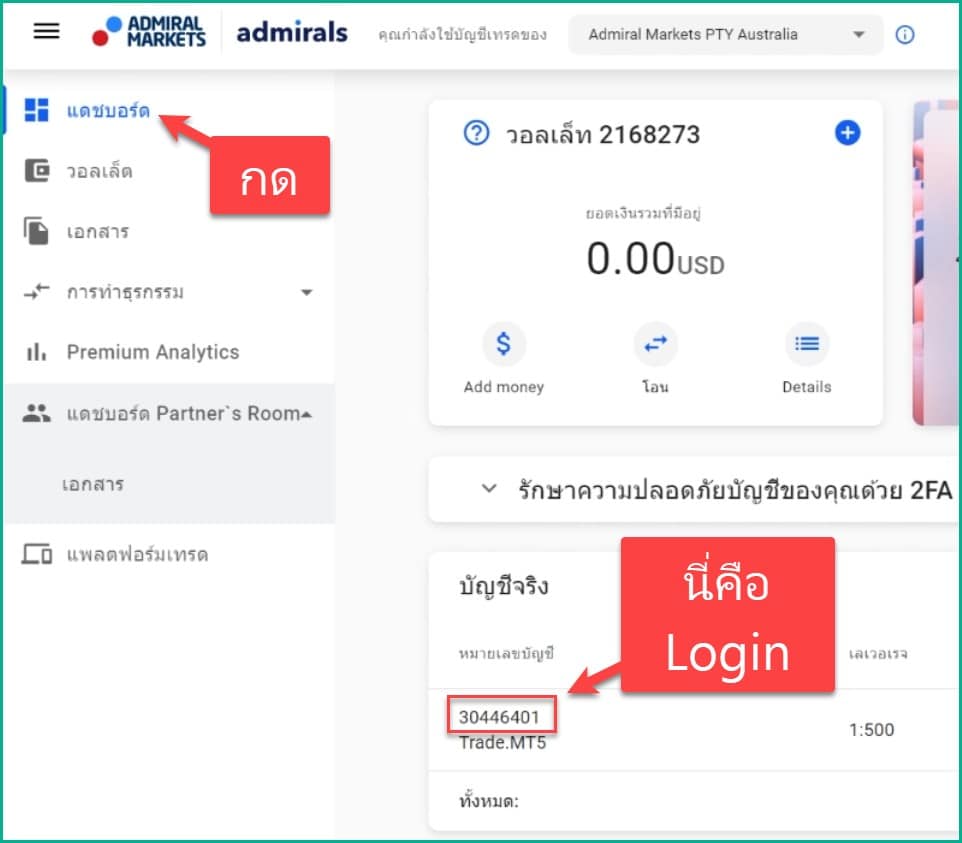
วิธีดูว่าคุณล็อกอินสำเร็จ ให้คุณกดไปที่เมนู Trade (อยู่ตรงด้านล่างซ้าย)
แล้วดูในช่อง Balance ถ้ามันแสดงยอดเงินที่คุณมีแบบนี้แปลว่าล็อกอินสำเร็จแล้ว (ถ้าไม่มีช่อง Trade ให้กดดูหรือยอดเงินไม่ขึ้นก็แปลว่าล็อกอินไม่สำเร็จ ลองกรอกข้อมูลใหม่ดู อาจจะกรอกอะไรผิดไป)
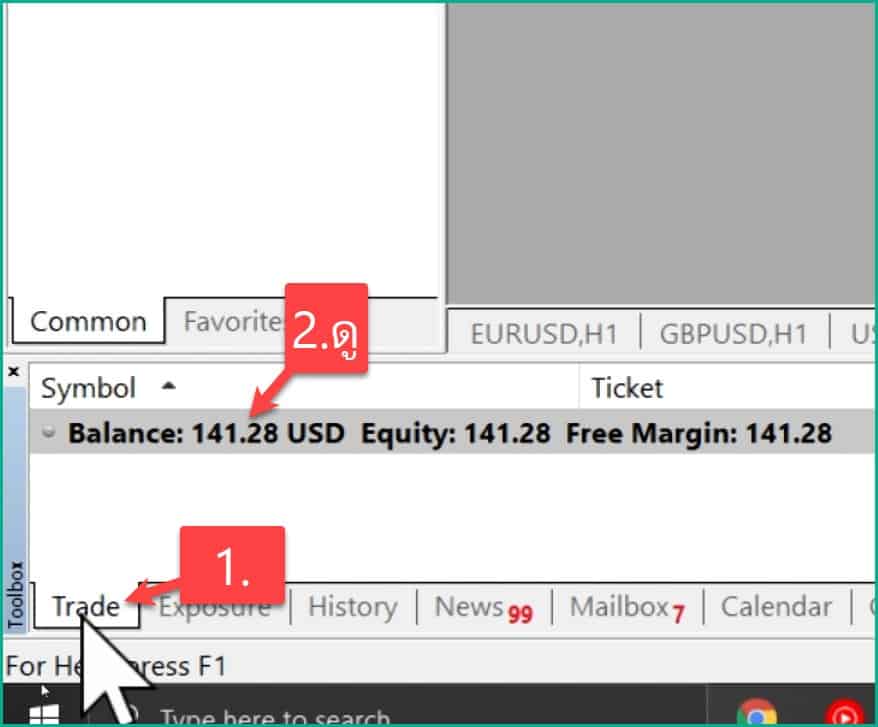
3.เพิ่มสินทรัพย์
ต่อมาไปเพิ่มสินทรัพย์ที่ต้องการเทรดกัน
แต่ก่อนอื่นให้คุณลบสินทรัพย์ที่ไม่ได้เทรดออกไปก่อน
โดยการคลิกขวาไปที่สินทรัพย์ไหนก็ได้ แล้วกด Hide All
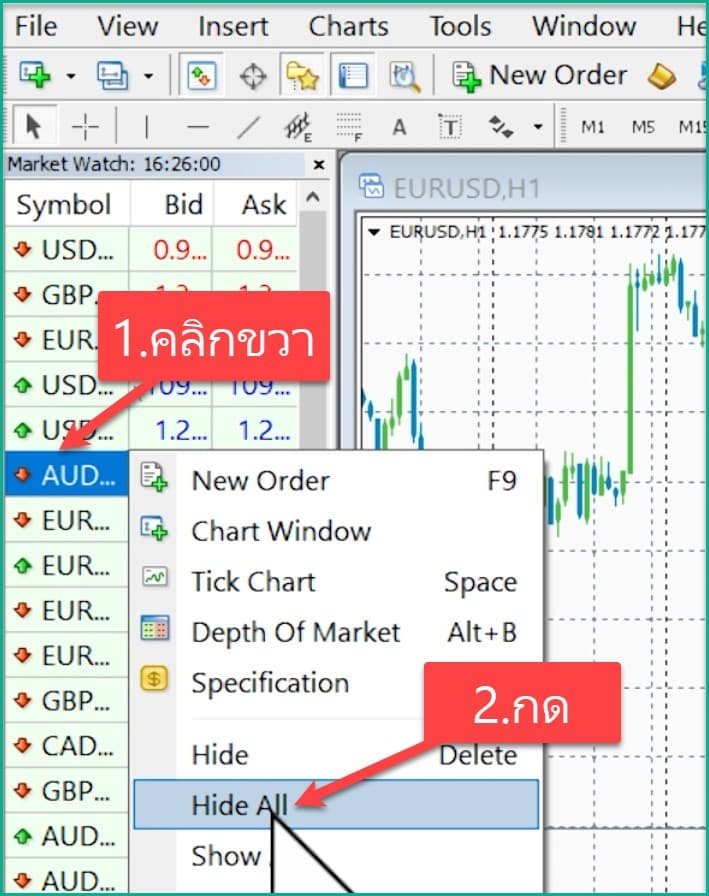
จากนั้นคลิกขวาไปที่สีขาวว่างๆ แล้วกด Symbols
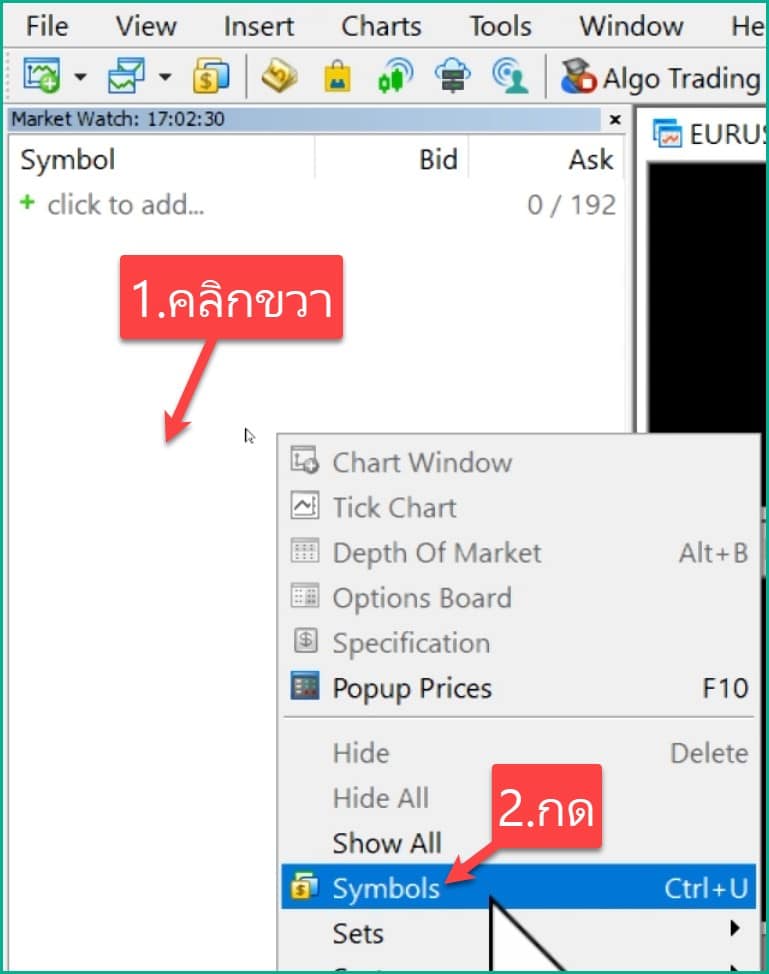
จากนั้นทำตามนี้
- เลือกหมวดหมู่สินทรัพย์ที่ต้องการ
- เลือกสินทรัพย์ที่ต้องการ
- กด Show Symbol
- ให้คุณกดเพิ่มสินทรัพย์อื่นๆตามต้องการ หลังจากเพิ่มเสร็จกด OK
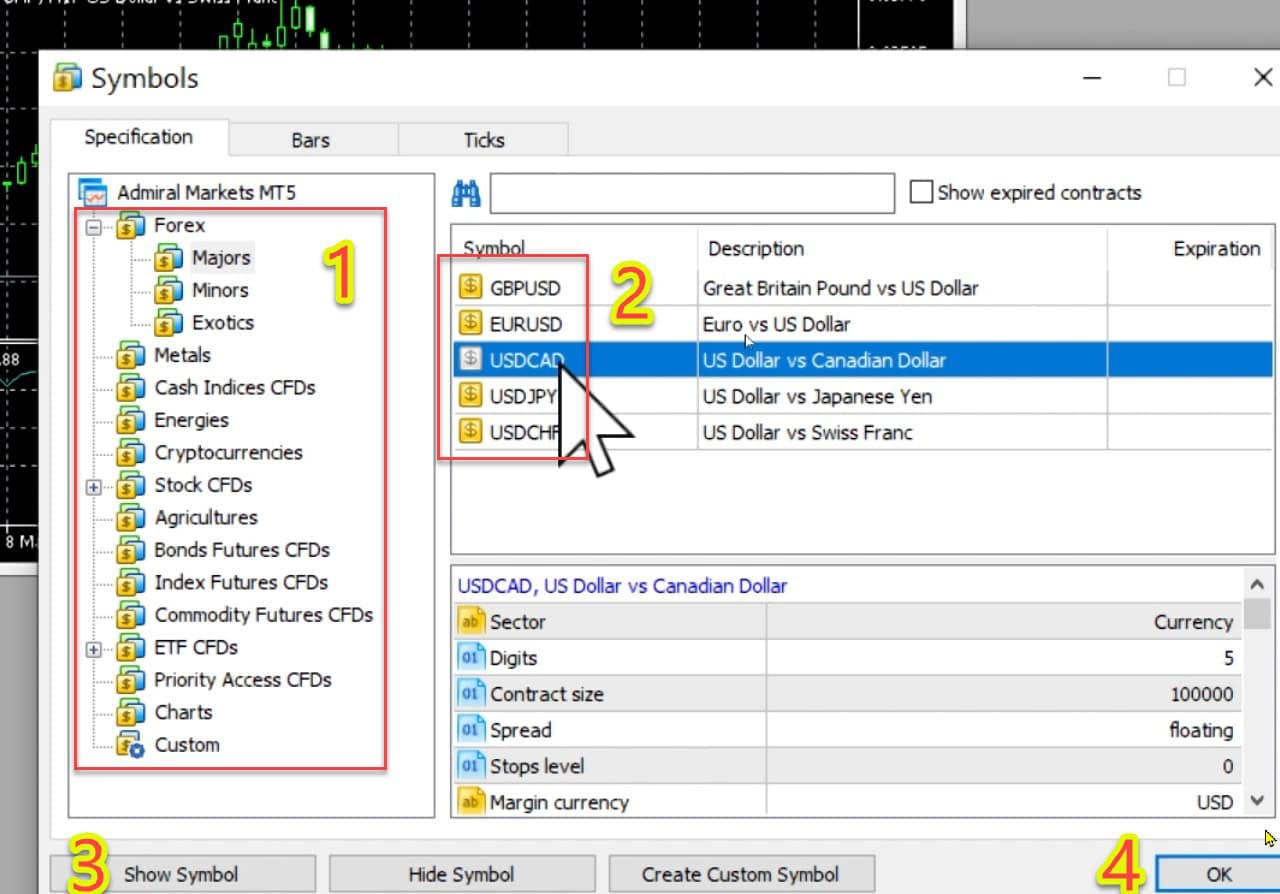
4.เปิดกราฟและวิเคราะห์
ต่อมาไปเปิดดูกราฟราคาเพื่อวิเคราะห์ก่อนเทรดนั่นเอง
เริ่มแรกให้คุณปิดกราฟที่ระบบเพิ่มมาให้ออกไปให้หมดก่อน
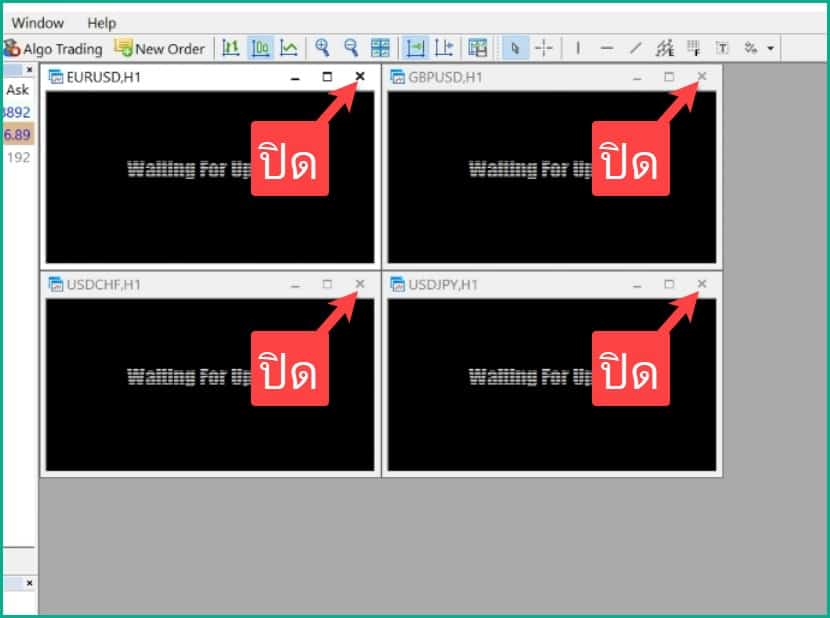
จากนั้นคลิกขวาที่สินทรัพย์ที่คุณต้องการดูกราฟ แล้วคลิก Chart Window
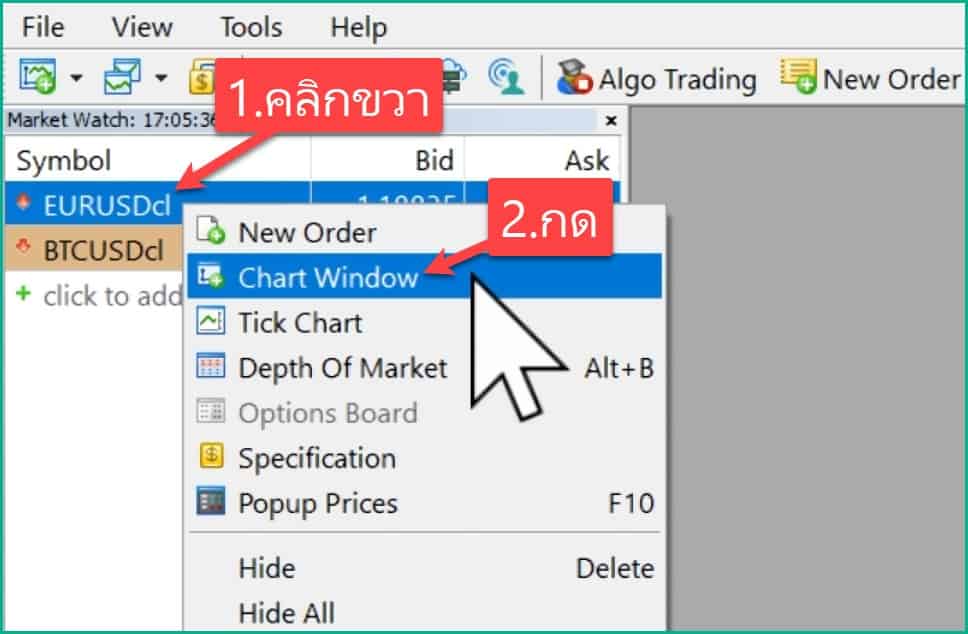
แล้วกดขยายกราฟให้เต็มจอ
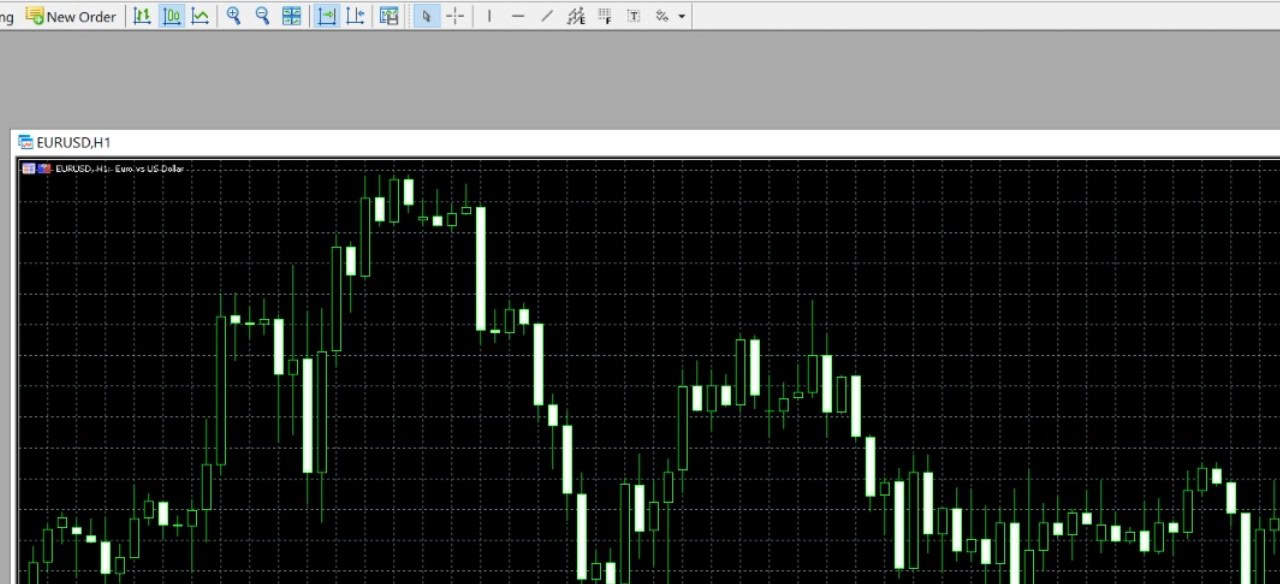
ต่อไปคุณก็ต้องวิเคราะห์กราฟ ตามแนวทางที่คุณถนัด
หากคุณไม่เคยศึกษาการวิเคราะห์กราฟมาเลย
แนะนำไปศึกษาได้ใน Google หรือ Youtube (ลองค้นหาคำว่า “การวิเคราะห์กราฟราคา จะมีคนสอนไว้เยอะแยะเลย)
ในบทความนี้ผมจะไม่ได้สอนไว้ เพราะมันมีเยอะหลากหลายแนวทางในการวิเคราะห์ คุณต้องตัดสินใจเองว่าจะวิเคราะห์แบบไหน
5.เปิดออเดอร์
โอเคหลังจากวิเคราะห์กราฟเสร็จแล้วก็มาเปิดออเดอร์กัน
เริ่มแรกให้เราเปิดกราฟของสินทรัพย์ที่จะเทรด
แล้วคลิกขวาที่กราฟ จากนั้นกด One Click Trading
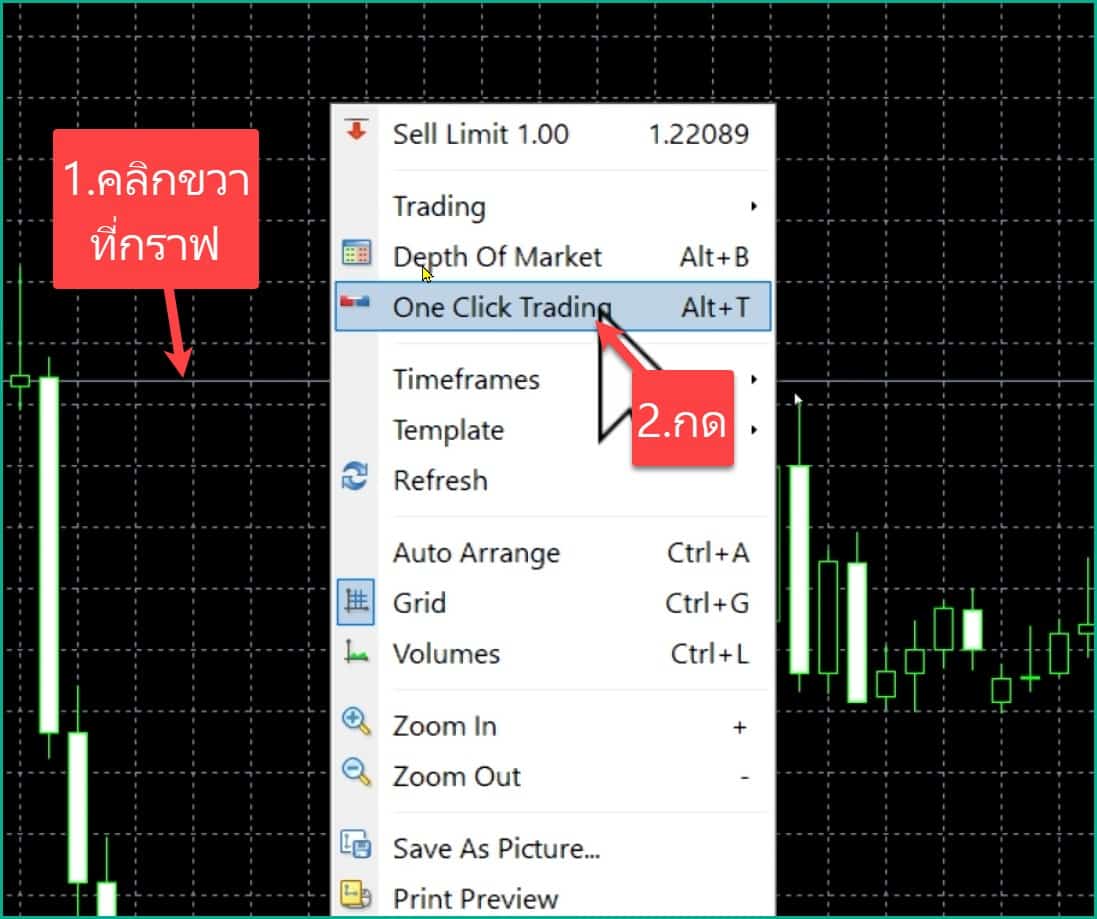
เริ่มแรกก็กำหนด Lot Size ก็กรอกเลขไปตามต้องการ
Lot Size คือการกำหนดว่าหากราคาสินทรัพย์ที่เทรดขึ้นหรือลง 1 จุดทศนิยม เราจะได้กำไรหรือขาดทุนเท่าไร
ต่อมาก็กด SELL หรือ BUY
- กด SELL: หมายความว่าเราวิเคราะห์กราฟแล้วเราคิดว่าราคาสินทรัพย์นั้นมันจะลง (ทำกำไรขาลง)
- กด BUY: หมายความว่าเราวิเคราะห์กราฟแล้วเราคิดว่าราคาสินทรัพย์นั้นมันจะขึ้น (ทำกำไรขาขึ้น )
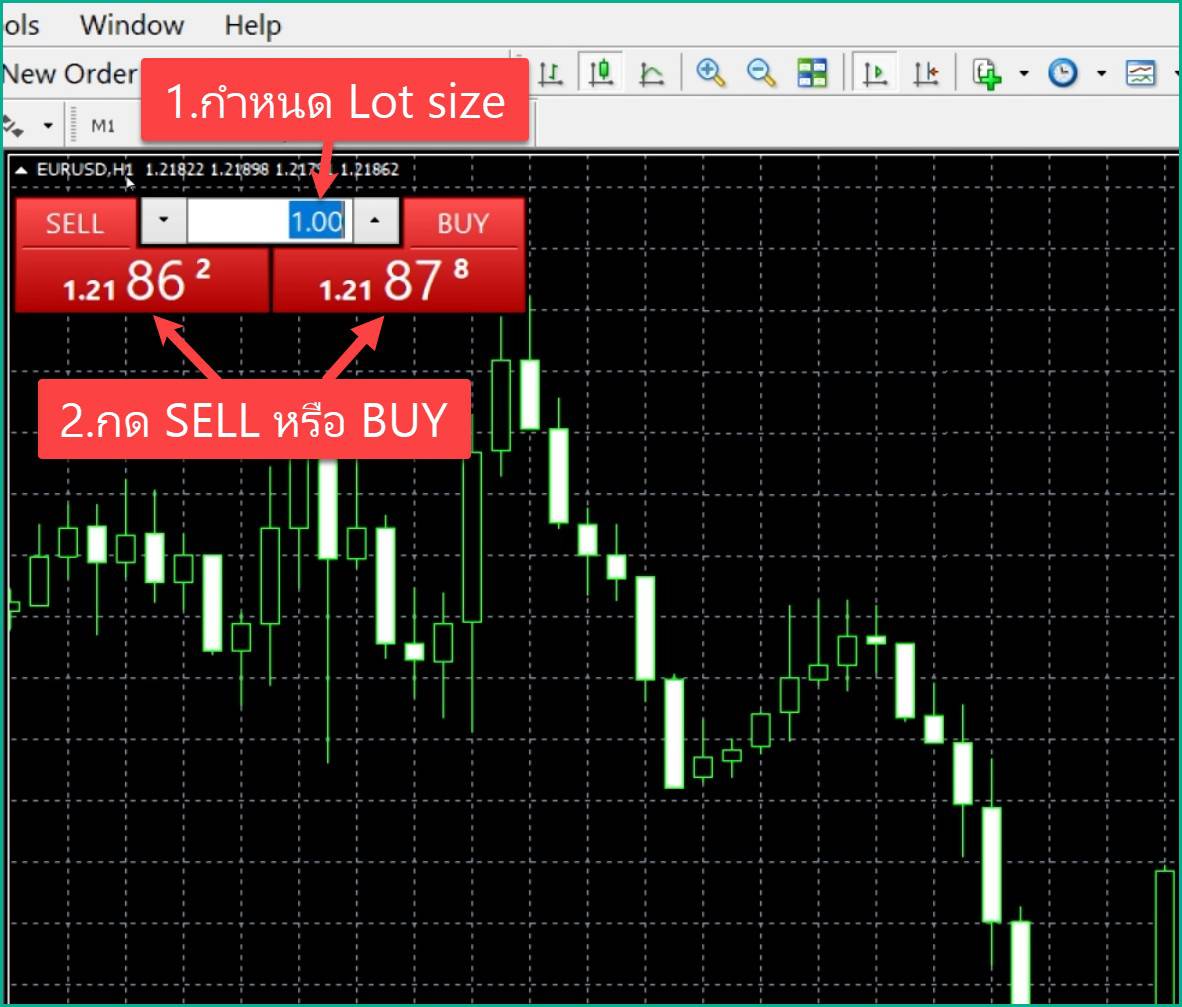
จากนั้นให้เรากดที่ช่องสี่เหลี่ยมหน้าคำว่า I Accept และกด OK
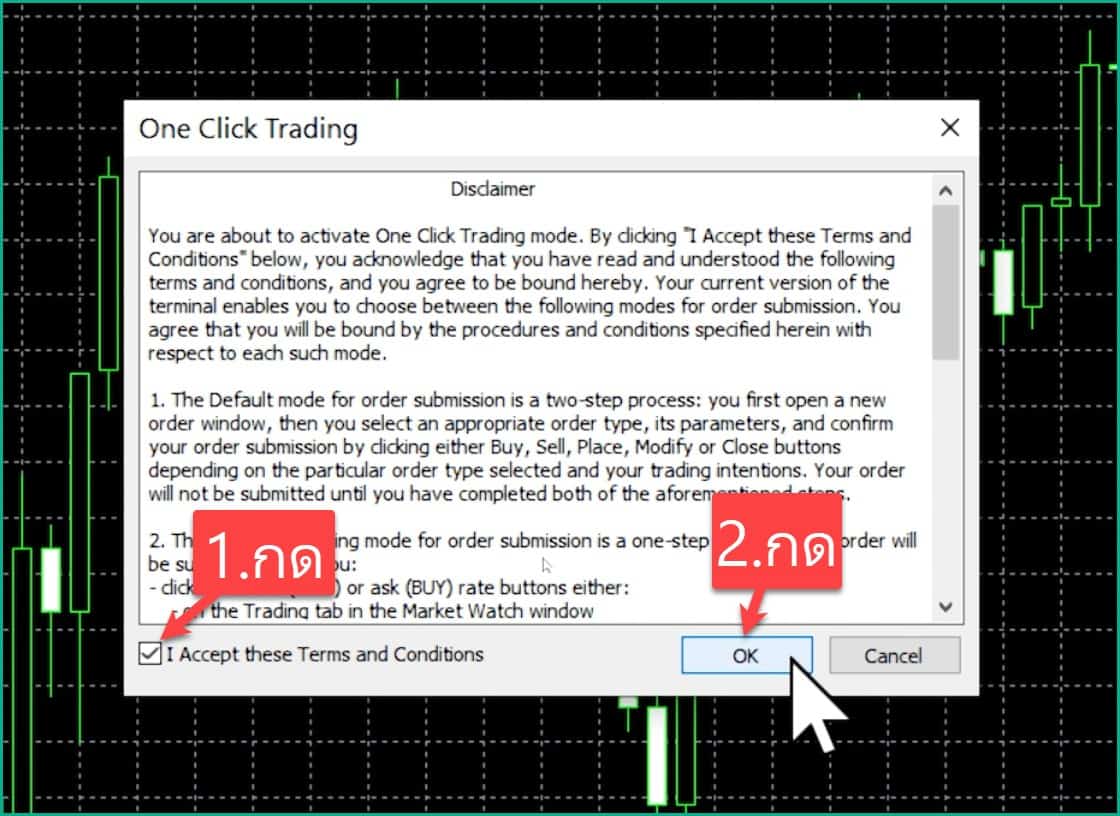
แล้วกด SELL หรือ BUY อีกครั้ง

เท่านี้ก็เจอเปิดออเดอร์เสร็จแล้ว
สามารถดูกำไรหรือขาดทุนของออเดอร์ได้ที่ช่อง Profit
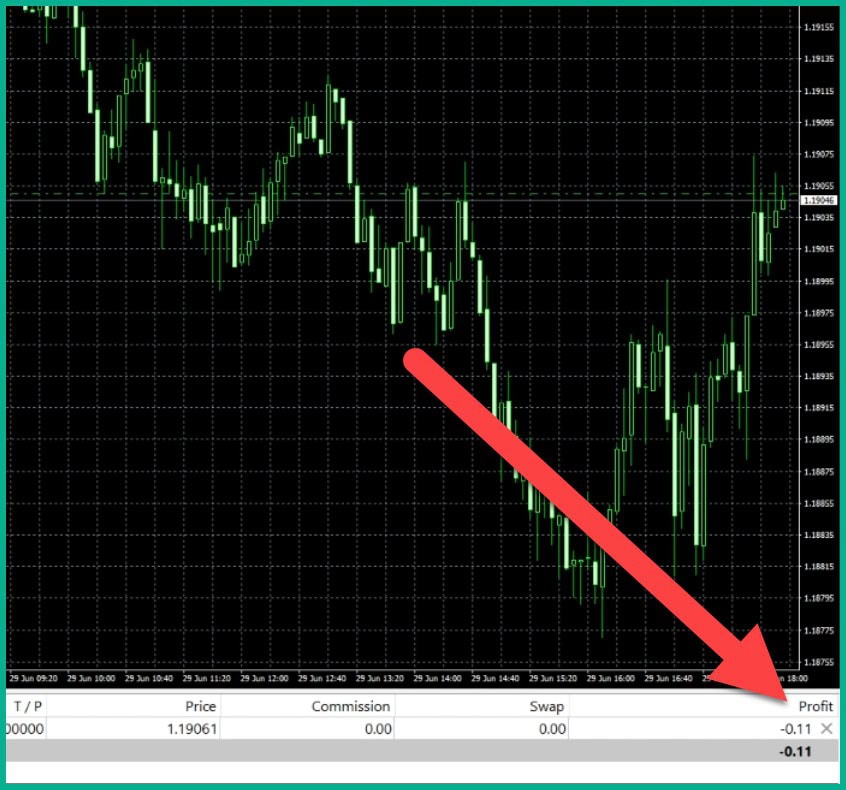
6.ปิดออเดอร์
ต่อมาก็ต้องปิดออเดอร์กัน
ซึ่งก่อนปิดออเดอร์คุณก็ต้องวิเคราะห์กราฟก่อนว่าถึงจุดที่ควรปิดออเดอร์หรือยัง
หากถึงแล้วก็กดกากบาทตรงออเดอร์ที่ต้องการปิด (มันจะอยู่ตรงหัวข้อ Profit)
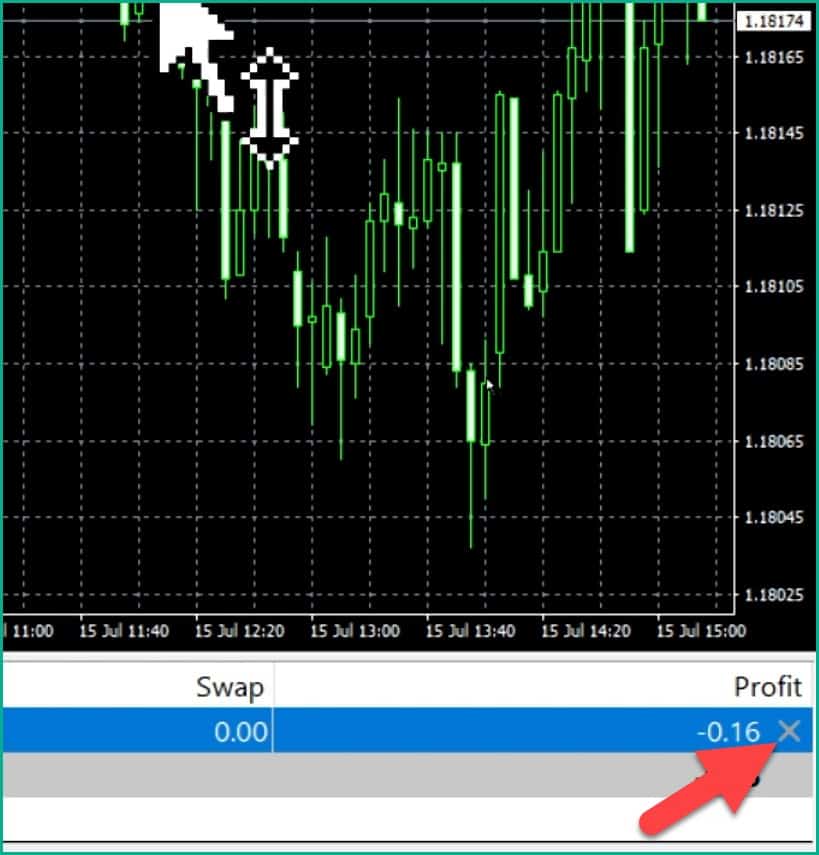
เท่านี้เราก็ปิดออเดอร์เสร็จแล้ว
นี่ก็คือเราเทรดจบไปแล้ว 1 ออเดอร์
วิธีดูประวัติการเทรด Admiral Markets บนคอมพิวเตอร์
ก็ให้คุณกดไปที่เมนู History (อยู่ตรงด้านล่างซ้าย)
ก็จะเจอกัรบประวัติการเทรดทั้งหมดแล้ว
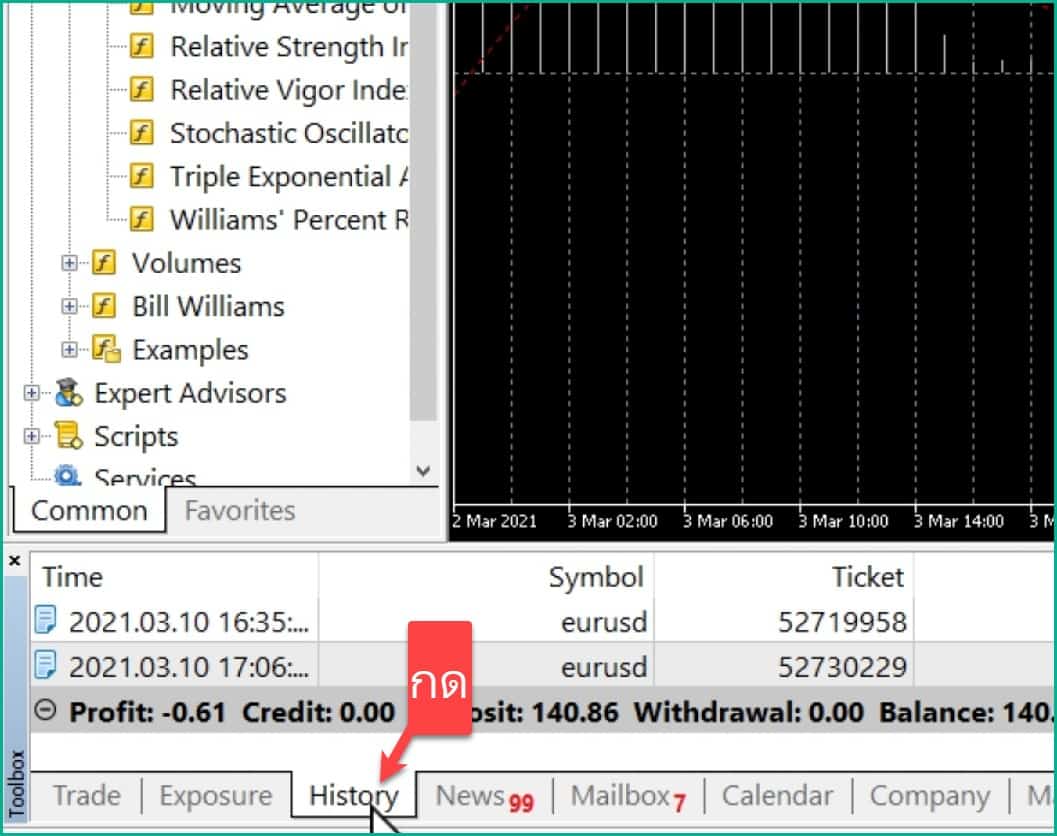
สิ่งที่ต้องทำต่อหลังจากเทรด Admiral Markets บนคอมพิวเตอร์
ต่อไปก็ต้องเรียนรู้วิธีการถอนเงิน Admiral Markets
สามารถกดปุ่มด้านล่างนี้เพื่อดูวิธีทำได้เลย
แนะนำสำหรับคุณ
มีคำถาม? ทัก LINE เลย
หรือแอดไลน์ไอดี: @sakainvest (มี @)




















