สอนวิธีเล่น XM บนมือถือ ทุกขั้นตอน ตั้งแต่การโหลดแอปพลิเคชัน การล็อกอินเข้าบัญชีเทรด การเพิ่มสินทรัพย์ การเปิดวิเคราะห์กราฟ การเปิดออเดอร์ การปิดออเดอร์
สิ่งที่ต้องทำก่อนเทรด XM บนมือถือ
ก่อนที่คุณจะเทรดกับ XM คุณต้องเปิดบัญชีและฝากเงินก่อน
หากคุณยังไม่ทำก็ให้กดย้อนกลับไปดูวิธีการได้ด้านล่างนี้
โอเคหากคุณทำสิ่งดังกล่าวข้างต้นแล้วเราก็ไปดูวิธีเล่น XM บนมือถือกันได้เลย
วิธีเล่น XM บนมือถือ
- ดาวน์โหลดและติดตั้งแอปพลิเคชัน
- ล็อกอินเข้าสู่บัญชีเทรด xm
- เพิ่มสินทรัพย์ที่ต้องการเทรด
- เปิดดูกราฟและวิเคราะห์
- เปิดออเดอร์
- ปิดออเดอร์
แนะนำสำหรับคุณ
ชอบดูเป็นคลิปไหมครับ กดดูได้ด้านล่างนี้เลย
1.ดาวน์โหลดและติดตั้งแอปพลิเคชัน
เริ่มแรกให้คุณไปที่ https://my.xm.com/th/member/login
แล้วกรอกอีเมลหรือหมายเลขบัญชีจริงและพาสเวิร์ดลงไป จากนั้นกด ล็อกอิน
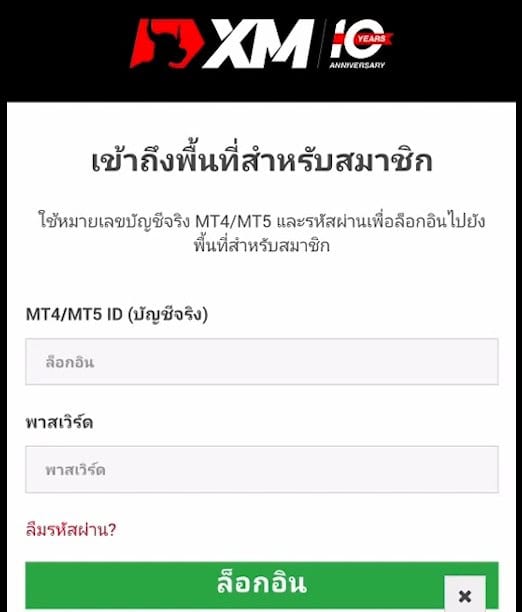
จากนั้นหลังจากล็อกอินเรียบร้อยให้คุณกดที่ เมนู → ระบบ
จากนั้นก็เลื่อนไปที่ สมาร์ทโฟน แล้วทำการกดเลือกแพลตฟอร์มในการเทรดของคุณ (ซึ่งตอนสมัครหากคุณเปิดบัญชีด้วยแพลตฟอร์ม MT5 คุณก็ต้องกดที่ MT5 หากคุณเปิดบัญชีด้วยแพลตฟอร์ม MT4 คุณก็ต้องกดที่ MT4)
ซึ่งตอนเปิดบัญชีผมได้เลือกแพลตฟอร์ม MT4 ผมก็จะกดไปที่ MT4 สำหรับ Android (หากคุณใช้ iphone ก็กดที่ MT4 สำหรับ iphone)
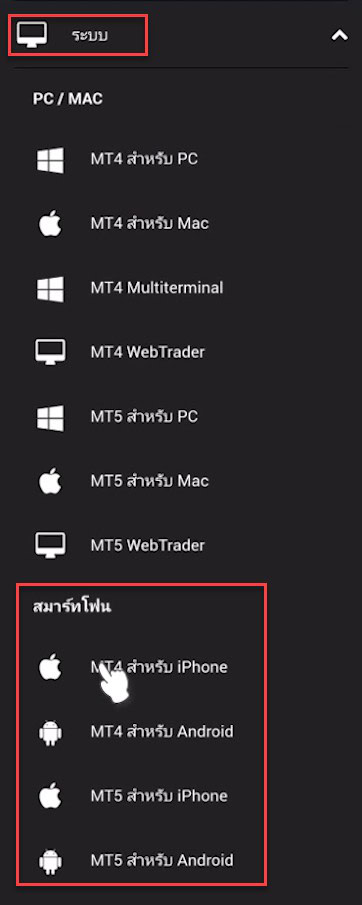
จากนั้นให้กดตรง แอปพลิเคชันที่นี่
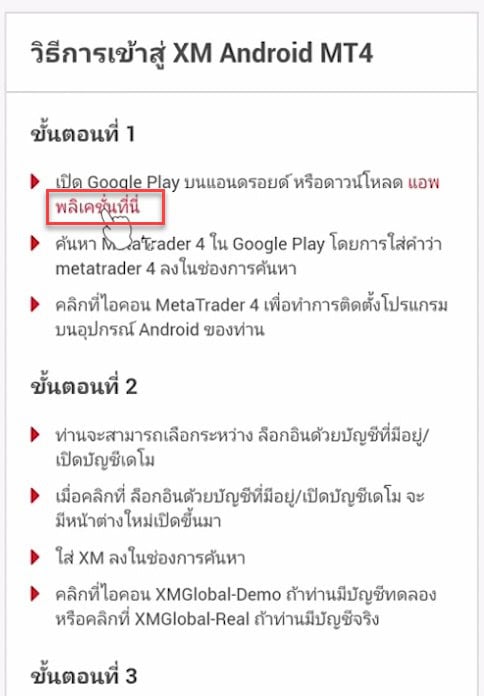
หากใช้แอนดรอยด์มันก็จะเด้งเข้าไปใน Google Play โดยชื่อแอปคือ MetaTrader 4 (หากใช้ iphone มันก็จะเด้งไปที่ appstore)
ให้คุณกด ติดตั้ง
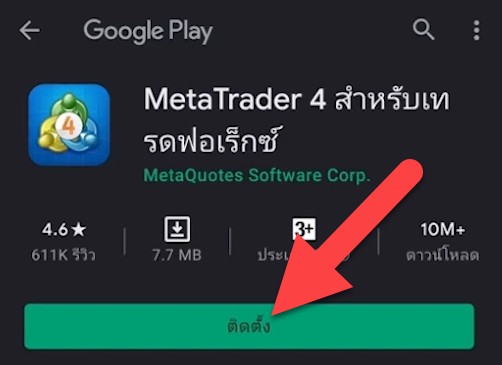
2.ล็อกอินเข้าสู่บัญชีเทรด xm
เมื่อติดตั้งเสร็จก็กด เปิด เข้าแอปได้เลย
จากนั้นมันก็จะขึ้นเปิดบัญชีทดลองมาแบบนี้ ก็ให้เรารอจนมันเสร็จ
แต่หากรอนานมากๆแล้วมันไม่เสร็จสักทีก็ให้เรากดปุ่มย้อนกลับของมือถือเรามันก็จะเป็นการยกเลิกการเปิดบัญชีทดลองซึ่งก็ไม่ได้มีปัญหาอะไรเพราะเราไม่ได้ใช้อยู่แล้ว
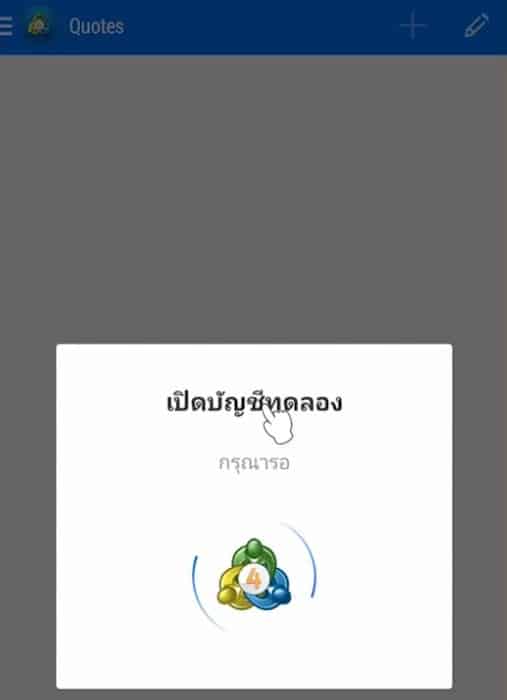
จากนั้นให้คุณกดที่สามขีดมุมซ้ายบนตามภาพนี้
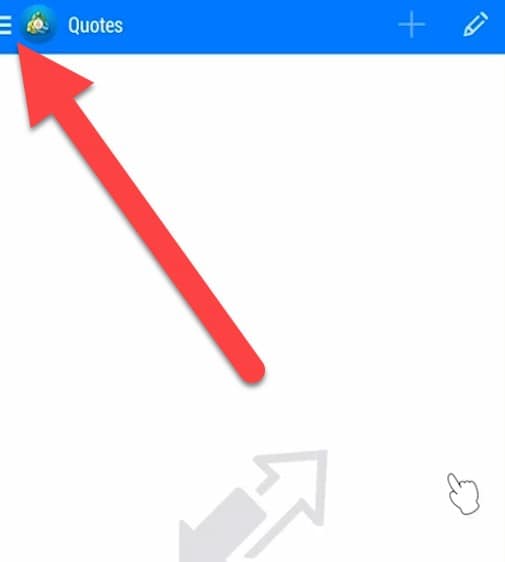
แล้วกดที่ เริ่มต้น
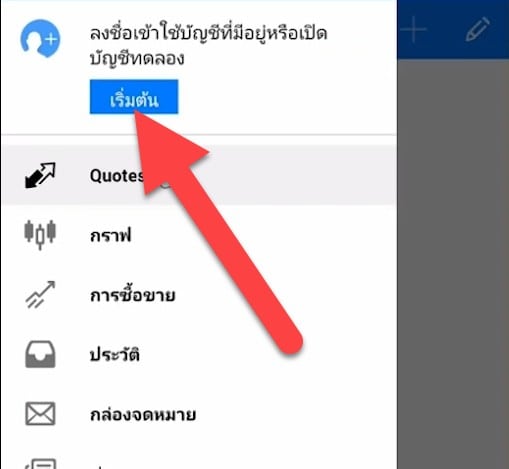
จากนั้นกด +
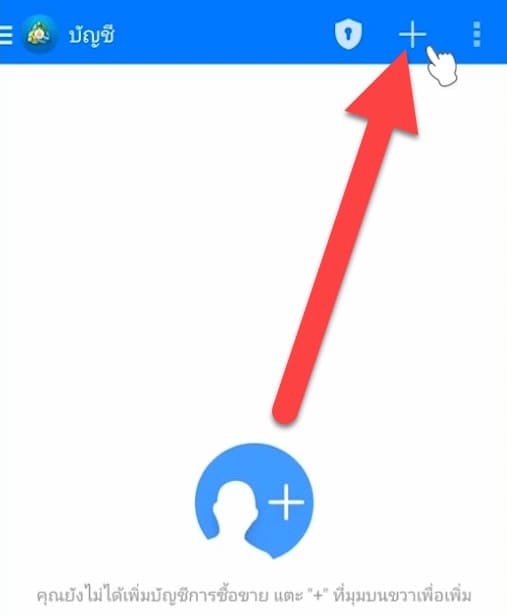
แล้วกด ลงชื่อเข้าใช้บัญชีที่มีอยู่ คุณจะเจอกับ ค้นหาโบรกเกอร์
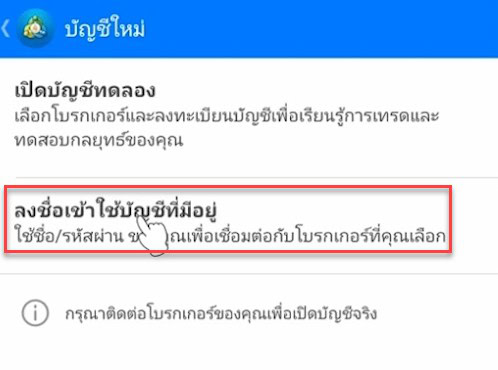
จากนั้นให้คุณย่อหน้าจอแล้วเข้าเว็บ XM
จากนั้นกลับไปที่หน้าแรก เลื่อนไปที่หัวข้อหมายเลขบัญชี
แล้วกดคลิกที่หมายเลขบัญชีของคุณ จากนั้นคัดลอกหมายเลขเซิร์ฟเวอร์ไว้
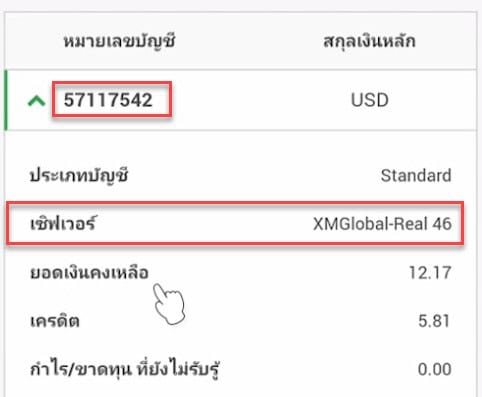
จากนั้นนำเซิร์ฟเวอร์ที่คัดลอกมาวางลงในช่อง ค้นหาโบรกเกอร์ บนแอป MT4 แล้วก็กดคลิกไปที่เซิร์ฟเวอร์ที่ขึ้นมา
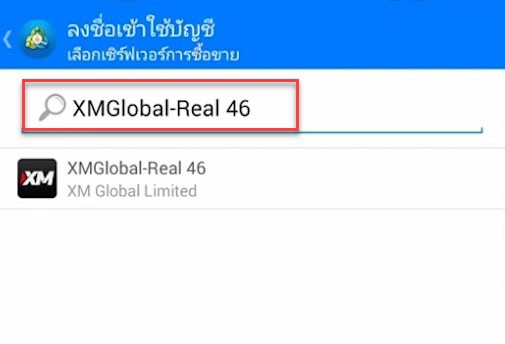
จากนั้นก็กรอกข้อมูลเหล่านี้ลงไป
- ลงชื่อเข้าใช้: กรอกหมายเลขบัญชีของคุณลงไป
- รหัสผ่าน: กรอกรหัสผ่านที่คุณตั้งไว้ตอนเปิดบัญชีลงไป
- จากนั้นกด ลงชื่อเข้าใช้
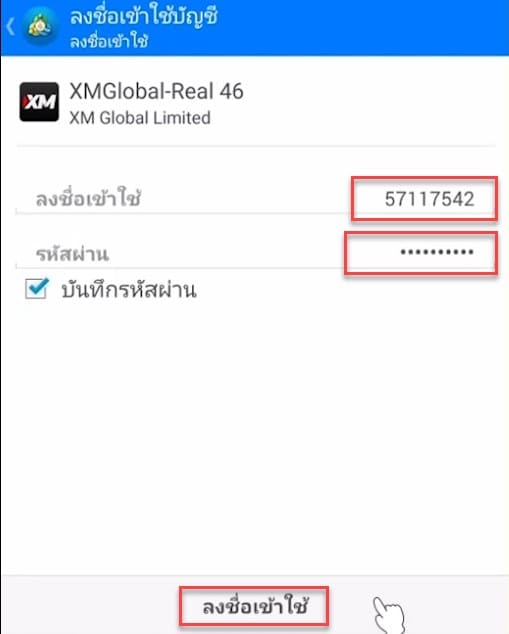
จากนั้นหากคุณเข้าสู่ระบบถูกต้องมันก็จะแสดงจำนวนเงินให้คุณเห็น และขึ้นว่า Real แบบนี้
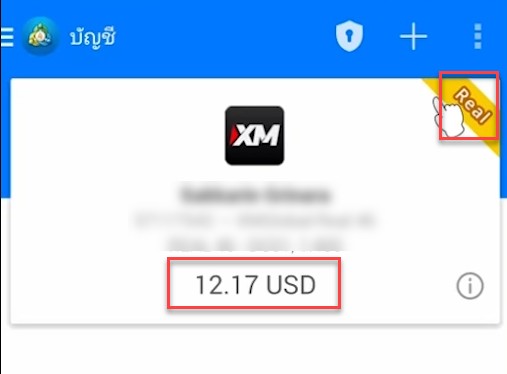
3.เพิ่มสินทรัพย์ที่ต้องการเทรด
ต่อไปเราก็ต้องทำการเพิ่มสินทรัพย์ต่างๆที่อยากเทรด
โดยให้คุณกดตามรูปภาพนี้
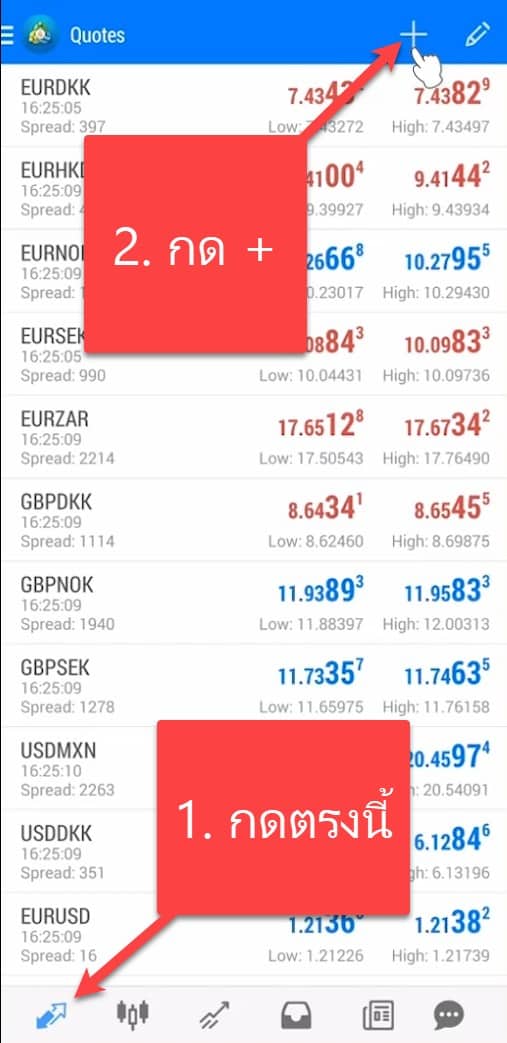
จากนั้นคุณจะเจอกับหมวดหมู่ของสินทรัพย์ต่างๆ
ให้คุณกดเข้าไปยังหมวดหมู่ที่ต้องการ
แล้วกดเลือกสินทรัพย์ได้เลยตามชอบ
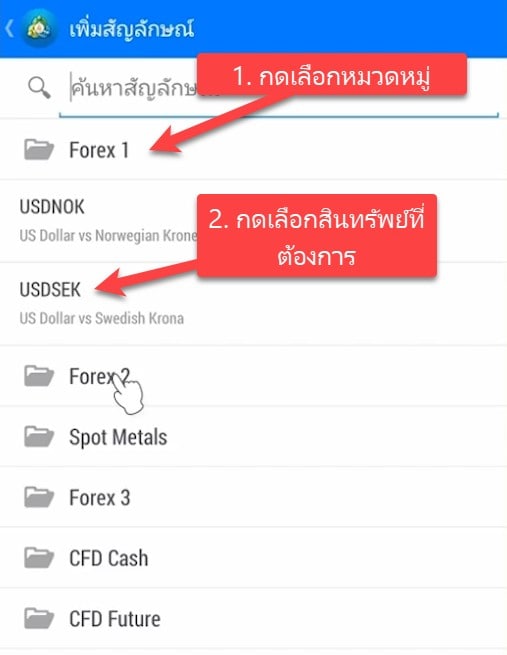
เมื่อเลือกสินทรัพย์ที่อยากเทรดครบแล้วก็กดย้อนกลับด้านบนซ้าย
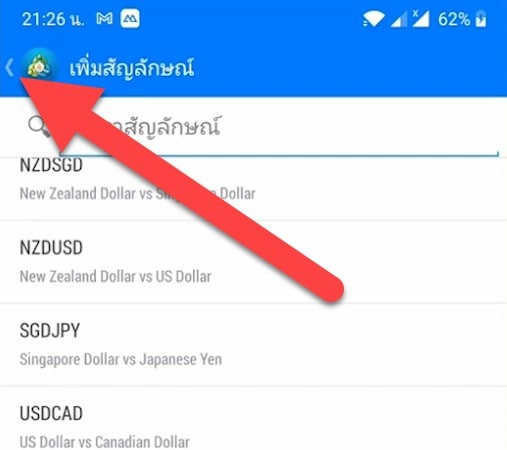
จากนั้นคุณก็จะเจอกับสินทรัพย์ทั้งหมดที่คุณกดเพิ่มเข้ามา
ต่อไปเราก็ต้องเปิดดูกราฟราคาเพื่อทำการวิเคราะห์ก่อนที่จะเทรด
วิธีการเปิดดูกราฟราคาคือให้คุณกดคลิกไปยังสินทรัพย์ที่คุณต้องการดูกราฟ
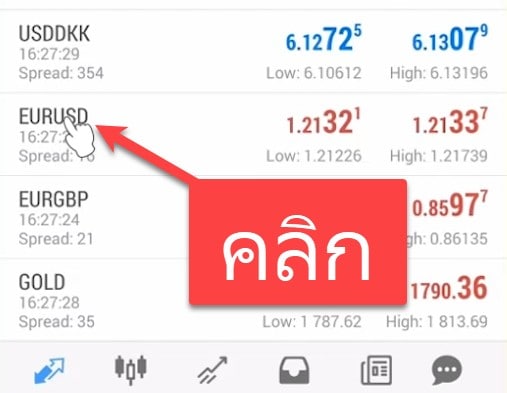
4. เปิดดูกราฟและวิเคราะห์
จากนั้นกดที่ เปิดกราฟ
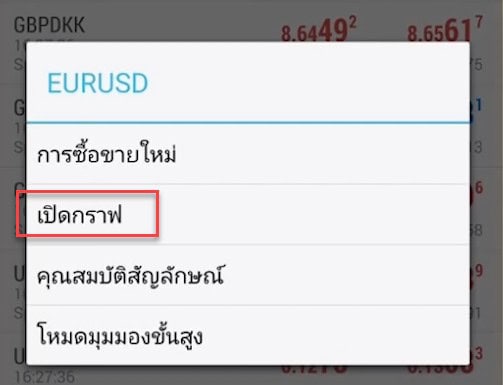
เราก็จะเจอกับกราฟของสินทรัพย์ที่เราเลือกแล้ว ทีนี้ก็ให้เราทำการวิเคราะห์กราฟได้เลยจากความรู้และความถนัดที่เรามี ซึ่งแต่ละคนก็มีแนวทางในการวิเคราะห์ที่แตกต่างกับ หากคุณยังวิเคราะห์กราฟไม่เป็นก็แนะนำให้ไปศึกษาข้อมูลเพิ่มเติม

5.เปิดออเดอร์
เมื่อคุณวิเคราะห์กราฟเสร็จต่อไปก็ทำการเทรดได้เลย
ให้กดที่ + ตรงมุมขวาบนตามภาพ

จากนั้นเริ่มแรกให้เรากำหนด Lot size ก่อน ซึ่งหากคุณยังไม่รู้ว่า Lot size คืออะไร หรือควรใช้ Lot size เท่าไรดี แนะนำว่าให้ไปศึกษาเพิ่มเติมได้ใน Google หรือ Youtube มีสอนเยอะแยะครับ อย่าตั้ง Lot size มั่วๆเด็ดขาด
ต่อมาหลังจากกำหนด Lot size เสร็จก็ให้กดเปิดออเดอร์อย่างใดอย่างหนึ่งตามที่คุณวิเคราะห์กราฟ
- SELL (หากราคาลงเราได้กำไร)
- BUY (หากราคาขึ้นเราได้กำไร)
เรียบร้อยแค่นี้ก็จะเปิดการเปิดออเดอร์เสร็จแล้ว
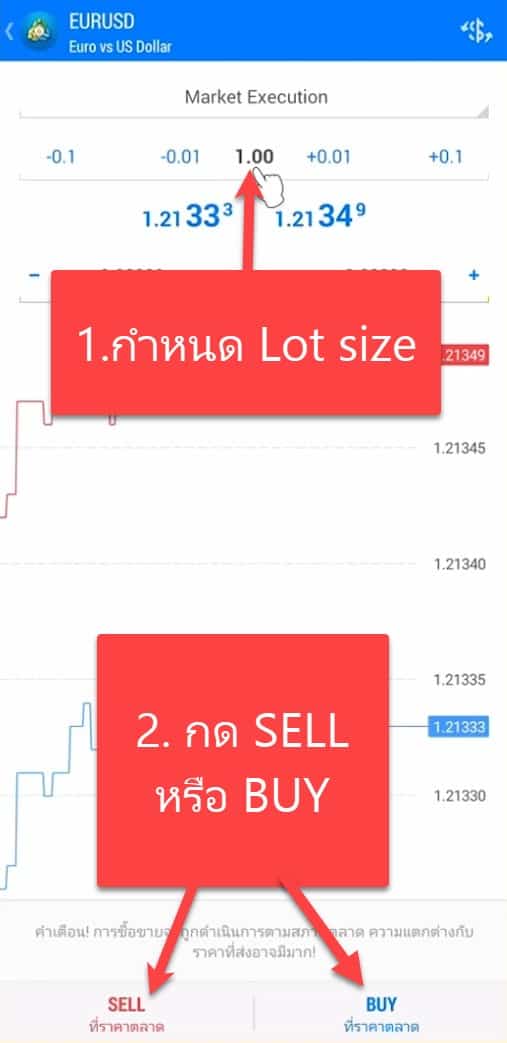
6. ปิดออเดอร์
ต่อมาเราก็ต้องเรียนรู้วิธีการปิดออเดอร์กันต่อ
6.1.ปิดออเดอร์ด้วยตัวเอง
นี่คือการปิดออเดอร์ด้วยตัวเองโดยที่เราต้องนั่งรอให้ราคาวิ่งไปยังจุดที่เราต้องการปิดออเดอร์และกดปิดด้วยตัวเอง
ง่ายๆเลยก็คือให้เรากดค้างไว้ที่ออเดอร์ที่เราต้องการจะปิด
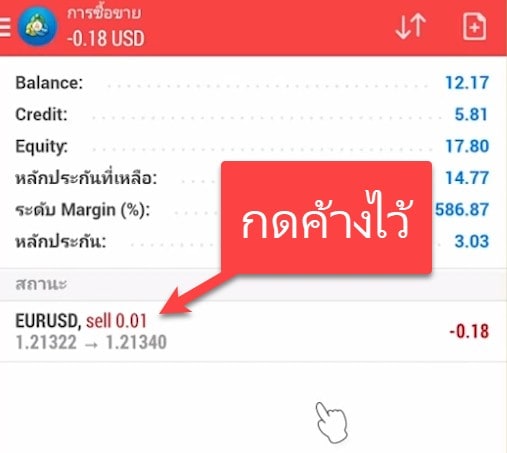
จากนั้นกดที่ ปิดคำสั่ง
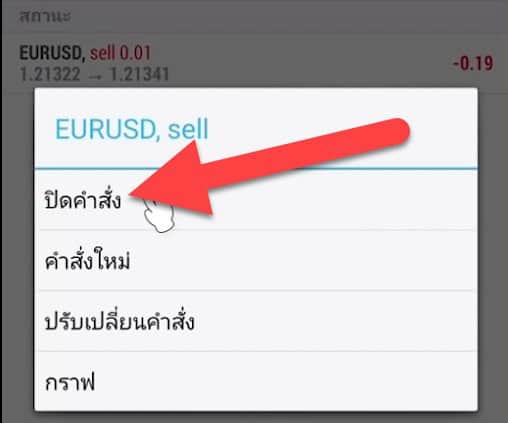
แล้วก็กดที่ ปิดที่ขาดทุน (หากปิดออเดอร์ตอนขาดทุน) , ปิดที่กำไร (หากปิดออเดอร์ตอนกำไร)
เท่านี้ก็จะเป็นการปิดออเดอร์และจบการเทรดไป 1 ออเดอร์แล้ว
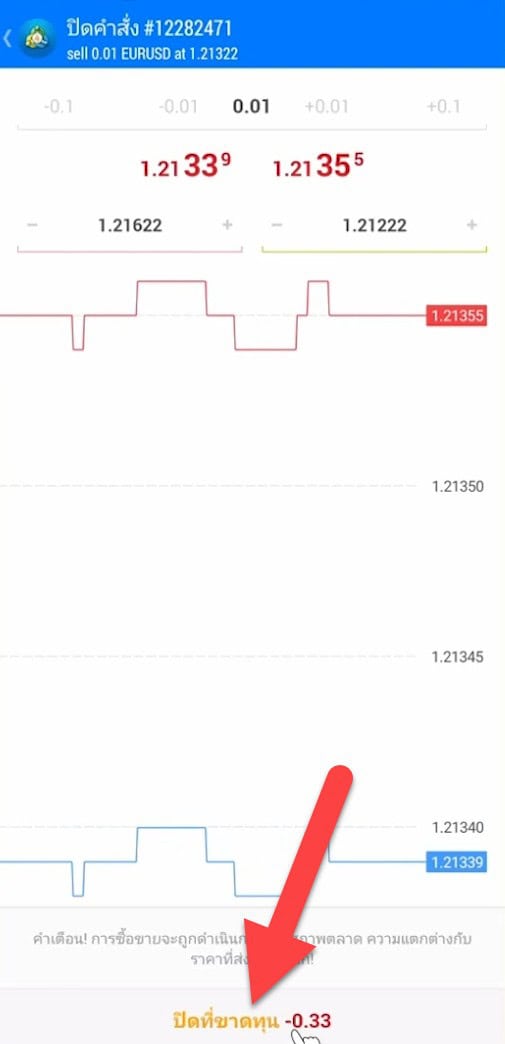
6.2. ปิดออเดอร์แบบอัตโนมัติ
และมีวิธีการปิดออเดอร์อีกวิธีหนึ่งคือการตั้งจุดปิดออเดอร์แบบอัตโนมัติด้วย Take profit และ Stop loss
- Take profit คือการตั้งจุดปิดออเดอร์เพื่อทำกำไรแบบอัตโนมัติเมื่อราคาวิ่งไปถึง
- Stop loss คือการตั้งจุดปิดออเดอร์เพื่อตัดขาดทุนแบบอัตโนมัติเมื่อราคาวิ่งไปถึง
ก็เหมือนเดิมให้เรากดค้างไปยังออเดอร์ที่เราต้องการปิด
จากนั้นกดที่ ปรับเปลี่ยนคำสั่ง
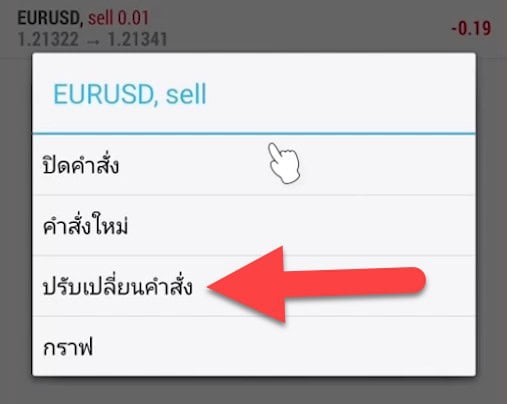
- ในช่องสีเขียว ให้เราตั้งจุด Take profit ที่ต้องการลงไป เช่น ผมเปิดออเดอร์ Sell ที่ราคา 1.21322 หากผมอยากให้ออเดอร์ปิดอัตโนมัติเมื่อกำไร 100 จุดผมก็ตั้งจุด Take profit ที่ 1.21222
- ในช่องสีแดง ให้เราตั้งจุด Stop loss ที่ต้องการลงไป เช่น ผมเปิดออเดอร์ Sell ที่ราคา 1.21322 หากผมอยากให้ออเดอร์ปิดอัตโนมัติเมื่อขาดทุน 300 จุดผมก็ตั้งจุด Stop loss ที่ 1.21622
- สุดท้ายกด ปรับเปลี่ยน
ทีนี้เมื่อราคาวิ่งไปถึงจุด Take profit หรือ Stop loss ระบบก็จะปิดออเดอร์ให้เราอัตโนมัติโดยที่เราไม่ต้องมาคอยนั่งเฝ้าหน้าจอและปิดออเดอร์เองให้เสียเวลา
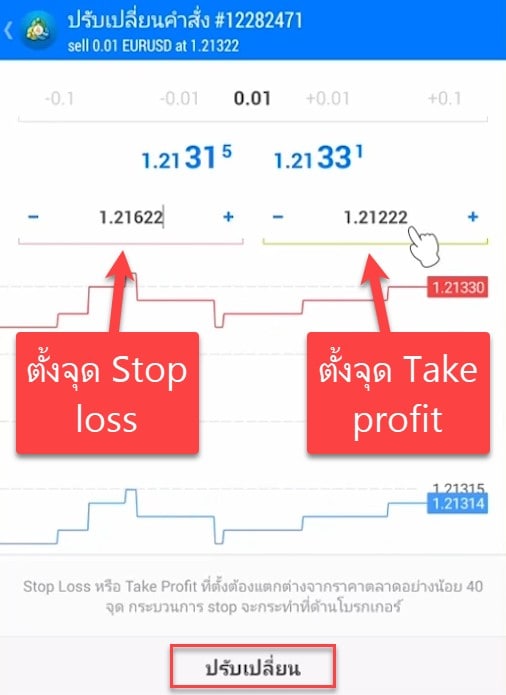
วิธีดูประวัติการเทรด xm ในโทรศัพท์
หากคุณต้องการดูประวัติการเทรด xm ทั้งหมดของคุณบนมือถือ
ให้คุณกดไปยังเมนูที่ลูกศรชี้ด้านล่างนี้ ก็จะเจอกับประวัติการเทรดทั้งหมดของคุณทุกออเดอร์
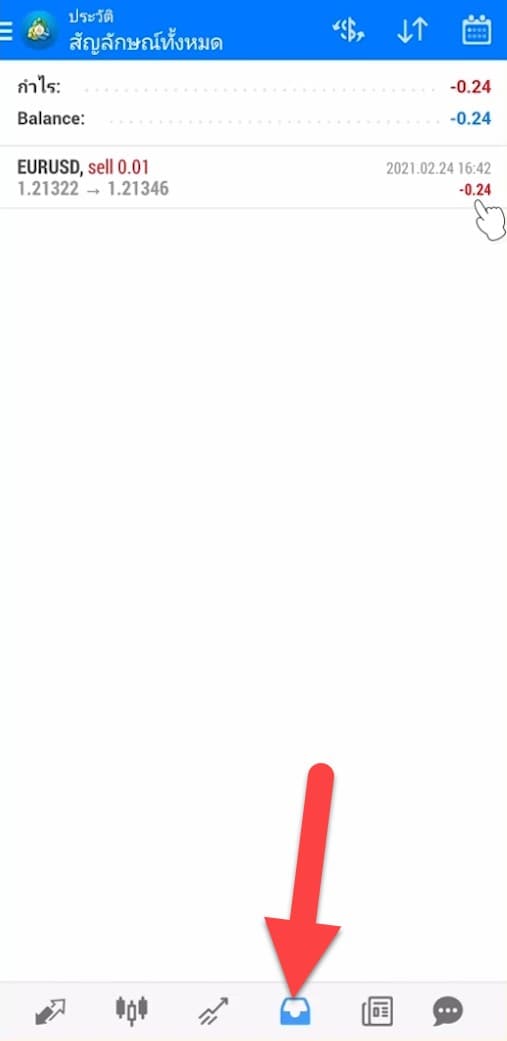
สิ่งที่ต้องทำต่อหลังจากเทรด XM เสร็จ
หลังจากที่คุณเรียนรู้วิธีเทรด xm เสร็จ คุณคงอยากจะถอนเงินออกมาใช้กันใช่ไหมครับ
ผมได้สอนวิธีถอนเงิน xm ไว้แล้วกดปุ่มด้านล่างนี่เพื่อดูได้เลย
แนะนำสำหรับคุณ
มีคำถาม? ทัก LINE เลย
หรือแอดไลน์ไอดี: @sakainvest (มี @)



















