ในบทความนี้ผมจะมาสอนวิธีเทรด GMI Markets บนคอมพิวเตอร์ แบบละเอียดทุกขั้นตอน หากคุณสงสัยว่าเทรดยังไง หรือหากคุณมีปัญหาเทรดไม่ได้ ลองทำตามบทความนี้ รับรองว่าคุณจะเทรดเป็นอย่างแน่นอน
สิ่งที่ต้องทำก่อนเทรด GMI Markets บนคอมพิวเตอร์
ซึ่งก่อนที่คุณจะทำการเทรด GMIEDGE บนคอมพิวเตอร์ได้
คุณก็ต้องสมัครเปิดบัญชีจริง แล้วก็ฝากเงินเข้าไปยัง GMIEDGE กันก่อนนะครับ
ถ้าหากคุณยังไม่ได้ทำ ก็สามารถกดไปที่ปุ่มด้านล่างนี้เพื่อไปดูวิธีการทำได้เลย
โอเคถ้าคุณทำแล้ว เราก็ไปเริ่มต้นวิธีการเทรด GMIEDGE บนคอมพิวเตอร์กันเลย
วิธีเทรด GMI Markets บนคอมพิวเตอร์
- ดาวน์โหลดและติดตั้งโปรแกรมเทรด
- ล็อกอินเข้าเทรด
- เพิ่มสินทรัพย์ที่ต้องการเทรด
- เปิดกราฟเพื่อวิเคราะห์
- เปิดออเดอร์
- ปิดออเดอร์
แนะนำสำหรับคุณ
หากชอบดูเป็นคลิปกดดูได้ด้านล่างนี้เลย
1.ดาวน์โหลดและติดตั้งโปรแกรมเทรด
เริ่มแรกก็ให้คุณไปที่ https://gmimarkets.com/th แล้วล็อกอินให้เรียบร้อย
ต่อมาก็ให้คุณคลิกไปที่ แพลตฟอร์มการซื้อขาย
จากนั้น ถ้าหากคุณใช้ Windows ก็คลิกไปที่ ดาวน์โหลด MT4 สำหรับ Windows
ถ้าคุณใช้ Mac ก็คลิกไปที่ ดาวน์โหลด MT4 สำหรับ Mac
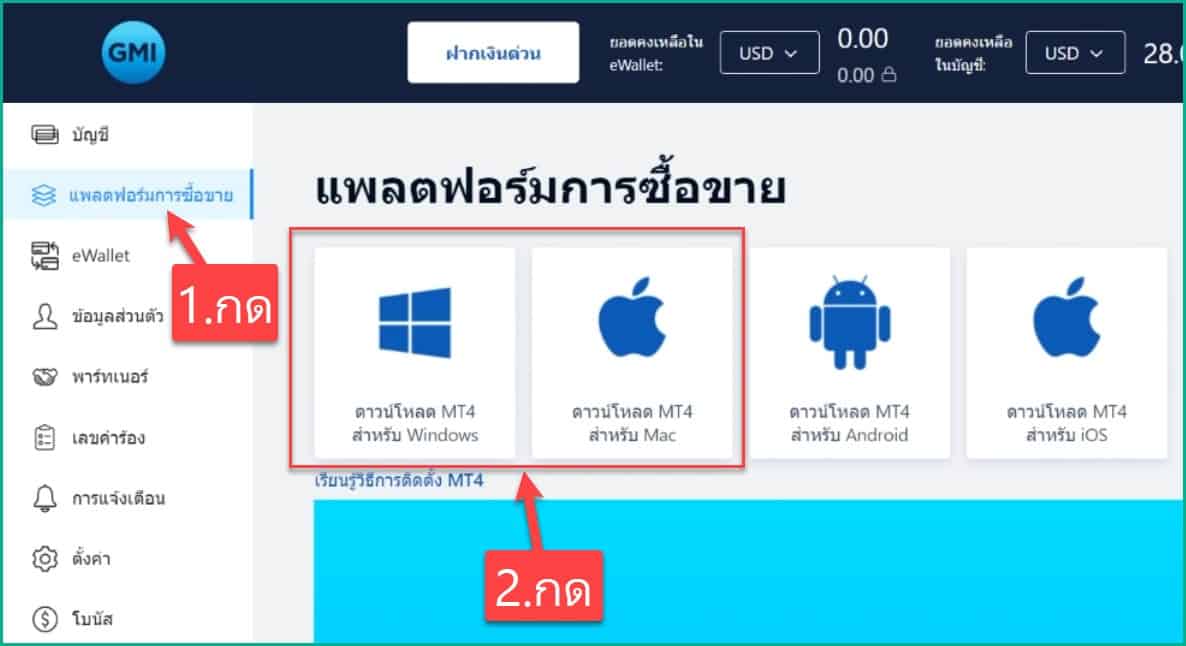
2.ล็อกอินเข้าเทรด
หลังจากดาวน์โหลดเสร็จก็ให้คุณกดติดตั้งโปรแกรมให้เรียบร้อย
จากนั้นก็เปิดเข้าไปในโปรแกรม
แล้วมันก็จะขึ้นหน้าต่าง Open an Account ก็ให้คุณกดปิดทิ้งไป
แล้วก็มันจะขึ้นหน้าต่างในการ Login ขึ้นมา ก็ให้คุณกดปิดทิ้งไป
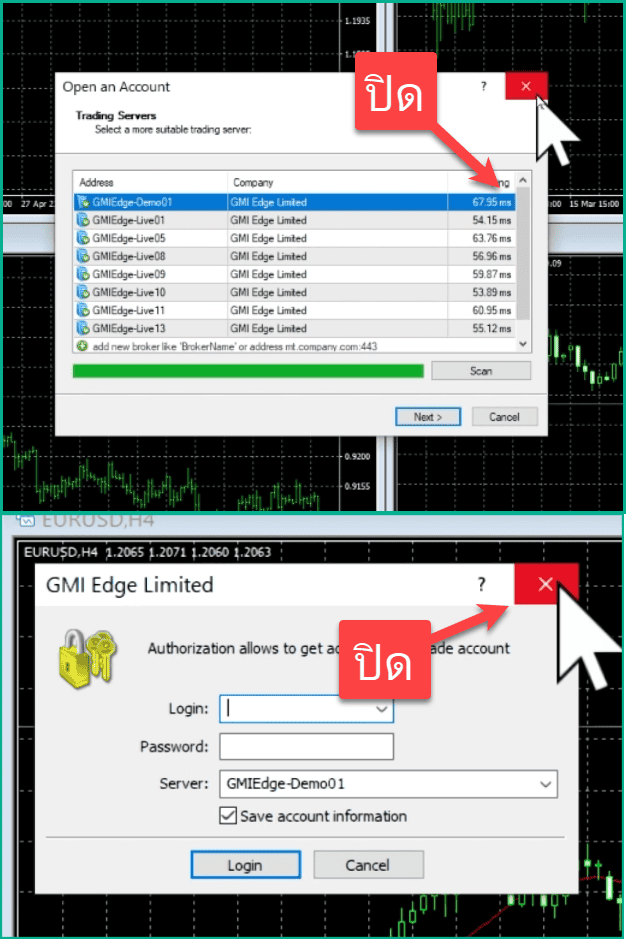
โอเคต่อมาก็ให้คุณ
มาที่หัวข้อ Navigator แล้วก็คลิกขวาไปที่หัวข้อ Account
จากนั้นก็คลิกไปที่ Login to Trade Account
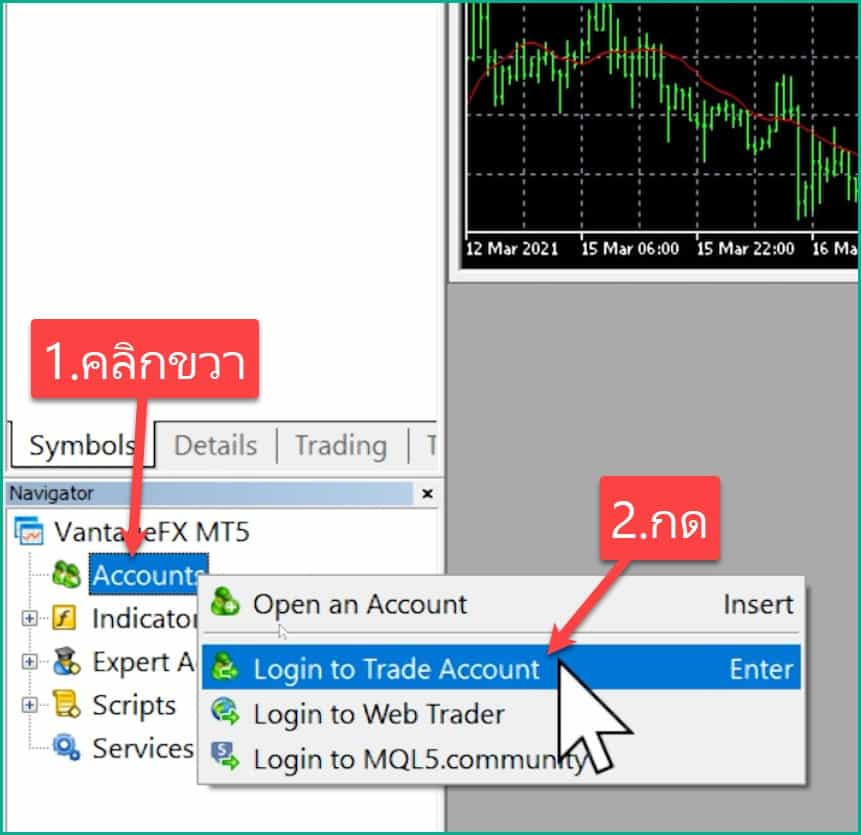
มันก็จะขึ้นหน้าต่างในการ Login ขึ้นมา
ก็กรอกรายละเอียดต่อไปนี้
- Login: ดูได้ในอีเมล
- Psaaword: ดูได้ในอีเมล
- Server: ดูได้ในอีเมล
- กด Login
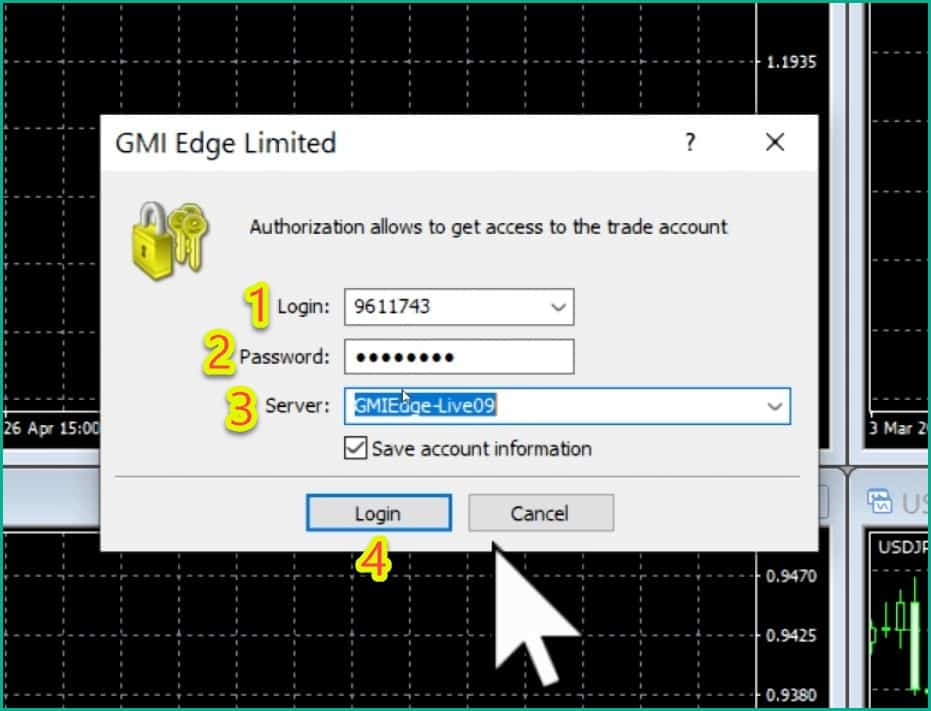
*เพิ่มเติม วิธีการดู Login, Password, Server
ก็ให้คุณเข้าไปยังอีเมลที่คุณใช้ในการสมัครสมาชิก GMIEDGE
แล้วก็ให้คุณมองหาอีเมลที่มีชื่อว่า “เปิดบัญชีซื้อขาย“
เท่านี้ก็ได้ข้อมูลทั้งหมดในการล็อกอิน gmiedge แล้ว
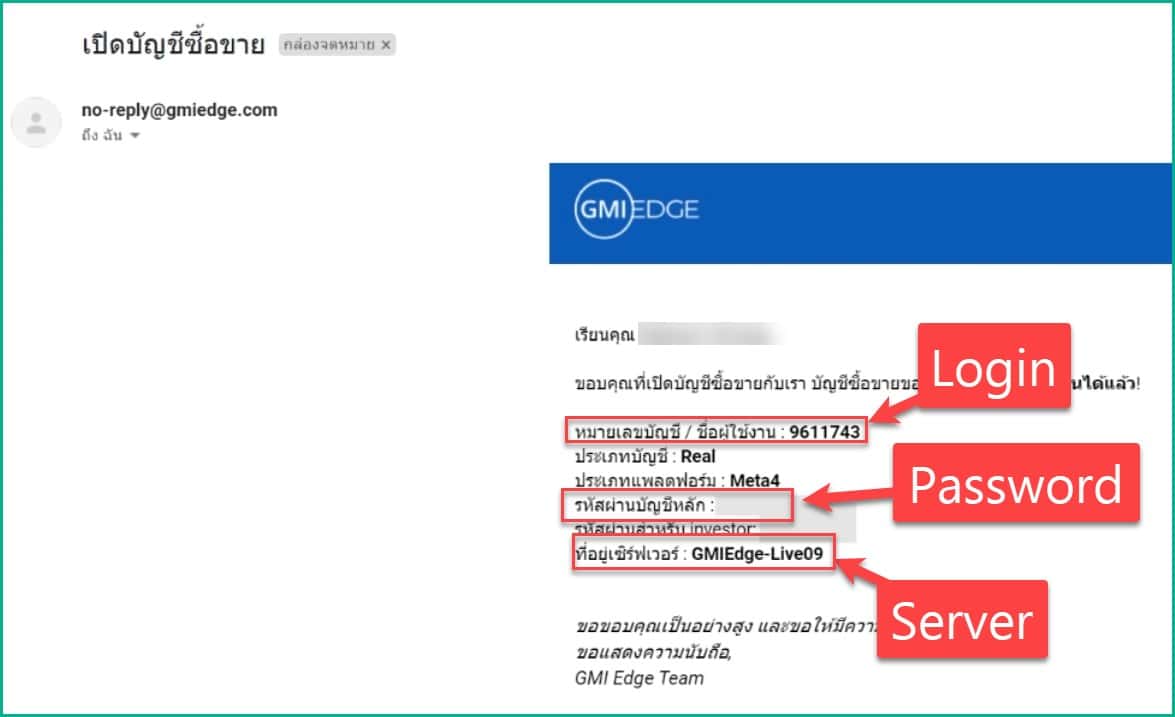
วิธีการดูว่าคุณ Login สำเร็จ ก็คือให้กดที่หัวข้อ Trade (ตรงมุมด้านล่างซ้ายล่าง)
ถ้าในช่อง Balance มันแสดงยอดเงินที่คุณมีก็แปลว่าคุณทำการ Login สำเร็จแล้วนั่นเอง
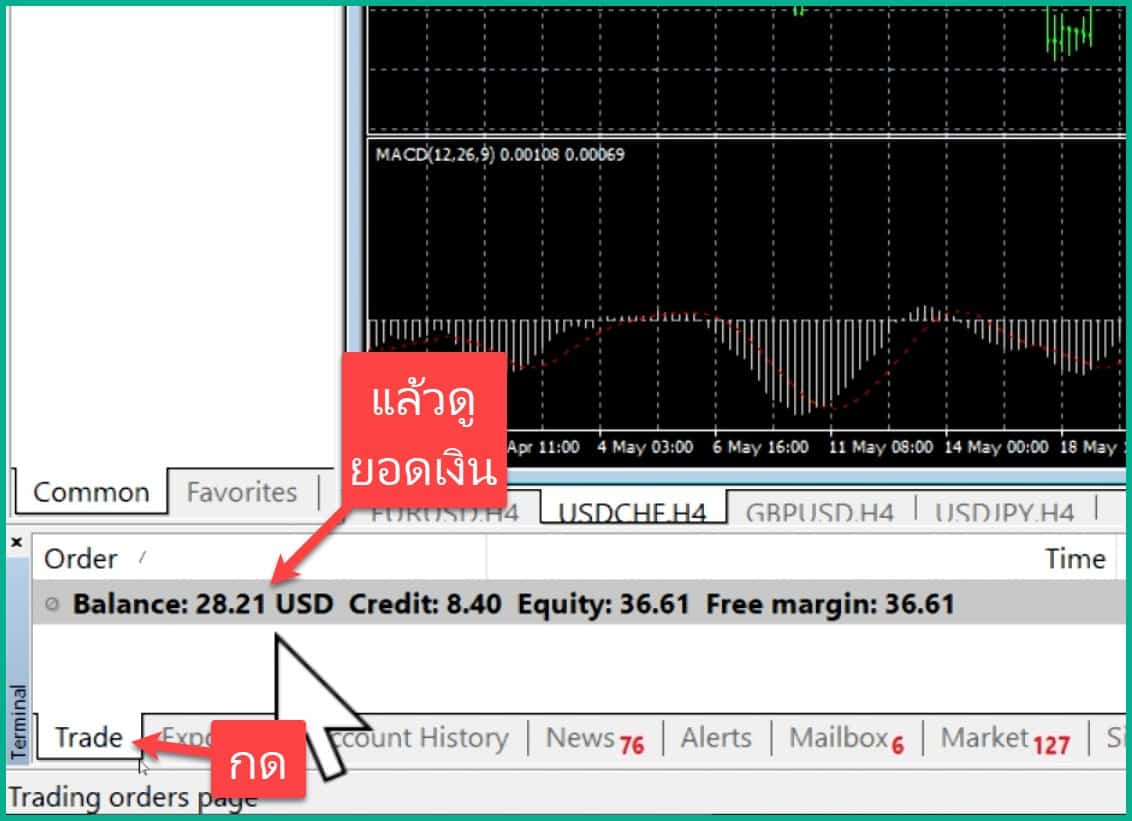
3.เพิ่มสินทรัพย์ที่ต้องการเทรด
เริ่มแรกเลยคุณก็จะเห็นว่ามันก็จะมีสินทรัพย์ต่าง ๆ มากมายที่ระบบเพิ่มมาให้เราแบบอัตโนมัติ
ก่อนอื่นเราก็ต้องไปทำการลบสินทรัพย์พวกนี้ออกไปก่อน
โดยการคลิกขวาไปที่สินทรัพย์ตัวไหนก็ได้ จากนั้นก็ให้คุณคลิกที่ Hide All
มันก็จะซ่อนสินทรัพย์ต่าง ๆ ออกไปแล้ว ซึ่งจะเหลือไว้แค่บางอันที่ไม่สามารถซ่อนได้
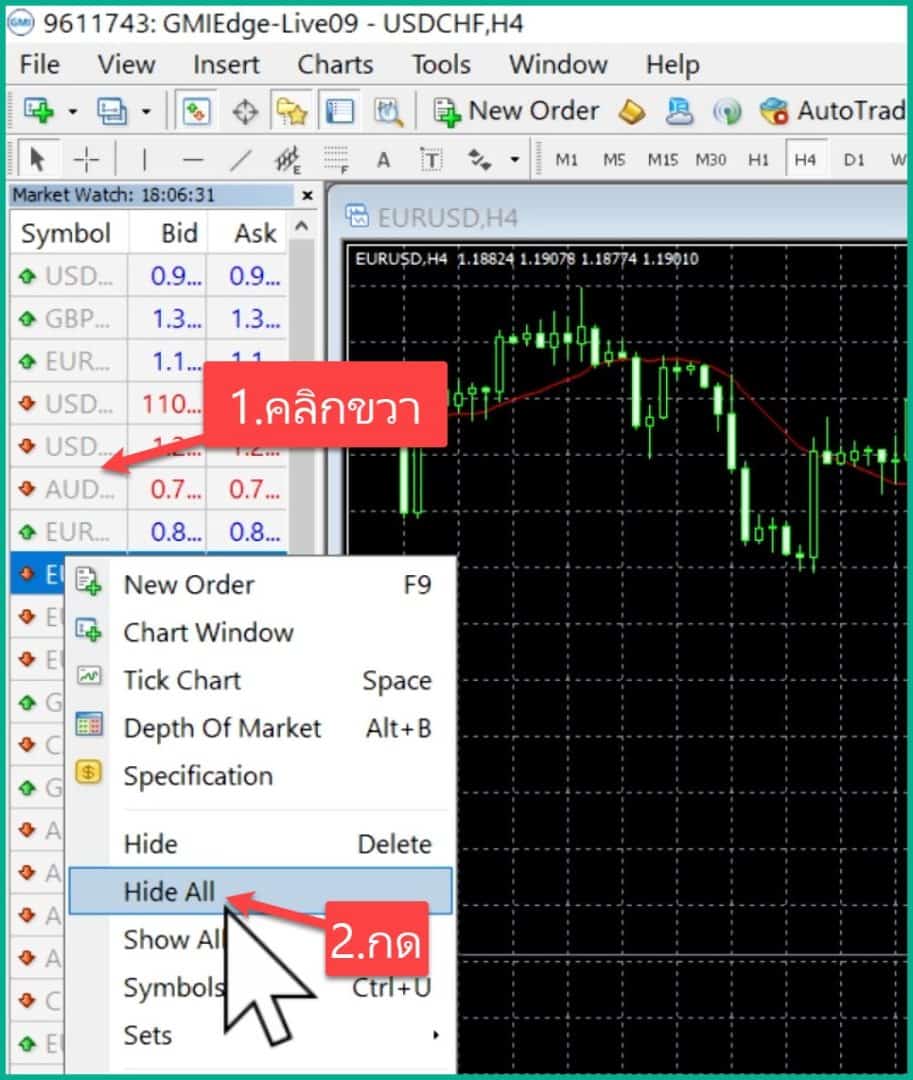
โอเคต่อมาเราก็ต้องทำการเพิ่มสินทรัพย์ที่เราต้องการเทรด
ก็ให้เราคลิกขวาไปว่างๆ แล้วก็คลิกไปที่ Symbols
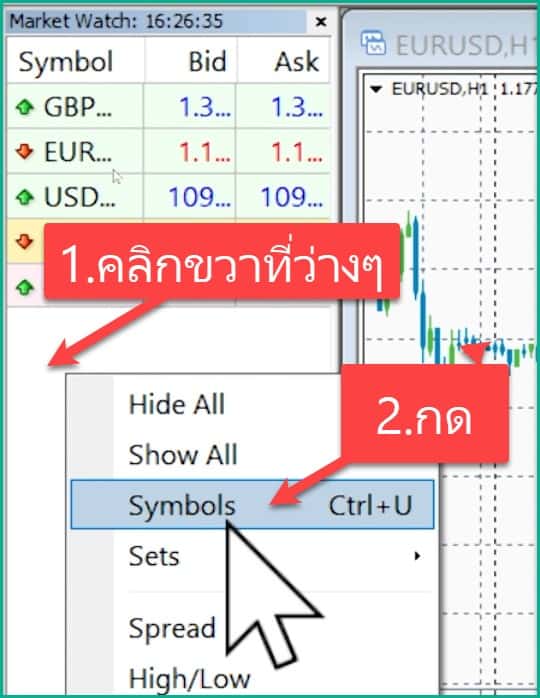
ต่อมาก็ทำตามนี้
- กด + ไปที่หมวดหมู่ของสินทรัพย์ของที่คุณต้องการเทรด
- กดไปที่สินทรัพย์ที่ต้องการเทรด
- กดไปที่ Show
- กดเพิ่มสินทรัพย์อื่นๆตามชอบ ถ้าเพิ่มเสร็จแล้วกด Close
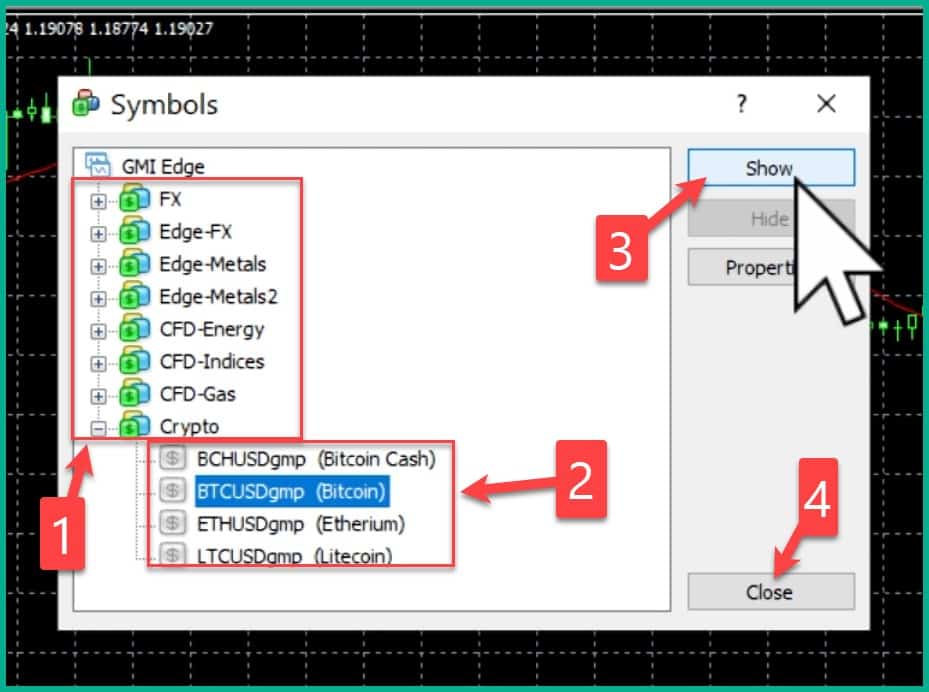
คุณก็จะเจอกับสินทรัพย์ที่เพิ่มมาทั้งหมดแล้ว
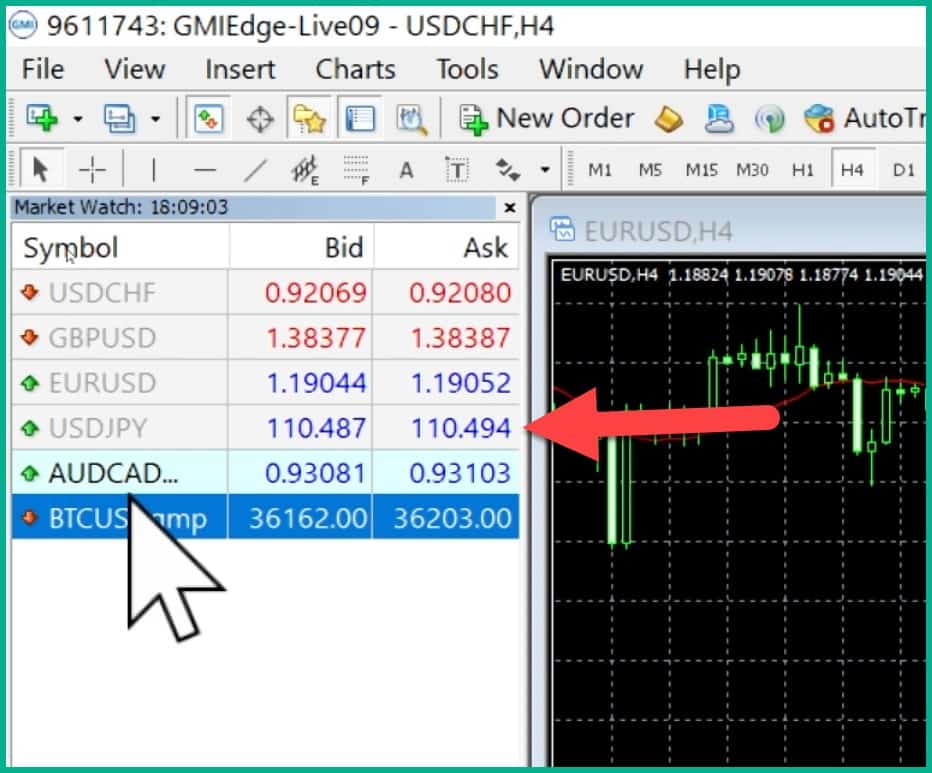
4.เปิดกราฟเพื่อวิเคราะห์
ต่อมาเราก็ไปเรียนรู้วิธีการเปิดดูกราฟราคาของสินทรัพย์ เพื่อทำการวิเคราะห์ก่อนการเทรดนั่นเอง
ก่อนอื่นให้คุณกดปิดกราฟราคาที่ระบบเพิ่มมาให้เราทิ้งไปให้หมดเลย โดยการคลิกไปที่เครื่องหมายกากบาท
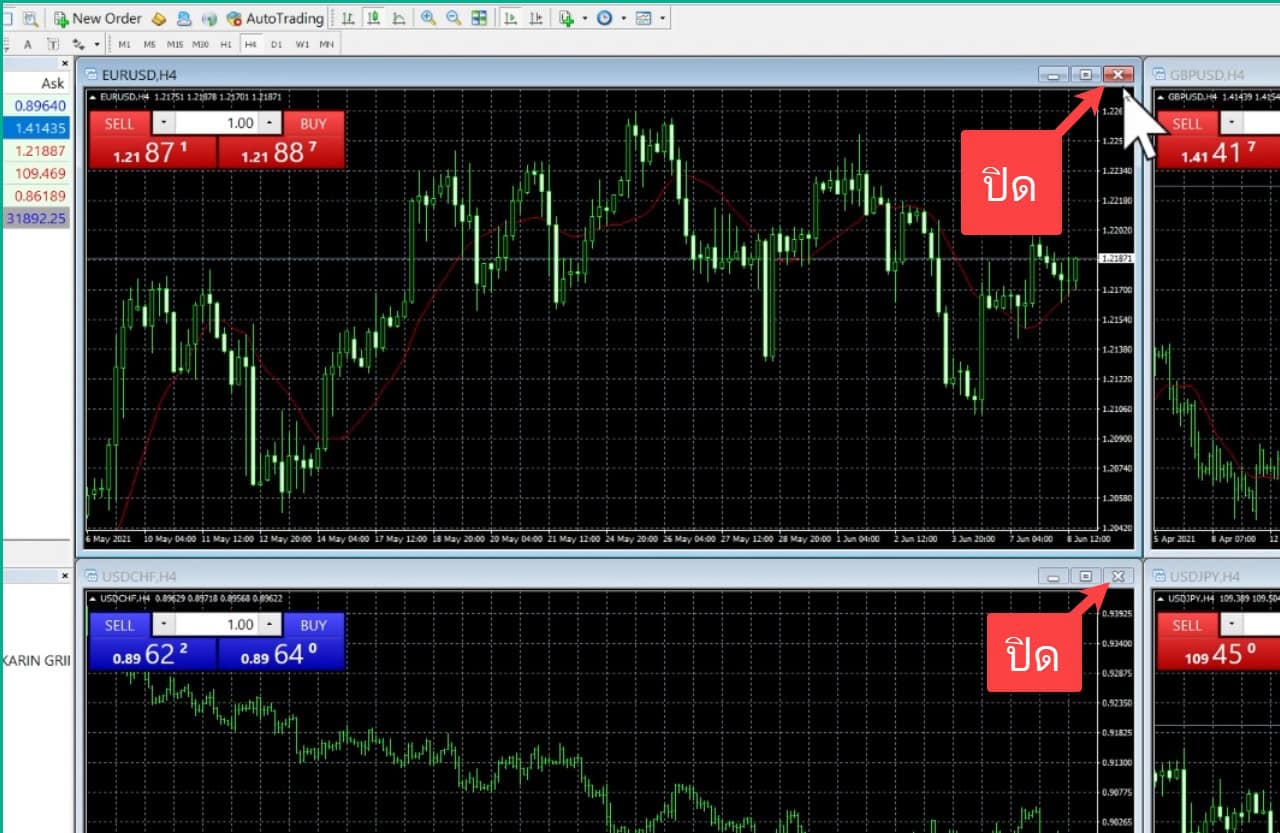
จากนั้นก็ให้คุณคลิกขวาไปยังสินทรัพย์ที่คุณต้องการเทรด
ก็ให้คลิกที่ Chart Window
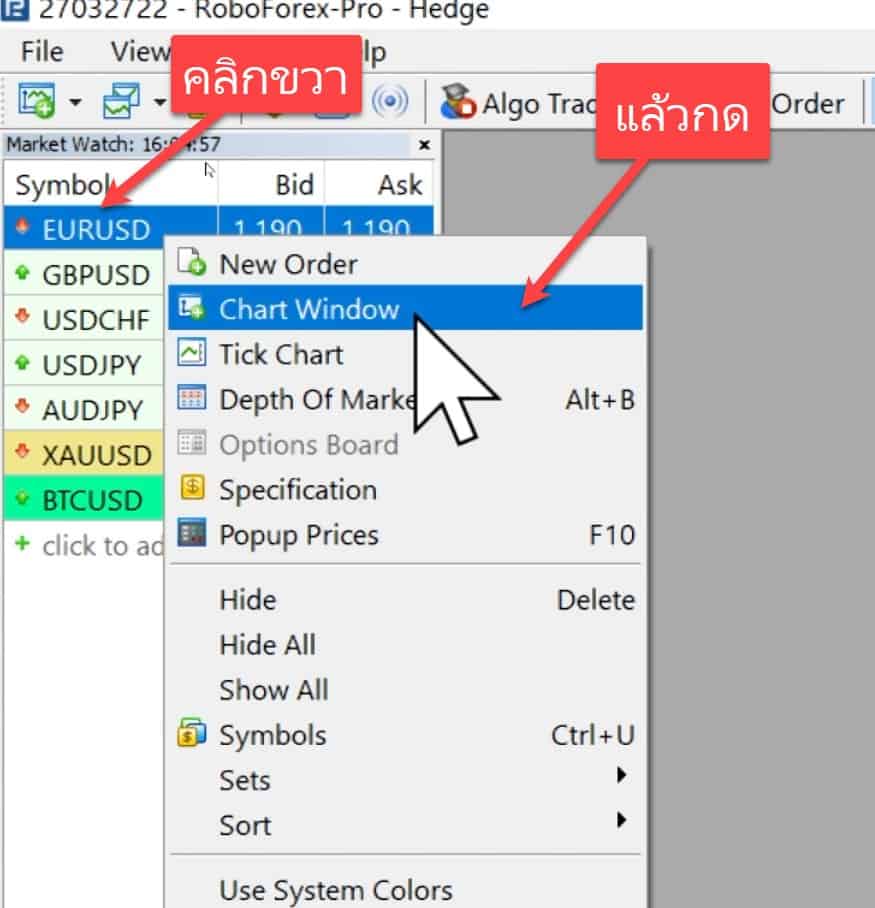
คุณก็จะเจอกับกราฟราคาของสินทรัพย์ที่คุณต้องการดูแล้ว ทีนี้ก็ให้คุณกดขยายหน้าจอให้มันเต็มจอ
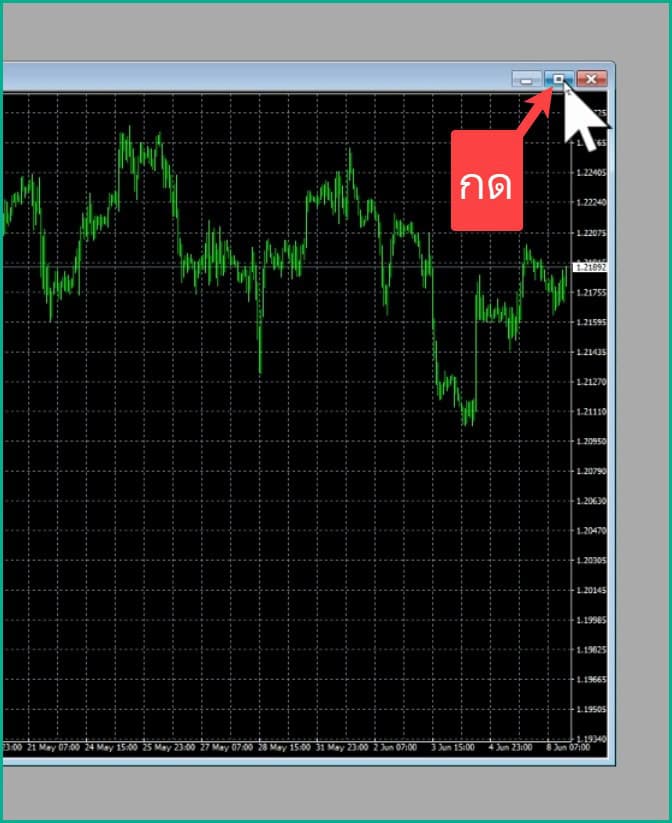
ต่อมาก็ให้คุณทำการวิเคราะห์กราฟในแนวทางที่คุณถนัด
ซึ่งถ้าหากคุณเป็นมือใหม่ที่ยังไม่เคยเรียนรู้วิธีการวิเคราะห์กราฟราคาเลย
ก็แนะนำให้คุณไปศึกษาวิธีการวิเคราะห์กราฟราคาได้ใน Google หรือใน Youtube
ลองค้นหาคำว่า “วิธีการวิเคราะห์กราฟราคา” ดูก็มีคนสอนไว้เยอะแยะเลย
ซึ่งในบทความนี้ผมจะไม่ได้สอนวิธีการวิเคราะห์กราฟราคาไว้ จะมาสอนแค่วิธีการเทรดเท่านั้น
5.เปิดออเดอร์
โอเคสมมุติตอนนี้ผมทำการวิเคราะห์กราฟราคาเสร็จแล้ว ต่อมาผมก็จะทำการเปิดออเดอร์
ก็ให้คุณเปิดกราฟราคาของสินทรัพย์ที่คุณต้องการเทรด
จากนั้น คลิกขวาไปที่กราฟ
แล้วก็คลิกไปที่ One click trading
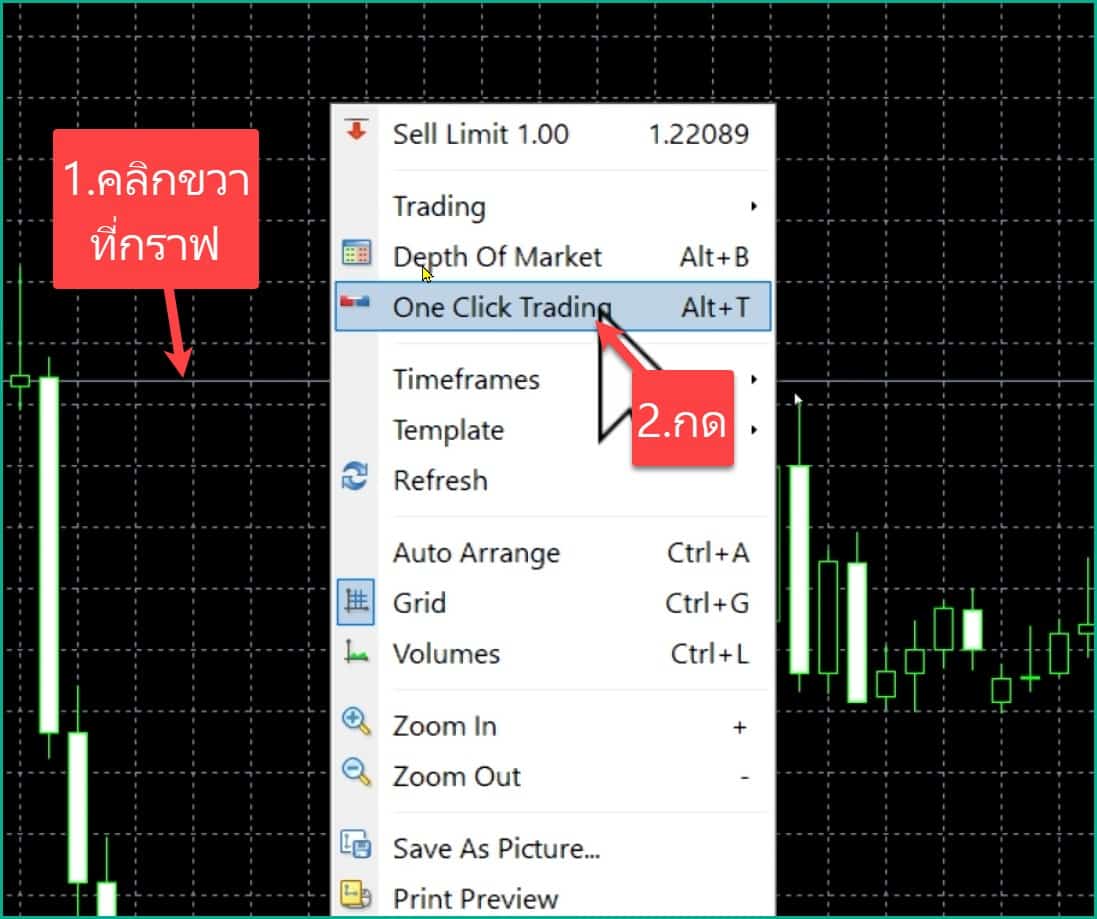
เริ่มแรกเลยเราก็ต้องทำการ กำหนด Lot Size
Lot Size คือการกำหนดว่าถ้าหากราคาของสินทรัพย์เคลื่อนไหวขึ้นลงหนึ่งจุดทศนิยม เราจะได้กำไรหรือขาดทุนที่เท่าไหร่นั่นเอง ซึ่งควรตั้งให้เหมาะสมกับเงินทุนที่คุณมี
หลังจากกำหนด Lot Size เสร็จ
ก็คลิกไปที่ Sell หรือ Buy
- กด Buy ก็หมายความว่าคุณทำการวิเคราะห์กราฟราคาแล้วคุณคิดว่าราคาของสินทรัพย์นั้นมันจะขึ้น (หรือพูดง่าย ๆ ก็คือการทำกำไรในขาขึ้น)
- กด Sell ก็หมายความว่าคุณทำการวิเคราะห์กราฟราคาแล้วคุณคิดว่าราคาของสินทรัพย์นั้นมันจะลง (หรือพูดง่าย ๆ ก็คือการทำกำไรในขาลง)
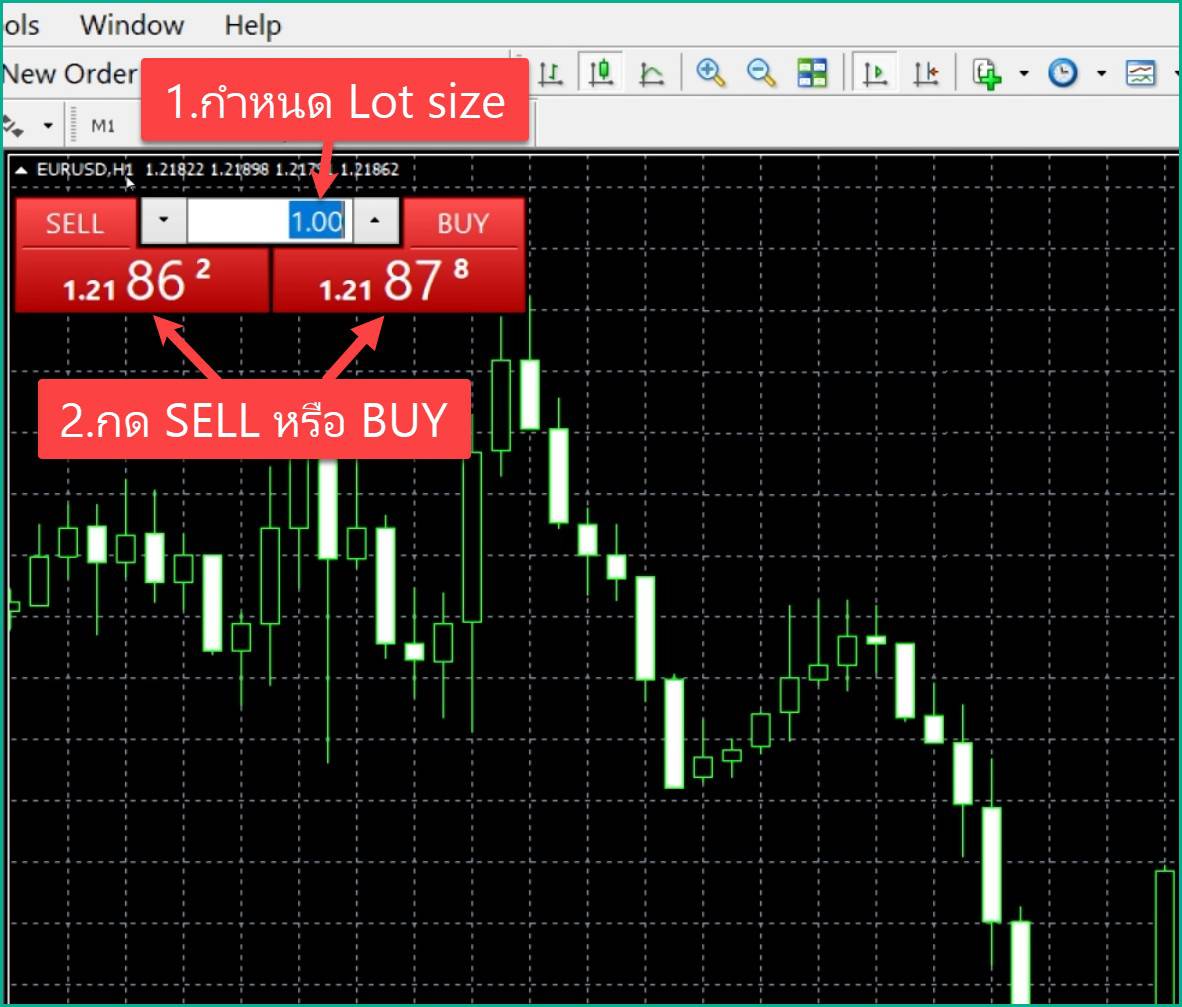
จากนั้นถ้าเป็นการเปิดออเดอร์ครั้งแรก มันก็จะขึ้น One click trading แบบนี้มา
ก็ให้คุณคลิกไปที่ช่องสี่เหลี่ยมตรงหน้าคำว่า I Accept แล้วก็คลิกไปที่ OK
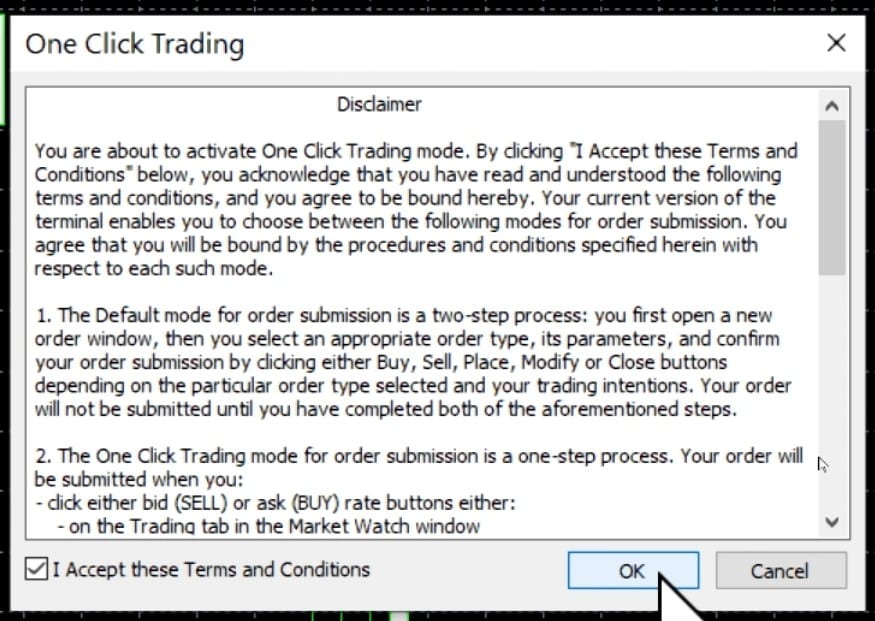
แล้วก็ให้คุณทำการกด Sell หรือกด Buy อีกครั้ง

นี่ก็คือเราทำการเปิดออเดอร์สำเร็จแล้ว
ซึ่งคุณก็สามารถมาดูกำไรหรือขาดทุน ณ ปัจจุบันของออเดอร์ของคุณได้ที่ช่อง Profit
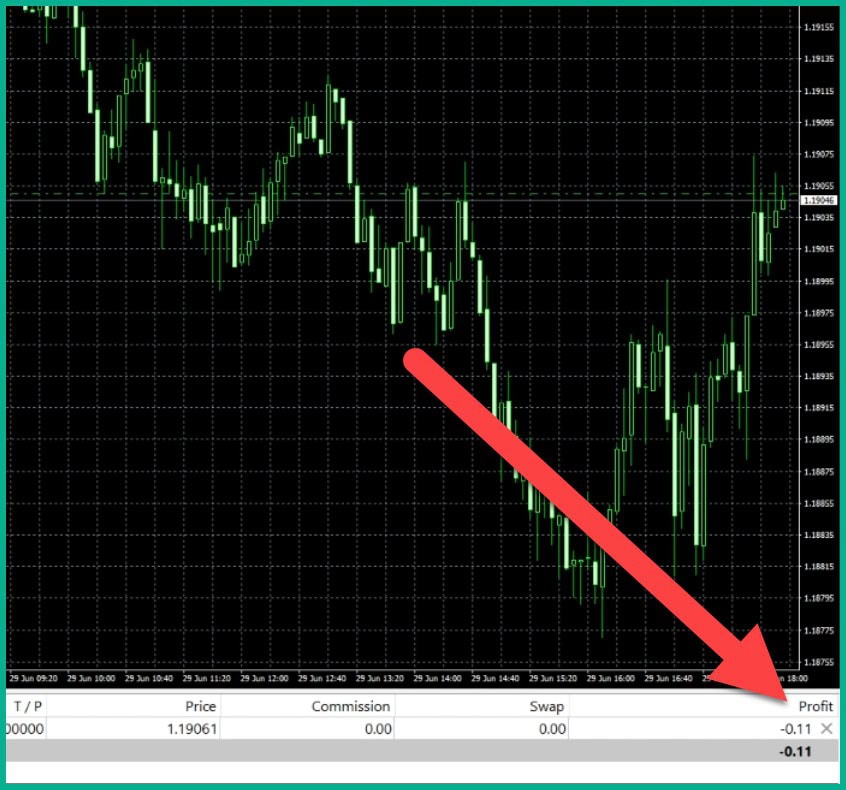
6.ปิดออเดอร์
โอเคต่อมาเราก็ไปเรียนรู้วิธีการปิดออเดอร์กันต่อ
ก็ให้คุณไปที่หัวข้อ Profit แล้วคลิกไปที่เครื่องหมายกากบาท (x) ตรงออเดอร์ที่ต้องการปิด
มันก็จะทำการปิดออเดอร์ให้เราทันทีเลย

โอเคนี่ก็คือเราทำการเทรดจบไปหนึ่งออเดอร์แล้ว
วิธีดูประวัติการเทรด GMI Markets บนคอมพิวเตอร์
ก็ให้กดไปที่เมนู Account History (ตรงด้านล่างซ้าย)
ก็เจอกับประวัติการเทรดทั้งหมดของคุณว่า
- คุณเทรดสินทรัพย์อะไร
- เปิดออเดอร์ Buy หรือ Sell
- เปิดที่ Lot Size เท่าไหร่
- เปิดออเดอร์ที่ราคาเท่าไหร่
- ปิดออเดอร์ที่ราคาเท่าไหร่
- ได้กำไรหรือขาดทุนเท่าไหร่
โอเคก็จบไปเพียงเท่านี้ สำหรับวิธีการเทรด GMIEDGE บนคอมพิวเตอร์
สิ่งที่ต้องทำต่อ
ต่อไปก็ต้องเรียนรู้วิธีการถอนเงินออกจาก GMIEDGE
ซึ่งคุณก็สามารถคลิกไปยังปุ่มด้านล่างนี้เพื่อดูวิธีทำได้เลย
แนะนำสำหรับคุณ
มีคำถาม? ทัก LINE เลย
หรือแอดไลน์ไอดี: @sakainvest (มี @)




















