สอนวิธีเทรด AvaTrade บนคอมพิวเตอร์ทุกขั้นตอนแบบละเอียด เช่น การดาวน์โหลดและติดตั้งโปรแกรมเทรด การล็อกอินเข้าบัญชีเทรด การเพิ่มสินทรัพย์ที่ต้องการเทรด การเปิด/ปิดออเดอร์ และอื่นๆ
รับรองอ่านบทความนี้จบคุณจะเทรด AvaTrade บนคอมพิวเตอร์ได้แน่นอน
สิ่งที่ต้องทำก่อนเทรด AvaTrade
ก่อนอื่นเลยคุณต้องสมัครเปิดบัญชีจริง ยืนยันตัวตน และฝากเงินเข้าไปยัง avatrade ก่อนที่จะเริ่มต้นเทรดได้
หากยังไม่ได้ทำกดปุ่มด้านล่างนี้เพื่อไปดูวิธีทำกันก่อนนะครับ
หากทำแล้วก็ไปเริ่มวิธีเทรด avatrade ในคอมกันเลย
วิธีเทรด AvaTrade บนคอมพิวเตอร์
- ดาวน์โหลดและติดตั้งโปรแกรมเทรด
- ล็อกอินเข้าบัญชีเทรด
- เพิ่มสินทรัพย์ที่ต้องการเทรด
- เปิดดูกราฟราคาและวิเคราะห์
- เปิดออเดอร์
- ปิดออเดอร์
แนะนำสำหรับคุณ
หากชอบดูเป็นคลิปกดดูได้ด้านล่างนี้เลย
1.ดาวน์โหลดและติดตั้งโปรแกรมเทรด
เริ่มแรกให้คุณมาที่ avatradethai.com จากนั้นก็ให้คุณคลิกที่ล็อกอิน
จากนั้นก็ให้คุณกรอกอีเมลและรหัสผ่านลงไปแล้วก็กดเข้าสู่ระบบ
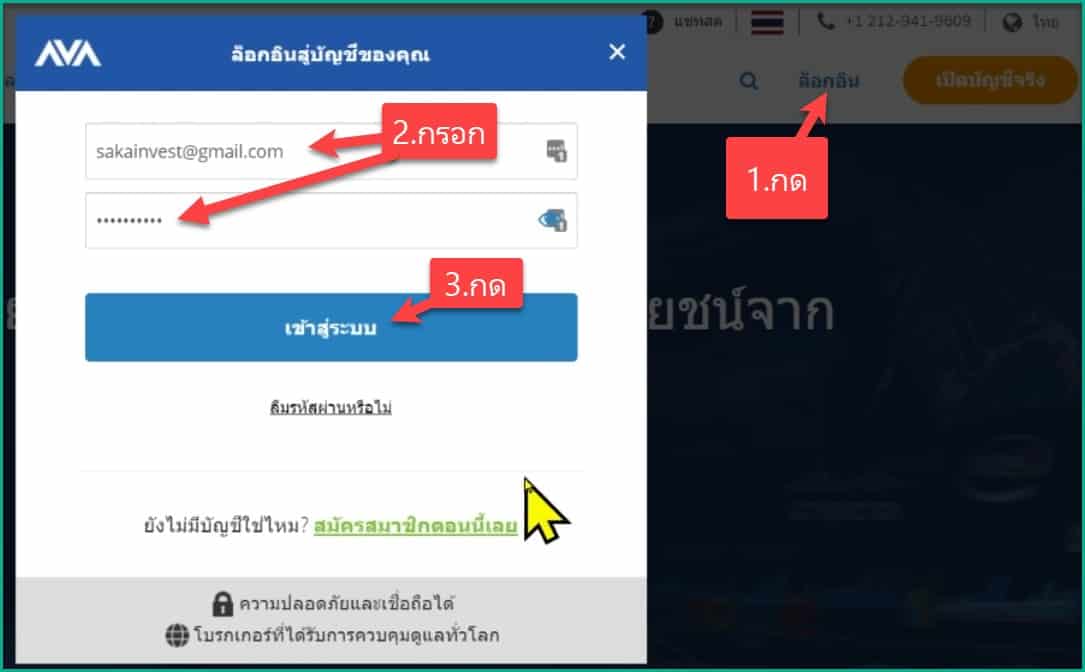
ต่อมาก็ให้คุณกดไปที่ 3 ขีดตรงมุมซ้ายบน
จากนั้นก็คลิกไปที่บัญชีของฉัน
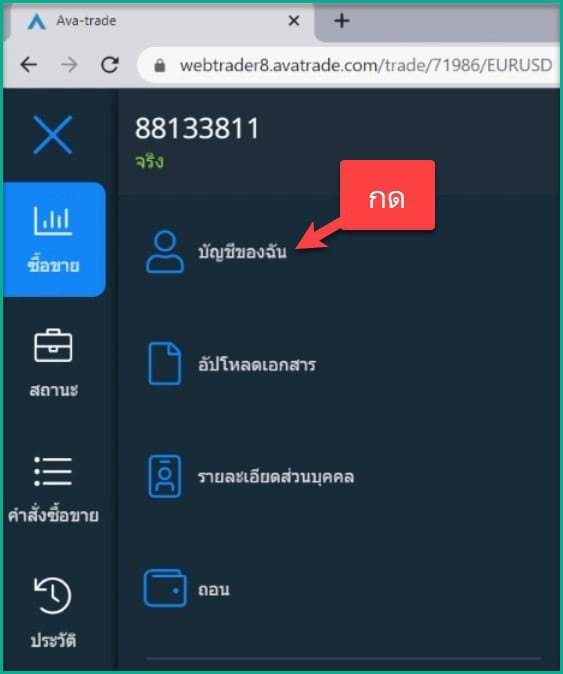
ให้คุณมาที่หัวข้อแพลตฟอร์มการซื้อขายอื่นๆ แล้วกดที่ดาวน์โหลด
จากนั้นกดที่ใช่พาฉันออกไป
จากนั้นก็ทำให้เราดาวน์โหลด และกดติดตั้งให้เรียบร้อย
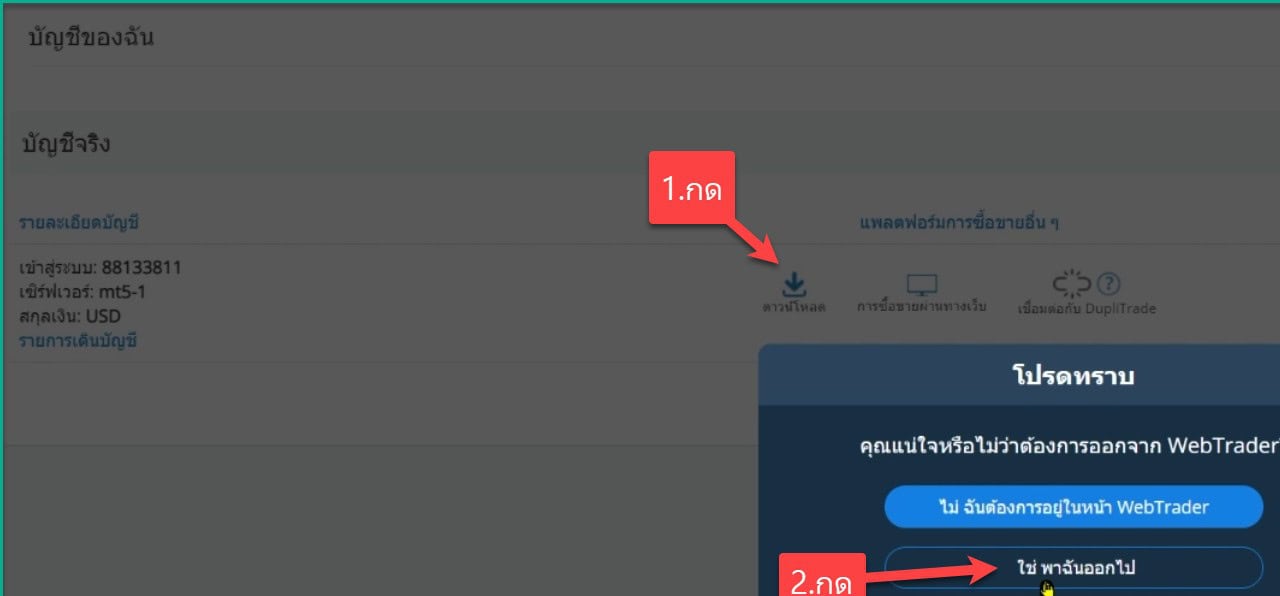
2.ล็อกอินเข้าบัญชีเทรด
เมื่อติดตั้งเสร็จมันก็จะพาไปที่หน้าเว็บนึงก็กดปิดไปนะครับ
จากนั้นกดเปิดเข้าไปที่โปรแกรม มันจะเด้งเมนู open an account ขึ้นมา ให้เรากดปิดไป
จากนั้นไปให้เราคลิกขวาที่เมนู Account (อยู่แถวๆซ้ายมือ) แล้วกดที่ Login to Trade Account
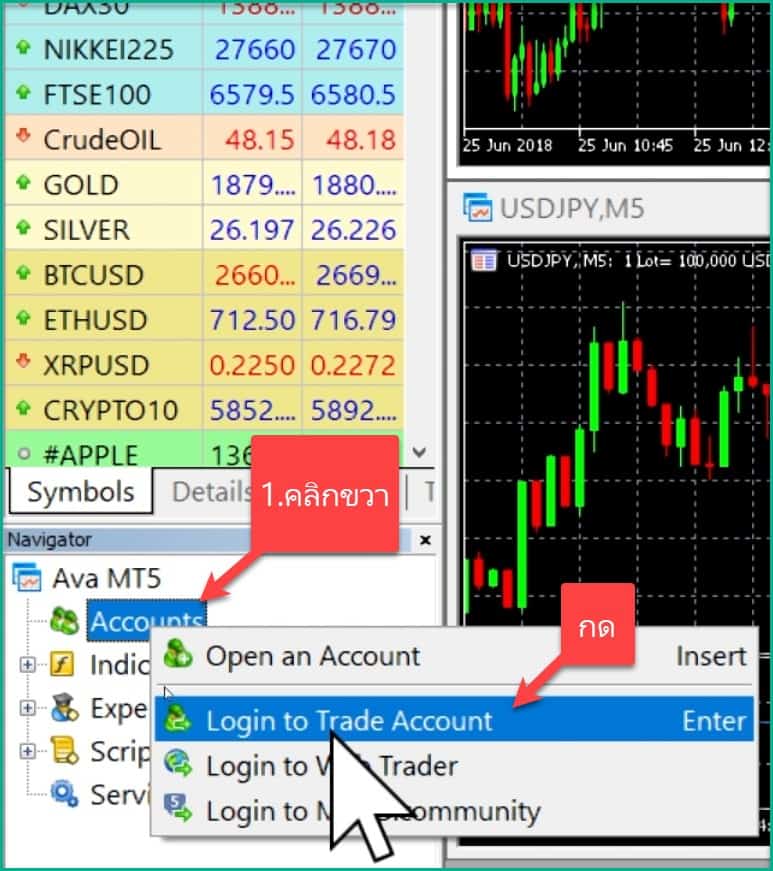
เราก็จะเจอหน้าต่างในการล็อกอินแบบนี้ขึ้นมาให้เรากรอกข้อมูลลงไปดังนี้
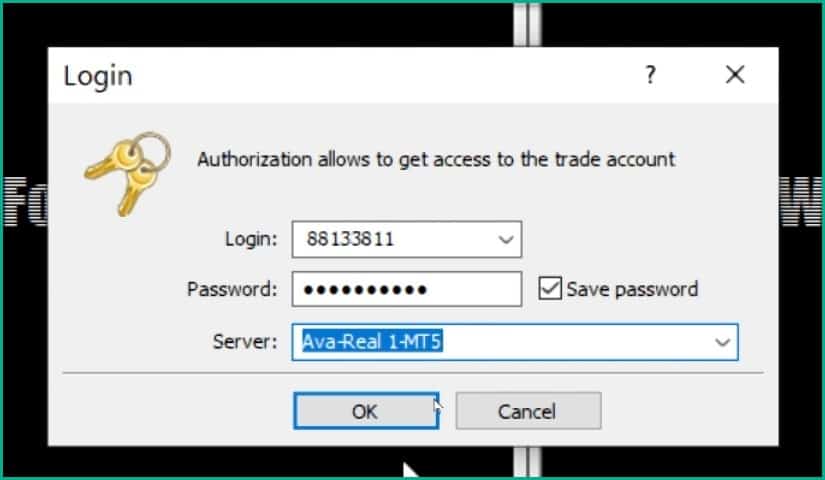
- Login: ดูได้ในเว็บ avatrade
- Password: กรอกรหัสผ่านบัญชีเทรดที่คุณตั้งไว้ตอนสมัครสมาชิก
- Server: ดูในเว็บ avatrade และกดเลือกให้ตรงกับที่ในเว็บ avatrade แสดง (หากดูแล้วไม่มีให้กดเลือกอันที่มีคำว่า Real)
- สุดท้ายกด OK
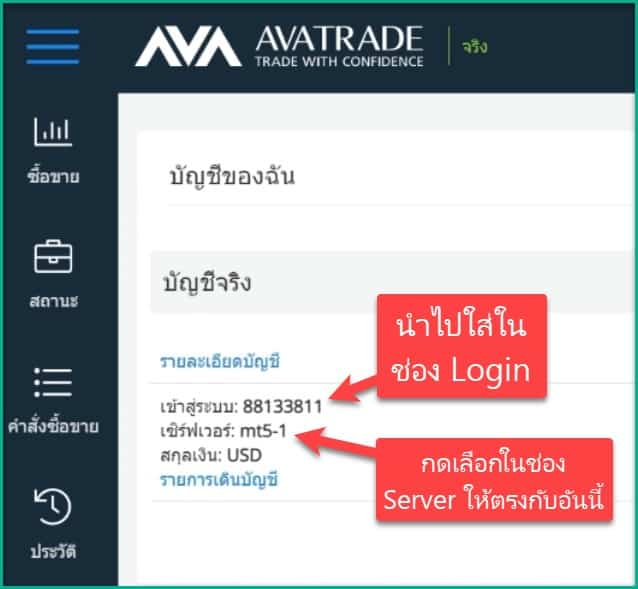
วิธีการสังเกตว่าเราล็อกอินเข้าสู่ระบบเทรดในโปรแกรม metatrader เรียบร้อยแล้ว
ก็คือให้เรากดเมนู Trade (ตรงมุมซ้ายล่าง) แล้วก็ดูที่ช่อง Balance ถ้าหากมันแสดงยอดเงินที่เรามี ก็แปลว่าเราทำการ login เข้าสู่บัญชีเทรดใน metatrader เรียบร้อยแล้วนั่นเอง
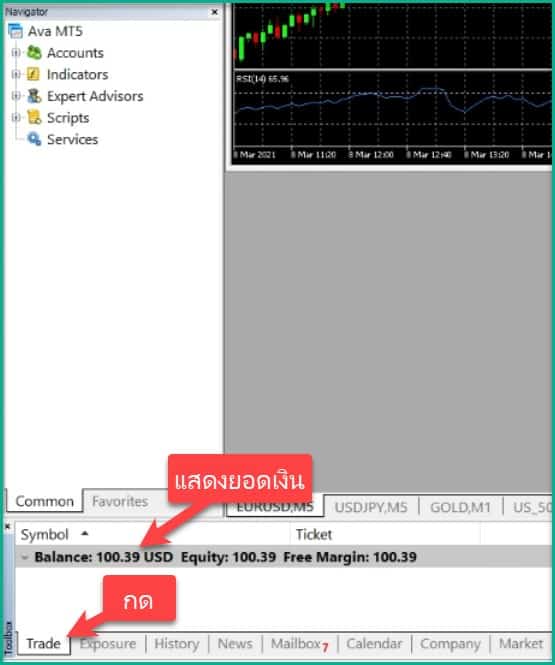
3.เพิ่มสินทรัพย์ที่ต้องการเทรด
ต่อมาเราก็ไปเรียนรู้วิธีการเพิ่มสินทรัพย์ที่เราต้องการเทรดกันต่อนะครับ
เริ่มแรกที่ไปเมนู Symbol (ตรงด้านบนซ้าย)
คุณก็จะเจอกับสินทรัพย์ต่างๆมากมาย ที่ระบบเพิ่มมาให้เราแบบอัตโนมัติ
ซึ่งสินทรัพย์ทั้งหมดนี้เราก็คงจะไม่ได้เทรดทุกอัน
ผมก็เลยจะแนะนำให้คุณทำการลบสินทรัพย์ต่างๆนี้ออกไปก่อน
โดยการคลิกขวาไปที่ตรงไหนก็ได้ใต้หัวข้อ Symbol แล้วก็คลิกที่ Hide All
เราก็จะเห็นว่ามันจะซ่อนสินทรัพย์ต่างๆออกไปแล้ว ซึ่งมันก็จะมีสินทรัพย์บางส่วนที่เราไม่สามารถซ่อนได้ก็ช่างมันนะครับ
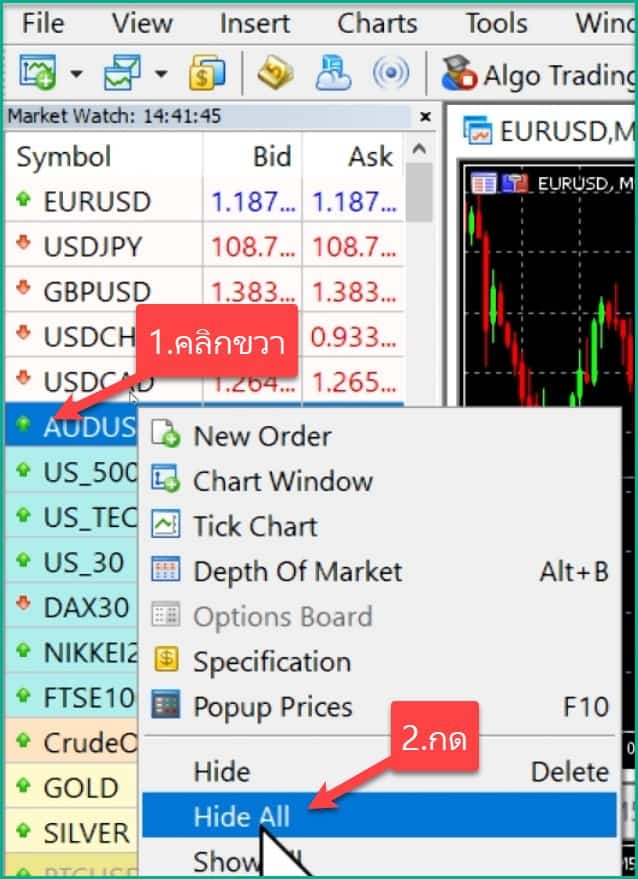
หลังจากที่เราซ่อนสินทรัพย์ต่างๆออกไปแล้วเราก็มาทำการเพิ่มสินทรัพย์ต่างๆที่เราอยากเทรดกันต่อ
ก็ให้เรามาที่หัวข้อ Symbol แล้วก็คลิกขวาจากนั้นก็กดที่เมนู Symbol
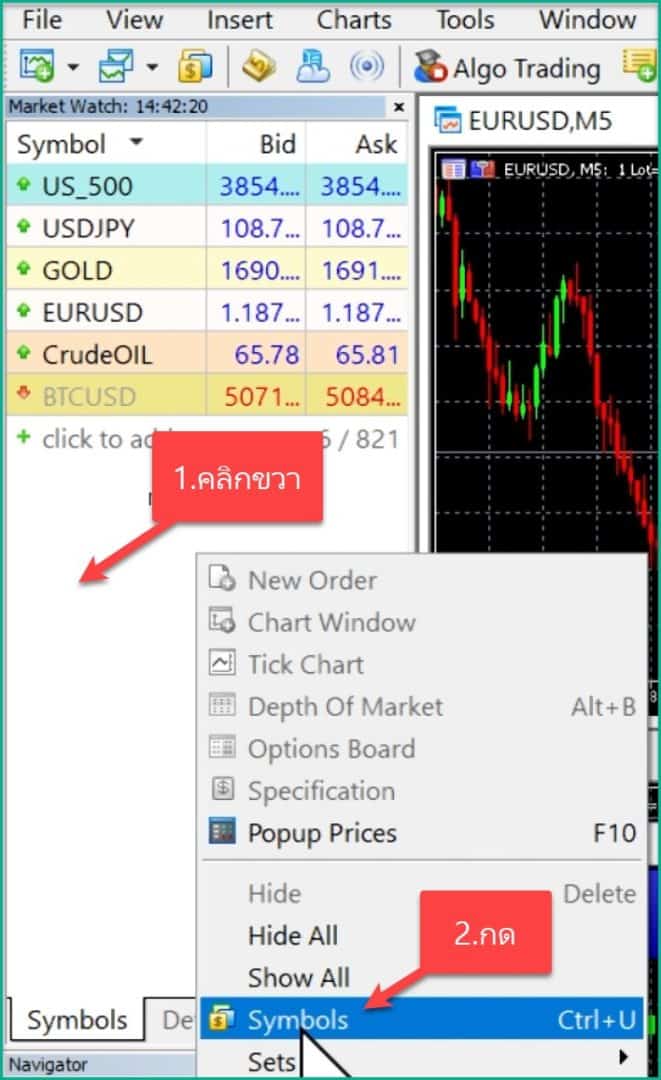
คุณก็จะเจอกับหน้าต่าง Symbol แบบนี้ขึ้นมา
- เริ่มแรกที่ด้านซ้ายก็ให้คุณกดเลือกหมวดหมู่ของสินทรัพย์ เช่น สมมุติคุณต้องการเทรด forex คุณก็คลิกไปที่ Forex จากนั้นในหัวข้อ forex มันก็จะมีหมวดหมู่ย่อยอีก ก็กดเข้าไปอีกที เช่นกดที่ Majors
- เราก็จะเจอกับคู่เงินต่างๆมากมายให้เราคลิกไปที่คู่เงินที่เราต้องการเพิ่ม เช่น หากต้องการเพิ่มสกุลเงิน EURGBP ก็คลิกไปที่ EURGBP
- จากนั้นก็คลิกที่ Show symbols จากนั้นมันก็จะขึ้นเป็นสีเหลือง ก็แปลว่าเราทำการเพิ่มสินทรัพย์นั้นเรียบร้อยแล้ว ซึ่งคุณก็สามารถกดเพิ่มสินทรัพย์อื่นๆได้ไม่จำกัดตามชอบเลย
- เมื่อเพิ่มเสร็จก็กดที่ OK
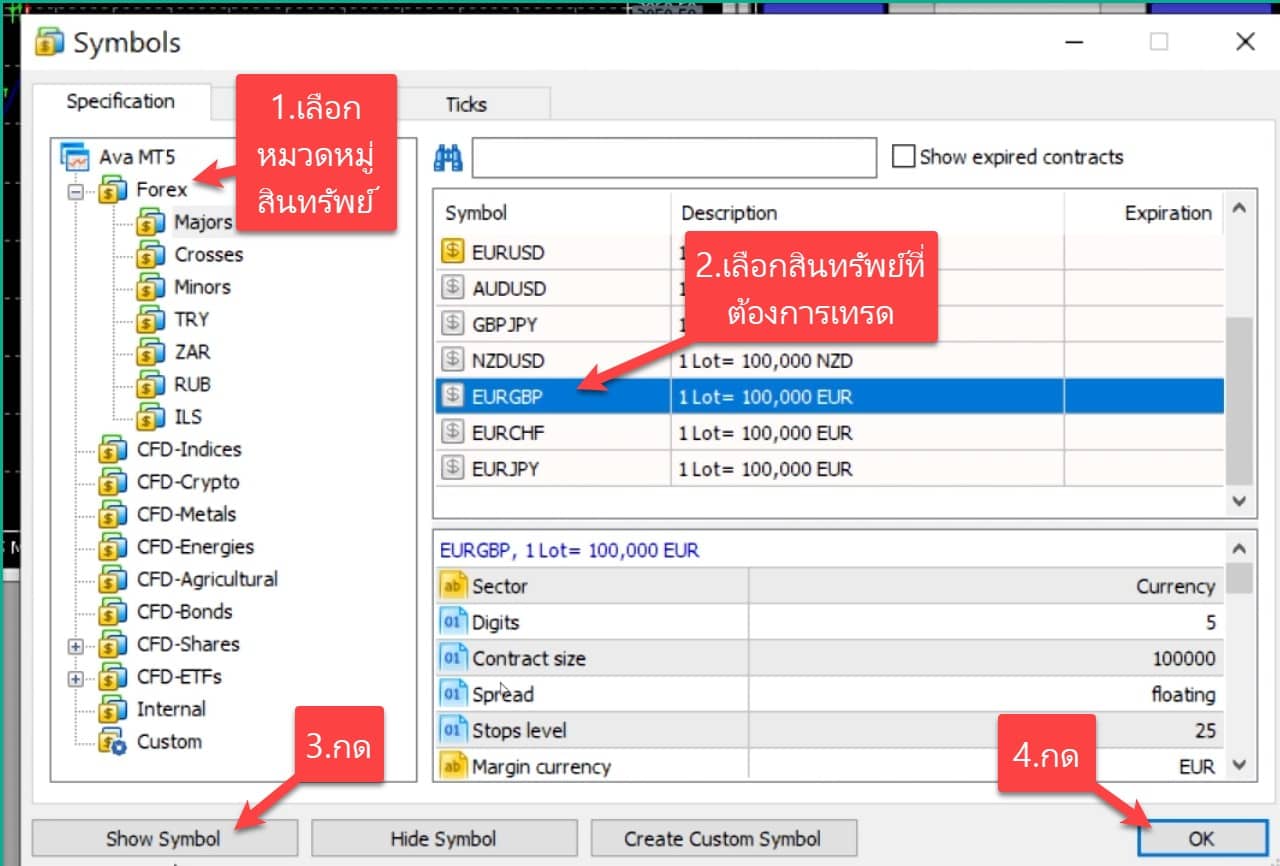
คุณก็จะเห็นว่าสินทรัพย์ต่างๆที่คุณกดเพิ่มมามันจะอยู่ที่หัวข้อ Symbol แล้วแบบนี้
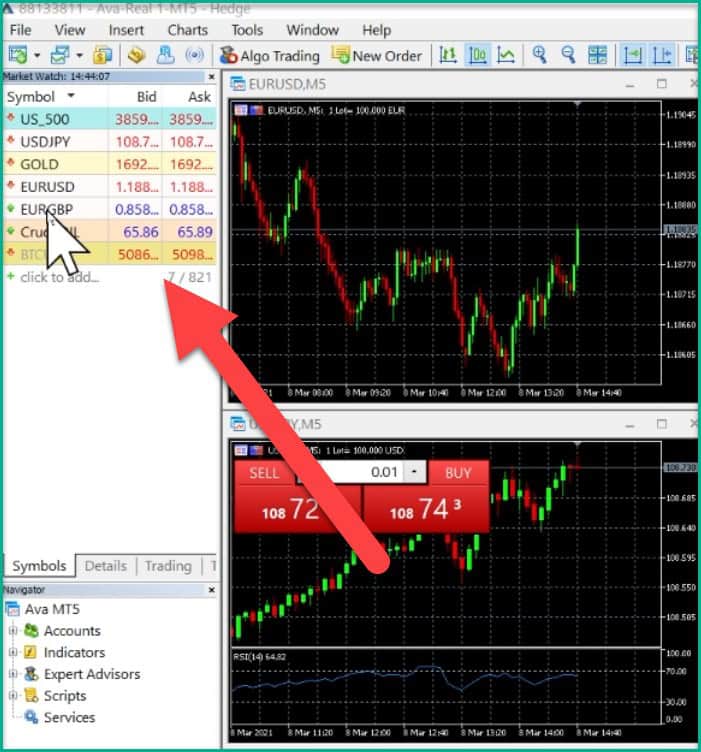
4.เปิดดูกราฟราคาและวิเคราะห์
ต่อไปเราก็ต้องทำการเปิดดูกราฟราคาของสินทรัพย์ต่างๆ เพื่อใช้ในการวิเคราะห์ก่อนเทรดนั่นเอง
เริ่มแรกคุณจะสังเกตเห็นได้ว่ามันก็จะมีกราฟราคาที่ระบบเพิ่มมาให้ ซึ่งผมก็แนะนำให้คุณปิดทิ้งไปทั้งหมดก่อน ก็กดที่กากบาทเพื่อกดปิดทิ้งไปให้หมดเลย
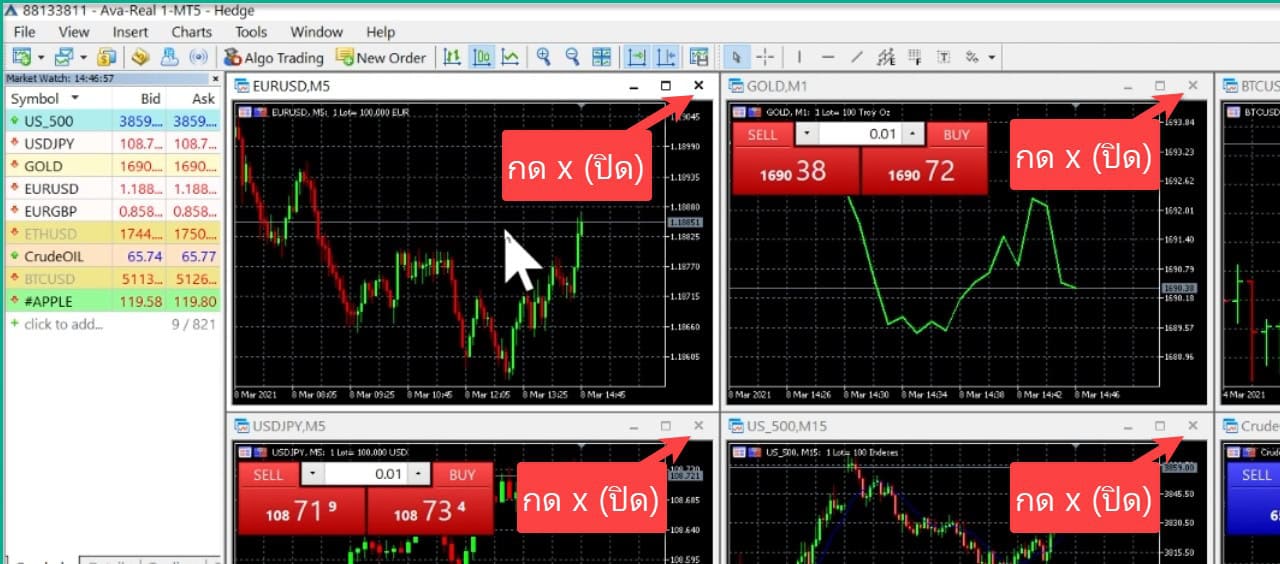
ทีนี้ก็มาที่เมนู Symbol จากนั้นคุณก็ต้องเลือกว่าคุณอยากเทรดอะไรสมมุติผมอยากเทรดเป็นสกุลเงิน EURUSD ก็คลิกขวาไปที่ EURUSD
จากนั้นก็คลิกที่ Chart windows
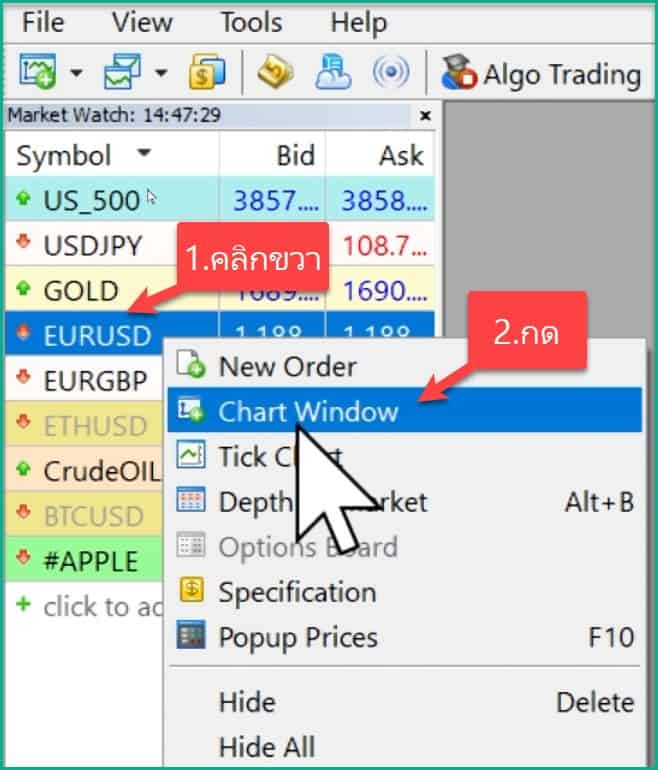
เราก็เปิดกราฟราคาเรียบร้อยแล้ว
OK ทีนี้ก็กดตรงนี้เพื่อทำการขยายกราฟราคาให้มันเต็มหน้าจอ
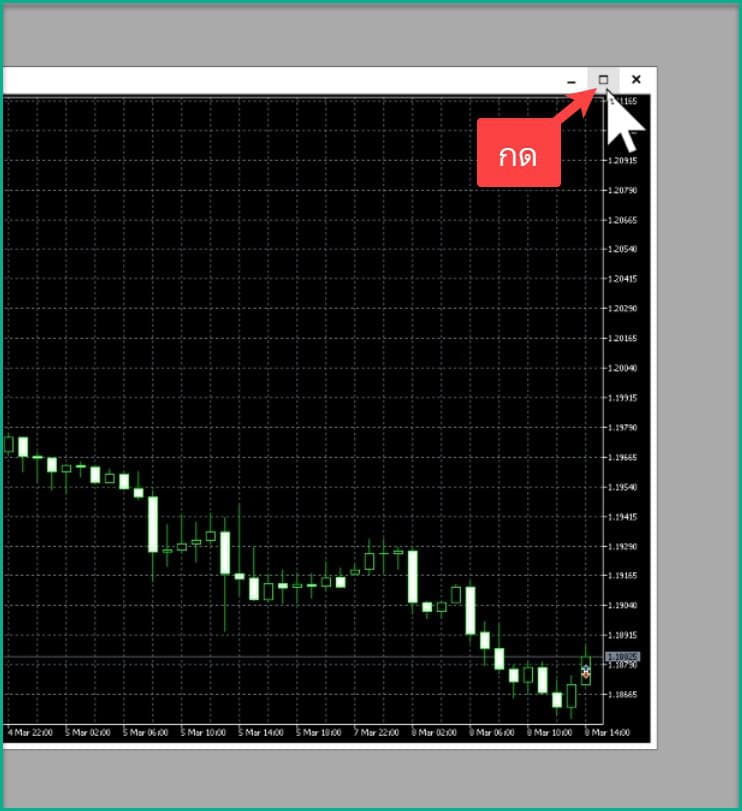
ถัดมาเมื่อเราเปิดกราฟราคาของสินทรัพย์ที่เราต้องการเทรดเรียบร้อยแล้ว
ต่อไปคุณก็ต้องทำการวิเคราะห์กราฟราคา ซึ่งการวิเคราะห์กราฟราคานั้นสามารถทำได้หลากหลายวิธี เช่น
- การวิเคราะห์แนวรับแนวต้าน
- การวิเคราะห์โดยการใช้รูปแบบแท่งเทียน
- การวิเคราะห์โดยการใช้ indicator
- อื่นๆอีกมากมาย
ซึ่งในบทความนี้ผมก็จะไม่ได้สอนการวิเคราะห์กราฟราคานะครับ ผมจะมาสอนแค่วิธีการเทรดกับ avatrade โดยการใช้คอมพิวเตอร์เท่านั้น
สำหรับการวิเคราะห์กราฟราคาก็แนะนำให้คุณไปศึกษาข้อมูลเพิ่มเติม ลองค้นหาใน Google หรือใน Youtube ลองค้นหาว่า “การวิเคราะห์กราฟราคา” มันก็จะมีคนสอนไว้มากมายนะครับ
5.เปิดออเดอร์
โอเคสมมุติตอนนี้ผมทำการวิเคราะห์กราฟราคาเสร็จเรียบร้อยแล้วต่อมาผมก็จะเปิดออเดอร์ให้คุณดูเลยนะครับ
เริ่มแรกก็ให้เราคลิกขวาไปที่กราฟราคา
แล้วก็คลิกที่ One Click Trading
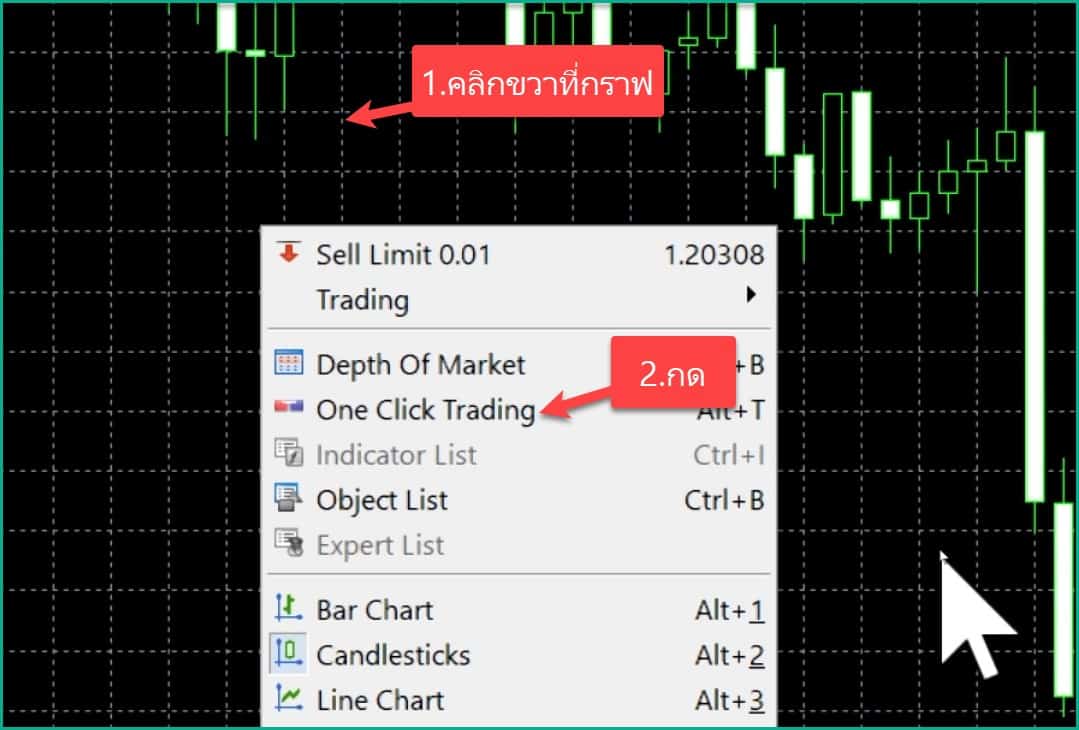
สังเกตตรงมุมซ้ายบน ของกราฟราคา เราก็จะเห็นคำสั่ง SELL และ BUY ขึ้นมาแล้ว ซึ่งมันก็เป็นเครื่องมือที่ใช้ในการเปิดออเดอร์นั่นเอง
เริ่มแรกเราก็ต้องทำการกำหนด Lot size กันก่อน
Lot size คืออะไร? Lot size ก็คือการกำหนดว่าหากราคาเคลื่อนไหว 1 จุดทศนิยมเราจะได้กำไรหรือขาดทุนเท่าไหร่ ซึ่งการกำหนด Lot size มันก็ต้องคำนวณจากเงินทุนที่เรามี เช่น คุณมีเงินทุน 10,000 ดอลลาร์ หรือมีเงินทุน 1,000 ดอลลาร์ การใช้ Lot size นั้นมันก็จะแตกต่างกัน แนะนำให้คุณไปศึกษาข้อมูลเพิ่มเติมเกี่ยวกับการกำหนด Lot size ที่เหมาะสม ลองค้นหาได้ใน google ดูหรือใน youtube ดูนะครับ ก็จะมีคนสอนไว้มากมาย
โอเคสำหรับตัวอย่างนี้ ผมจะกำหนดไว้ที่ต่ำที่สุดก็คือ 0.01 นั่นเอง
ทีนี้ได้เมื่อเรากำหนด Lot size เสร็จ ต่อมาเราก็ต้องทำการกด SELL หรือ BUY
- กด SELL ก็หมายความว่าเราทำการวิเคราะห์กราฟราคามาแล้วและเราคิดว่าราคามันจะลง ซึ่งหากราคามันลงเราก็จะได้กำไรนั่นเอง
- กด BUY ก็หมายความว่าเราทำการวิเคราะห์กราฟราคาแล้วเราคิดว่ามันจะขึ้น หากราคามันขึ้นจริงๆเราก็จะได้กำไรนั่นเองนะครับ
โอเคสำหรับตัวอย่างนี้สมมุติผมวิเคราะห์กราฟราคาแล้วผมคิดว่ามันอยู่ในขาลง ผมก็จะกดคลิกที่ SELL
เท่านี้เราก็ทำการเปิดออเดอร์เสร็จแล้วนะครับ
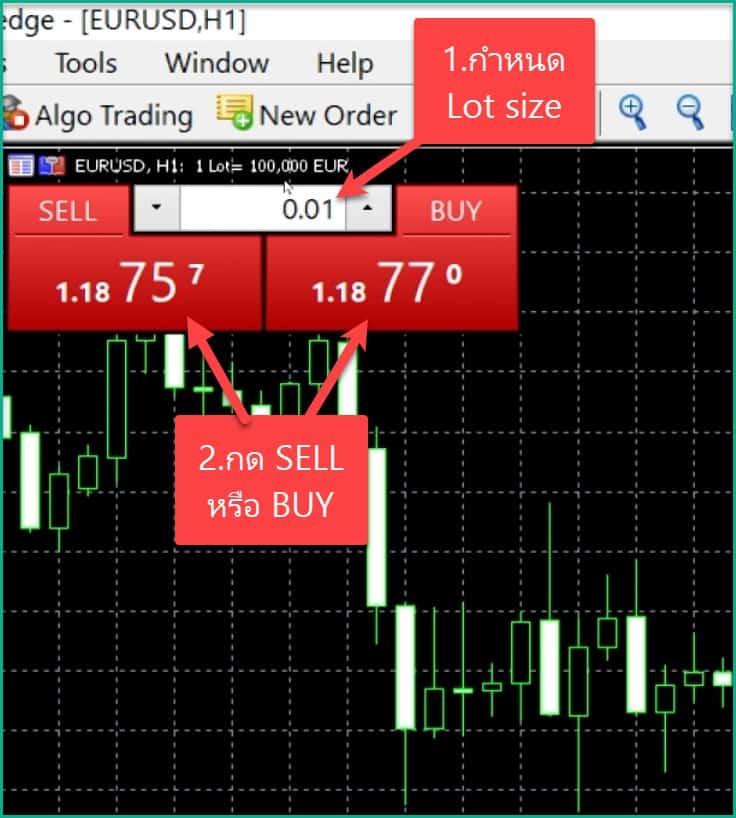
6.ปิดออเดอร์
สิ่งที่ต้องเรียนรู้ต่อไปก็คือวิธีการปิดออเดอร์ ซึ่งวิธีการปิดออเดอร์ก็สามารถทำได้ 2 วิธีก็คือการปิดออเดอร์แบบตั้งคำสั่งล่วงหน้าและการปิดออเดอร์โดยการกดคลิกปิดด้วยตัวเอง
6.1.ปิดออเดอร์แบบตั้งคำสั่งล่วงหน้า
โอเคเราไปเรียนรู้วิธีการปิดออเดอร์แบบตั้งคำสั่งล่วงหน้ากันก่อนนะครับ
ก็ให้เรามาที่ออเดอร์ของเรา แล้วคลิกขวาไปที่ออเดอร์ของเรา จากนั้นก็คลิกที่ Modify or Delete
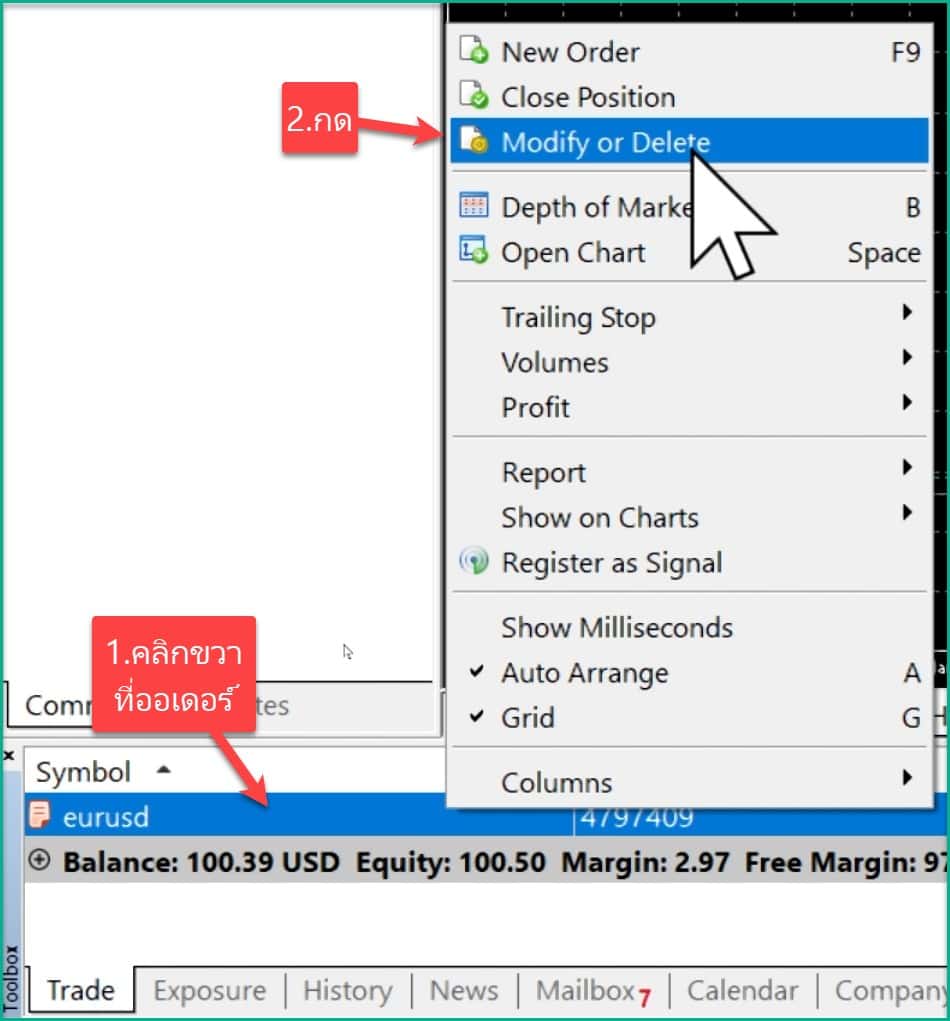
ok ทีนี้มันก็จะขึ้นหน้าต่าง Position ขึ้นมา
เริ่มแรกเราไปรู้จัก Take Profit และ Stop Loss กันก่อน
- Take Profit คือ การตั้งจุดที่จะให้ระบบทำการปิดออเดอร์เพื่อทำกำไรให้เรา
- Stop Loss คือ การตั้งจุดที่จะให้ระบบทำการปิดออเดอร์เพื่อตัดขาดทุนให้เรา
โอเคเราก็ไปตั้งจุด Stop Loss และ Take Profit กันเลย
ตัวอย่างการตั้ง Stop Loss (จุดตัดขาดทุน)
สมมุติผมต้องการให้ระบบปิดออเดอร์เพื่อตัดขาดทุนให้ผมถ้าหากราคาวิ่งผิดทางไปจากที่ผมวิเคราะห์ไว้ 500 จุด ผมก็กรอกเลข 500 ลงในช่อง points (ขวามือของ Stop Loss) ระบบก็จะตั้งจุด Stop Loss ให้เราโดยอัตโนมัติ
ตัวอย่างการตั้ง Take Profit (จุดทำกำไร)
สมมุติผมต้องการให้ระบบปิดออเดอร์เพื่อทำกำไรให้ผมเมื่อผมได้กำไร 200 จุด ผมก็กรอกเลข 200 ลงในช่อง points (ขวามือของ Take Profit) ระบบก็จะตั้งจุด Take Profit ให้เราโดยอัตโนมัติ
หลังจากกำหนดจุด Stop Loss และ Take Profit เสร็จก็กดที่ Modify
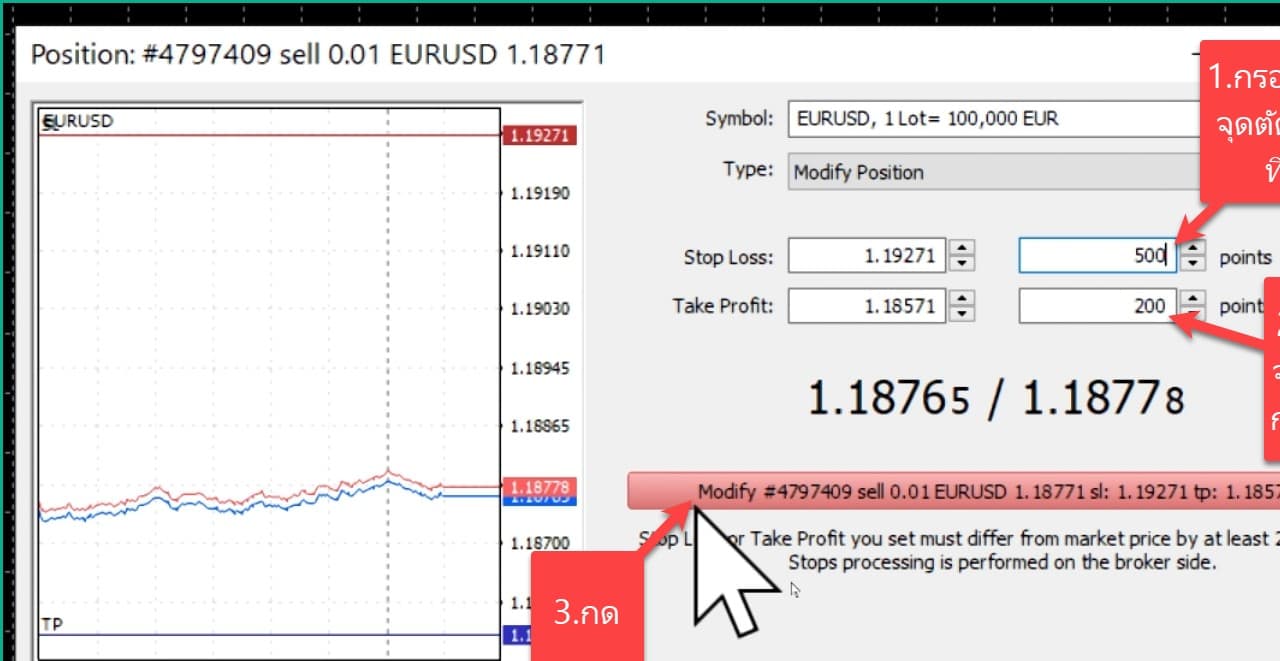
สังเกตดูที่กราฟ มันก็จะขึ้นคำว่า SL กับ TP
เส้น SL ก็หมายความว่าหากราคาวิ่งไปชนเส้นนี้ระบบก็จะทำการปิดออเดอร์เพื่อตัดขาดทุนให้เราอัตโนมัติ เพราะหากเราไม่ได้ตั้งจุด SL เอาไว้บางทีราคามันอาจจะวิ่งขึ้นอย่างรวดเร็วมากๆ จนอาจทำให้เราล้างพอร์ตได้เลย ผมจึงอยากแนะนำให้คุณกำหนดจุด SL ไว้ทุกครั้งเวลาเทรด
เส้น TP ก็คือหากราคาวิ่งไปชนกับ TP ระบบจะทำการปิดออเดอร์เพื่อทำกำไรให้เราอัตโนมัติ โดยที่เราไม่ต้องนั่งเฝ้าหน้าจอแล้วก็กดปิดออเดอร์ด้วยตัวเอง
โอเคก็ประมาณนี้สำหรับการปิดออเดอร์โดยตั้งคำสั่งล่วงหน้า
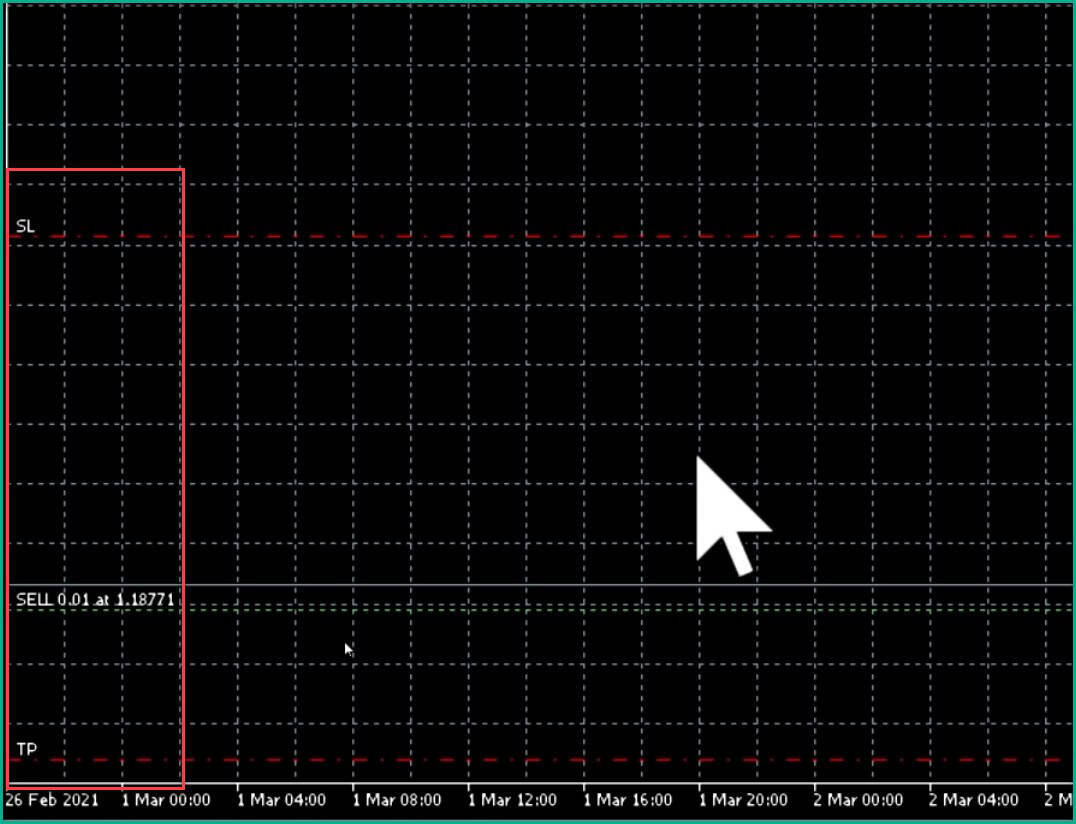
6.2.ปิดออเดอร์โดยการกดปิดเอง
ต่อมาอีกวิธีนึงก็คือกกดปิดออเดอร์ด้วยตัวเอง ซึ่งก็เป็นการปิดออเดอร์แบบทันทีหลังจากที่เรากดปิด
วิธีการทำก็ง่ายๆเลย ให้เราไปที่ออเดอร์ของเราแล้วก็ไปที่หัวข้อ Profit
คุณก็จะเห็นเครื่องหมาย x คุณสามารถคลิกไปที่ x เพื่อทำการปิดออเดอร์ได้ทันที (ซึ่งก็สามารถปิดออเดอร์ได้ทั้งตอนที่เรากำไรอยู่หรือตอนที่เราขาดทุนอยู่นะครับ)
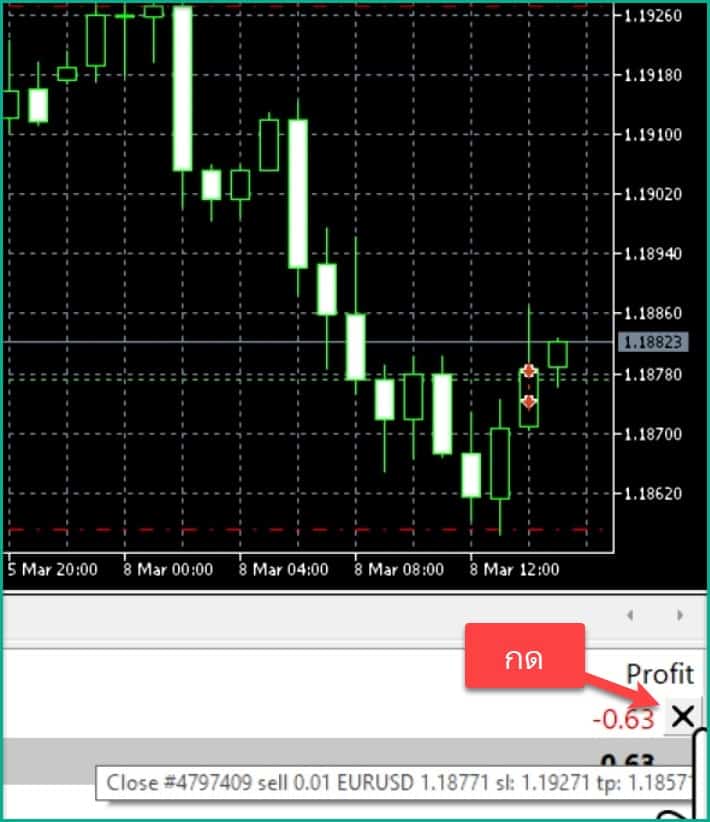
วิธีดูประวัติการเทรด AvaTrade ในคอมพิวเตอร์
หากคุณอยากจะดูประวัติการเทรดทั้งหมดของคุณ คุณก็สามารถกดไปที่เมนู History (อยู่แถวด้านล่างซ้าย)
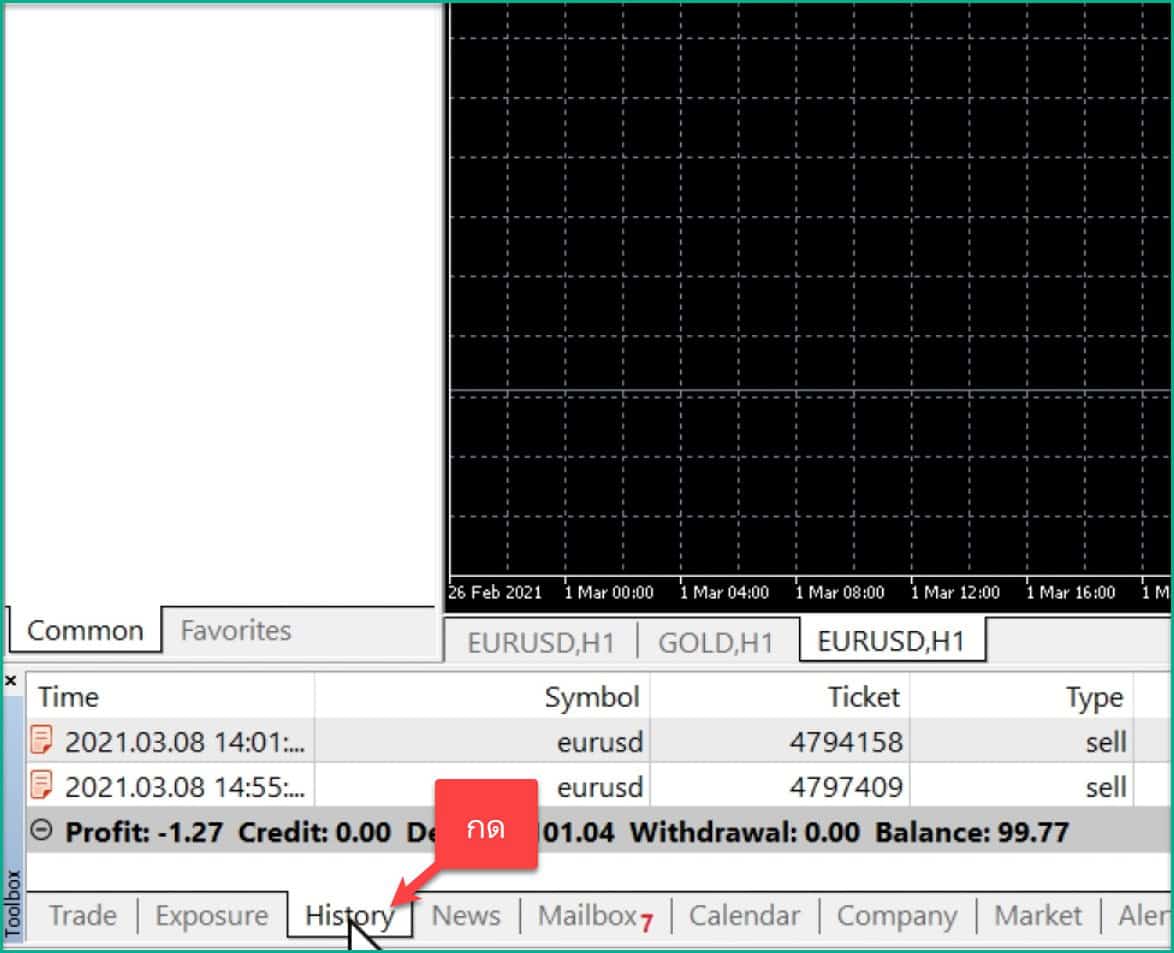
คุณก็จะเจอกับประวัติการเทรดทั้งหมดของคุณว่าคุณ
- เปิดออเดอร์ที่สินทรัพย์อะไร
- เปิดสถานะ BUY หรือ SELL
- เปิดที่ Lot size เท่าไหร่
- เปิดที่ราคาเท่าไหร่
- จุด Stop loss และ Take profit เท่าไหร่
- ปิดออเดอร์ที่ราคาเท่าไหร่
- กำไรหรือขาดทุนเท่าไหร่
เท่านี้ก็จบไปทุกขั้นตอนแล้วนะครับสำหรับวิธีเทรด avatrade โดยการใช้คอมพิวเตอร์
สิ่งที่ต้องทำต่อหลังจากเทรด AvaTrade บนคอมพิวเตอร์
ต่อไปเราก็ต้องเรียนรู้วิธีการถอนเงินออกจาก avatrade
ซึ่งคุณก็สามารถคลิกไปที่ปุ่มด้านล่างนี้เพื่อไปดูได้เลย
แนะนำสำหรับคุณ
มีคำถาม? ทัก LINE เลย
หรือแอดไลน์ไอดี: @sakainvest (มี @)




















