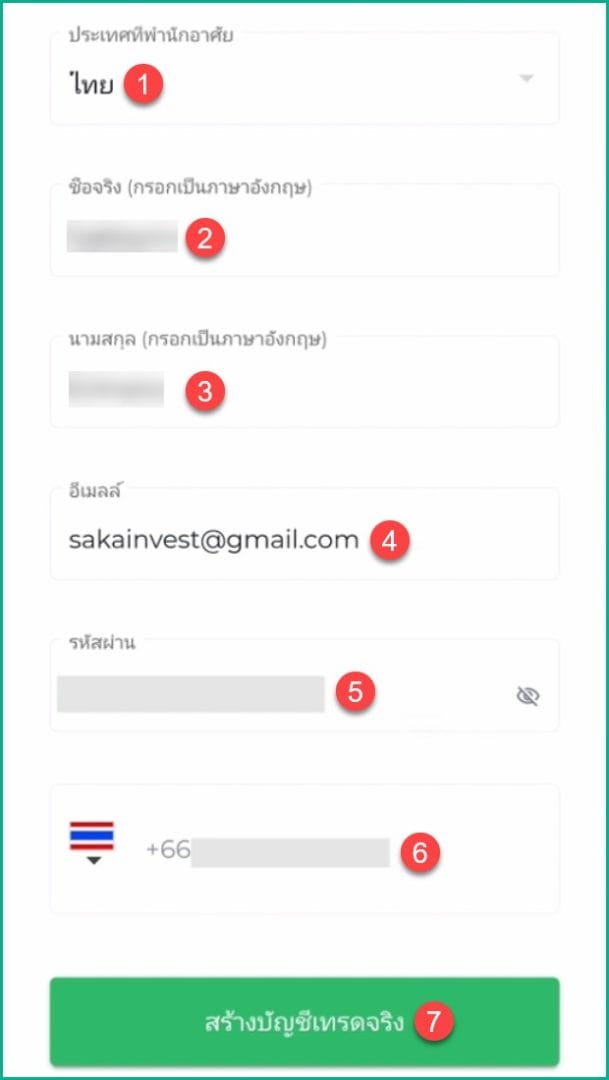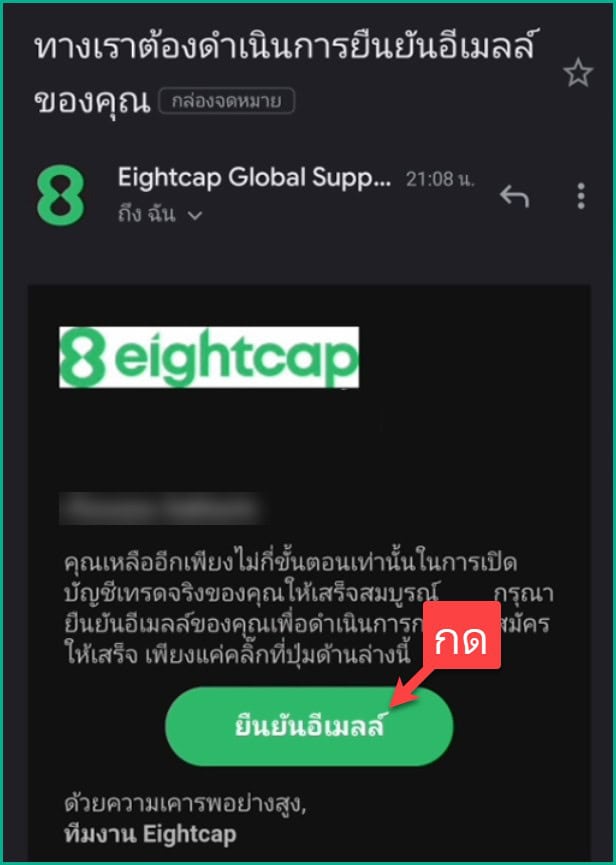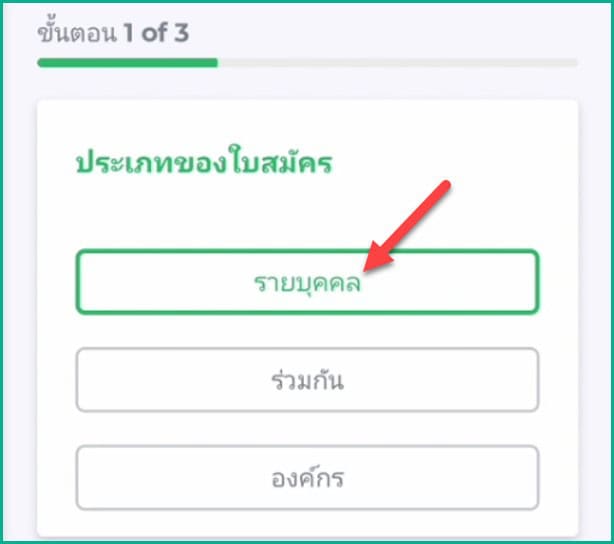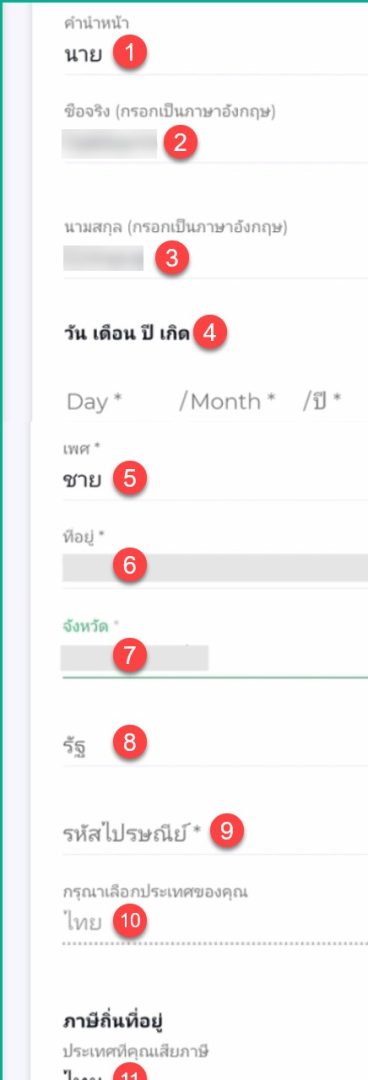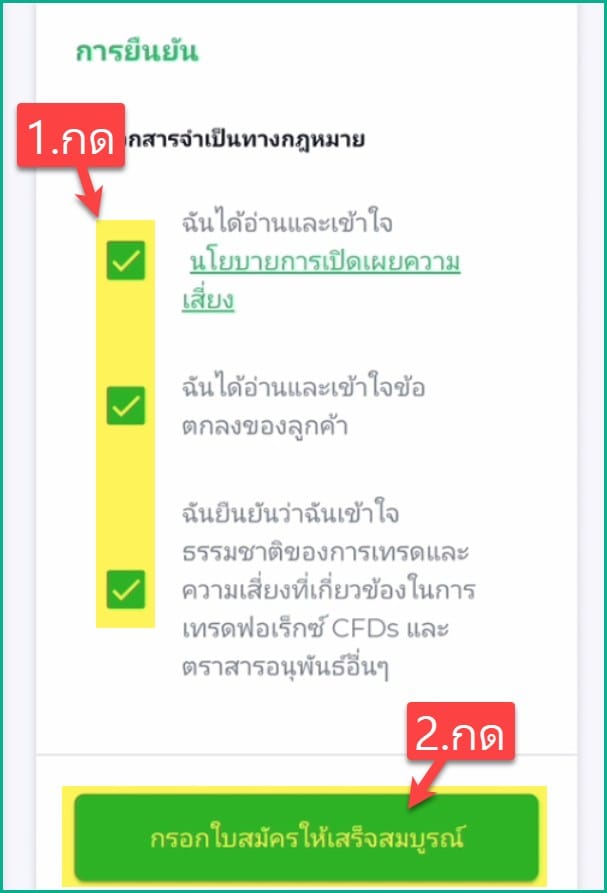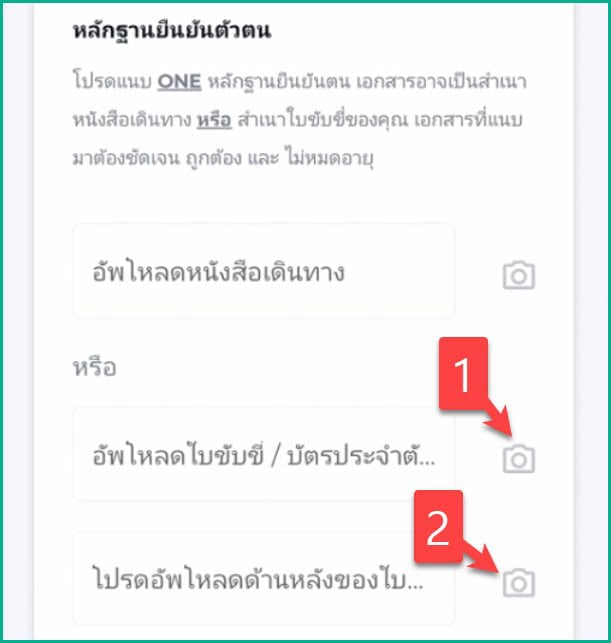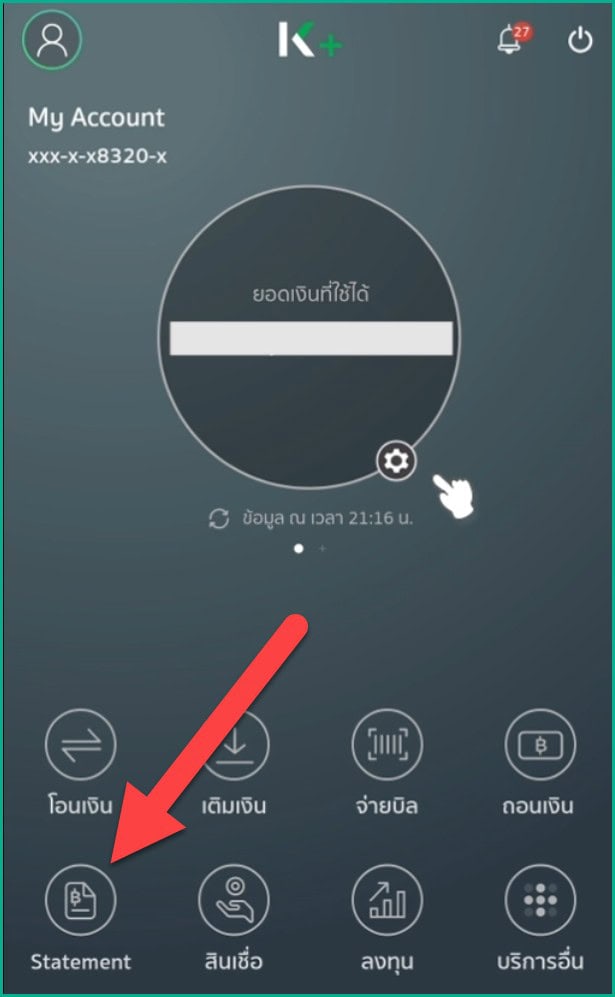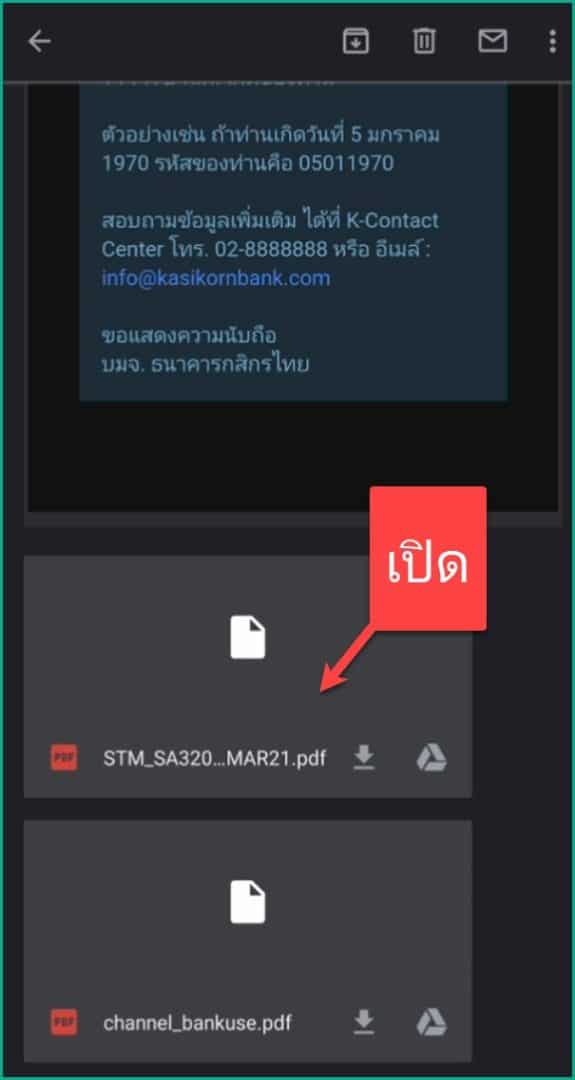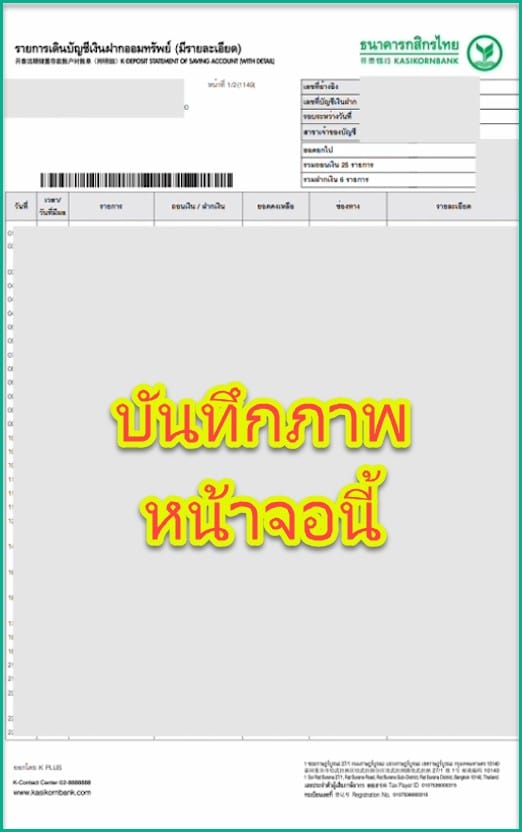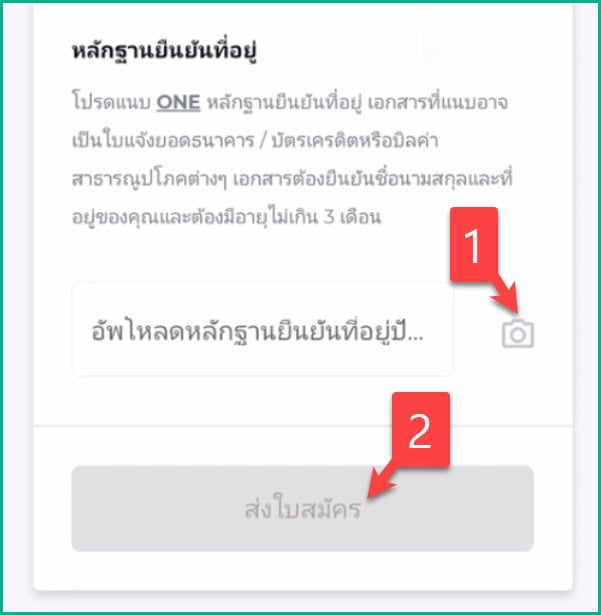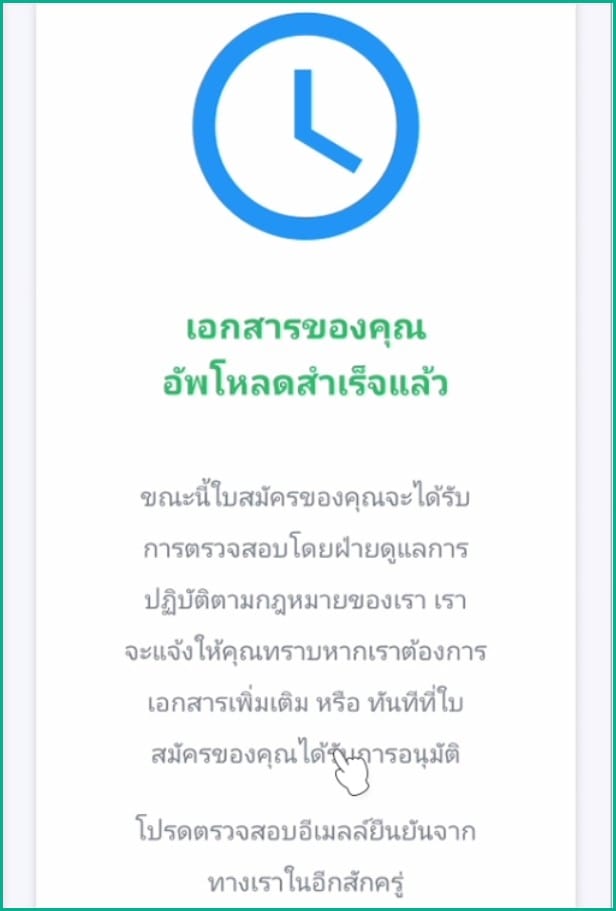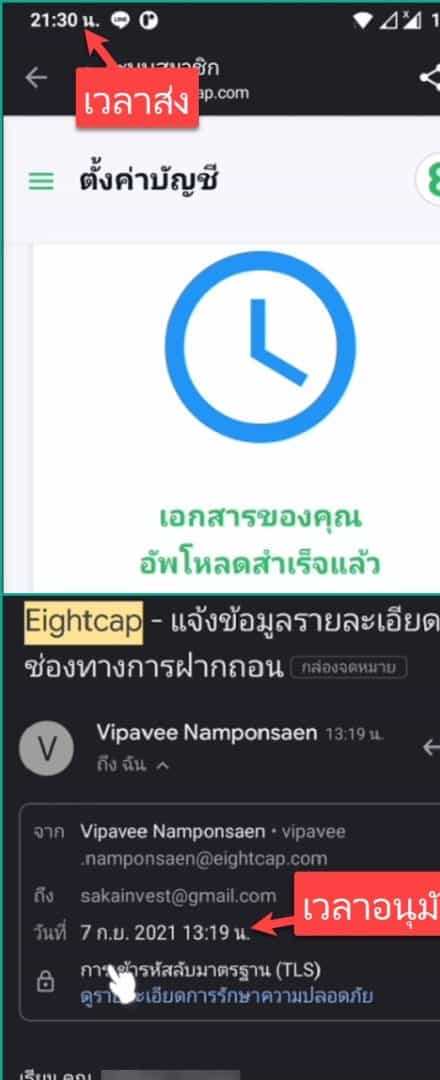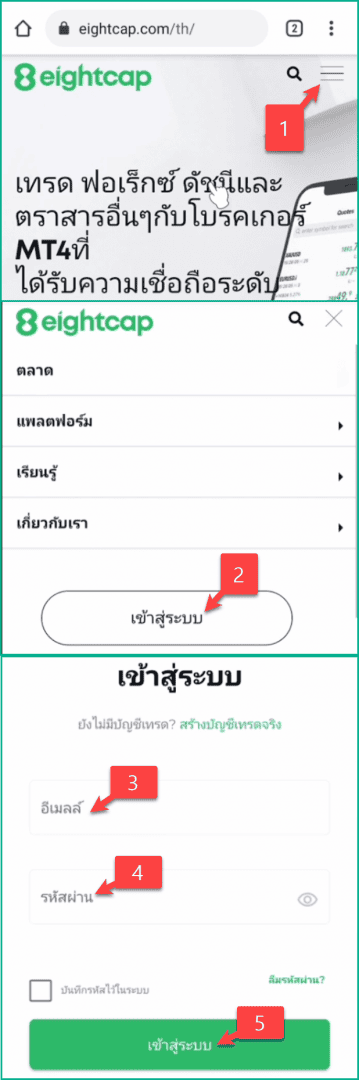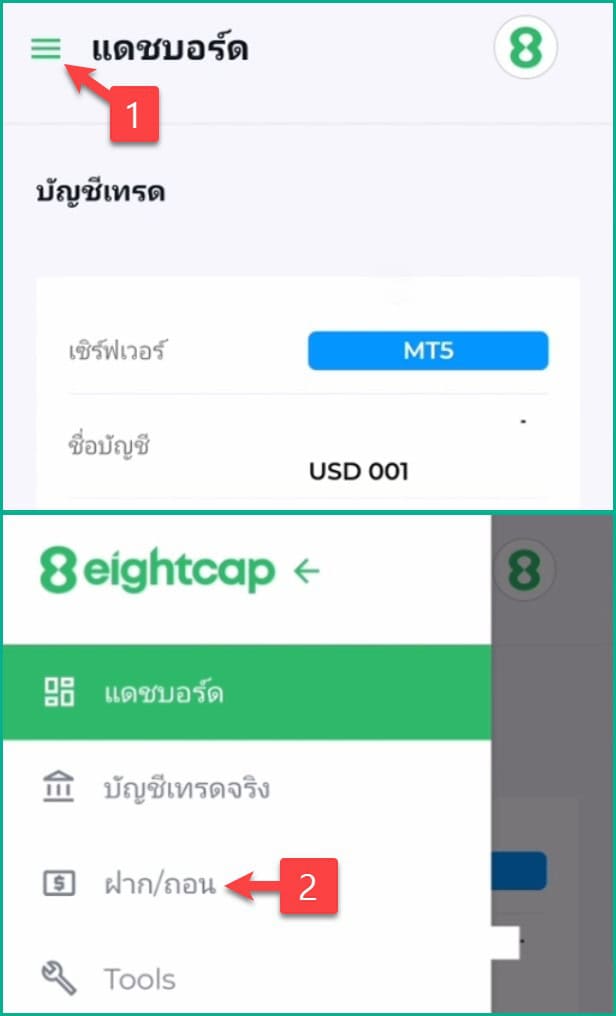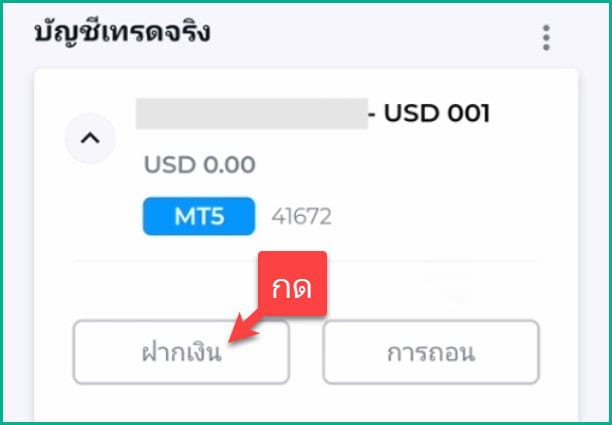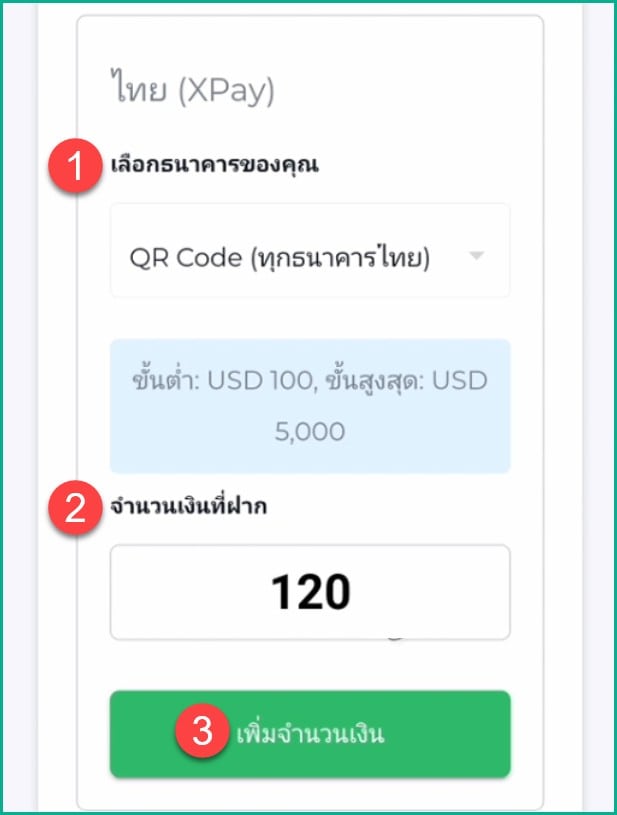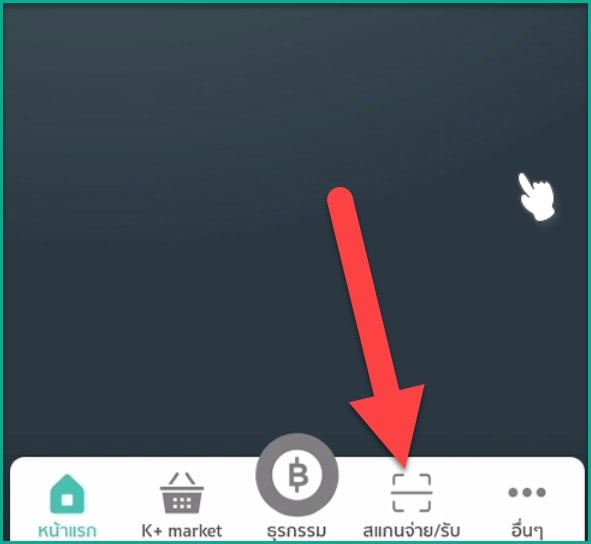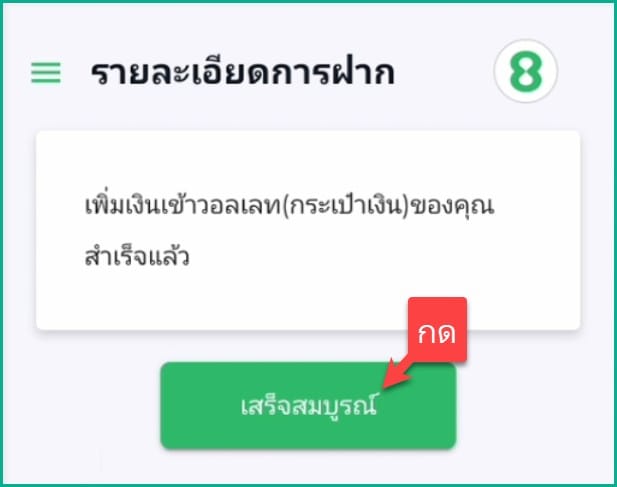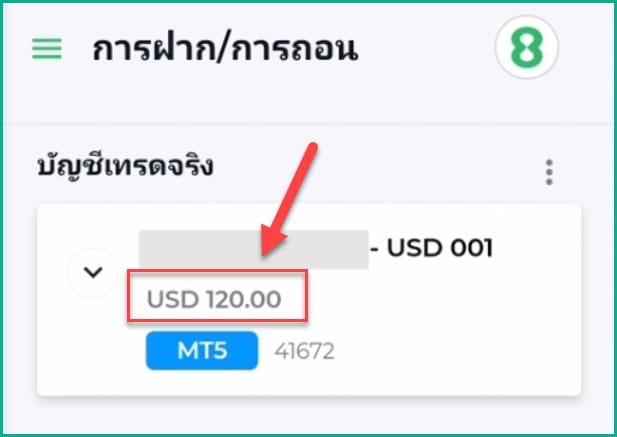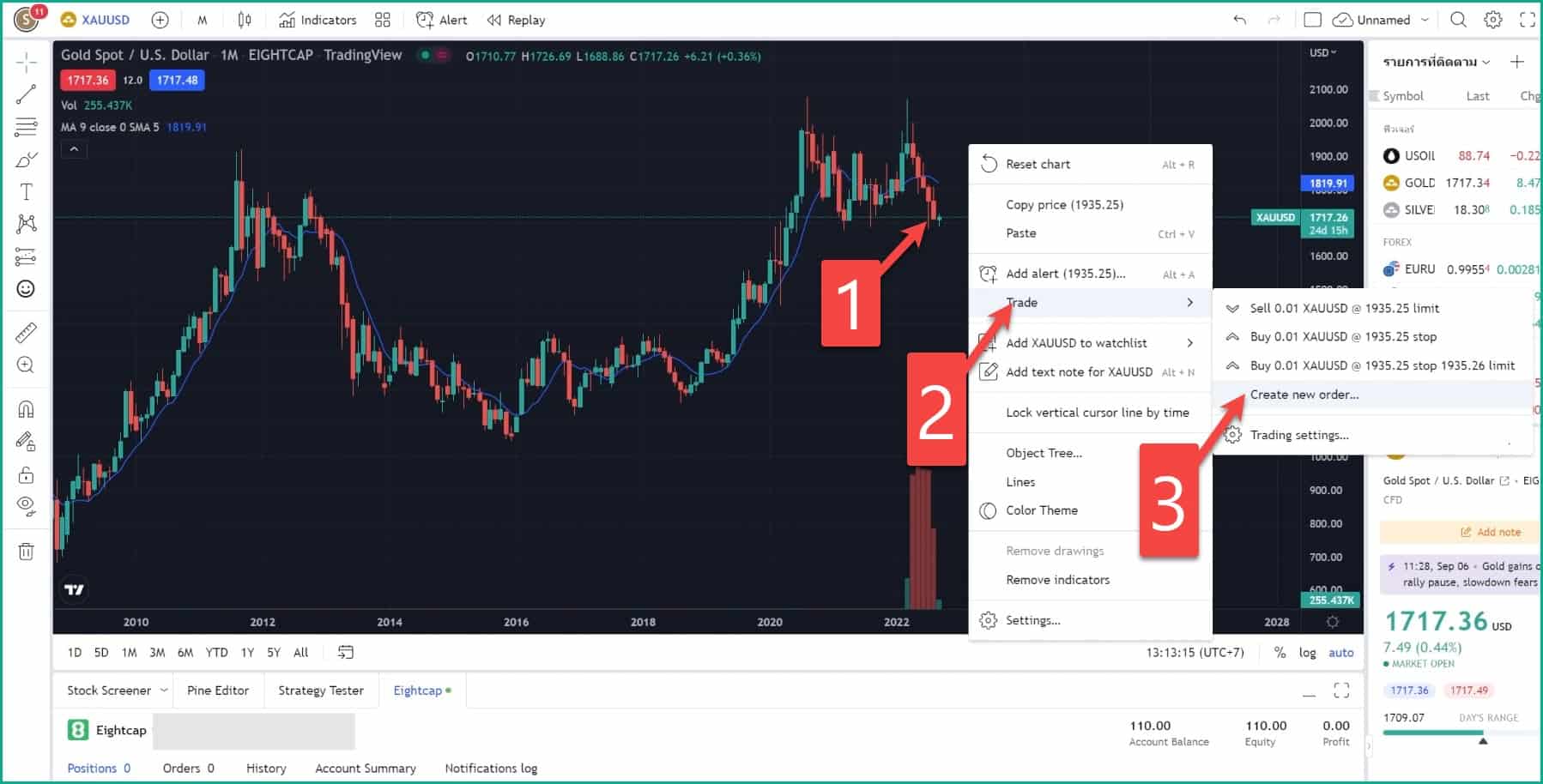สอนวิธีเทรดผ่าน TradingView ในหลายสินทรัพย์ เช่นบน Forex, Cryptocurrency, หุ้นต่างประเทศ, ทองคำ, น้ำมัน, ดัชนี แบบละเอียด ใช้ซื้อขายได้ทันที ฟรีๆ
วิธีเทรดผ่าน TradingView (Forex, Crypto, หุ้น, ทอง, น้ำมัน)
หากอยากดูเป็นคลิปกดด้านล่างนี้เลย
1.เลือกโบรกเกอร์
การเทรดผ่าน TradingView นั้นต้องทำผ่านโบรกเกอร์
ซึ่งก็มีโบรกเกอร์ให้เราสามารถใช้งานได้หลายเจ้ามากๆ
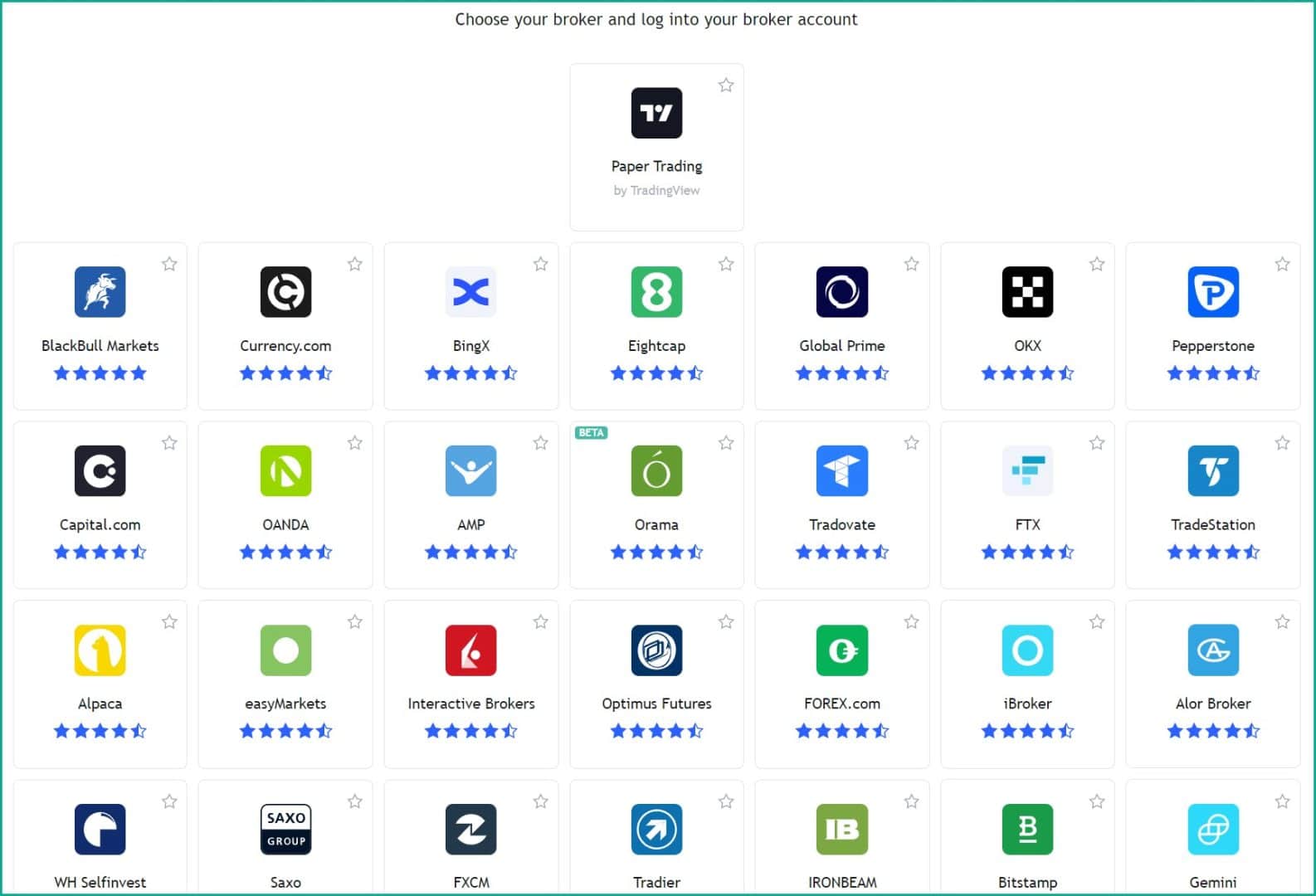
ซึ่งโบรกเกอร์ที่ผมคิดว่าดีที่สุดสำหรับคนไทยก็คือ Eightcap
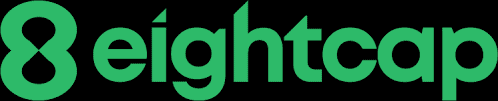
เพราะเป็นโบรกเกอร์ที่ สามารถฝากถอนได้โดยการใช้ธนาคารในประเทศไทย, มีทีมงานคนไทย, มีความน่าเชื่อถือสูง, ค่าธรรมเนียมในการเทรดต่ำมากๆ
ข้อมูลคร่าวๆเกี่ยวกับโบรกเกอร์ Eightcap
- ก่อตั้งเมื่อปี ค.ศ. 2009 ที่เมืองเมลเบิร์น ประเทศออสเตรเลีย
- ได้รับการกำกับดูแลโดยสำนักงานคณะกรรมการกำกับหลักทรัพย์และการลงทุนของออสเตรเลีย (ASIC) และหน่วยงานกำกับดูแลทางการเงินของประเทศสหราชอาณาจักร (FCA)
หากต้องการอ่านรีวิวแบบละเอียดกดดูด้านล่างนี้เลย ↓
2.เปิดบัญเทรด
ต่อมาเราก็ต้องสมัครเปิดบัญชีเทรด Eightcap ก่อนจึงจะเทรดผ่าน TradingView ได้
เริ่มแรกกดปุ่มด้านล่างนี้เพื่อไปหน้าเปิดบัญชีเทรด Eightcap
จากนั้นทำตามขั้นตอนต่อไปนี้ (กด + เพื่อขยายดูเนื้อหา)
3.เชื่อม Eightcap กับ TradingView
ไปที่ tradingview.com กดที่ไอคอนรูปคนตรงมุมขวาบน
กด Sign in แล้วล็อกอิน TradingView ให้เรียบร้อย
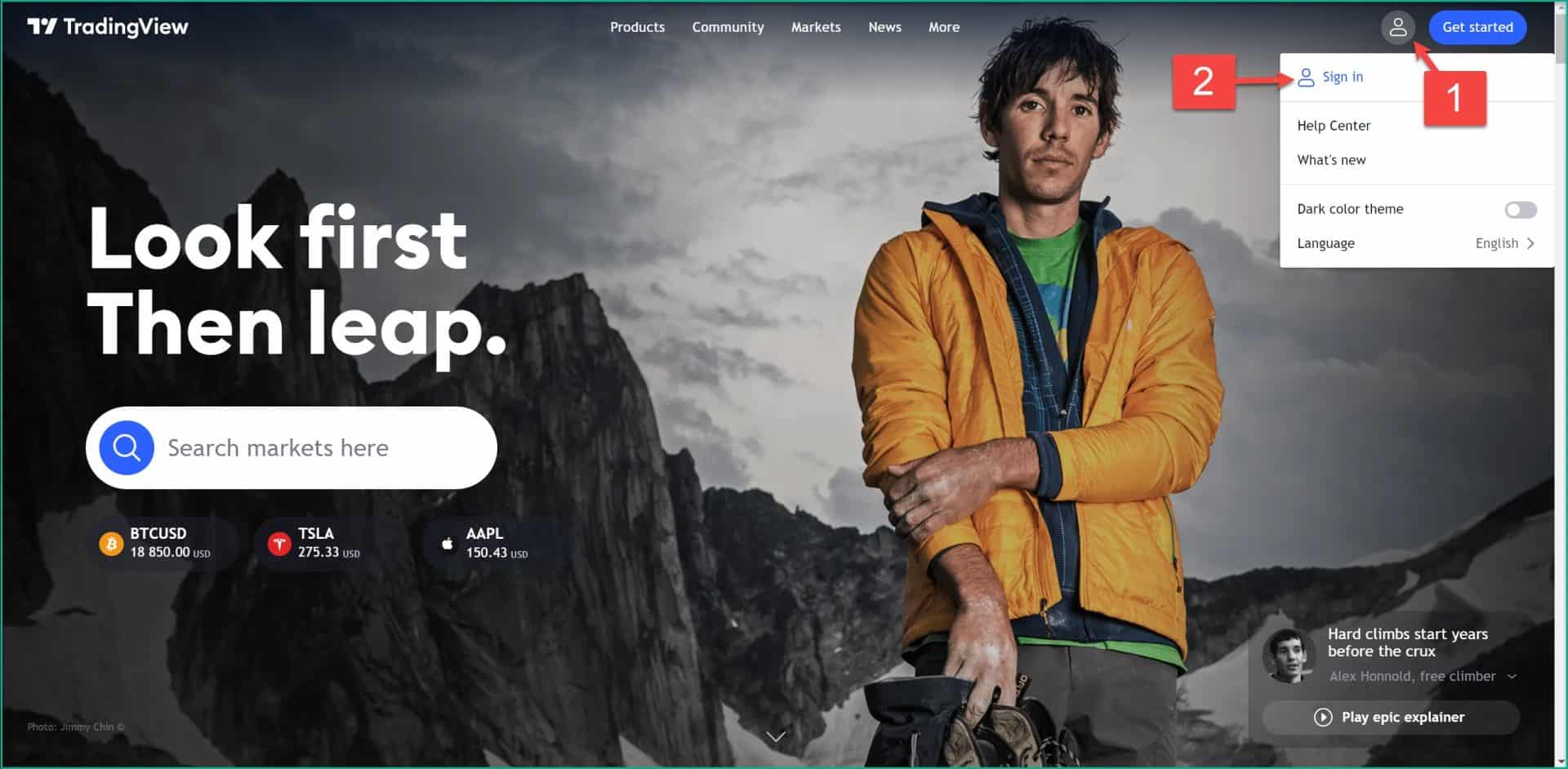
ที่ใต้ช่อง Search markets here ให้คลิกไปที่สินทรัพย์อะไรก็ได้
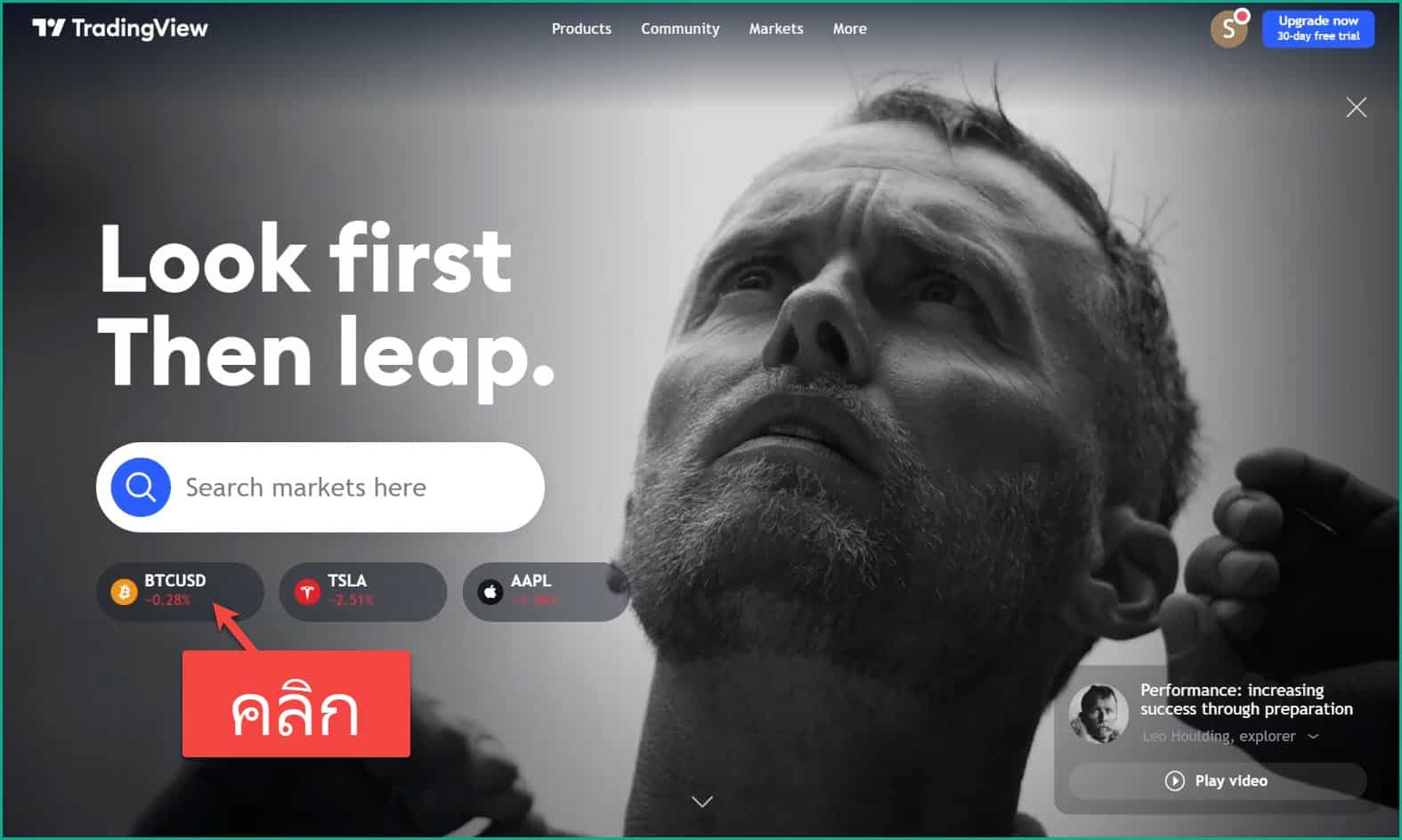
กดที่ Trading Panel และกด See all brokers
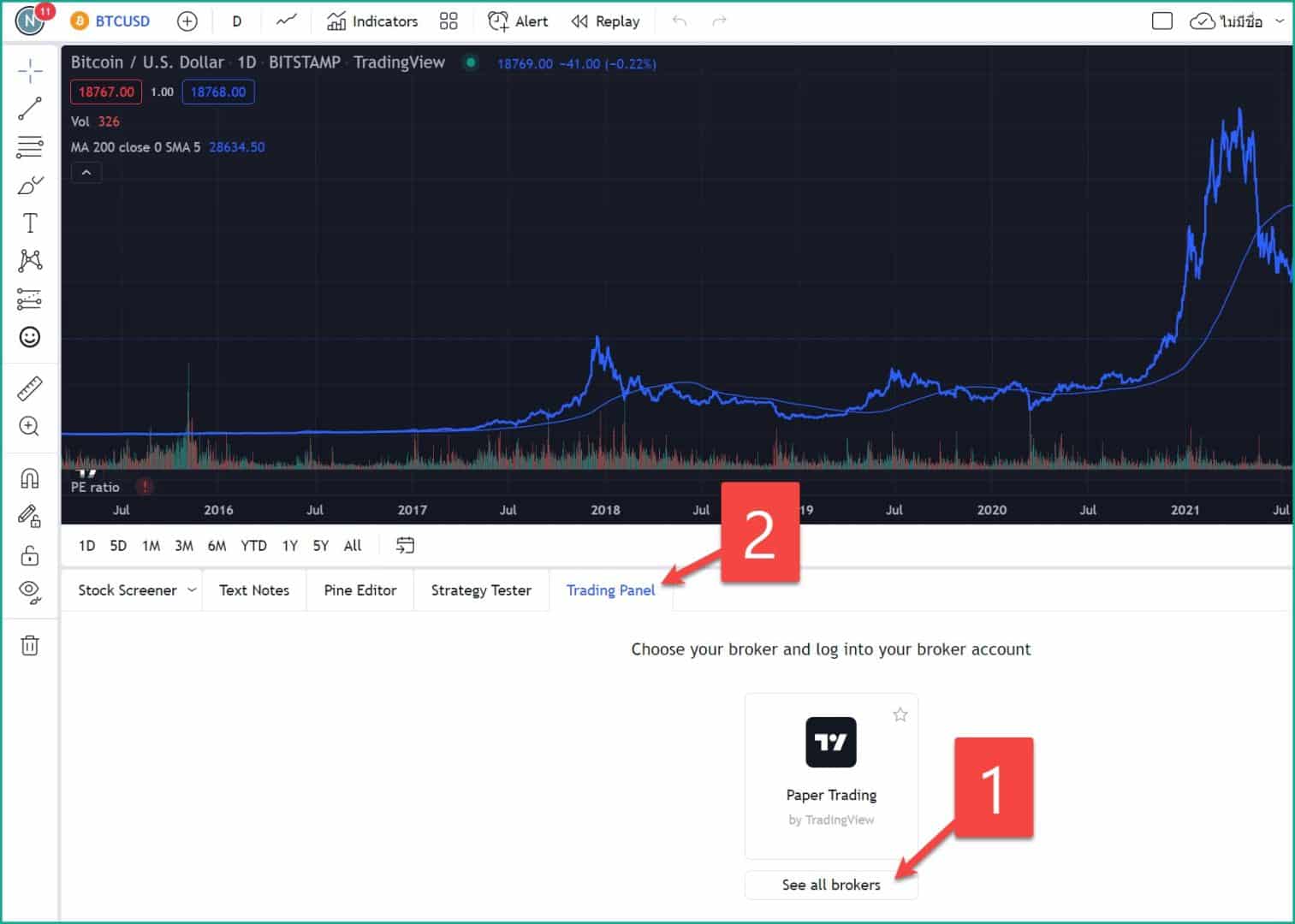
เอาเมาส์ชี้ที่ Eightcap แล้วกด Connect
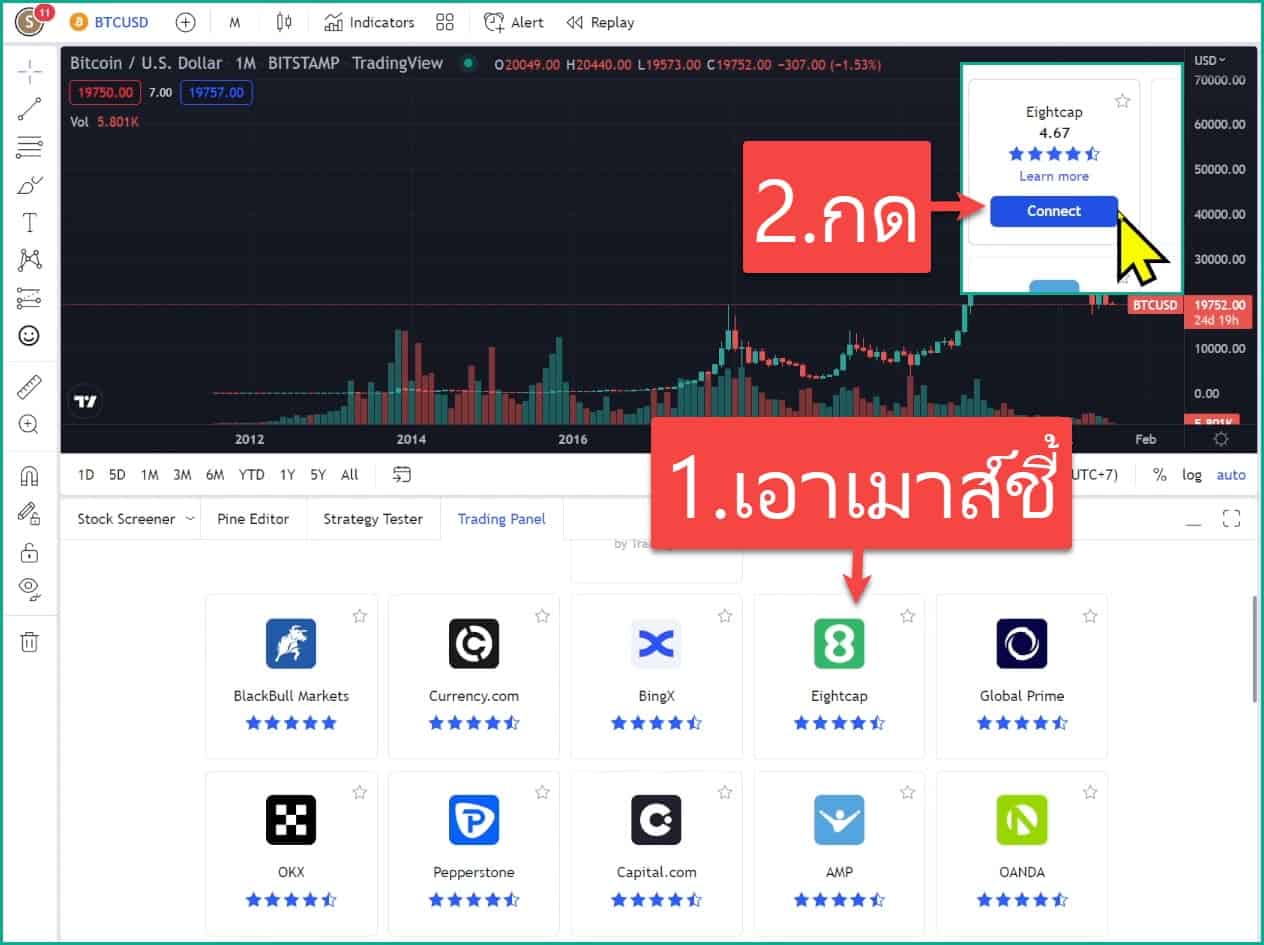
นำชื่อผู้ใช้ Eightcap และรหัสผ่านที่ได้รับในอีเมล มากรอกลงไปแล้วกด Connect
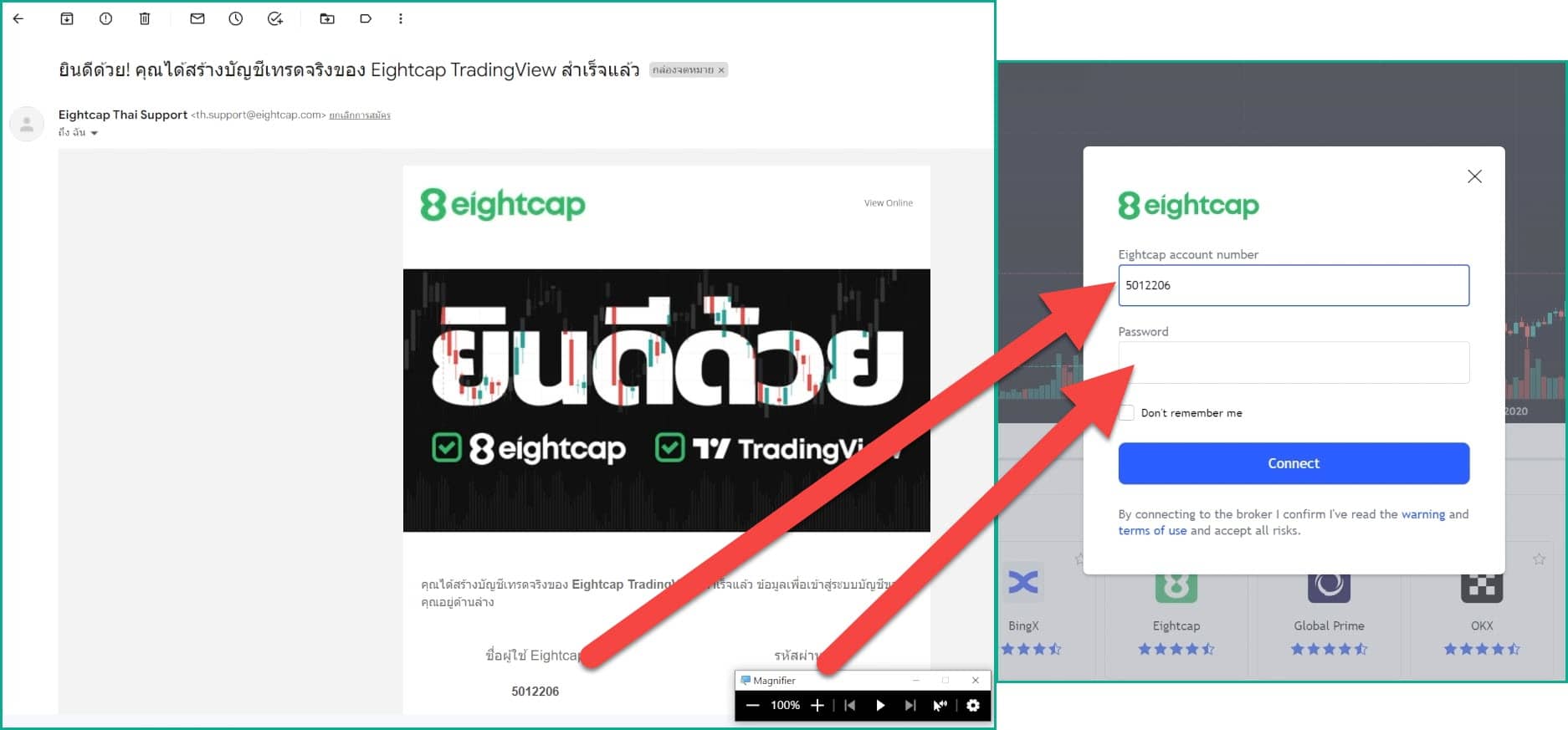
หากล็อกอินสำเร็จมันจะขึ้นวงกลมสีเขียวข้างคำว่า Eightcap ตามภาพนี้
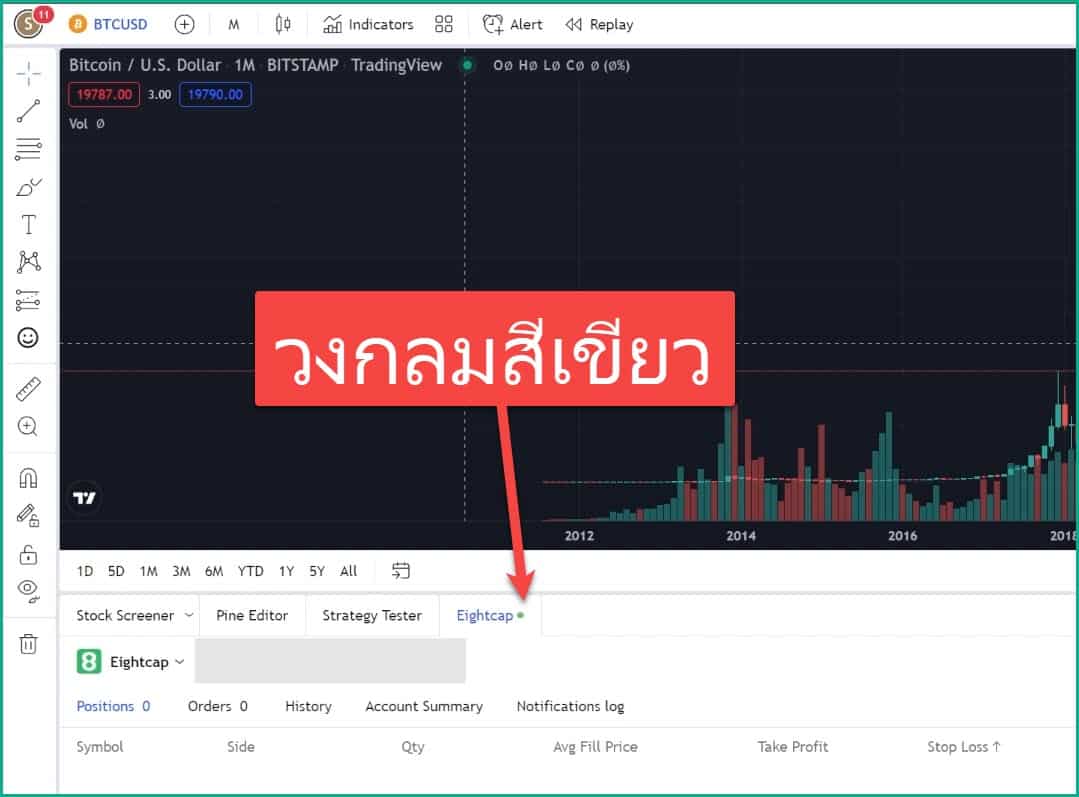
4.วิธีฝากเงิน
ต่อมาก็ต้องทำการฝากเงินเพื่อใช้ในการเทรด (กด + เพื่อขยายดูเนื้อหา)
5.วิธีการเทรดผ่าน TradingView
(กด + เพื่อขยายดูเนื้อหา)
6.วิธีการถอนเงิน
(กด + เพื่อขยายดูเนื้อหา)
แนะนำสำหรับคุณ
มีคำถาม? ทัก LINE เลย
หรือแอดไลน์ไอดี: @sakainvest (มี @)