สอนวิธีเทรด XM บนคอมพิวเตอร์ แบบละเอียดทุกขั้นตอนตั้งแต่การดาวน์โหลดโปรแกรม การล็อกอินเข้าบัญชีเทรด การเพิ่มสินทรัพย์ การเปิดวิเคราะห์กราฟ การเปิด-ปิดออเดอร์
สิ่งที่ต้องทำก่อนเทรด XM บนคอมพิวเตอร์
ก่อนที่คุณจะเทรดได้คุณต้องทำสิ่งต่อไปนี้ก่อน
- สมัครเปิดบัญชีจริง xm
- ยืนยันตัวตนและที่อยู่
- ฝากเงิน
หากคุณยังไม่ทำให้กดปุ่มด้านล่างนี่เพื่อไปเรียนรู้วิธีการทำก่อน
โอเคหากคุณทำสิ่งต่างๆข้างต้นแล้วเราก็ไปเทรด xm กันได้เลยครับ
วิธีเทรด XM บนคอมพิวเตอร์
- ดาวน์โหลดและติดตั้งโปรแกรมเทรด
- ล็อกอินเข้าบัญชีเทรด xm
- เพิ่มสินทรัพย์ที่ต้องการเทรด
- เปิดดูกราฟราคาและวิเคราะห์
- เปิดออเดอร์
- ปิดออเดอร์
แนะนำสำหรับคุณ
ชอบดูเป็นคลิปไหม กดดูได้ด้านล่างนี้เลย
1. ดาวน์โหลดและติดตั้งโปรแกรมเทรด
เริ่มแรกให้ไปที่ https://www.xm.com/th แล้วกดที่ สมาชิกล็อกอิน
จากนั้นกรอกบัญชีจริงและพาสเวิร์ดของคุณลงไปแล้วกด ล็อกอิน
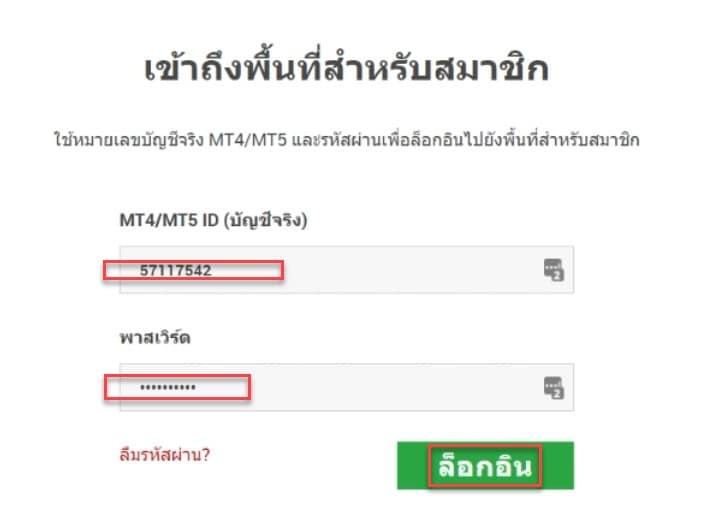
จากนั้นกดที่ ระบบ
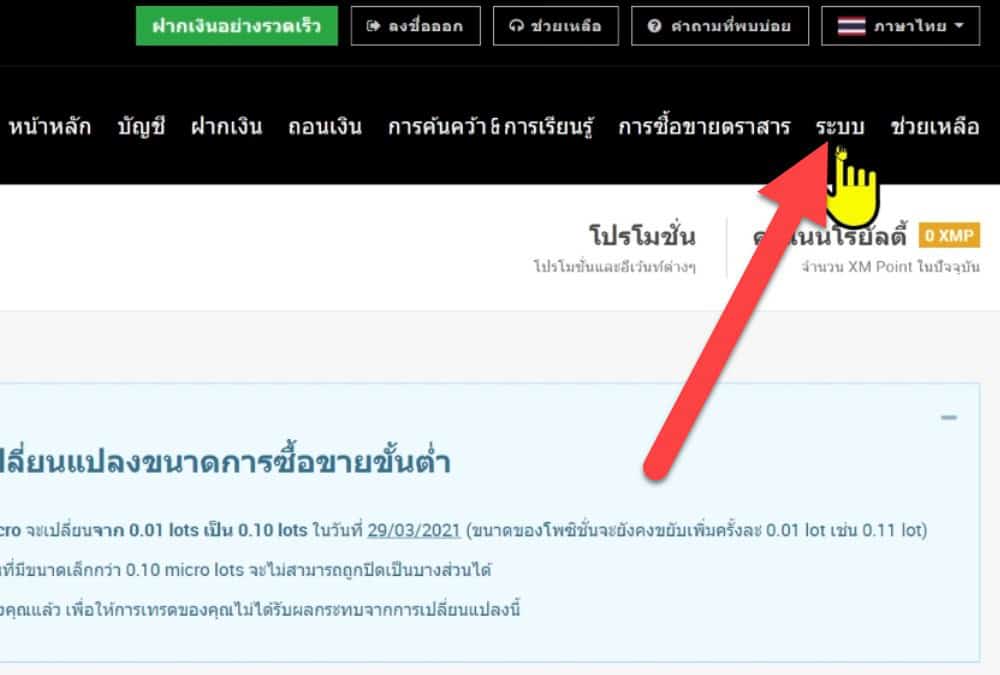
แล้วกดเลือกแพลตฟอร์มในการเทรดของคุณ
ตัวอย่าง ตอนสมัครผมเลือกแพลตฟอร์ม MT4 และผมใช้คอมพิวเตอร์ PC
ผมก็จะกดคลิกที่ MT4 สำหรับ PC
(หากตอนสมัครคุณเลือก MT5 หรือใช้คอม MAC ก็กดเลือกไปตามระบบของคุณ)
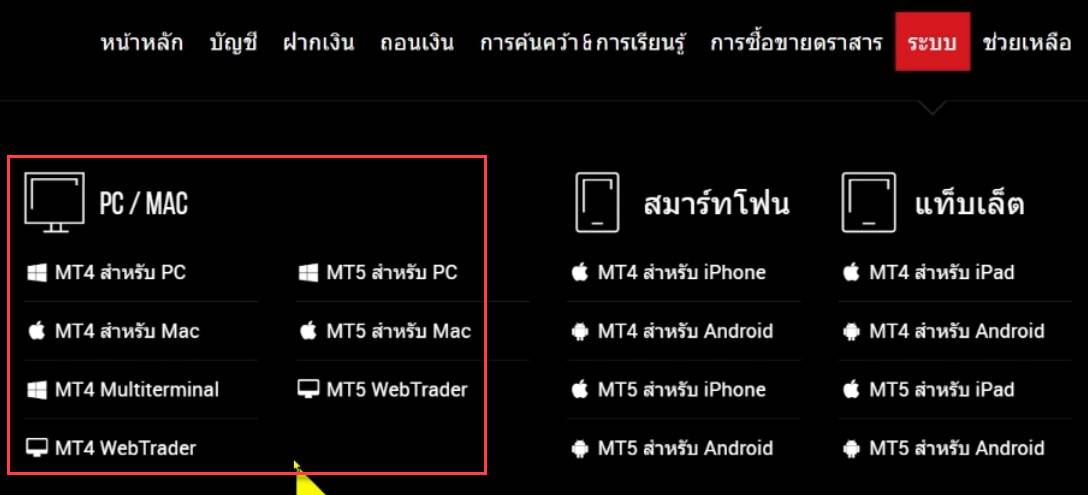
จากนั้นก็กด ดาวน์โหลด
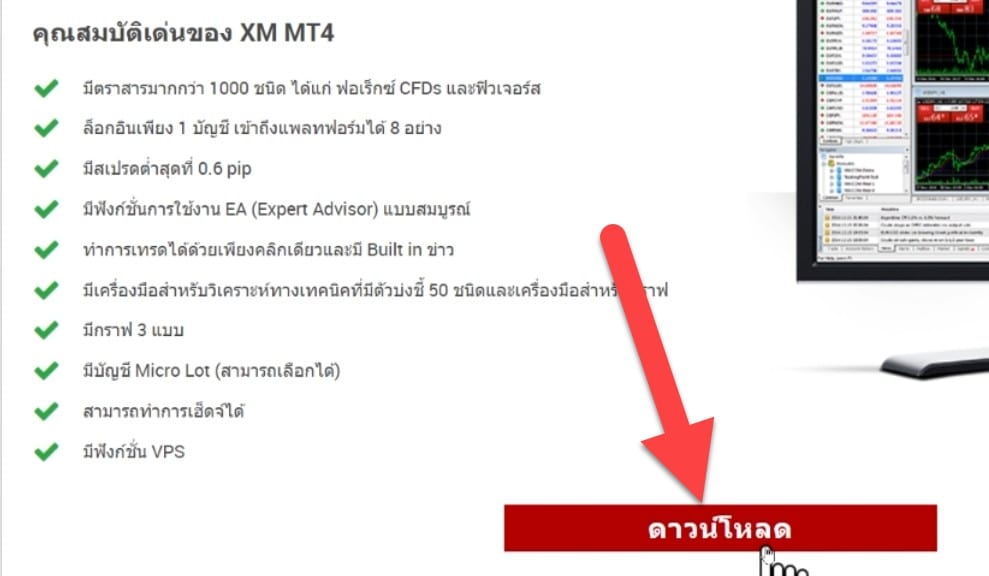
2. ล็อกอินเข้าบัญชีเทรด xm
เมื่อดาวน์โหลดเสร็จก็ให้คุณกดติดตั้งโปรแกรม แล้วก็กดเปิดเข้าโปรแกรม
คุณจะเจอ Open an Account ให้กดปิดไป
(หรือหากเจออะไรเด้งขึ้นมาปิดไปให้หมด)
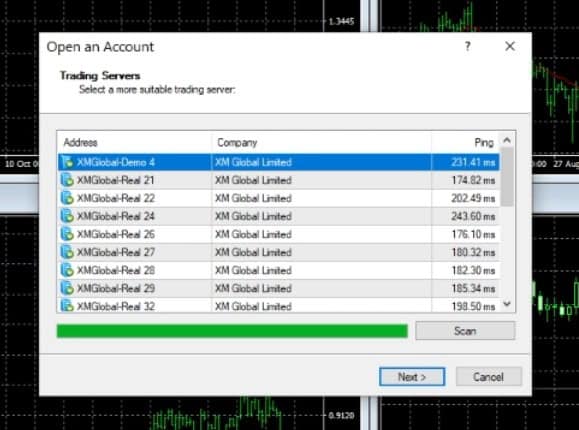
จากนั้นให้คุณคลิกขวาที่ Accounts แล้วกดที่ Login to Trade Account
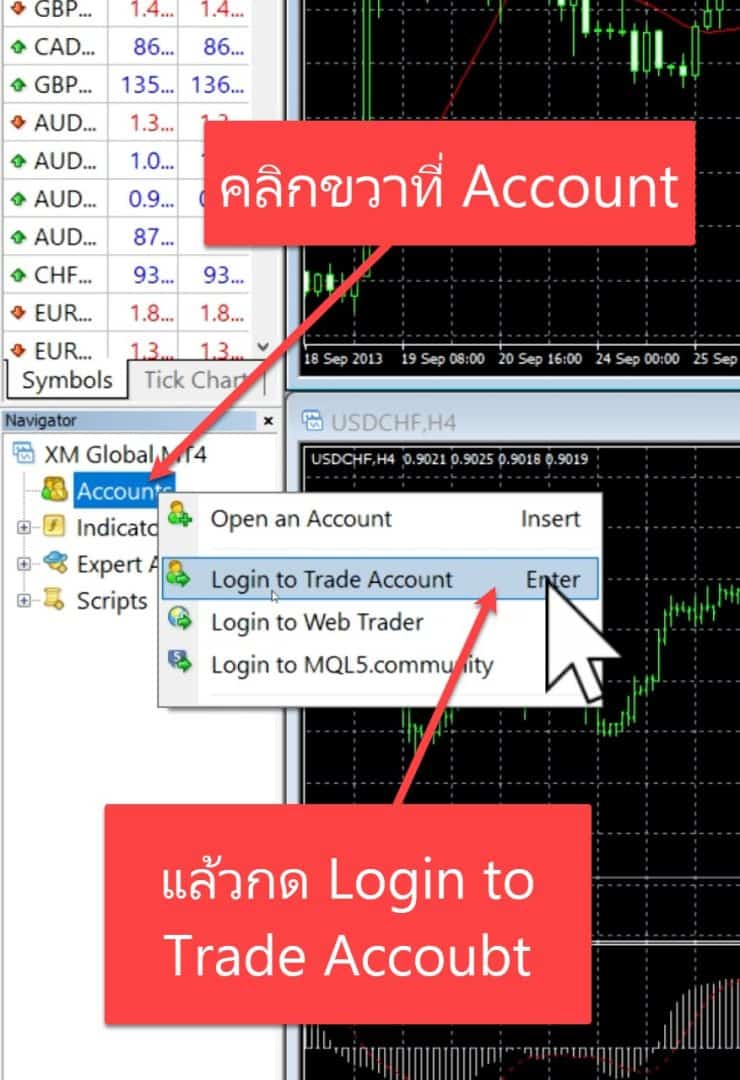
คุณก็จะเจอกับหน้าต่างในการล็อกอิน xm ขึ้นมาแบบนี้
- Login: กรอกหมายเลขบัญชีลงไป (ดูได้ในเว็บ XM)
- Password: กรอกรหัสผ่านบัญชีของคุณ (ที่คุณตั้งไว้ตอนสมัคร)
- Server: กดเลือกเซิฟเวอร์ของคุณ (ดูได้ในเว็บ XM)
- จากนั้นกด Login
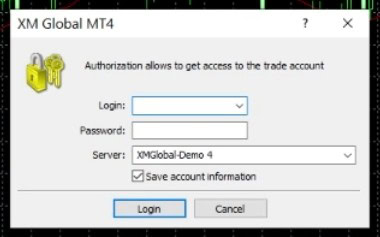
นี่คือตัวอย่างการดู login และ server ในเว็บ xm
ให้คุณล็อกอินเข้า xm แล้วเลื่อนไปที่หัวข้อ ภาพรวมบัญชีของฉัน หมายเลขบัญชีจะใช้เป็น Login และกดคลิกเข้าไปยังเลขบัญชีก็จะเจอ server
จากนั้นก็นำข้อมูลนี้ไปกรอกลงบนโปรแกรม MT4 (หรือ MT5) ของคุณเพื่อ Login เข้าเทรดได้เลย
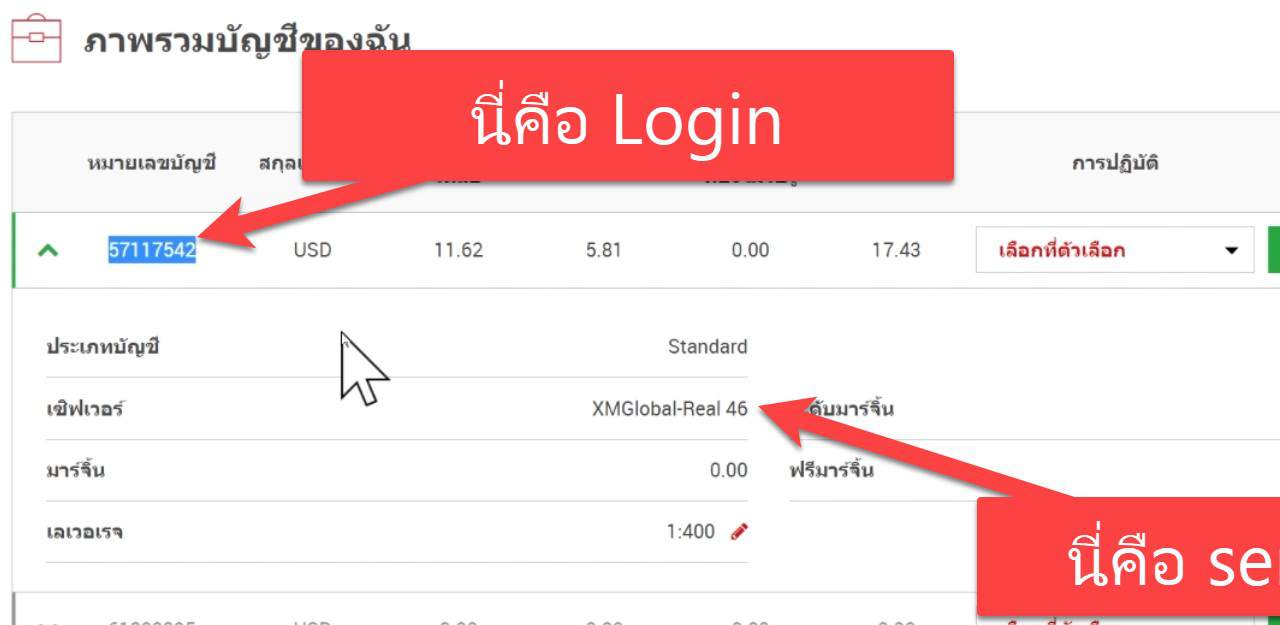
ข้อสังเกตหากคุณล็อกอินสำเร็จ ให้ดูที่ Balance มันจะแสดงยอดเงินที่คุณมีซึ่งจะตรงกับในเว็บ XM (หากล็อกอินไม่สำเร็จยอดเงินจะไม่แสดง)
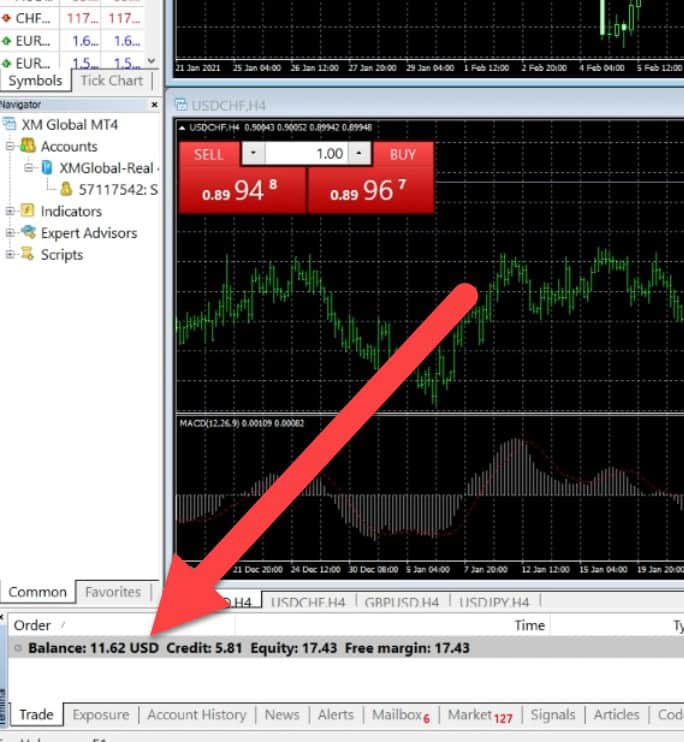
3. เพิ่มสินทรัพย์ที่ต้องการเทรด
ต่อไปเราก็ต้องทำการเพิ่มสินทรัพย์ต่างๆตามที่เราอยากเทรด
โดยการคลิกขวาที่หัวข้อ Symbol (แถวๆมุมซ้ายบน) แล้วกดคลิกเลือก Symbols

มันก็จะขึ้นหน้าต่าง Symbols มาแบบนี้
เริ่มแรกเลยให้เรากดเลือกหมวดหมู่ที่เราต้องการเทรด (เช่น Spot Metals) → แล้วกดเลือกสินทรัพย์ที่ต้องการเทรด (เช่น GOLD) → สุดท้ายกด Show
สินทรัพย์นั้นก็จะเพิ่มไปไว้ในหน้ากระดานเทรดให้เราแล้ว ซึ่งคุณสามารถทำวิธีแบบเดิมนี้ในการเพิ่มสินทรัพย์อื่นๆได้ตามชอบเลย
เมื่อเพิ่มสินทรัพย์ที่อยากจะเทรดเสร็จก็กดที่ Close
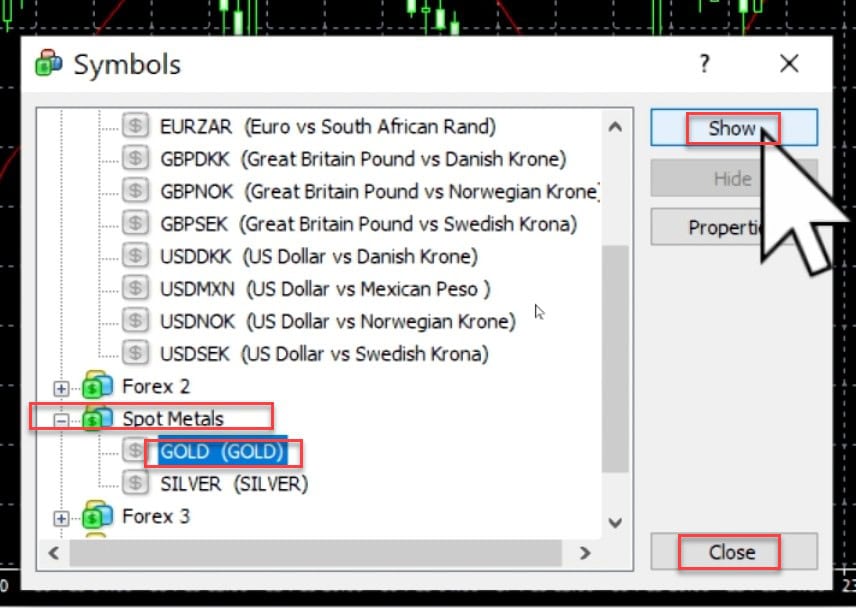
จากนั้นคุณก็จะเห็นว่าสินทรัพย์ที่คุณกดเพิ่มมันแสดงอยู่ตรงเมนู Symbols แล้ว (แถวๆมุมซ้ายบน)
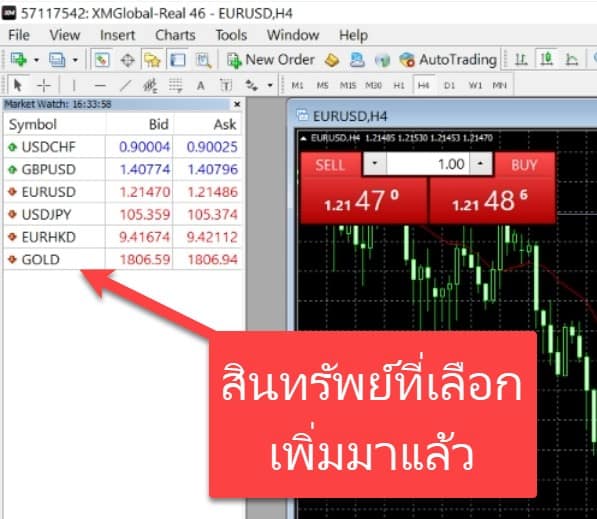
4. เปิดดูกราฟราคาและวิเคราะห์
ต่อมาเราก็ไปเรียนรู้วิธีเปิดดูกราฟกันต่อ เพื่อที่เราจะได้วิเคราะห์กราฟราคาจากปัจจัยทางเทคนิคก่อนการเทรดนั่นเอง
เริ่มแรกมันจะมีกราฟมาให้เรา 4 อัน ให้เรากดปิดทิ้งไปให้หมด

จากนั้นให้คุณคลิกขวาไปยังสินทรัพย์ที่คุณต้องการเทรดแล้วกดที่ Chart Window
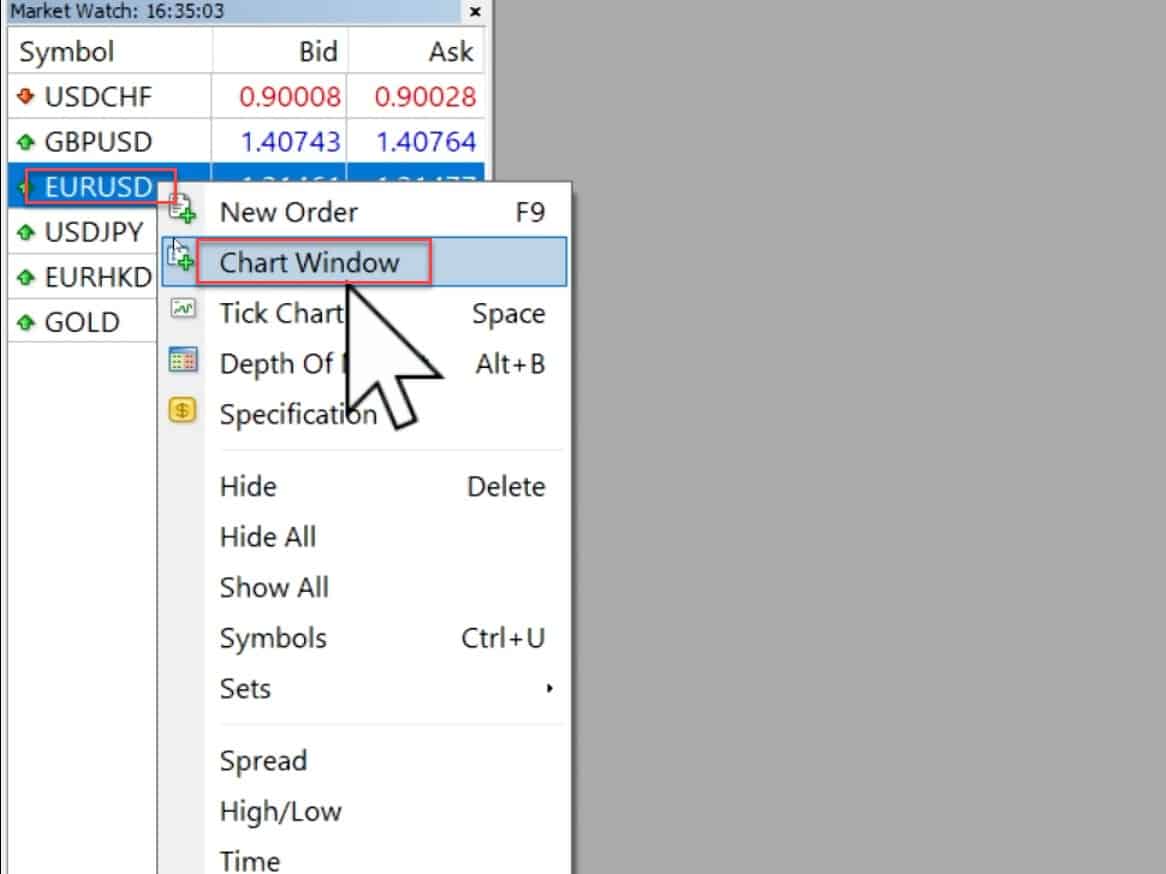
แล้วคุณจะเจอกราฟราคาของสินทรัพย์ที่คุณเลือกแล้ว
ทีนี้ให้คุณกดขยายกราฟให้เต็มจอ
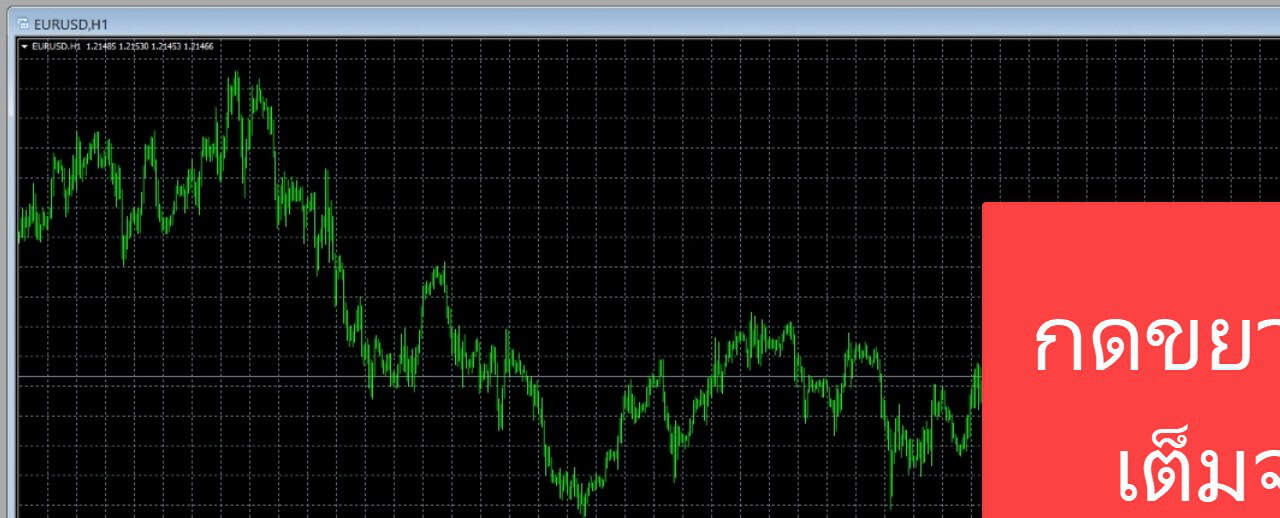
จากนั้นให้คุณปรับแต่งกราฟกันก่อน โดยการปรับให้มันเป็นรูปแบบแท่งเทียน และกดย่อหรือขยายกราฟให้มองเห็นชัดเจนตามที่คุณชอบ
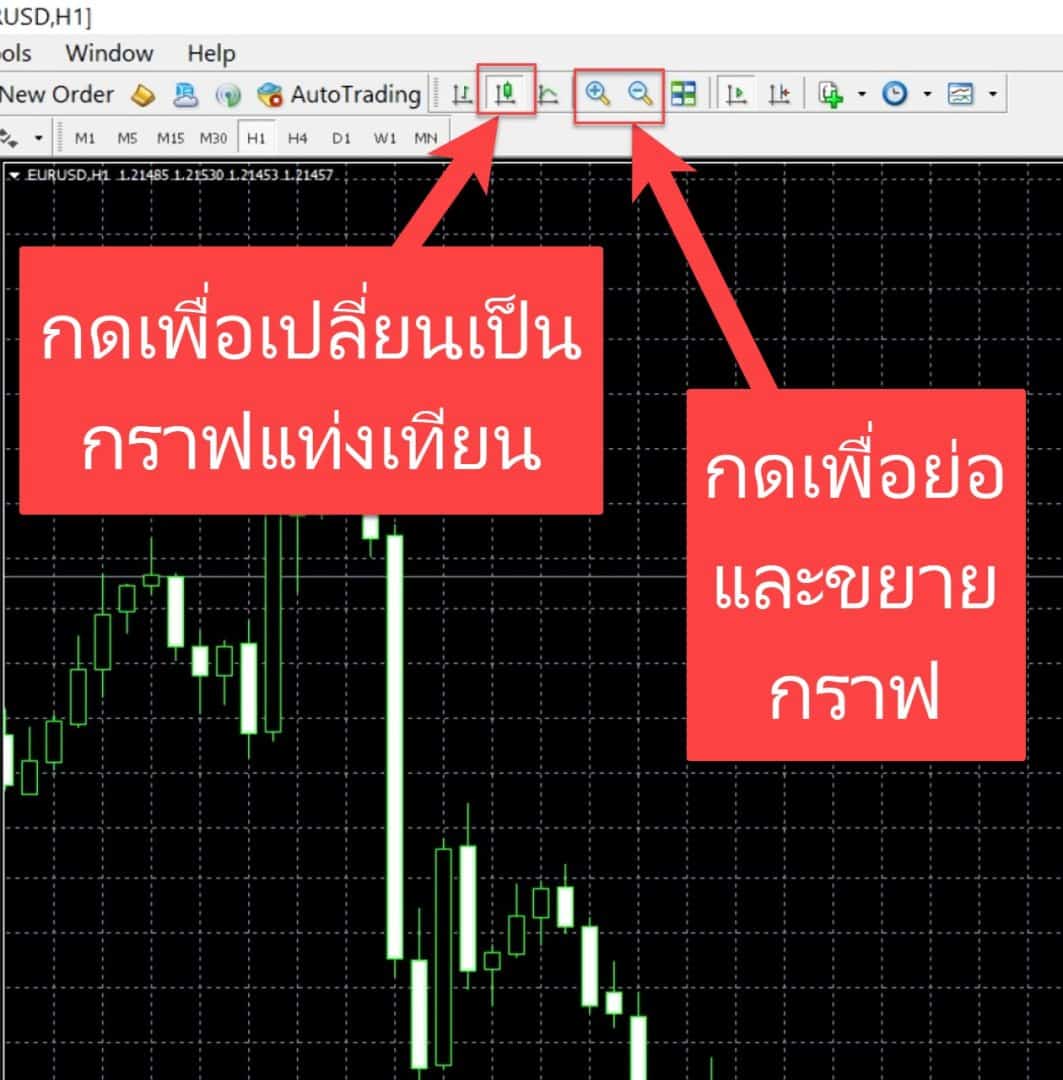
เพียงเท่านี้คุณก็จะได้กราฟในรูปแบบที่เหมาะสมแล้ว

ต่อมาหากคุณต้องการเพิ่ม Indicators ก็สามารถกดคลิกเข้าไปยังเมนู Indicators ตามภาพ ก็จะเจอกับ Indicators มากมายให้เลือกใช้ คุณสามารถลากมันไปวางบนกราฟแล้วกด OK จากนั้น Indicators ก็จะเพิ่มเข้าไปในกราฟของเราแล้วง่ายๆเลย (Indicators คือ เครื่องมือช่วยในการวิเคราะห์สภาพตลาด แนวโน้มตลาด ด้วยเงื่อนไข, สูตรการคำนวณต่างๆ)
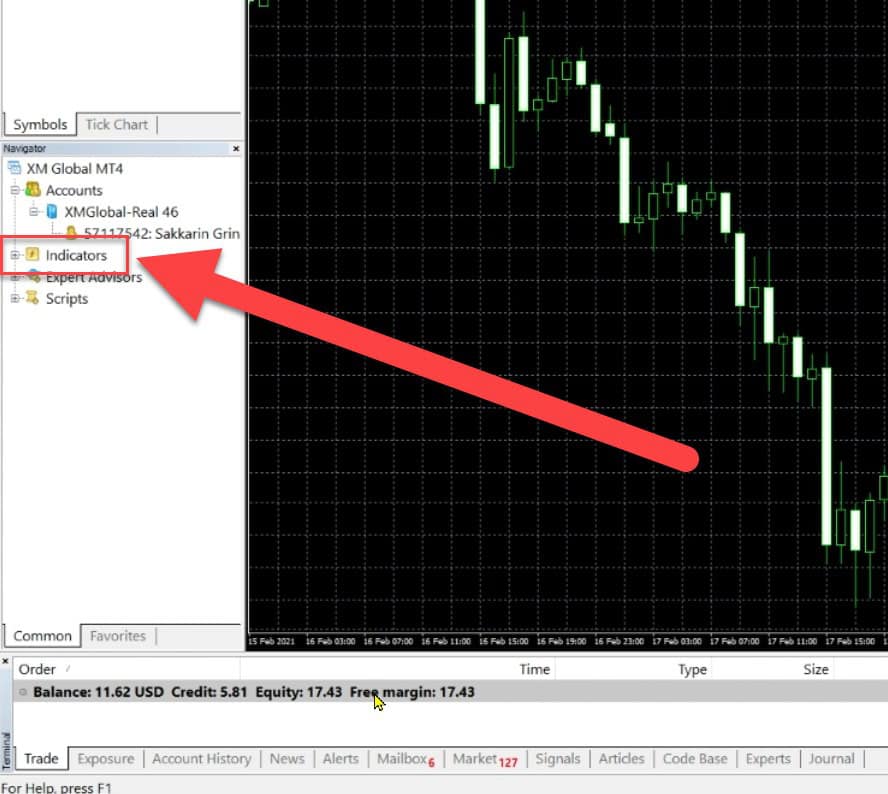
โอเคพอคุณได้กราฟราคาและเพิ่ม Indicators ตามที่คุณต้องการแล้วก็ให้คุณวิเคราะห์ได้เลยว่าคุณคิดว่าราคาของสินทรัพย์นั้นจะขึ้นหรือลง หากคุณวิเคราะห์ได้แล้วเราก็ไปเริ่มต้นขั้นตอนเปิดออเดอร์กันได้เลย
(หากคุณวิเคราะห์กราฟไม่เป็นให้ไปศึกษาเพิ่มเติมได้ใน Google หรือ Youtube มีสอนเยอะแยะครับ)
5. เปิดออเดอร์
เริ่มแรกให้คุณเปิดกราฟของสินทรัพย์ที่อยากเทรด จากนั้นคลิกขวาที่กราฟ แล้วกดที่ One Click Trading
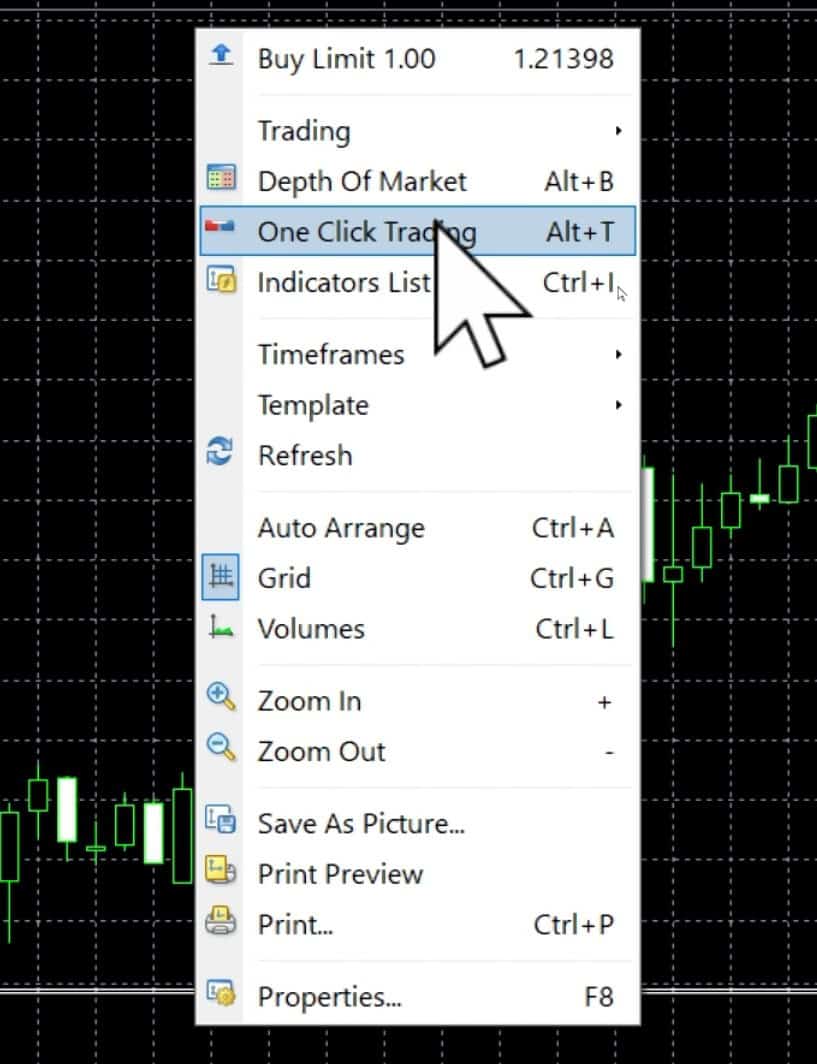
จากนั้นมันก็จะขึ้นหน้าต่างในการเปิดออเดอร์มาตรงมุมซ้ายบนของกราฟ
เริ่มแรกให้เรากำหนด Lot size ว่าต้องการเทรดที่ Lot size เท่าไร เช่น 0.01
- Lot size คือ การกำหนดว่าหากเคลื่อนไหว 1 จุดทศนิยมเราจะได้กำไรหรือขาดทุนเท่าไร ซึ่งแนะนำให้คุณไปศึกษาเพิ่มเติมเกี่ยวกับการกำหนด Lot size ที่เหมาะสมกับเงินทุน อย่าใส่ Lot size มั่วๆเด็ดขาด
ต่อมาก็กดเลือกว่าจะเปิดออเดอร์ BUY หรือ SELL
- Buy คือ เราวิเคราะห์มาแล้วว่าราคาของสินทรัพย์นั้นจะขึ้นและหากมันขึ้นจริงๆเราก็จะได้กำไร
- SELL คือ เราวิเคราะห์มาแล้วว่าราคาของสินทรัพย์นั้นจะลงและหากมันลงจริงๆเราก็จะได้กำไร
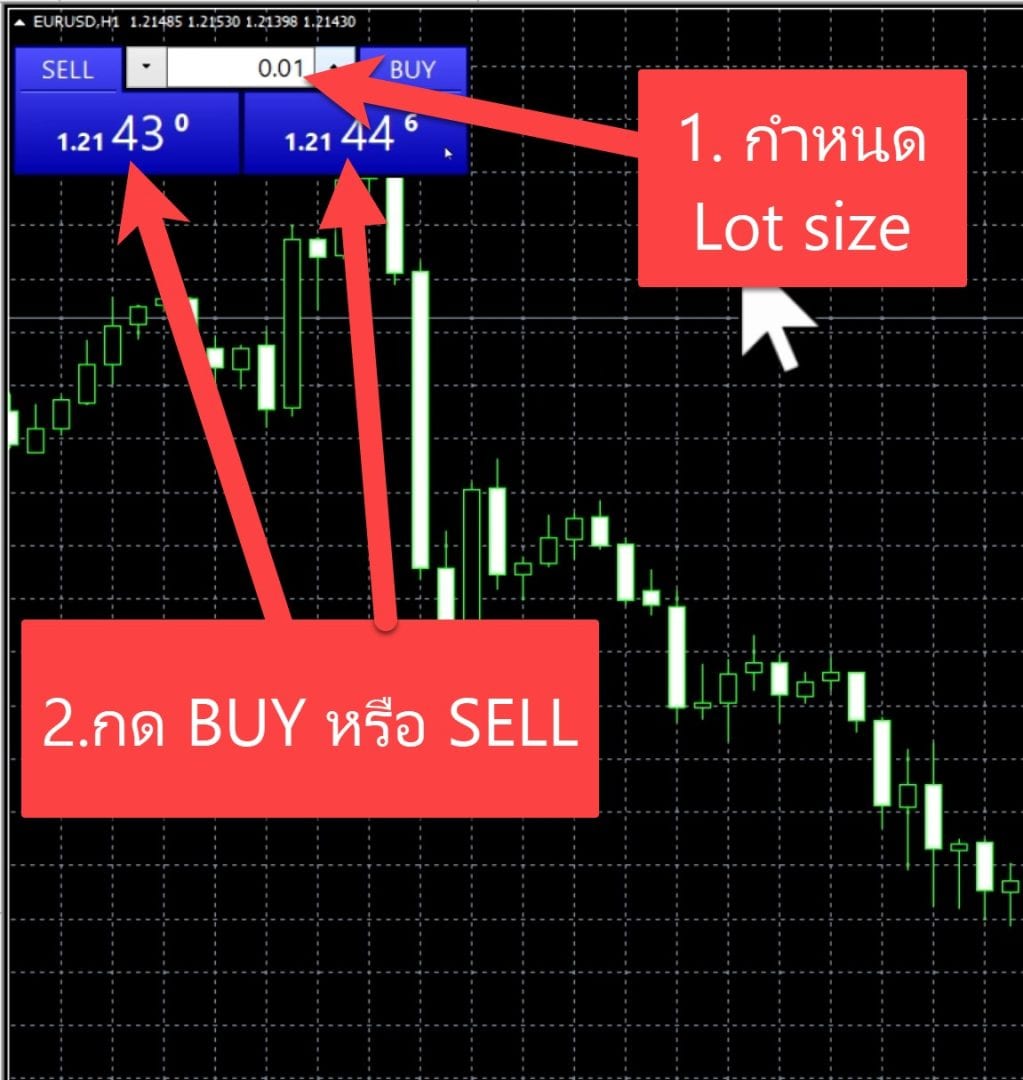
จากนั้นเมื่อคุณกด BUY หรือ SELL ในครั้งแรกของการเทรด
มันจะเด้ง One-Click Trading ให้เรากดติ๊กถูกที่ช่องสี่เหลี่ยม I Accept…. และกด OK
(ในครั้งต่อๆไปเราก็ BUY หรือ SELL มันจะเปิดออเดอร์ทันทีจะไม่ต้องมากดแบบนี้อีกแล้ว)
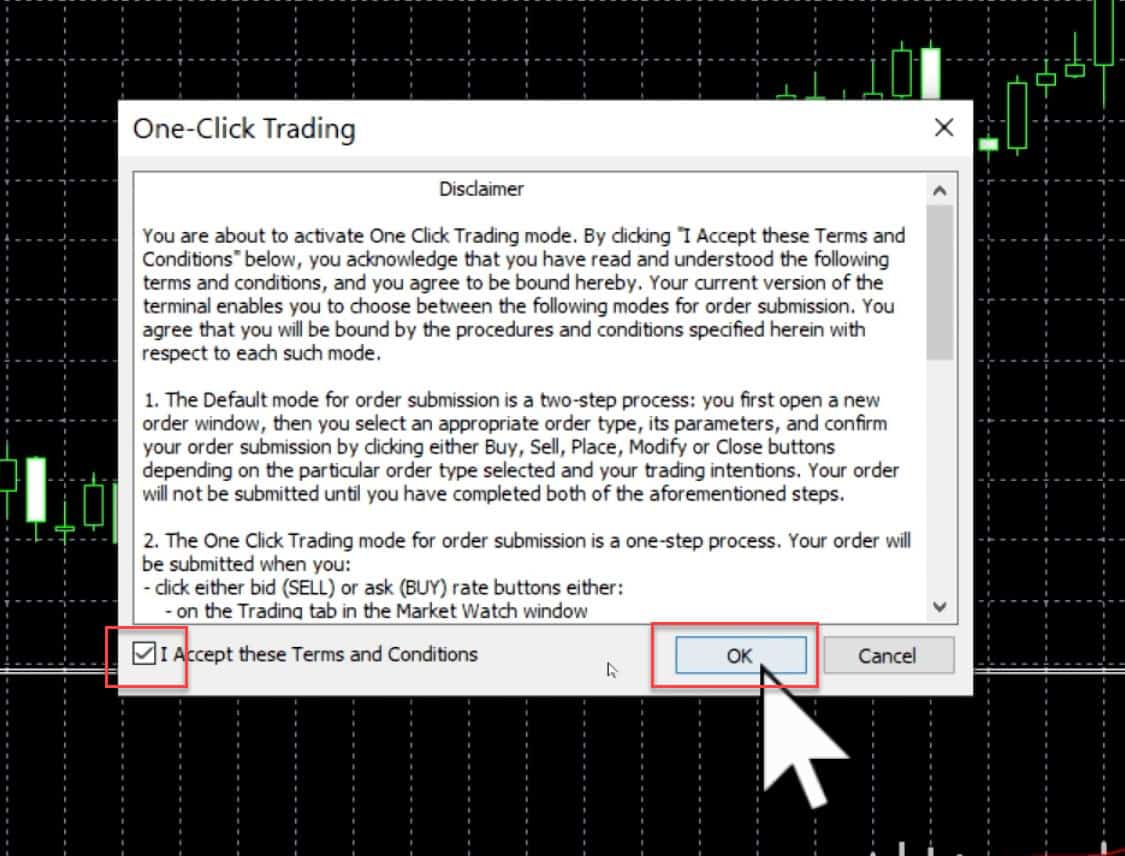
เมื่อกด OK เสร็จให้คุณไปกด BUY หรือ SELL อีกครั้ง
คุณก็จะเปิดออเดอร์เทรดกับ XM สำเร็จแล้วมันก็จะขึ้นแสดงออเดอร์มาให้เห็นแบบนี้

6. ปิดออเดอร์
ต่อไปหลังจากที่เราเปิดออเดอร์แล้วเราก็ต้องทำการปิดออเดอร์เมื่อราคาวิ่งไปถึงเป้าหมายในการทำกำไรหรือวิ่งไปถึงจุดตัดขาดทุนตามที่เราวิเคราะห์ไว้
6.1. ปิดออเดอร์ด้วยมือ
เริ่มแรกคือการกดปิดออเดอร์ด้วยมือ ทำได้ง่ายๆเลยเพียงเรากด X ตรงช่อง Profit ของออเดอร์ที่เราต้องการปิด มันก็จะเป็นการปิดออเดอร์ทันที
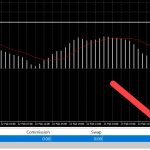
6.2. ตั้งจุดปิดออเดอร์ล่วงหน้า
ต่อมาเป็นอีกวิธีหนึ่งในการปิดออเดอร์โดยการตั้งคำสั่งปิดออเดอร์อัตโนมัติโดยที่เราไม่ต้องนั่งเฝ้าหน้าจอ เราเพียงแค่ตั้งจุดทำกำไรและจุดตัดขาดทุนไว้ล่วงหน้า เมื่อราคาวิ่งไปถึงจุดใดจุดหนึ่งระบบก็จะปิดออเดอร์ให้เราแบบอัตโนมัติเลยสะดวกสบายสุดๆ
ซึ่งการปิดออเดอร์อัตโนมัติจะมี 2 แบบคือ
- Stop Loss (SL) : คือการตั้งจุดปิดออเดอร์ เพื่อตัดขาดทุนล่วงหน้า
- Take Profit (TP) : คือการตั้งจุดปิดออเดอร์ เพื่อทำกำไรล่วงหน้า
เริ่มแรกเลยให้เรากดที่เดอร์ของเราตรงหัวข้อ S/L หรือ T/P ก็ได้
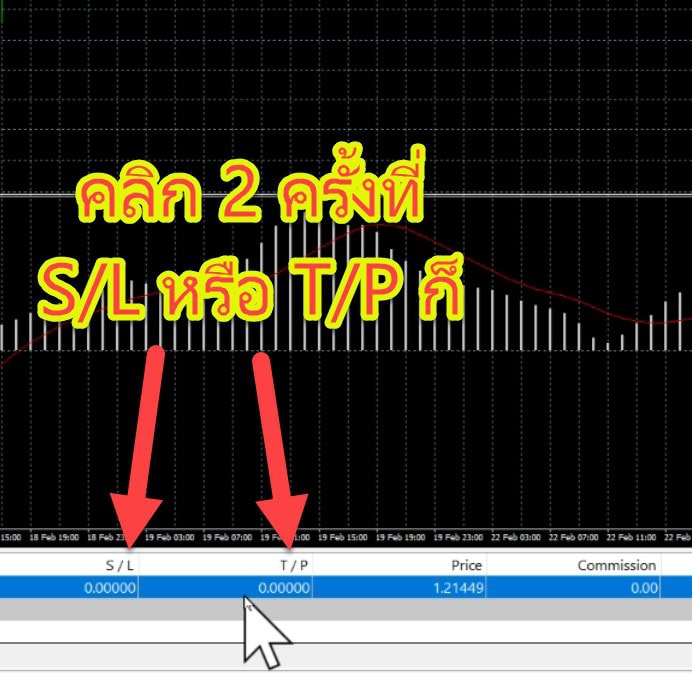
จากนั้นคุณก็จะเจอกับหน้าต่างในการกำหนดจุด Stop Loss และจุด Take Profit
- ในช่อง Stop Loss ให้คุณกรอกจุดที่จะให้ระบบปิดออเดอร์เพื่อตัดขาดทุน เช่น ผมเปิดออเดอร์ Sell ที่ราคา 1.21440 ผมต้องการตั้งจุดตัดขาดทุนไว้ 100 จุด ผมก็กรอก 1.21540 ลงในช่อง Stop Loss
- ในช่อง Take Profit ให้คุณกรอกจุดที่จะให้ระบบปิดออเดอร์เพื่อทำกำไร เช่น ผมเปิดออเดอร์ Sell ที่ราคา 1.21440 ผมต้องการตั้งจุดทำกำไรไว้ 100 จุด ผมก็กรอก 1.21340 ลงในช่อง Take Profit
- จากนั้นสุดท้ายกด Modify
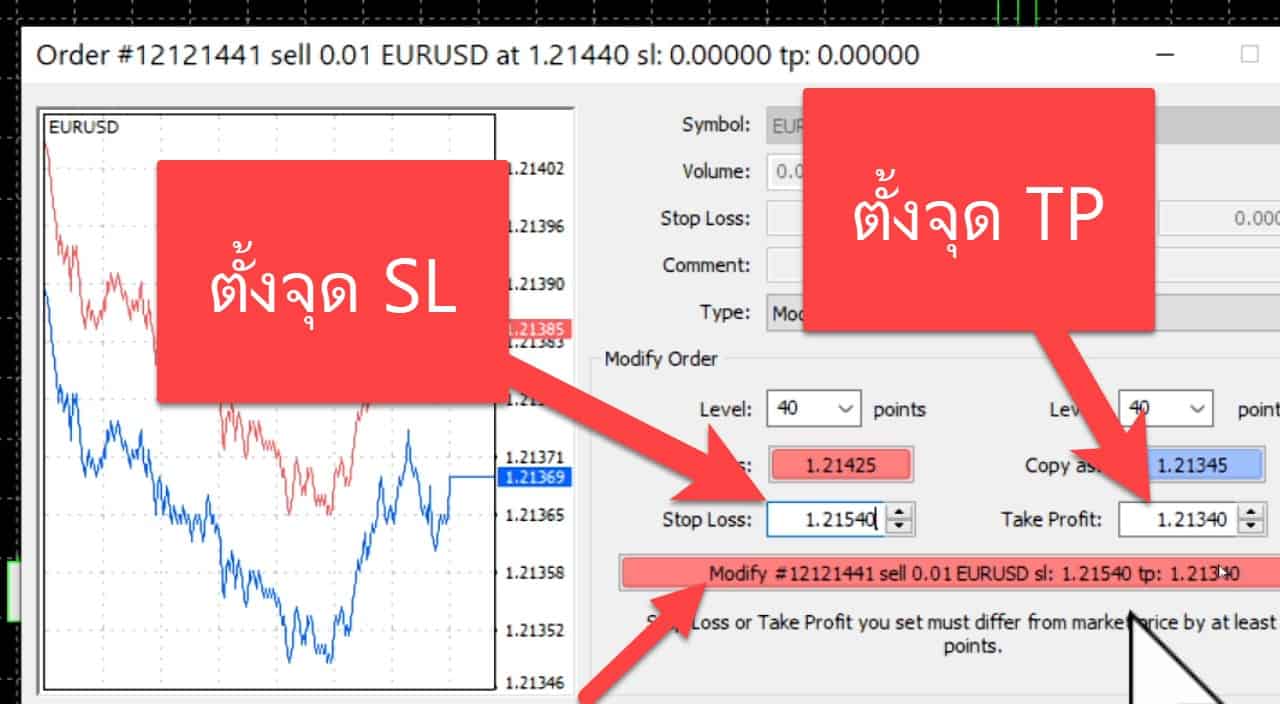
จากนั้นคุณก็จะเห็นว่าบนกราฟมันจะมีเส้น sl และ tp ปรากฏขึ้นมาแบบนี้
หากราคาวิ่งไปถึงจุด sl ที่เราตั้งไว้ออเดอร์ก็จะปิดเพื่อตัดขาดทุนให้เราทันที
หากราคาวิ่งไปถึงจุด tp ที่เราตั้งไว้ออเดอร์ก็จะปิดเพื่อทำกำไรให้เราทันที

เพียงเท่านี้ก็จบวิธีในการเทรด xm บนคอมพิวเตอร์ทุกขั้นตอนแล้วครับ
วิธีดูประวัติการเทรด XM ในคอมพิวเตอร์
หากคุณต้องการดูประวัติการเทรดของคุณทั้งหมดให้คุณกดไปที่เมนู Account History (แถวๆมุมซ้ายล่าง) ก็จะเจอกับประวัติของออเดอร์ที่คุณเคยเทรดทั้งหมด ไม่ว่าจะเป็นสินทรัพย์ที่เทรด, buy หรือ sell, lot size, ราคาที่เปิด, ราคาที่ปิด, กำไร/ขาดทุน และอื่นๆ

สิ่งที่ต้องทำต่อหลังจากเทรด XM บนคอมพิวเตอร์
หลังจากเทรด xm ได้กำไรกันแล้วคุณก็คงอยากจะถอนเงินออกไปใช้กันใช่ไหมครับ ?
คุณสามารถกดปุ่มด้านล่างนี้เพื่อดูวิธีการถอนเงินออกจาก xm ได้เลย
แนะนำสำหรับคุณ
มีคำถาม? ทัก LINE เลย
หรือแอดไลน์ไอดี: @sakainvest (มี @)




















