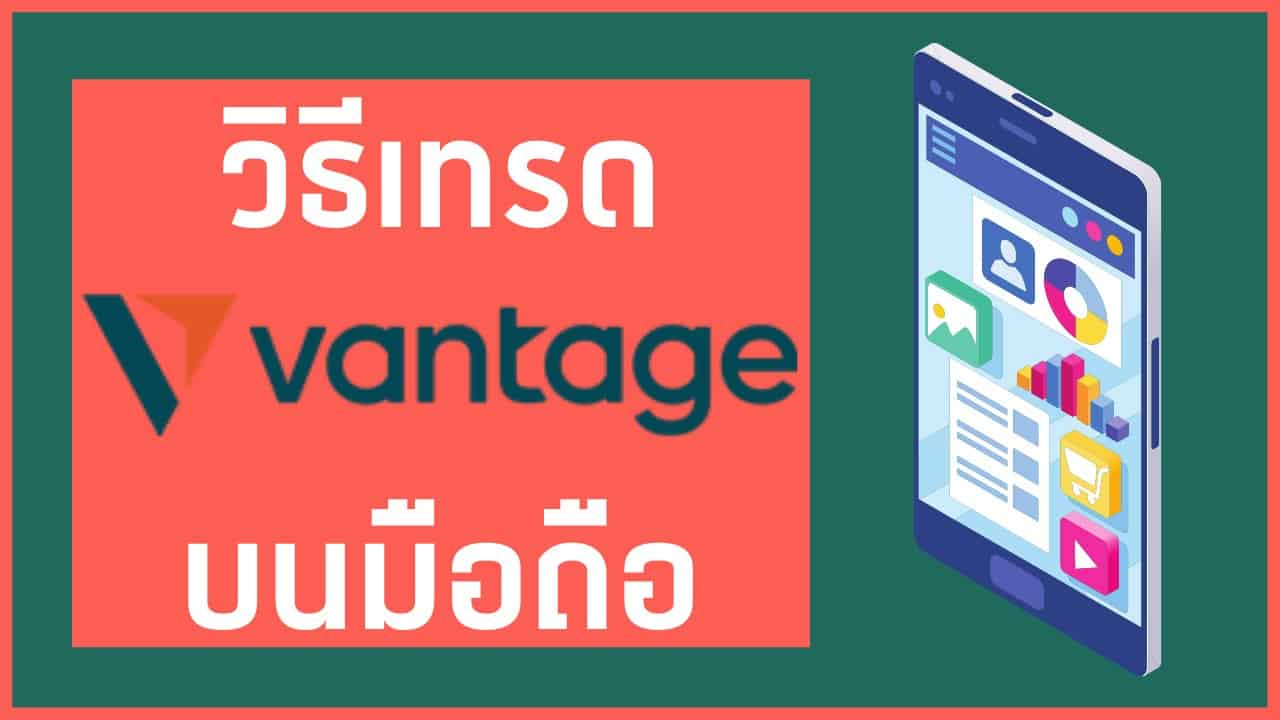สอนวิธีเทรด VANTAGE FX บนโทรศัพท์มือถือ ทุกขั้นตอนแบบละเอียด ใครที่กำลังสนใจอยากจะเทรดแล้วมีคำถามว่าจะเทรดยังไง? หรือเทรดไม่เป็น
รับรองว่าถ้าอ่านบทความนี้จบรับรองคุณจะเทรดเป็นแน่นอน
สิ่งที่ต้องทำก่อนเทรด VANTAGE FX บนโทรศัพท์มือถือ
ก่อนที่คุณจะทำการเทรดกับ VANTAGE FX ได้ คุณต้องทำการสมัครเปิดบัญชีจริง แล้วก็ฝากเงินเข้ามายัง VANTAGE FX ก่อน
ถ้าคุณยังไม่ได้ทำก็สามารถกดไปที่ปุ่มด้านล่างนี้ เพื่อย้อนกลับไปดูวิธีการทำกันก่อนนะครับ
ถ้าคุณทำแล้วเราก็ไปเริ่มต้นวิธีการเทรด VANTAGE FX บนโทรศัพท์มือถือกันเลยนะครับ
วิธีเทรด VANTAGE FX บนโทรศัพท์มือถือ
- ดาวน์โหลดและติดตั้งโปรแกรมเทรด
- ล็อกอินเข้าบัญชีเทรด
- เพิ่มสินทรัพย์ที่จะเทรด
- เปิดดูกราฟราคาและวิเคราะห์
- เปิดออเดอร์
- ปิดออเดอร์
แนะนำสำหรับคุณ
หากอยากดูเป็นคลิปสอนกดดูได้ด้านล่างนี้เลย
1.ดาวน์โหลดและติดตั้งโปรแกรมเทรด
เริ่มแรกก็ให้คุณเข้าไปยังอีเมลที่คุณใช้ในการสมัคร VANTAGE FX
จากนั้นก็ให้คุณมองหาอีเมลที่มีหัวข้อว่า New MT5 Live Account (หรือถ้าของคุณเป็นประเภทบัญชี mt4 มันก็จะขึ้นว่า New MT4 Live Account นั่นเอง)
เมื่อเข้าอีเมลแล้วก็ไปที่ MT5 Mobile Apps แล้วให้คุณกดเลือกว่าคุณใช้เป็นมือถือ Android หรือ Iphone
เช่นผมใช้ Android ก็คลิกที่ Android
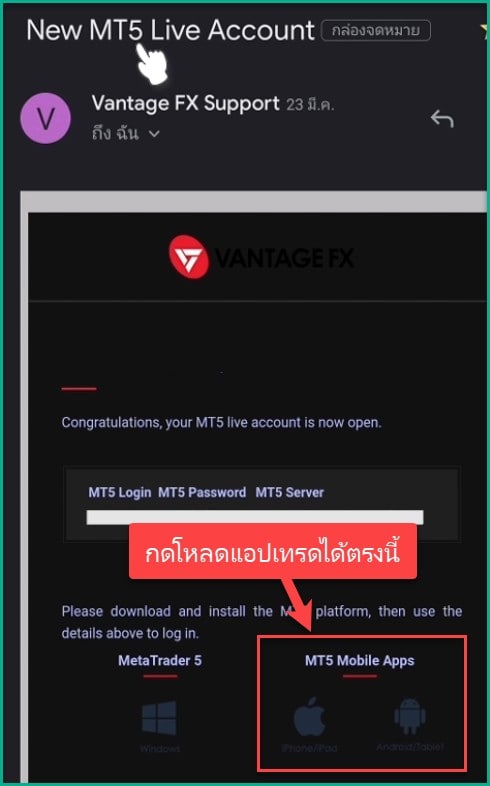
จากนั้นมันก็จะพาเรามาในหน้าต่างในการดาวน์โหลดโปรแกรม MetaTrader 5 (หรืออาจจะเป็น metatrader 4 ก็แล้วแต่ประเภทบัญชี)
ก็ให้คุณกดที่ติดตั้ง เมื่อติดตั้งเสร็จก็เปิดเข้าไปในแอป
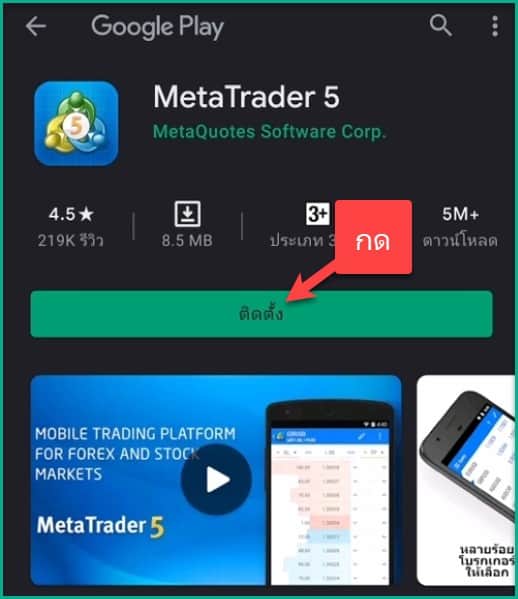
2.ล็อกอินเข้าบัญชีเทรด vantage fx
ต่อไปเราก็ทำการ login เข้าสู่บัญชีเทรดของเรากันต่อ
เริ่มแรกเลยก็ให้กดไปที่ 3 ขีดมุมซ้ายบนตรงนี้
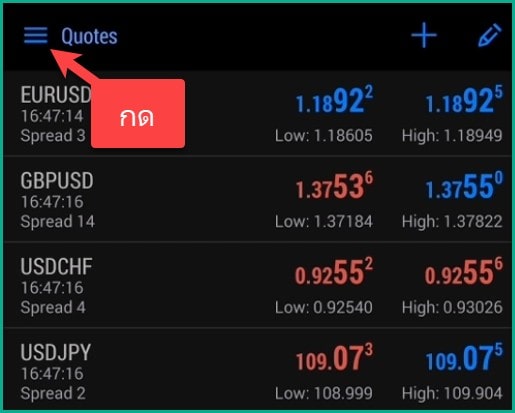
แล้วก็คลิกที่จัดการบัญชี จากนั้นก็คลิกที่เครื่องหมาย +
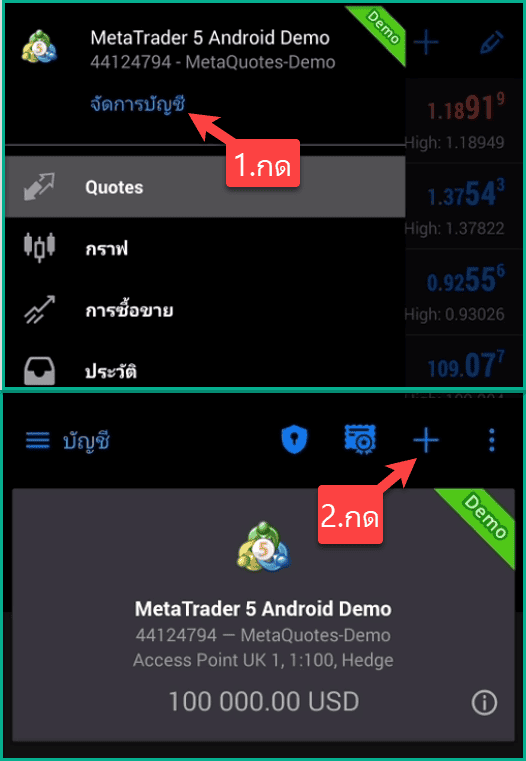
ในช่องค้นหาโบรกเกอร์ก็ให้คุณกลับไปที่อีเมลของคุณ จากนั้นก็คัดลอก MT5 Server
แล้วก็กลับไปที่แอป mt5 จากนั้นก็วางเซิร์ฟเวอร์ที่เราคัดลอกมาลงในช่องค้นหาโบรกเกอร์
จากนั้นก็ให้คุณคลิกเข้าไปยังเซิฟเวอร์ที่ขึ้นมา
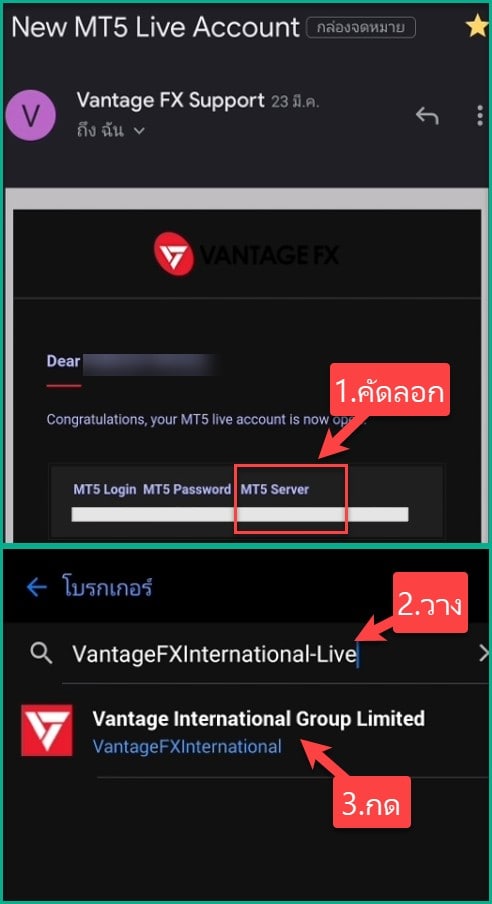
จากนั้นให้คุณกรอกข้อมูลต่างๆต่อไปนี้โดยนำข้อมูลต่างๆมาจากอีเมลนั่นเอง
- ลงชื่อเข้าใช้: นำ MT5 Login จากอีเมลมากรอก
- รหัสผ่าน: นำ MT5 Password จากอีเมลมากรอก
- เซิร์ฟเวอร์: กดเลือกเป็น VantageFXintercontinental-Live
- สุดท้ายคลิกที่ลงชื่อเข้าใช้
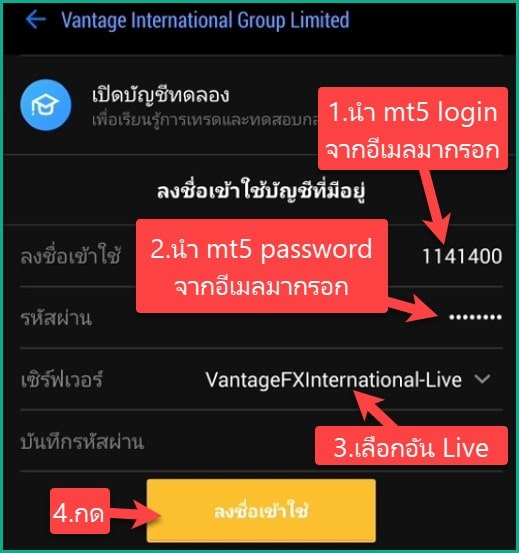
*ข้อสังเกตว่าคุณทำการล็อกอินเข้าสู่บัญชีเทรด VANTAGE FX บนแอป MetaTrader สำเร็จ คือมันจะแสดงยอดเงินของคุณที่มีขึ้นมาแบบนี้
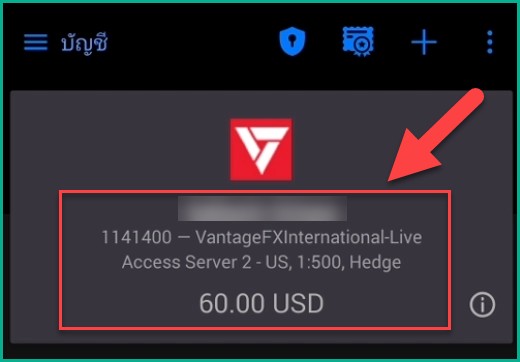
3.เพิ่มสินทรัพย์ที่จะเทรด
ต่อไปเราก็ไปเรียนรู้วิธีการเพิ่มสินทรัพย์ต่างๆที่เราต้องการเทรดกันต่อ
เริ่มแรกก็ให้คุณกดไปที่เมนูตามภาพด้านล่างนี้ คุณก็จะเจอกับสินทรัพย์ต่างๆมากมายที่ระบบเพิ่มมาให้เราแบบอัตโนมัติ
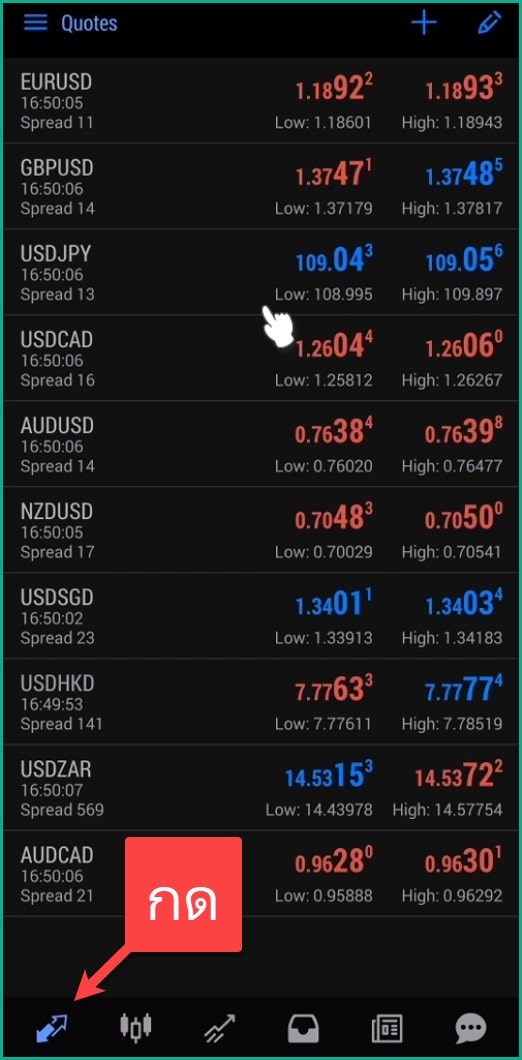
ต่อมาก็ไปลบสินทรัพย์ที่เราไม่ได้เทรดออกกันก่อน
- ให้คุณกดไปที่รูปดินสอ
- แล้วก็คลิกไปที่รูปถังขยะ
- จากนั้นคลิกที่เครื่องหมายกาถูกสองอัน
- แล้วก็กดที่รูปถังขยะ
- จากนั้นก็กดปุ่มย้อนกลับ
ตอนนี้เราก็ทำการลบสินทรัพย์ต่างๆ ที่ระบบเพิ่มมาให้เราออกไปหมดแล้ว
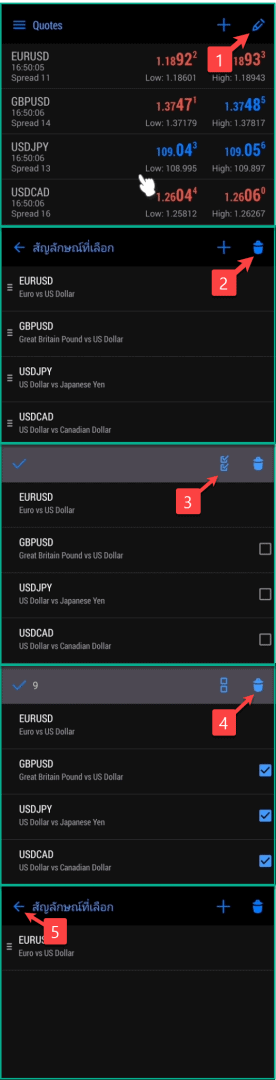
ต่อไปเราก็ต้องทำการเพิ่มสินทรัพย์ต่างๆที่เราต้องการเทรด
เริ่มแรกเลยก็ให้เรากดไปที่เครื่องหมาย +
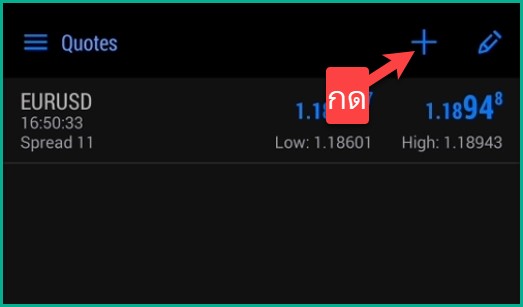
จากนั้นก็กดเลือกหมวดหมู่ของสินทรัพย์ที่ต้องการเทรด เช่น หากต้องการเทรด forex ก็คลิกไปที่ Forex/Forex Major
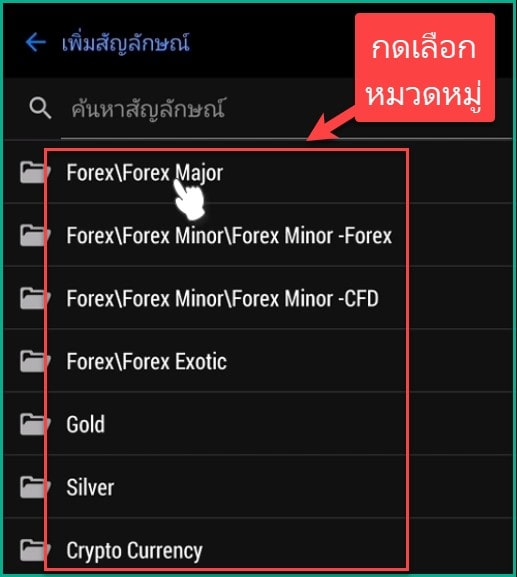
ซึ่งด้านในมันก็จะมีคู่เงิน forex ให้คุณสามารถเลือกเทรดได้มากมาย
เช่นหากผมต้องการเทรด AUDJPY ก็คลิกไปที่ AUDJPY เมื่อกดถ้ามันหายไปก็แปลว่าเราทำการเพิ่มสินทรัพย์นั้นลงในหน้าต่างเทรดของเราแล้ว
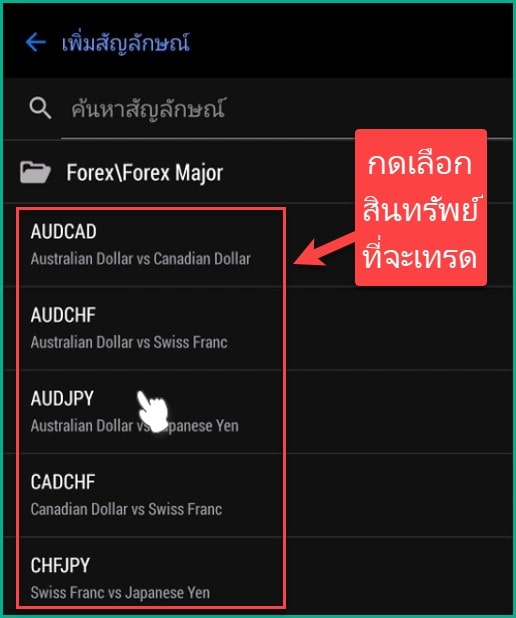
คุณก็สามารถกดเลือกสินทรัพย์ที่คุณต้องการเทรดได้ตามชอบเลย ถ้าคุณเลือกสินทรัพย์ที่คุณต้องการเทรดเสร็จแล้ว ก็ให้กดย้อนกลับที่มุมขวาบน
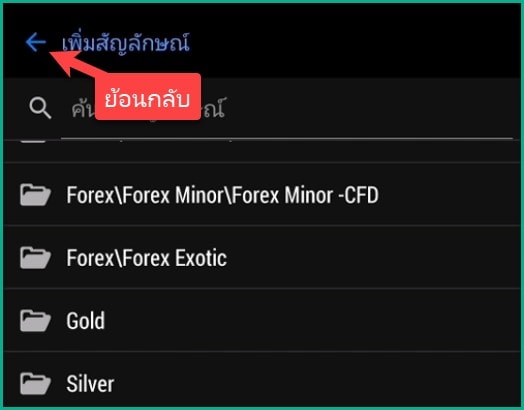
คุณก็จะเจอกับสินทรัพย์ต่างๆที่คุณกดเพิ่มมาทั้งหมดแล้ว มันก็จะมารวมอยู่ในหน้าต่างนี้
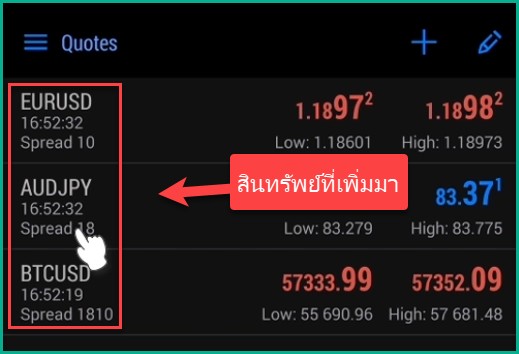
4.เปิดดูกราฟราคาและวิเคราะห์
โอเคต่อมาเราก็ไปเรียนรู้วิธีการเปิดดูกราฟราคาของสินทรัพย์เพื่อทำการวิเคราะห์ก่อนการเทรดนั่นเอง
- เริ่มแรกเลยให้คุณกดไปที่สินทรัพย์ที่คุณต้องการเทรด เช่น หากผมต้องการเทรดสกุลเงิน EURUSD ผมก็กดไปที่ EURUSD
- จากนั้นก็คลิกไปที่กราฟ
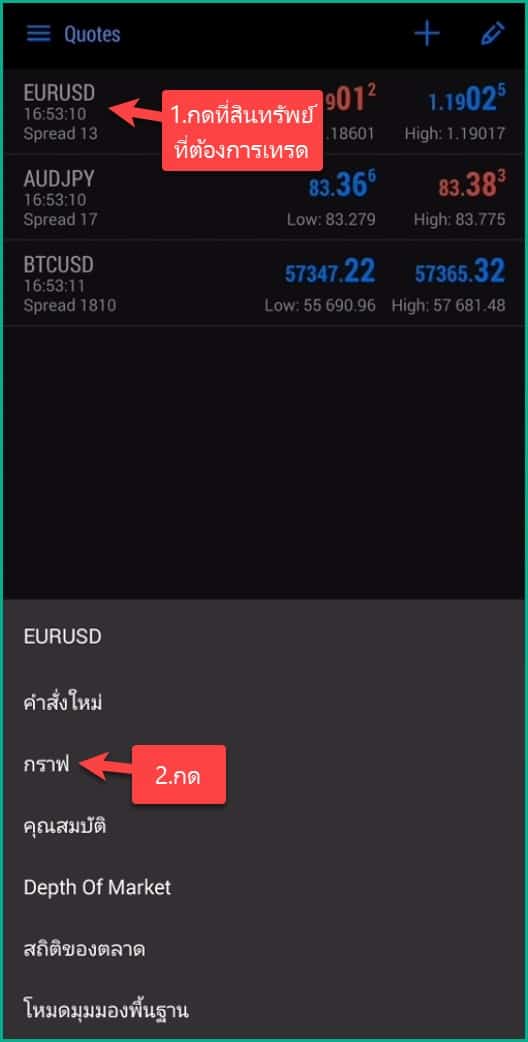
คุณก็จะเจอกับกราฟราคาของสินทรัพย์ที่ต้องการดูแล้ว
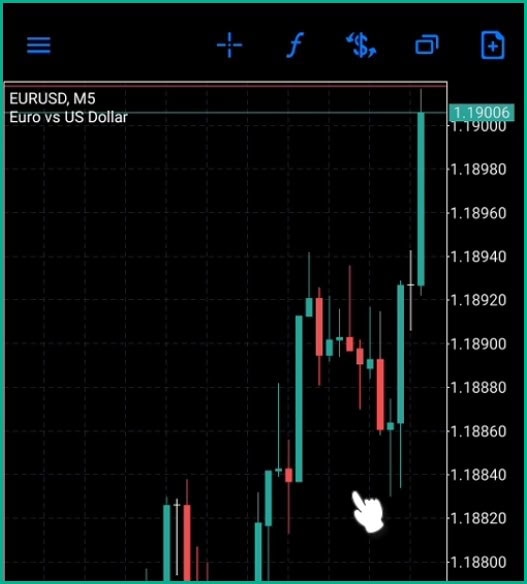
สิ่งที่ต้องทำต่อมาก็คือให้คุณทำการวิเคราะห์กราฟราคาของสินทรัพย์ที่คุณต้องการเทรด
การวิเคราะห์กราฟราคามันก็จะมีแนวทางต่างๆมากมายในการวิเคราะห์ เช่น
- การวิเคราะห์จากแนวรับแนวต้าน
- การวิเคราะห์โดยการใช้ price action
- การวิเคราะห์โดยการใช้ indicator ต่างๆ
ซึ่งผมก็จะไม่สอนการวิเคราะห์ไว้ในบทความนี้ เพราะว่ามันมีหลากหลายแนวทางในการวิเคราะห์ คุณก็ต้องไปศึกษาด้วยตัวเองว่าคุณชอบแนวทางไหน แล้วก็นำมาใช้ในแนวทางที่คุณคิดว่าเหมาะสมสำหรับคุณที่สุด
ซึ่งคุณก็สามารถศึกษาวิธีการวิเคราะห์กราฟราคาได้ทั้งใน google ใน youtube เลยมีคนสอนไว้เยอะแยะ
5.เปิดออเดอร์
สมมุติตอนนี้ผมทำการวิเคราะห์กราฟราคาเสร็จแล้ว ต่อไปเราก็ไปเรียนรู้วิธีการเปิดออเดอร์กันต่อ
เริ่มแรกก็คลิกไปที่เครื่องหมาย + ตรงมุมขวาบน
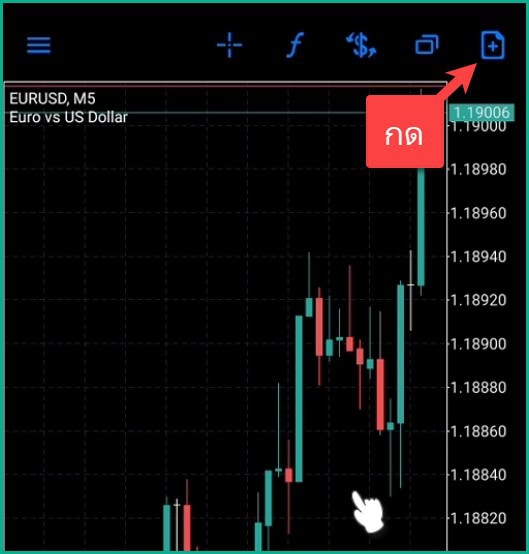
จากนั้นเราต้องกำหนด Lot size ว่าเราจะเทรดที่ Lot size เท่าไหร่ ในตัวอย่างนี้ผมจะตั้ง Lot size ที่ต่ำที่สุดที่ตั้งได้ก็คือ 0.01
lot size คืออะไร? Lot size ก็คือการกำหนดว่าหากราคาของสินทรัพย์นั้นๆเคลื่อนไหวขึ้นหรือลง 1 จุดทศนิยมเราจะได้กำไรหรือขาดทุนเท่าไหร่ ซึ่งการกำหนด Lot size นั้นก็ต้องกำหนดให้เหมาะสมกับเงินทุนที่คุณมี ถ้ามีเงินทุนน้อยก็ต้องใช้ Lot size ต่ำๆ เพราะถ้าคุณตั้ง Lot size ไม่เหมาะสมกับเงินทุนรับรองว่าคุณจะล้างพอร์ตอย่างแน่นอน ดังนั้นก็แนะนำให้ไปศึกษาข้อมูลเกี่ยวกับ Lot size เพิ่มเติมดูนะครับ เพื่อให้คุณเข้าใจมากขึ้นนั่นเอง
ต่อมาหลังจากกำหนด Lot size เสร็จก็กด SELL หรือกด BUY
- การกด SELL ก็หมายความว่าเราทำการวิเคราะห์กราฟราคาของสินทรัพย์นั้นๆ แล้วเราคิดว่าราคาของสินทรัพย์นั้นมันจะลง (ทำกำไรในขาลง)
- การกด BUY ก็หมายความว่าเราทำการวิเคราะห์กราฟราคาของสินทรัพย์นั้นๆ แล้วเราคิดว่าราคาของมันจะขึ้น (ทำกำไรในขาขึ้น)
ในตัวอย่างนี้ผมจะกด SELL ให้คุณดู ก็กดคลิกไปที่ SELL
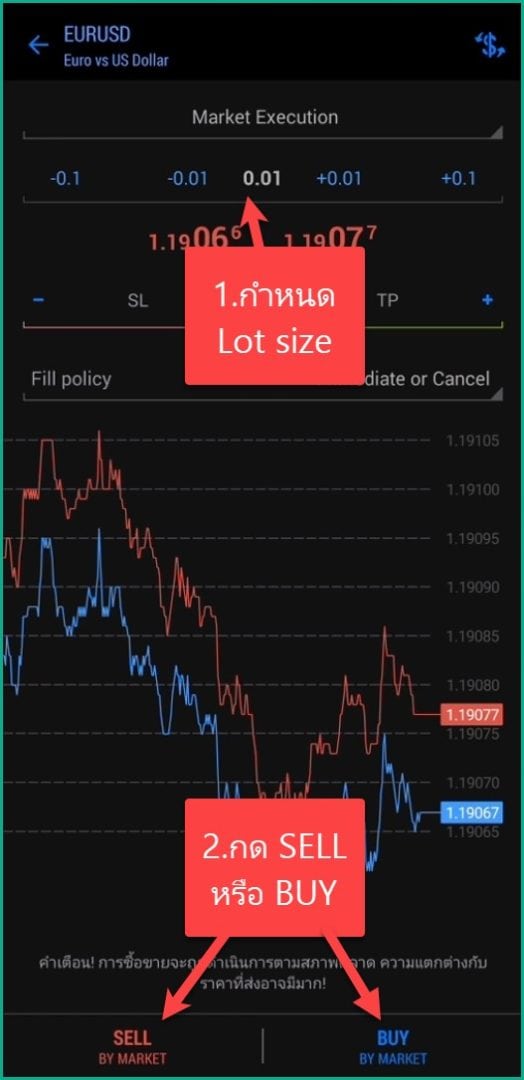
เรียบร้อยแล้วครับตอนนี้ผมก็ทำการเปิด order เพื่อทำการเทรดสกุลเงิน EURUSD เสร็จแล้ว
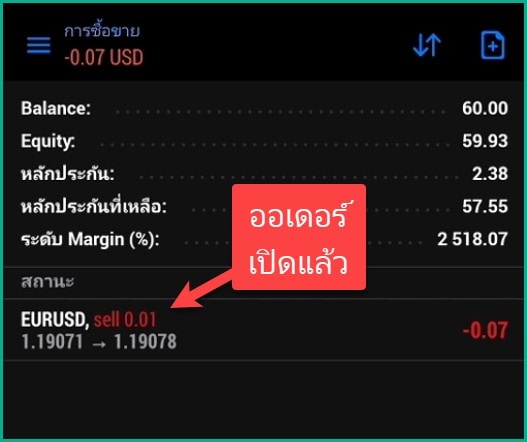
6.ปิดออเดอร์
หลังจากที่เราเปิดออเดอร์แล้ว เราก็ไปเรียนรู้วิธีการปิดออเดอร์กันต่อนะครับ
6.1.ปิดออเดอร์โดยตั้งคำสั่งล่วงหน้า
เริ่มแรกเลยเราไปเรียนรู้วิธีการปิดออเดอร์โดยการตั้งคำสั่งล่วงหน้า
ก็ให้เราก็กดค้างไว้ที่ orderที่เราต้องการปิด จากนั้นก็เรากดที่ปรับเปลี่ยนสถานะ
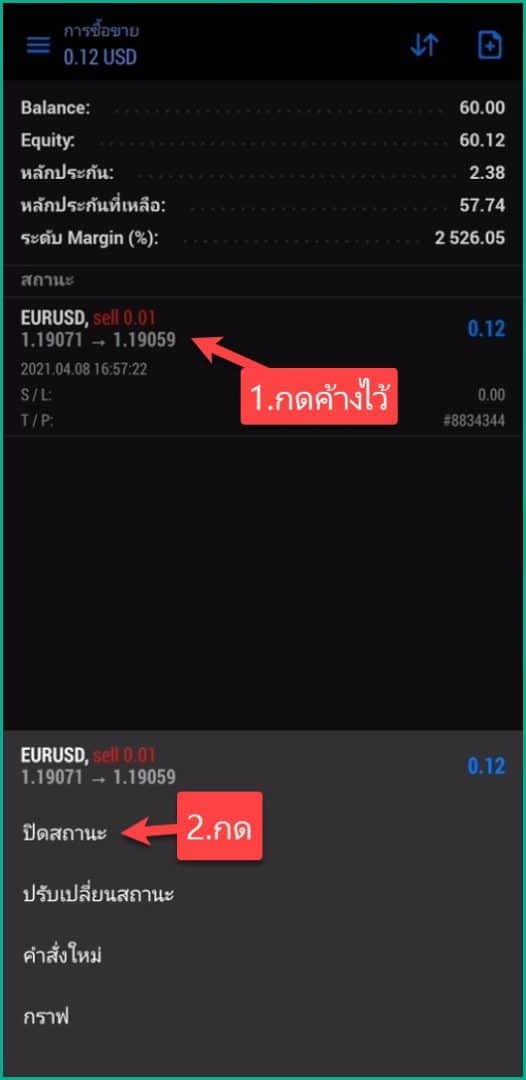
ต่อมาเราก็ต้องกำหนดจุด TP และจุด SL
- TP หรือ Take Profit : เป็นการกำหนดจุดที่จะให้ออเดอร์ปิดเพื่อทำกำไร เมื่อราคาวิ่งไปถึงจุดนั้น
- SL หรือ Stop Loss : เป็นการกำหนดจุดที่จะให้ออเดอร์ปิดเพื่อตัดขาดทุน เมื่อราคาวิ่งไปถึงจุดนั้น
ตัวอย่างการตั้ง TP หรือ Take Profit
เช่น ผมเปิด order sell ไว้ที่ราคา 1.19071 ถ้าผมต้องการกำไรสัก 71 จากจุดที่ผมเปิด order ไว้ ผมต้องนำ 71 จุดนั้นมาลบกับจุดที่ผมเปิดออเดอร์ไว้ (เพราะว่าผมเปิดไว้ในสถานะ SELL) มันก็จะได้ค่าก็คือ 1.19000 นั่นเอง ก็นำค่านี้ไปกรอกลงในช่อง TP (หรือบางทีมันอาจเป็นช่องสีเขียวถ้าคุณใช้ MT4)
ตัวอย่างการตั้ง SL หรือ Stop Loss
เช่น ผมเปิด order SELL ไว้ที่ ราคา 1.19071 สมมุติผมต้องการตั้งจุดตัดขาดทุน 200 จุด ผมก็นำ 200 ไปบวกเพิ่มจากจุดที่ผมเปิดออเดอร์ไว้ (เพราะว่าผมเปิดสถานะ SELL) มันก็จะได้ 1.19271 นั่นเอง ก็นำค่านี้ไปกรอกลงในช่อง SL (หรือบางทีมันอาจเป็นช่องสีแดงถ้าคุณใช้ MT4)
หลังจากที่เราตั้งจุด Take Profit แล้วก็จุด Stop Loss เสร็จก็คลิกที่ปรับเปลี่ยน
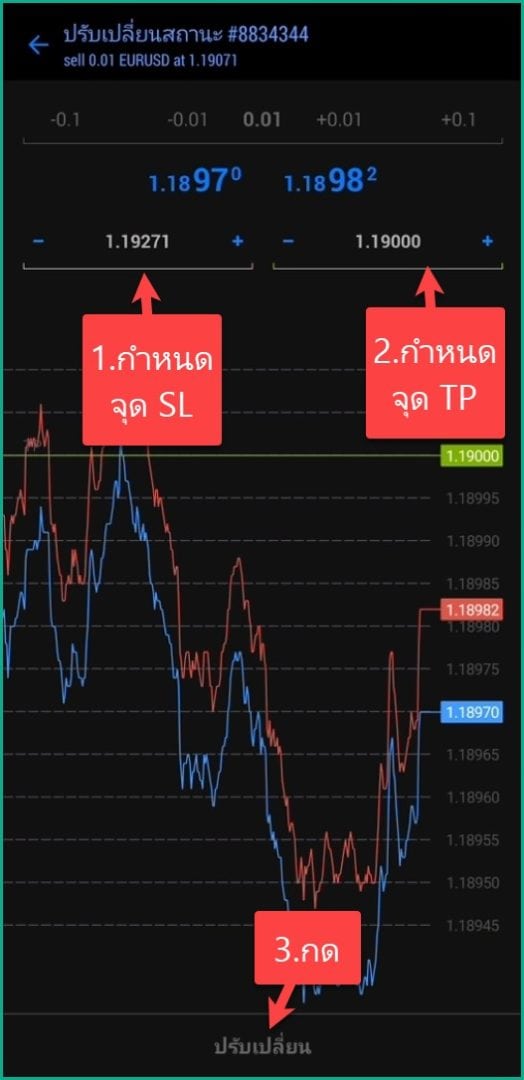
เรียบร้อยแล้วครับตอนนี้เราทำการตั้งจุดปิดออเดอร์ล่วงหน้าเสร็จสิ้นแล้ว ต่อไปก็แค่รอให้ราคาวิ่งไปถึงจุด SL หรือจุด TP
(ถ้ามันวิ่งไปถึงจุด TP เราก็จะได้กำไร หากมันวิ่งไปถึงจุด SL เราก็จะขาดทุนนั่นเอง)
6.2.ปิดออเดอร์โดยการกดปิดเอง
ต่อมาเราก็ไปเรียนรู้วิธีการปิดออเดอร์อีกวิธีนึงก็คือการปิดออเดอร์ด้วยตนเอง
ก็ให้คุณกดค้างไว้ที่ออเดอร์ที่คุณต้องการปิด จากนั้นก็ให้คุณคลิกที่ปิดสถานะ
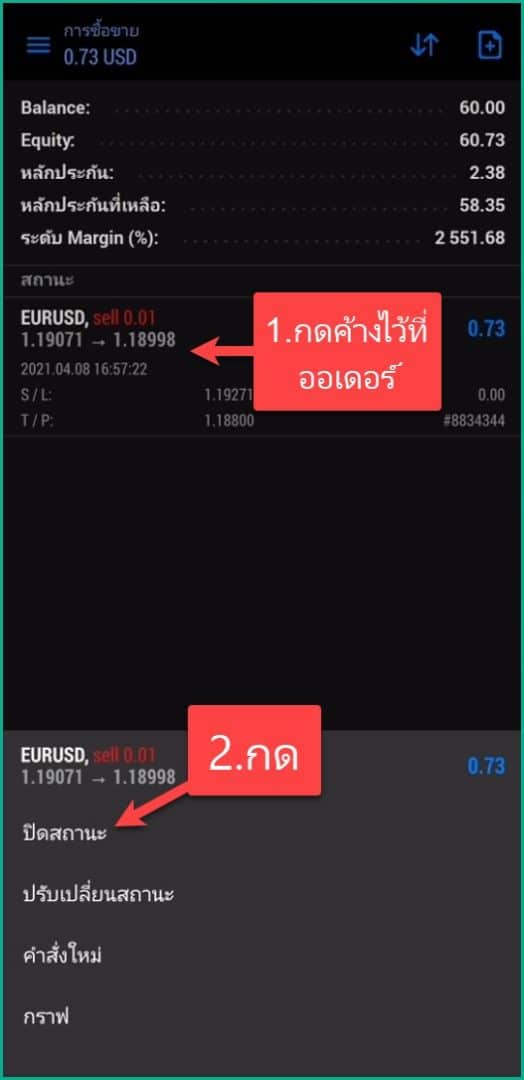
ถ้าคุณต้องการปิดออเดอร์ตอนที่คุณกำไรอยู่ก็กดปิดที่กำไร
ถ้าคุณต้องการปิดออเดอร์ตอนที่คุณขาดทุนก็กดปิดที่ขาดทุน
เช่น ตัวอย่างนี้ผมจะปิดตอนกำไรก็กดไปที่ปิดที่กำไร
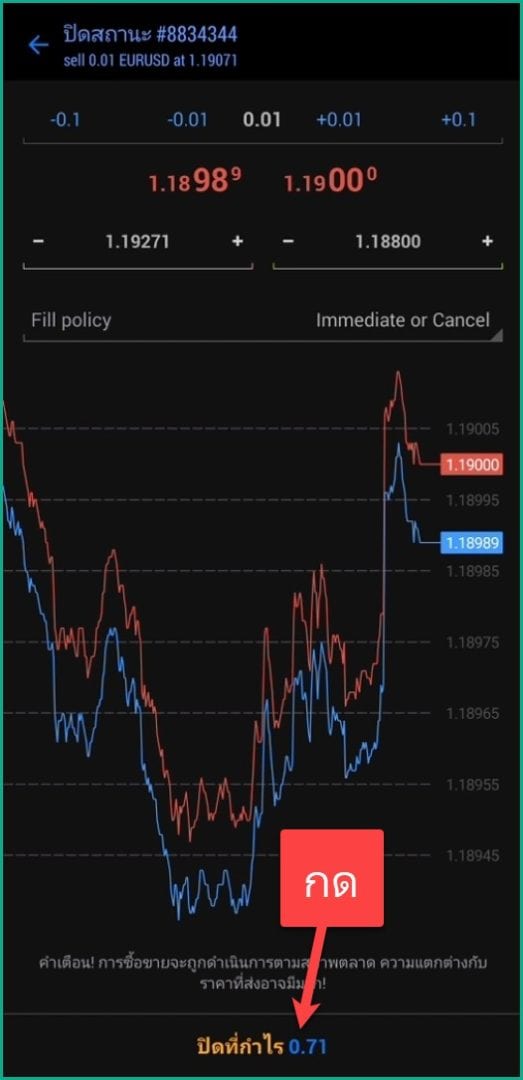
เรียบร้อยแล้วตอนนี้ผมทำการปิด order เสร็จสิ้นแล้ว
วิธีดูประวัติการเทรด VANTAGE FX บนโทรศัพท์มือถือ
หากคุณต้องการดูประวัติการเทรดคุณก็สามารถกดไปที่เมนูตามภาพนี้
คุณก็จะเจอกับประวัติการเทรด VANTAGE FX ทั้งหมดว่า
- คุณเทรดสินทรัพย์อะไร
- เปิดสถานะ BUY หรือ SELL
- เปิดที่ Lot size เท่าไหร่
- เปิดที่ราคาเท่าไหร่
- ปิดที่ราคาเท่าไหร่
- ได้กำไรหรือขาดทุนเท่าไหร่
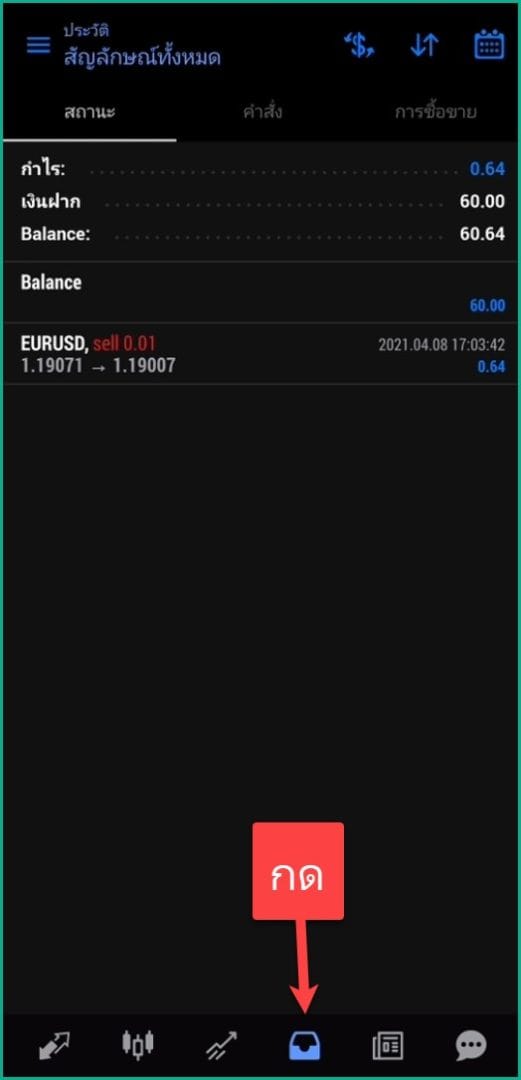
สิ่งที่ต้องทำหลังจากเทรด VANTAGE FX บนโทรศัพท์มือถือ
หลังจากเทรดเป็นแล้วเราก็ไปเรียนรู้วิธีการถอนเงินออกจาก VANTAGE FX กันต่อ
คุณก็สามารถกดคลิกไปยังปุ่มด้านล่างนี้เพื่อดูวิธีการทำได้เลย
แนะนำสำหรับคุณ
มีคำถาม? ทัก LINE เลย
หรือแอดไลน์ไอดี: @sakainvest (มี @)