สอนวิธีเทรด RoboForex บนคอมพิวเตอร์ แบบละเอียดทุกขั้นตอน ตั้งแต่การดาวน์โหลดและติดตั้งโปรแกรมเทรด ล็อกอินเข้าบัญชีเทรด เพิ่มสินทรัพย์ เปิดกราฟ เปิดปิดออเดอร์ ดูประวัติการเทรด
สิ่งที่ต้องทำก่อนเทรด RoboForex
ก่อนที่คุณจะเทรดกับ roboforex ได้คุณต้องทำการสมัครเปิดบัญชีจริง, ยืนยันตัวตน, ฝากเงิน ก่อนนะครับ
หากยังไม่ได้ทำก็กดปุ่มด้านล่างนี้เพื่อย้อนกลับไปดูวิธีการทำก่อน
วิธีเทรด RoboForex บนคอมพิวเตอร์
- ดาวน์โหลดและติดตั้งโปรแกรมเทรด
- ล็อกอินเข้าบัญชีเทรด
- เพิ่มสินทรัพย์ที่ต้องการเทรด
- เปิดดูกราฟราคาและวิเคราะห์
- เปิดออเดอร์
- ปิดออเดอร์
แนะนำสำหรับคุณ
หากชอบดูเป็นคลิปกดดูได้ด้านล่างนี้เลย
1.ดาวน์โหลดและติดตั้งโปรแกรมเทรด
เริ่มแรกให้คุณไปที่ th.roboforex.com จากนั้นก็กดคลิกที่เข้าสู่ระบบแล้วก็ทำการกรอก email และ password ลงไป จากนั้นก็คลิกที่
เข้าสู่ระบบ

ok เมื่อคุณ login เข้าสู่ระบบเสร็จก็ให้ไปดู ประเภทบัญชี ของคุณของผมเป็นประเภทบัญชี MT5 นะครับก็แปลว่าผมต้องทำการดาวน์โหลดโปรแกรมเทรดเป็นเวอร์ชัน MT5 นะครับ (ถ้าของคุณเป็น MT4 ก็ต้องดาวน์โหลดโปรแกรม MT4 นะครับ)
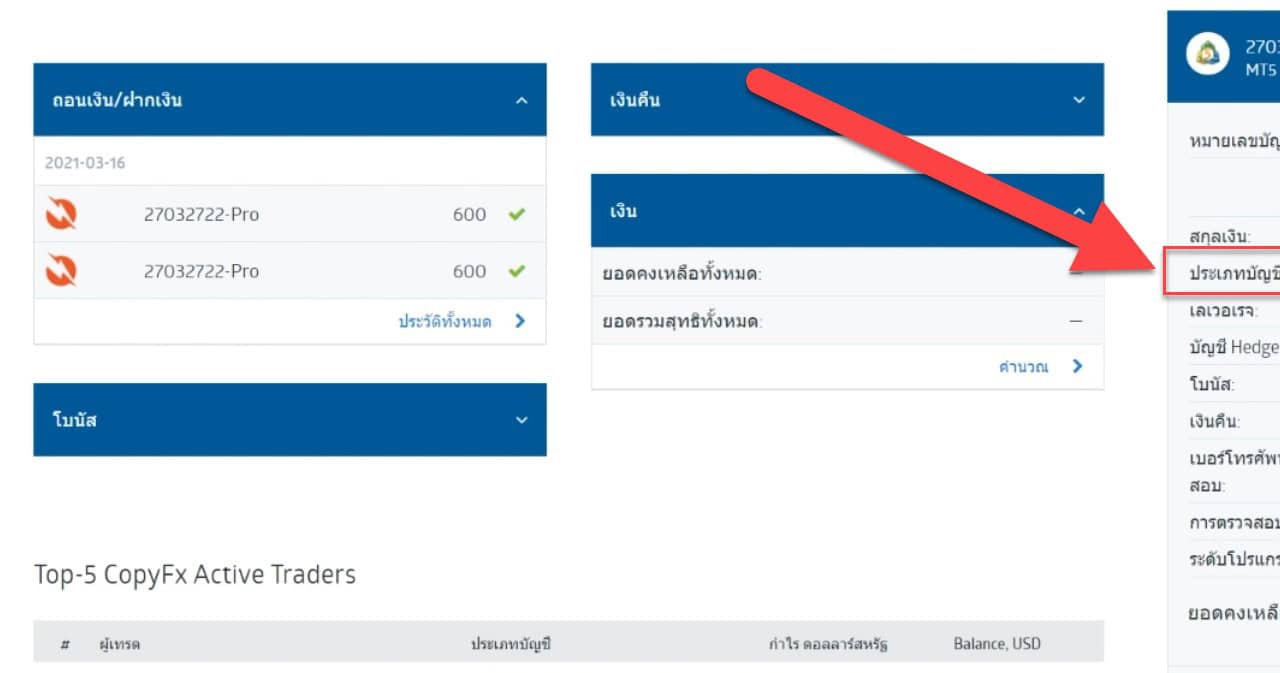
โอเคเมื่อรู้แล้วว่าต้องดาวน์โหลดโปรแกรมเทรดเวอร์ชันไหน ก็เลื่อนลงด้านล่างสุด
คุณก็จะเห็นโปรแกรมที่ใช้ในการเทรด ซึ่งของผมจะเป็น MT5 ก็กดไปที่ metatrader 5 นะครับ
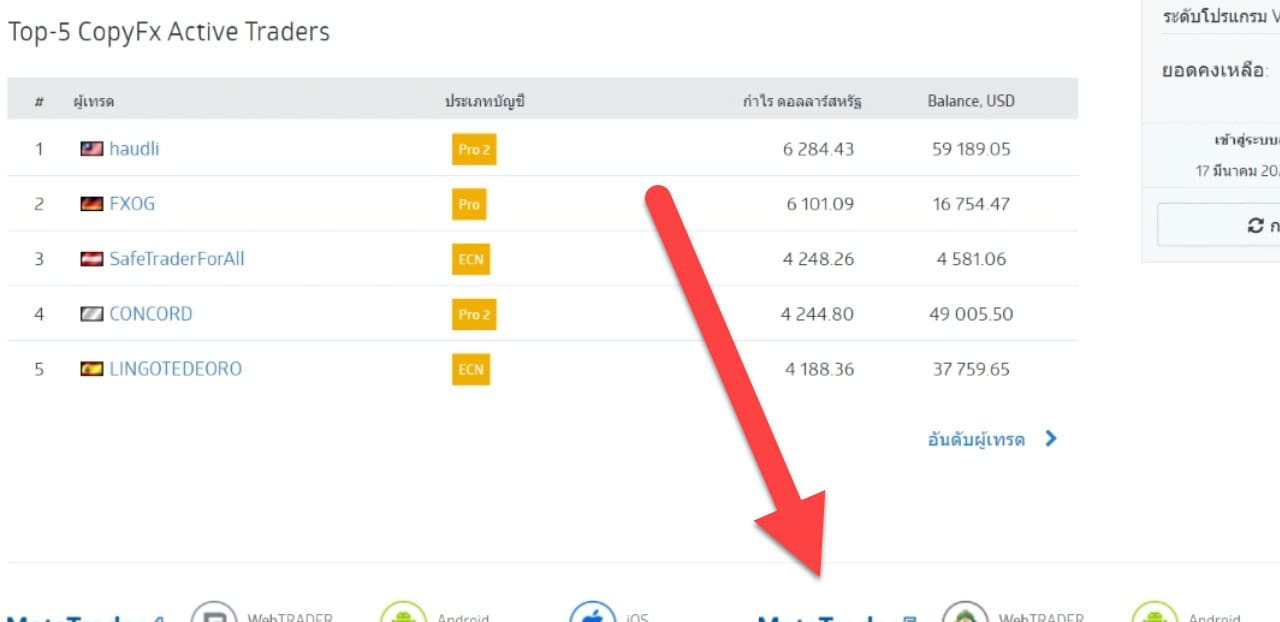
จากนั้นมันก็จะมาหน้าในการดาวน์โหลดโปรแกรมเทรด
ก็ให้เลื่อนลงมาไปที่แพลตฟอร์มเทรดของเรา จากตัวอย่างนี้ของผมก็จะเป็น MetaTrader 5
จากนั้นกด ดาวน์โหลด (ตรงหัวข้อ MetaTrader 5 สำหรับ PCs)
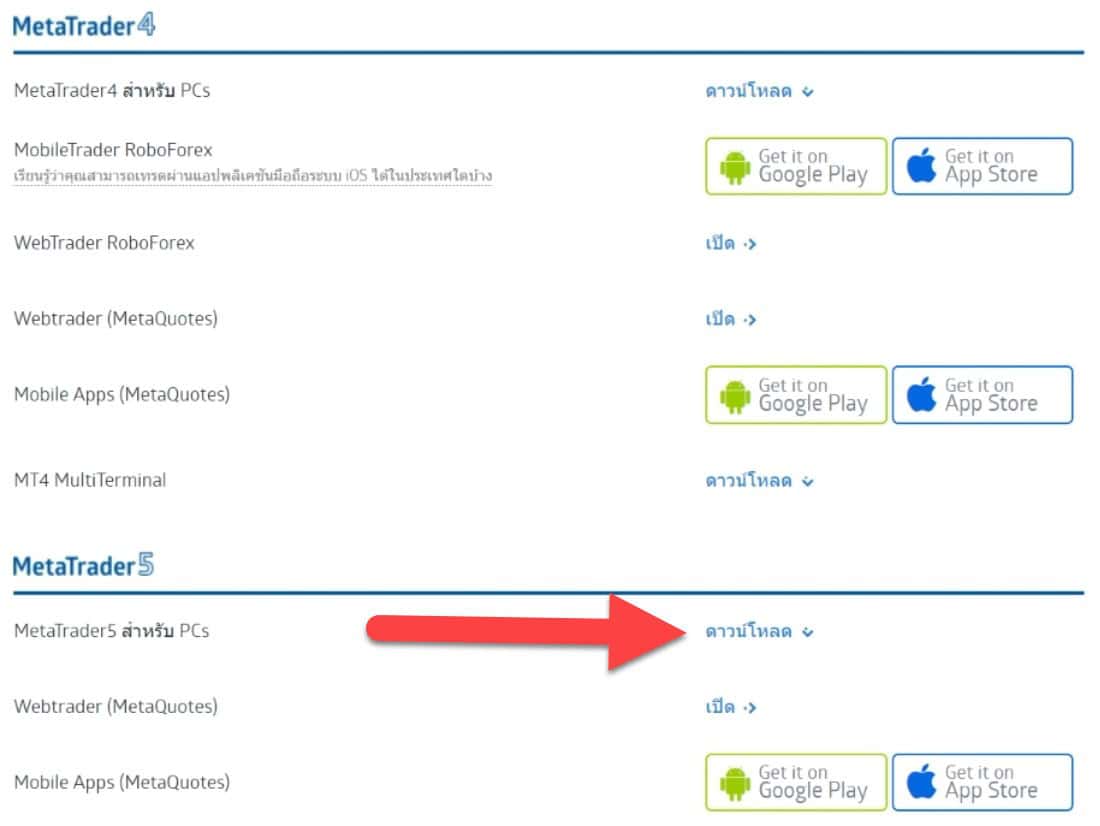
เมื่อเราดาวน์โหลดโปรแกรมเทรดเสร็จก็ติดตั้งโปรแกรมให้เรียบร้อย
เมื่อติดตั้งโปรแกรมเสร็จก็กดที่ finish มันก็จะเด้งเข้ามาในหน้าเว็บแบบนี้ก็ให้เรากดปิดไปเลยนะครับ
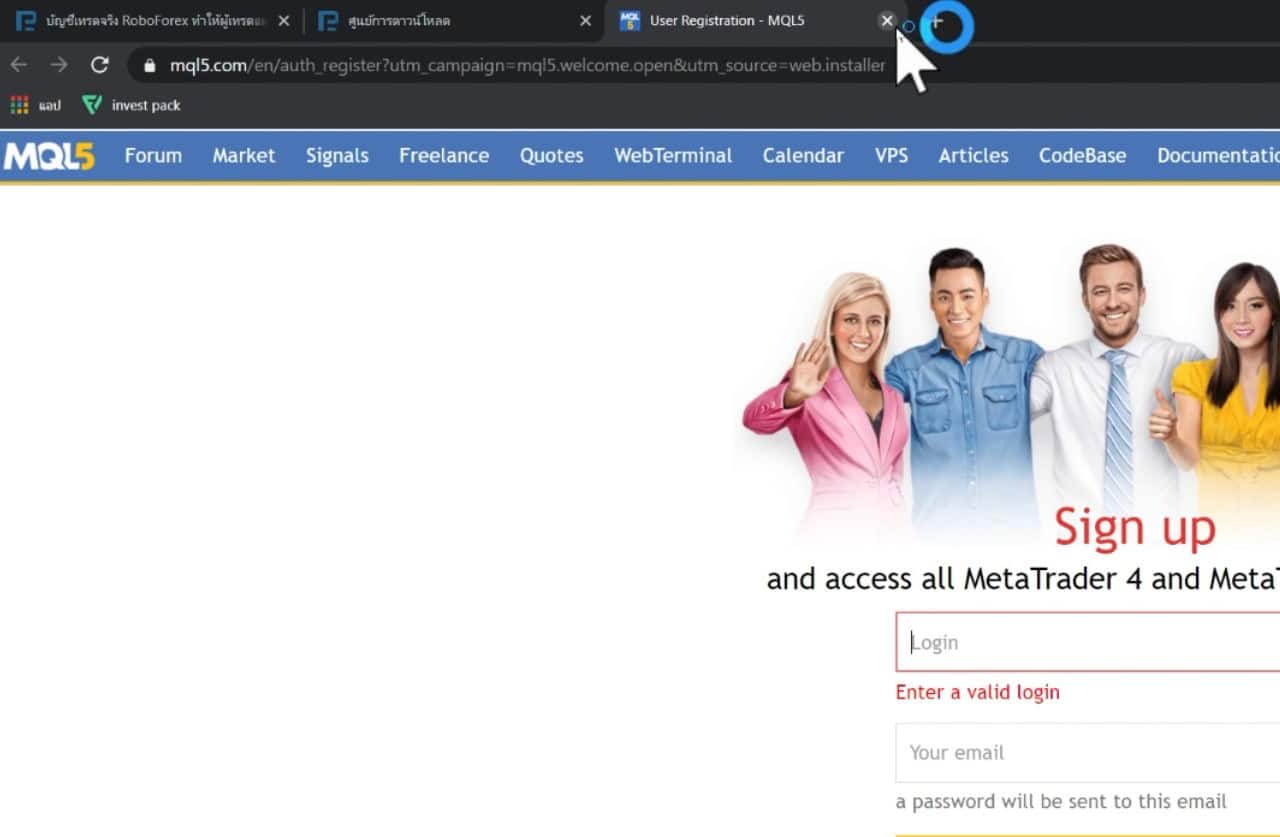
และก็ถัดมามันก็จะเด้งเข้าโปรแกรม metatrader 5 แบบนี้ ซึ่งมันก็จะขึ้นหัวข้อ open an account ขึ้นมา ก็กดปิดไป
จากนั้นกดขยายโปรแกรมให้เต็มหน้าจอ
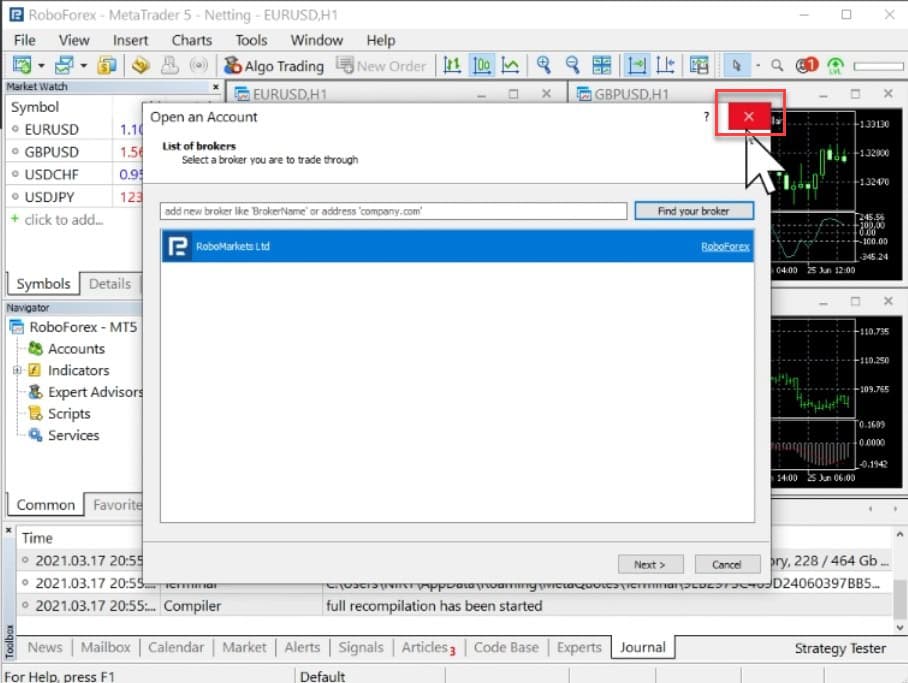
2.ล็อกอินเข้าบัญชีเทรด
ต่อมาก็ทำการ login เข้าสู่บัญชีเทรด roboforex กันต่อนะครับ
เริ่มแรกตรงเมนู navigator คุณก็จะสังเกตเห็นหัวข้อ Account ก็ให้คุณกดคลิกขวาจากนั้นก็คลิกที่ Login to Trade Account
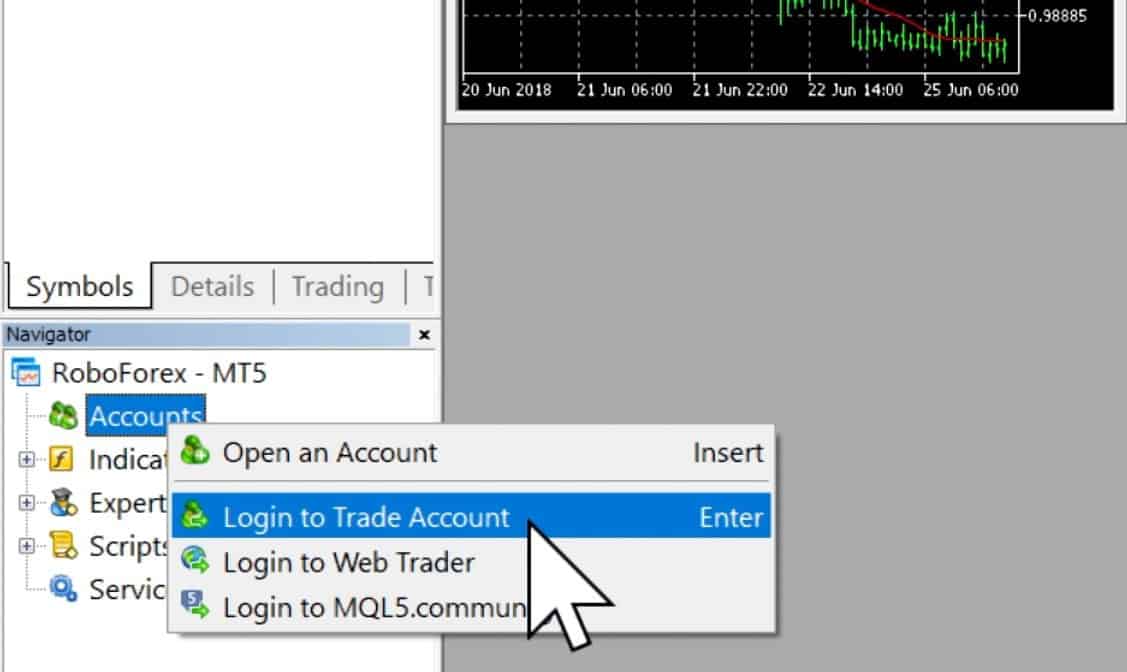
มันก็จะขึ้นหน้าต่างในการ login มาแบบนี้
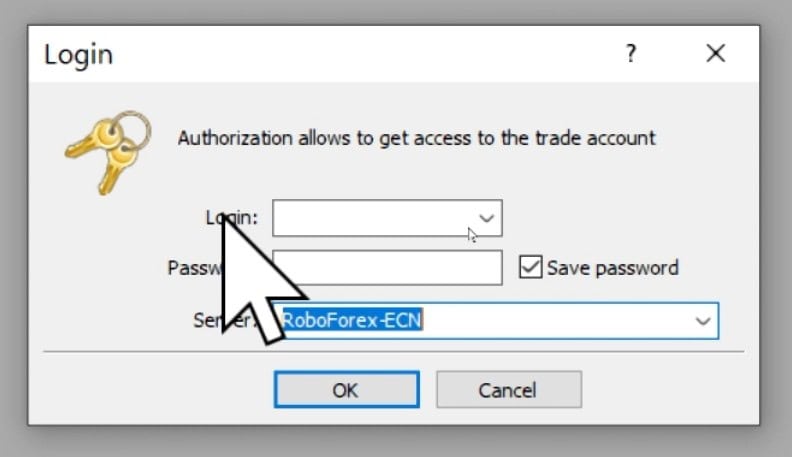
สำหรับข้อมูลที่ใช้ในการ login ก็คือให้เราเข้าไปที่อีเมลของเรา ที่เราใช้ในการสมัครสมาชิก roboforex
จากนั้นก็ให้คุณหาอีเมลที่ roboforex ส่งรายละเอียดบัญชีใหม่ของคุณมาให้ตอนที่คุณ ซึ่งภายในอีเมลมันก็จะแจ้ง
- ประเภทบัญชี
- เลขบัญชี
- รหัสผ่าน
- เซิร์ฟเวอร์
ซึ่งข้อมูลเหล่านี้ก็ให้เรานำไปกรอกในโปรแกรม metatrader นั่นเอง
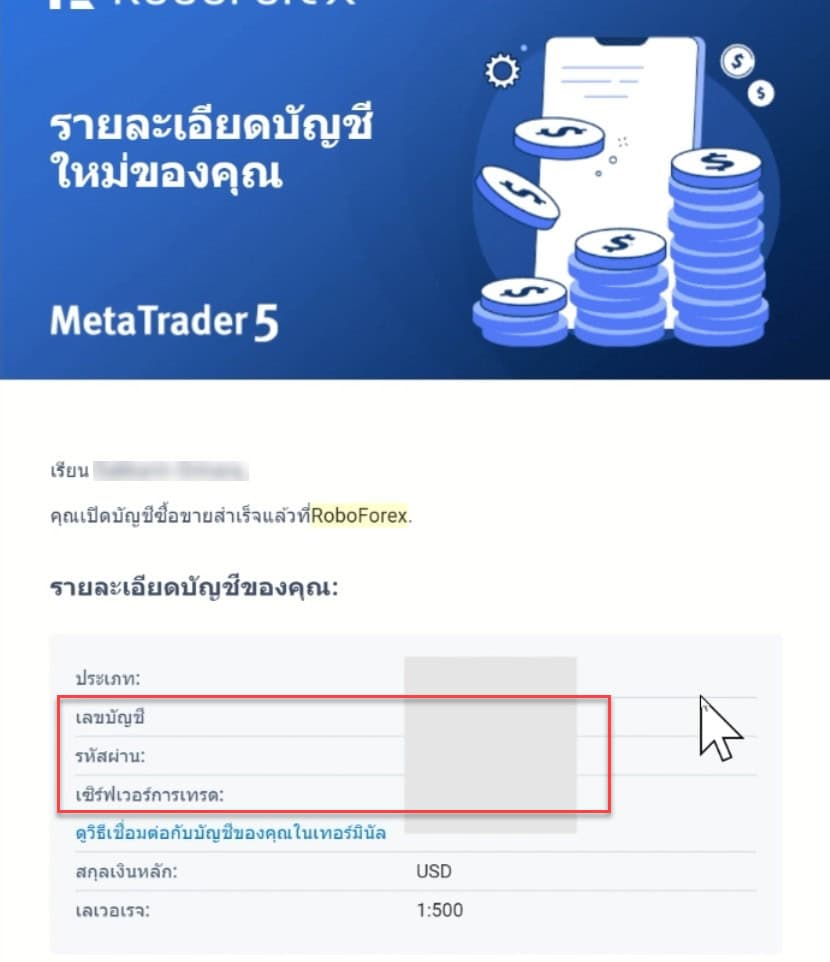
- เลขบัญชี: นำไปกรอกในช่อง Login บนโปรแกรม MetaTrader
- รหัสผ่าน: นำไปกรอกในช่อง Password บนโปรแกรม MetaTrader
- เซิร์ฟเวอร์การเทรด: กดเลือก Server บนโปรแกรม MetaTrader ให้ตรงกันกับที่อีเมลแจ้งไว้
เมื่อกรอกข้อมูลทุกอย่างเสร็จก็กดคลิกที่ OK
วิธีการสังเกตว่าเราล็อกอินเข้าสู่ระบบเรียบร้อยแล้ว ก็ให้ไปที่เมนูด้านล่างซ้าย ที่หัวข้อ Trade ให้คุณกดคลิกเข้าไป
จากนั้นในช่อง Balance คุณก็จะเห็นยอดเงินของคุณแสดงอยู่แบบนี้ ถ้าเขาแสดงยอดเงินให้คุณได้เห็นแบบนี้ก็แปลว่าเราทำการ login เข้าสู่ระบบเรียบร้อยแล้ว
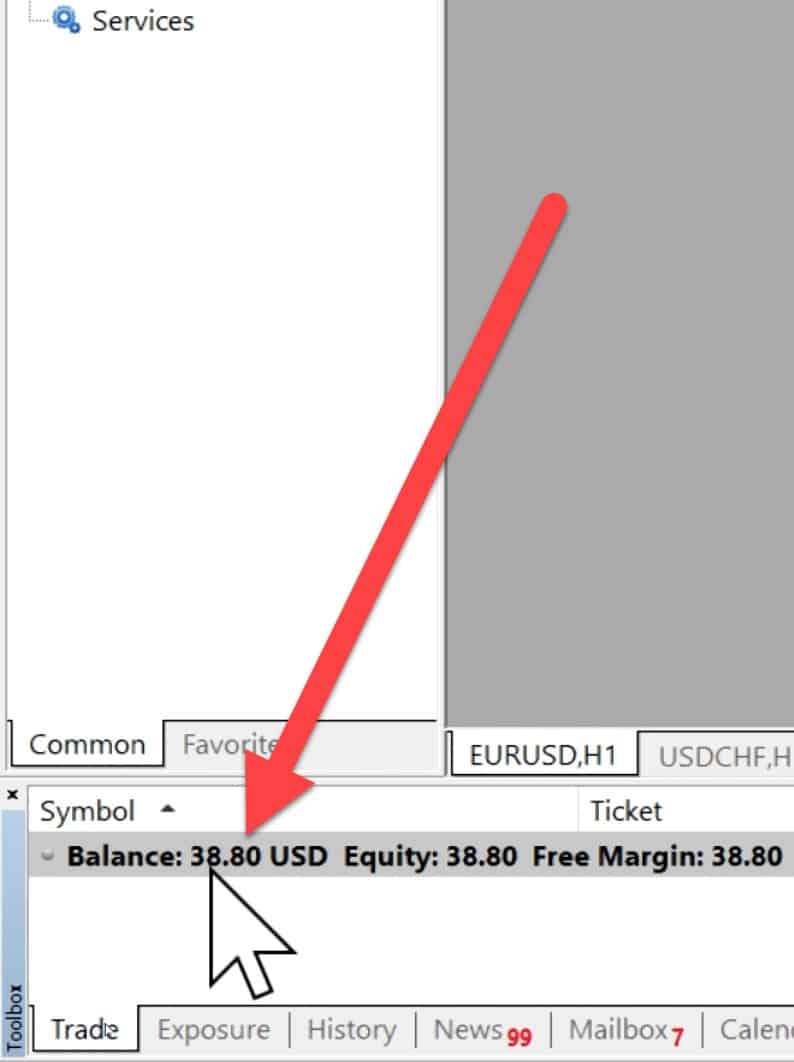
3.เพิ่มสินทรัพย์ที่ต้องการเทรด
ขั้นตอนต่อมาให้เราทำการเพิ่มสินทรัพย์ต่างๆที่เราต้องการเทรด
ก็ให้คุณมาที่หัวข้อ Symbol แล้วให้คุณคลิกขวา ตรงไหนก็ได้ จากนั้นให้คลิกที่ Symbols
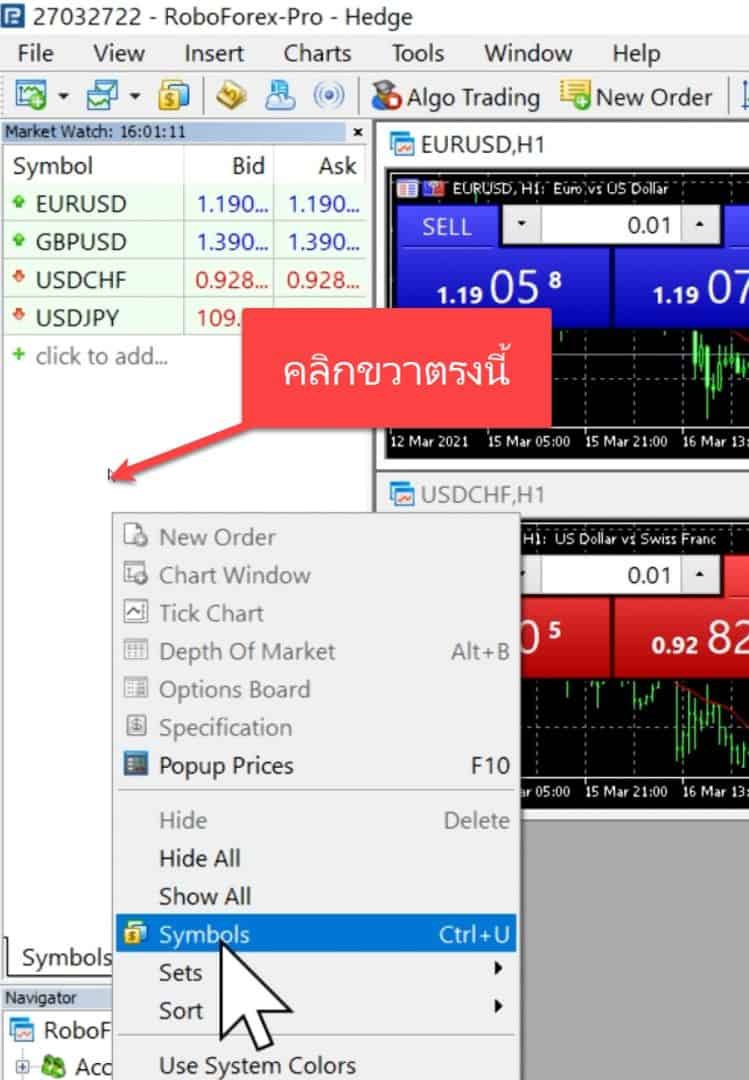
จากนั้นมันก็จะขึ้นหน้าต่าง Symbols มาแบบนี้
- เริ่มแรกก็ให้เรากดเลือกหมวดหมู่สินทรัพย์ตัวอย่างเช่นหมวดหมู่ Forex-Pro
- ต่อมากดเลือกสินทรัพย์ที่ต้องการเทรด เช่น AUDJPY
- กด Show Symbol
- กด OK
(คุณสามารถกดเลือกสินทรัพย์ที่ต้องการเทรดได้ไม่จำกัดกดเลือกได้เลยตามชอบ)
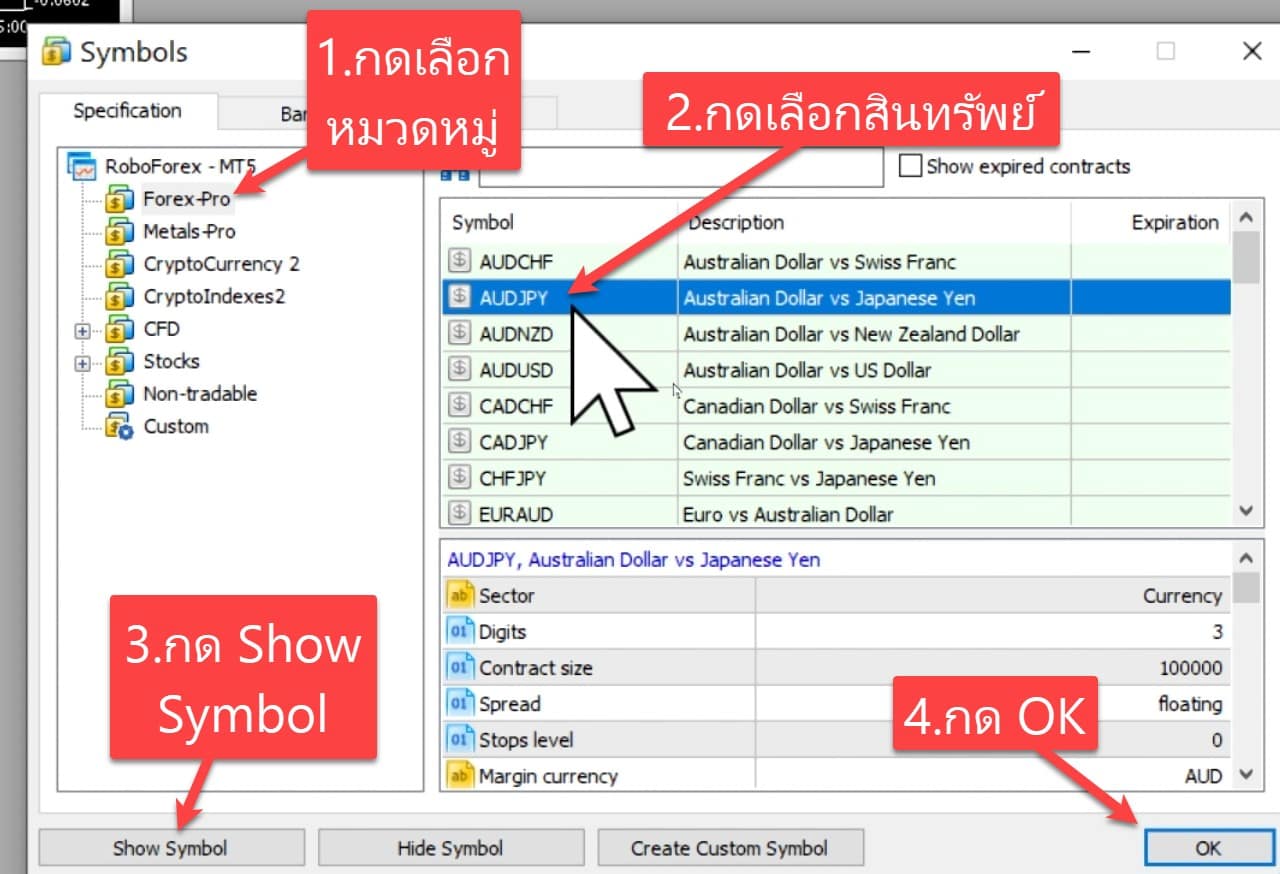
คุณก็จะเห็นว่าสินทรัพย์ต่างๆที่เรากดเลือกมันก็จะเพิ่มขึ้นมาให้เราสามารถเทรดกดเลือกเทรดได้แล้ว
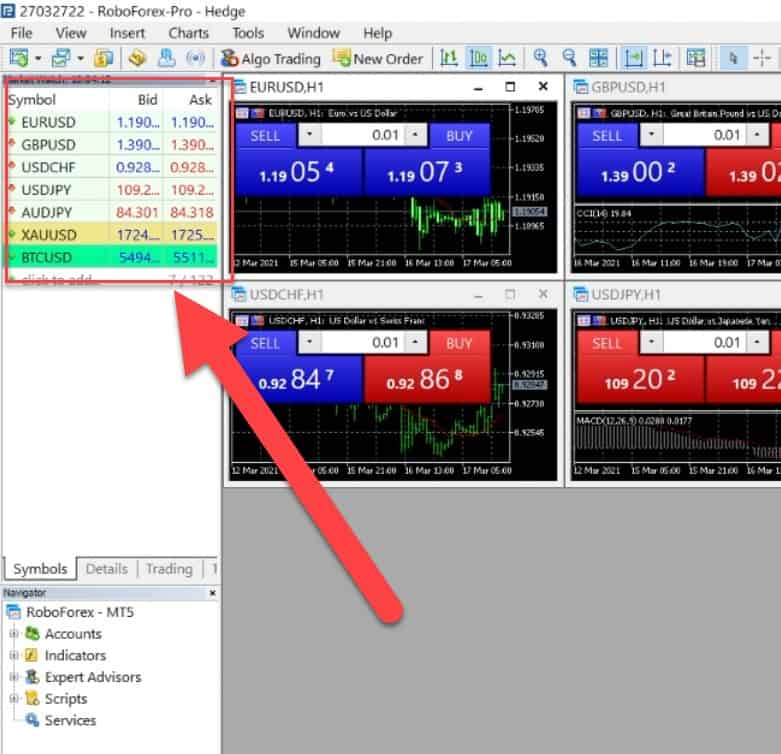
4.เปิดดูกราฟราคาและวิเคราะห์
ต่อมาเราก็ไปทำการเปิดดูกราฟราคาของสินทรัพย์ที่เราต้องการเทรดกันต่อ
เริ่มแรกให้กดปิดกราฟ 4 อันที่ระบบเพิ่มมาให้เราออกไปให้หมดนะครับ
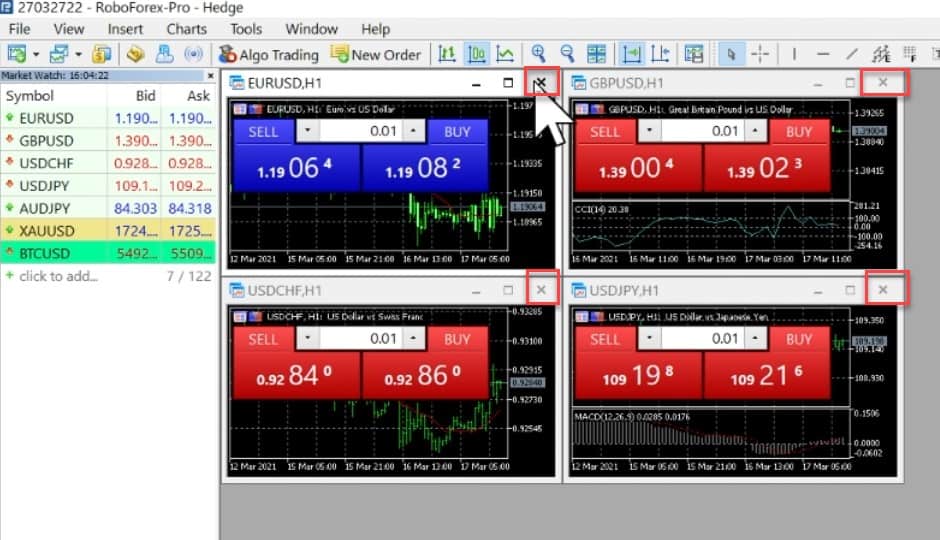
แล้วก็ให้เรามาที่หัวข้อ Symbol แล้วก็ให้คุณเลือกนะครับว่าคุณอยากจะเทรดอะไร
สมมุติผมต้องการเทรดสกุลเงิน EURUSD ก็คลิกขวาไปที่สกุลเงิน EURUSD จากนั้นนะครับก็คลิกที่ Chart windows
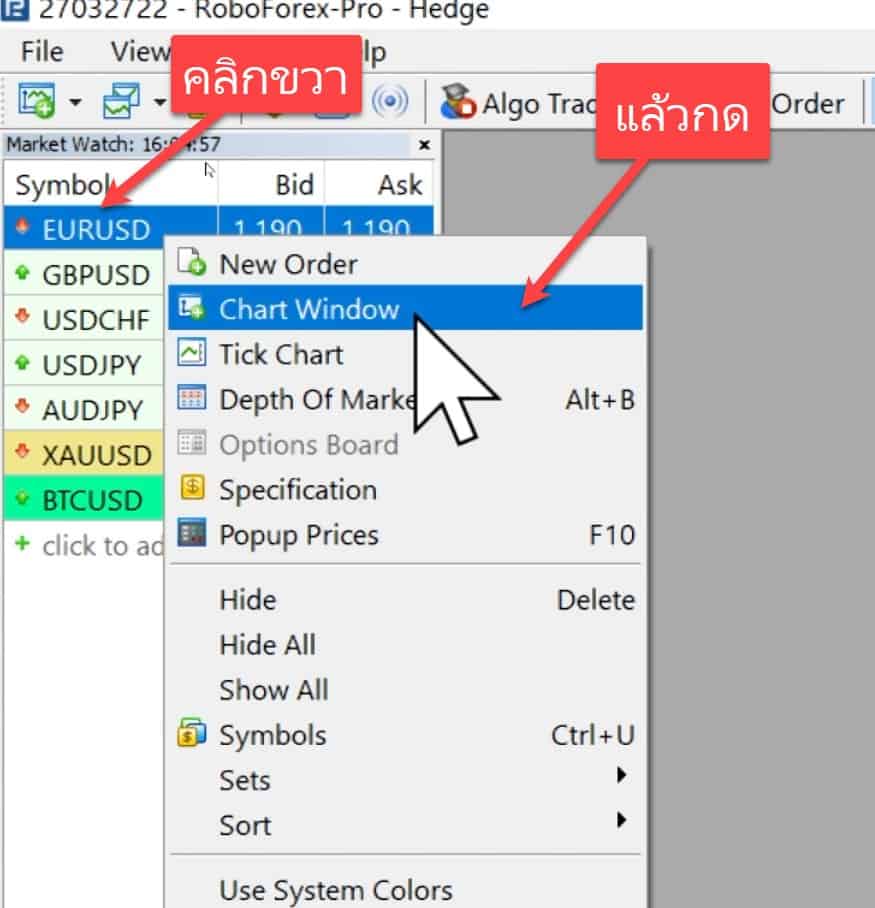
มันก็จะแสดงกราฟของสกุลเงิน EURUSD ขึ้นมาเรียบร้อยแล้ว ให้เราทำการกดปุ่มขยายหน้าจอให้มันเต็มจอ
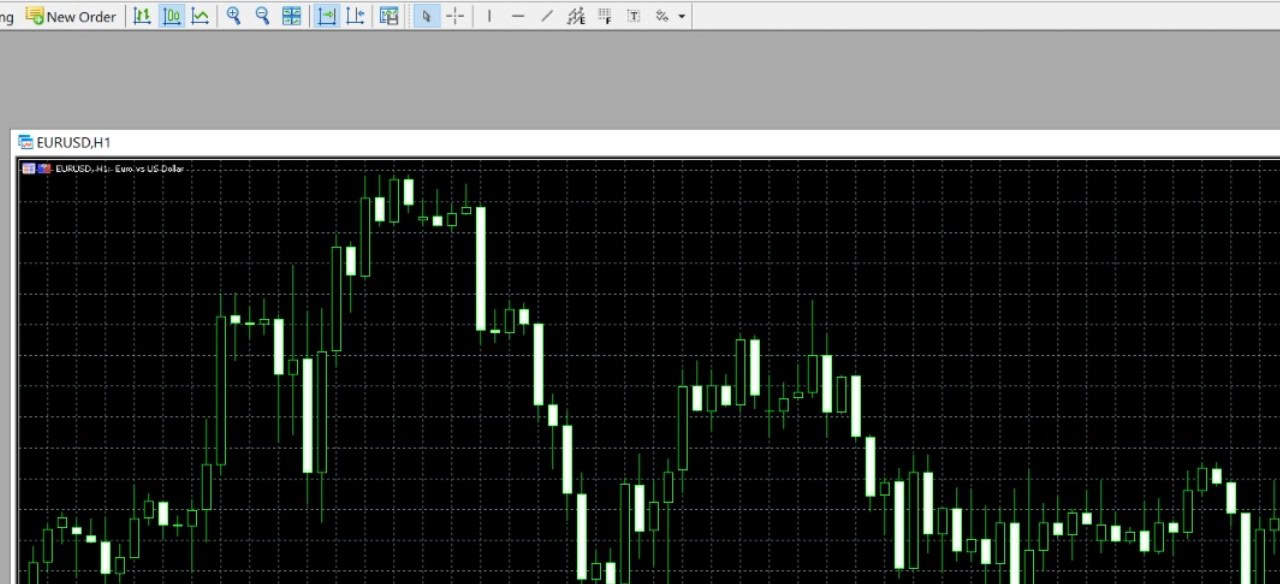
ต่อมาสิ่งที่คุณต้องทำหลังจากที่คุณเพิ่มกราฟราคา ก็คือให้คุณทำการวิเคราะห์กราฟราคาของสินทรัพย์ต่างๆตามแนวทางที่คุณชอบ
ซึ่งผมจะไม่ได้สอนวิธีการวิเคราะห์กราฟราคาไว้ในบทความนี้ เพราะว่าการวิเคราะห์กราฟราคาก็จะมีเครื่องมือและก็แนวทางต่างๆมากมาย เช่น การวิเคราะห์จาก indicators, การวิเคราะห์โดยการใช้แนวรับแนวต้าน, การวิเคราะห์โดยการใช้ price action, หรือกราฟแท่งเทียน
ถ้าคุณเป็นมือใหม่แล้วก็ยังไม่ทราบว่าการวิเคราะห์กราฟราคานั้นทำอย่างไร ก็แนะนำให้คุณไปศึกษาข้อมูลเพิ่มเติมเกี่ยวกับวิธีการวิเคราะห์กราฟราคาใน google ใน youtube ดูนะครับมีสอนเยอะแยะเลย
5.เปิดออเดอร์
โอเคสมมุติตอนนี้ผมทำการวิเคราะห์กราฟราคาเสร็จแล้วต่อไปนะครับก็เริ่มต้นการเปิด order เพื่อทำการเทรดได้เลย
วิธีการเทรดก็ง่ายๆเลย ให้คุณทำการเปิดกราฟของสินทรัพย์ที่คุณต้องการเทรด เช่น ตอนนี้ผมเปิดกราฟราคาของสกุลเงิน EURUSD อยู่ ก็แปลว่าผมต้องการเทรดสกุลเงิน EURUSD นะครับ ถ้าคุณต้องการเทรดเป็นสินทรัพย์อื่นๆคุณก็ต้องทำการเปิดกราฟของมันก่อนนะครับ
จากนั้นก็ให้เราคลิกขวาไปที่กราฟ แล้วกดที่ One Click Trading
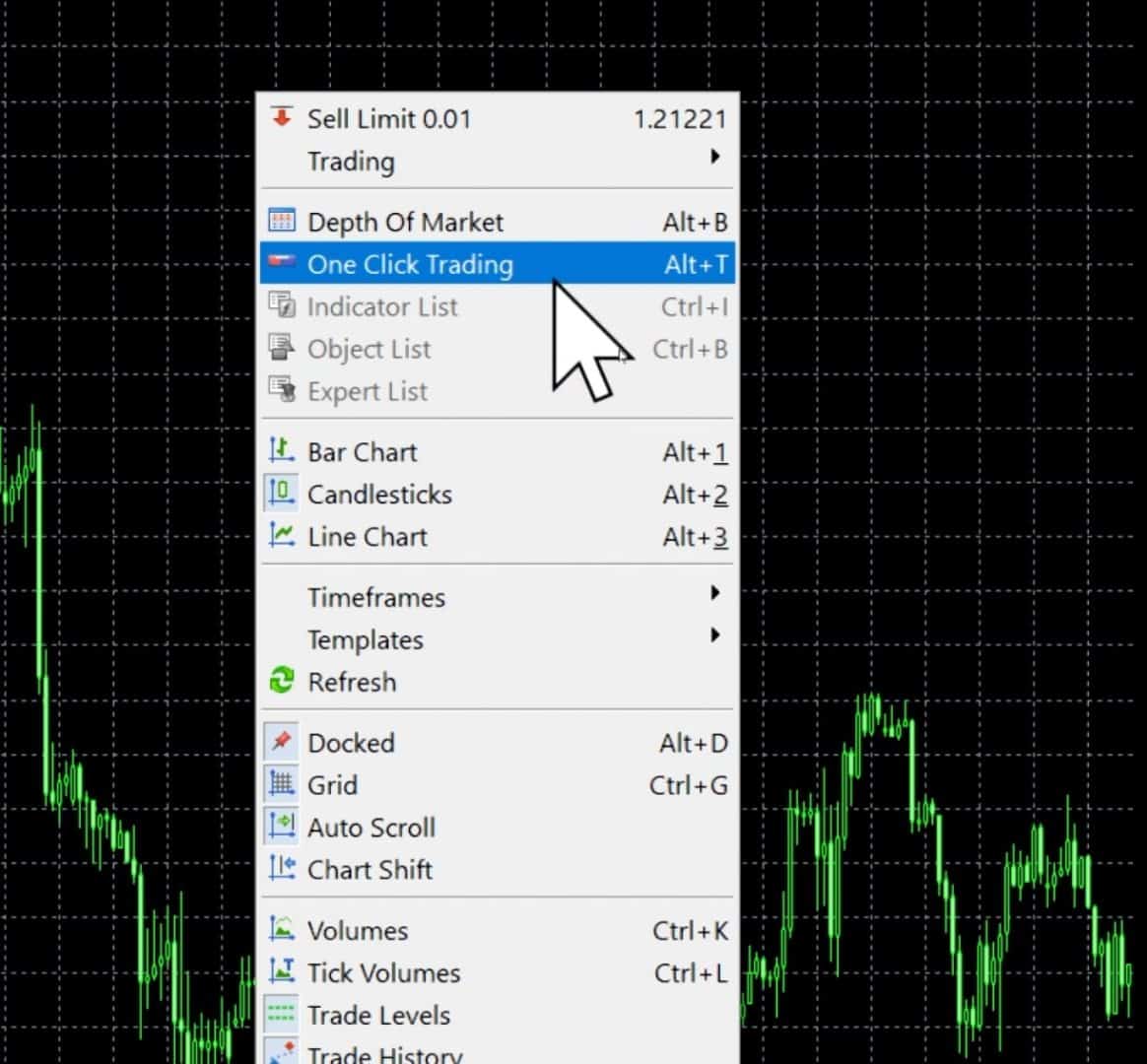
คุณก็จะสังเกตเห็นตรงซ้ายบนมันก็จะมีหัวข้อ SELL กับ BUY ขึ้นมาแล้วนะครับ มันก็คือเป็นฟังก์ชันในการเปิดออเดอร์นั่นเอง
เริ่มแรกเลยก็ให้คุณทำการกำหนด lot size ว่าคุณต้องการเทรดที่ lot size เท่าไหร่
สำหรับมือใหม่ที่ยังไม่รู้จักว่า lot size คืออะไร ผมจะขออธิบายแบบสั้นๆ lot size ก็คือการกำหนดว่าหากราคาเคลื่อนไหวขึ้นลง 1 จุดทศนิยม เราจะได้กำไรหรือขาดทุนเท่าไหร่ในหน่วยของสกุลเงิน USD นั่นเอง ซึ่งถ้าหากคุณเป็นมือใหม่ ผมก็แนะนำให้คุณไปศึกเรื่องเกี่ยวกับการกำหนด lot size ที่เหมาะสม เพราะว่าการที่เรามีทุนมาก มีทุนน้อย เราก็ต้องทำการกำหนด lot size ให้เหมาะสมกับเงินทุนที่เรามีนะครับ ไม่ใช่ว่ามีเงินทุนน้อยแต่ดันกำหนด lot size สูงๆมันก็อาจจะทำให้คุณขาดทุนจนล้างพอร์ตได้เลยนะครับ ดังนั้นการ lot size ที่เหมาะสมนั้นจะสำคัญมากๆ ลองไปศึกษาข้อมูลเพิ่มเติมดูนะครับ
สำหรับตัวอย่างนี้ผมก็จะตั้ง lot size ที่ต่ำที่สุดที่ตั้งได้ก็คือ 0.01 นั่นเอง
โอเคหลังจากที่เราตั้ง lot size เสร็จต่อมาก็ให้เราทำการกด SELL หรือ BUY
- การกด SELL : ก็หมายความว่าเราทำการวิเคราะห์กราฟราคาในแนวทางที่เราถนัดและเราคิดว่าราคาของสินทรัพย์นั้นมันจะลง หากราคามันลงจริงๆเราก็จะได้กำไรจากการลงของมันนั่นเอง
- การกด BUY : ก็หมายความว่าเราคิดว่าราคาของสินทรัพย์นั้นมันจะขึ้นซึ่งหากราคามันขึ้น เราก็จะได้กำไรจากการขึ้นนั่นเอง
โอเคสมมุติผมทำการวิเคราะห์แล้วคิดว่าราคาของสินทรัพย์นี้มันจะลง ผมก็คลิกไปที่ SELL
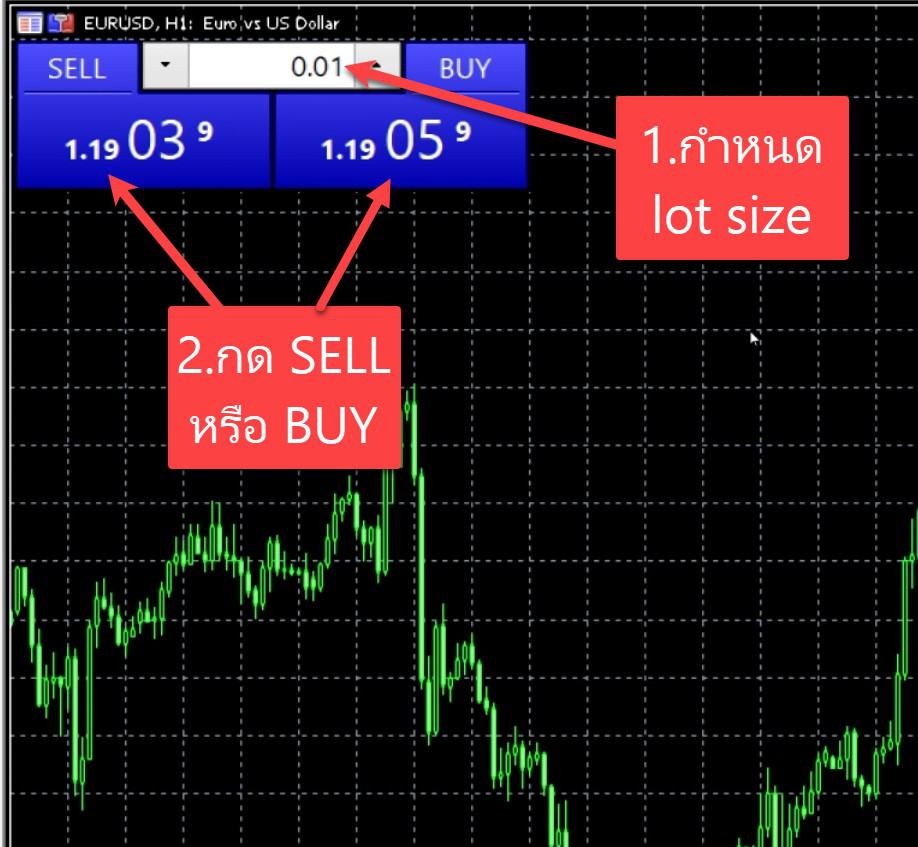
โอเคหากเป็นการเทรดครั้งแรกมันก็จะขึ้นหน้าต่าง one click trading แบบนี้มานะครับ ก็ให้กดติ๊กที่ในช่อง I Accept…
แล้วก็กดคลิกที่ OK
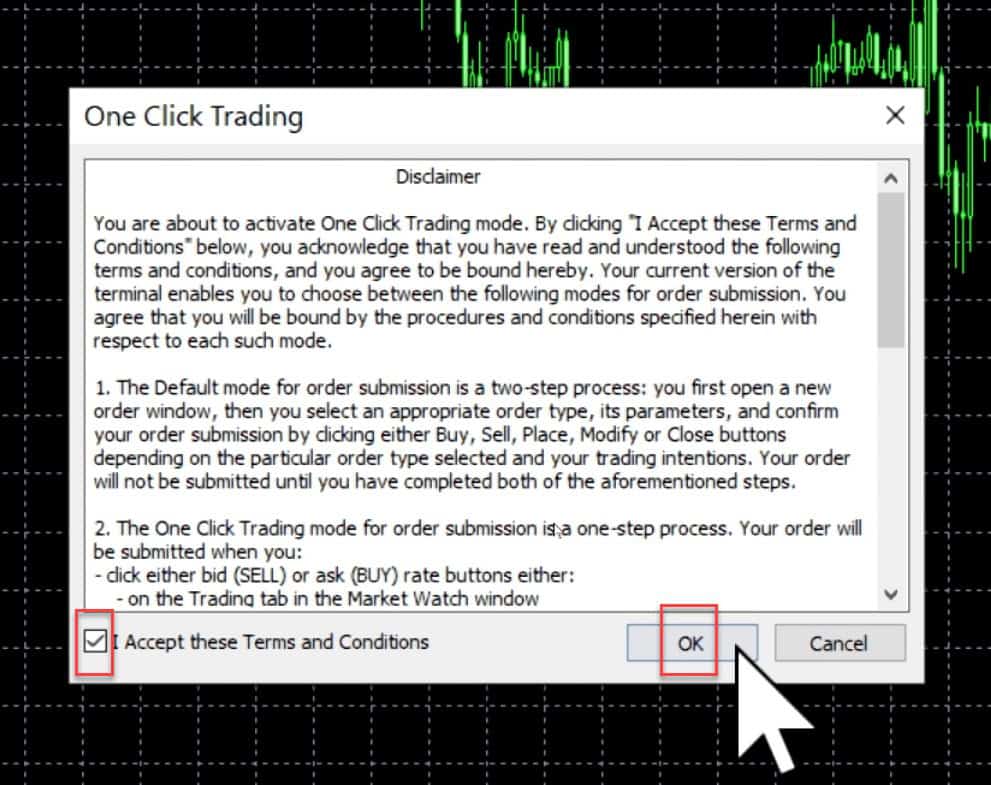
จากนั้นก็ให้คุณทำการกด SELL หรือ BUY อีกครั้ง ผมก็จะกด SELL อีกครั้งหนึ่ง

เรียบร้อยแล้วครับคุณก็จะเห็นว่า order ทำการเปิดเรียบร้อยแล้ว
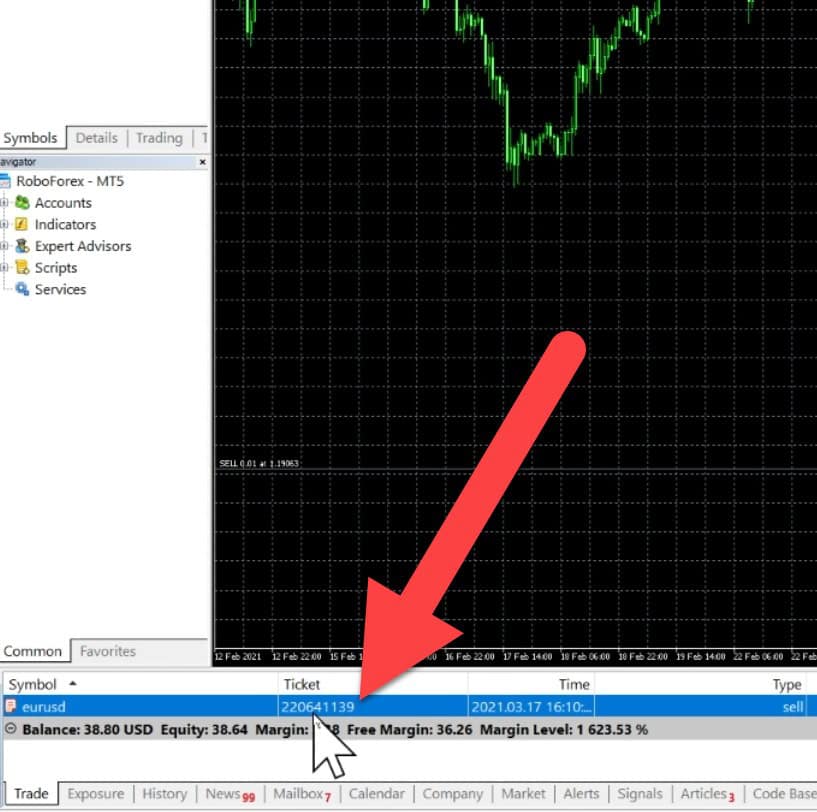
6.ปิดออเดอร์
ต่อไปเราก็ไปเรียนรู้วิธีการปิดออเดอร์กันต่อ
เริ่มแรกเลยไปเรียนรู้วิธีการปิดออเดอร์โดยการตั้งคำสั่งล่วงหน้านะครับ
ก็ให้เรามาที่ order ของเราที่เราต้องการปิดจากนั้นก็มาที่หัวข้อ S/L หรือ T/P ก็ได้นะครับ และก็ให้คุณดับเบิ้ลคลิก (กดคลิก 2 ครั้ง) เข้าไปที่ order ของคุณ
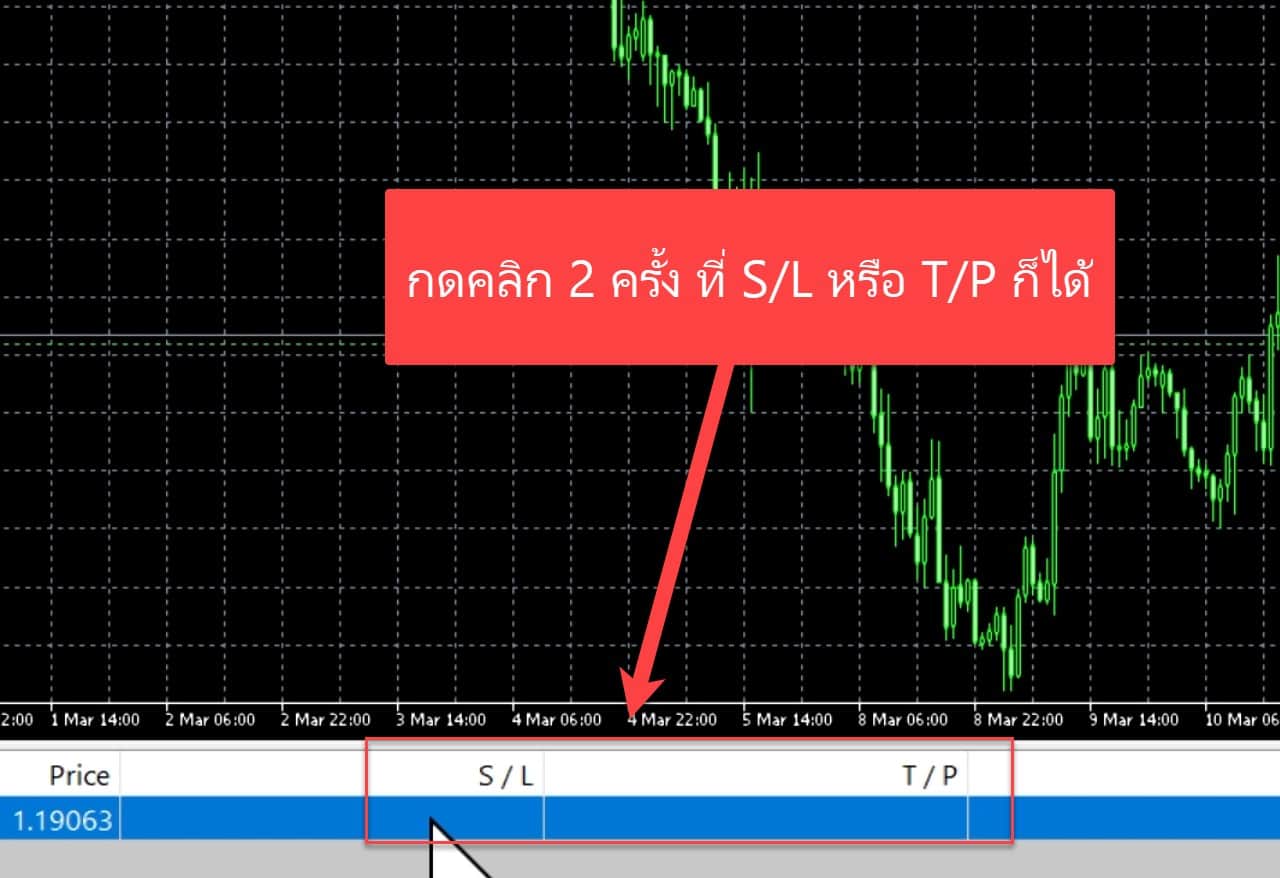
มันก็จะขึ้นหน้าต่าง Position ขึ้นมา
- เริ่มแรกที่ Stop Loss : ก็คือการตั้งจุดตัดขาดทุน ให้ระบบทำการตัดขาดทุนให้เราอัตโนมัติเมื่อราคาวิ่งผิดทางไปจากที่เราวิเคราะห์ไว้
เช่น ผมเปิดออเดอร์ SELL ไว้ที่ราคา 1.19063 สมมุติผมต้องการให้ order ปิดอัตโนมัติ หากราคาวิ่งผิดทางไปสัก 500 จุด ก็กรอก 500 ลงในช่อง point
คุณก็จะเห็นว่าในช่อง stop loss มันก็จะเพิ่มจากที่ผมเปิดออเดอร์ไว้ 500 จุด เป็น 1.19563 เพราะว่าผมเปิด order sell นั่นเอง
เพราะหากเราไม่ตั้ง stop loss ไว้ ราคามันอาจจะวิ่งแรงมากๆจนอาจทำให้ผมล้างพอร์ตได้เลยนะครับ ซึ่งนี่ก็คือประโยชน์สำคัญของ stop loss ที่จำเป็นต้องตั้งทุกครั้งเวลาเทรด ถ้าไม่ตั้งไว้รับรองว่าล้างพอร์ตแน่นอน
- ต่อมา Take Profit : ก็คือการตั้งจุดทำกำไร ให้ระบบทำการปิดออเดอร์เพื่อทำกำไรให้เราอัตโนมัติเมื่อราคาวิ่งไปถึงจุดทำกำไรที่เรากำหนดไว้
เช่น ผมเปิด order SELL ไว้ที่ 1.19063 แล้วผมต้องการทำกำไรสัก 800 จุดจากที่ผมเปิดออเดอร์ไว้ ก็กรอก 800 ลงในช่อง point
จากนั้นระบบก็จะทำการกำหนดจุด take profit ให้ผม 800 จุดจากที่ผมเปิดออเดอร์ไว้แบบอัตโนมัติ
เราไม่ต้องมาพิมพ์เลขด้วยตัวเองเลย
เมื่อตั้งจุด take profit และ จุด stop loss เสร็จก็คลิกที่ Modify
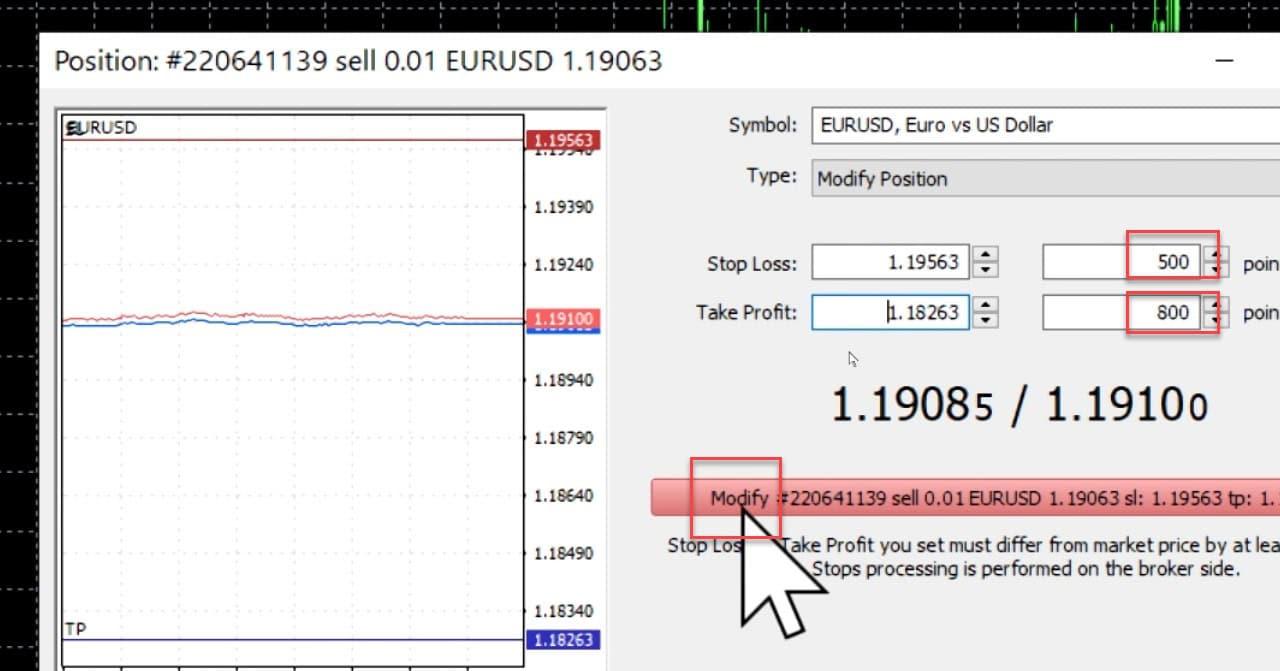
ทีนี้ให้คุณสังเกตดูในกราฟ คุณก็เห็นเส้น sl กับ tp แบบนี้ขึ้นมา ส่วนเส้นเขียวๆนี่ก็คือเส้นที่ผมเปิด order นั่นเอง
ซึ่งสมมติเมื่อเวลาผ่านไปแล้วราคามันวิ่งลงมาชนเส้น tp นะครับระบบก็จะทำการปิดออเดอร์ให้ผมอัตโนมัติ (ซึ่งเป็นการปิดออเดอร์เพื่อทำกำไรหรือที่เรียกว่า take profit นั่นเอง) โดยที่ผมไม่ต้องนั่งเฝ้าหน้าจอแล้วกดปิดออเดอร์ด้วยตนเอง
แล้วก็ในทางกลับกัน สมมุติเมื่อถึงเวลาหนึ่งแล้วราคามันวิ่งไปชนเส้น sl ด้านบนที่ผมตั้งไว้ระบบก็จะทำการปิดออเดอร์ให้ผมแบบอัตโนมัติแต่จะเป็นการปิดแบบตัดขาดทุนนั่นเอง
โดยที่ผมก็ไม่ต้องนั่งเฝ้าหน้าจอ แล้วก็มาคอยกดตัดขาดทุนหรือกดปิดออเดอร์ด้วยตัวเอง ระบบจะทำให้ทุกอย่างแค่ตั้งจุด take profit แล้วก็ จุด stop loss ไว้ ซึ่งถือได้ว่าสะดวกมากๆ

ok ต่อมามันก็จะมีวิธีการปิดออเดอร์อีกวิธีนึงโดยการคลิกปิดด้วยตัวเอง ซึ่งมันก็จะปิดออเดอร์ให้เราทันทีหลังจากที่เรากดคลิกปิด
วิธีการก็ง่ายๆเลย ให้คุณไปยังออเดอร์ที่ต้องการปิด แล้วก็ไปที่หัวข้อ Profit คุณก็จะเห็นเครื่องหมาย x (กากบาท)
ก็ให้คุณกดคลิกเข้าไป มันก็จะทำการปิดออเดอร์ของเราทันทีเลยหลังจากที่เรากด
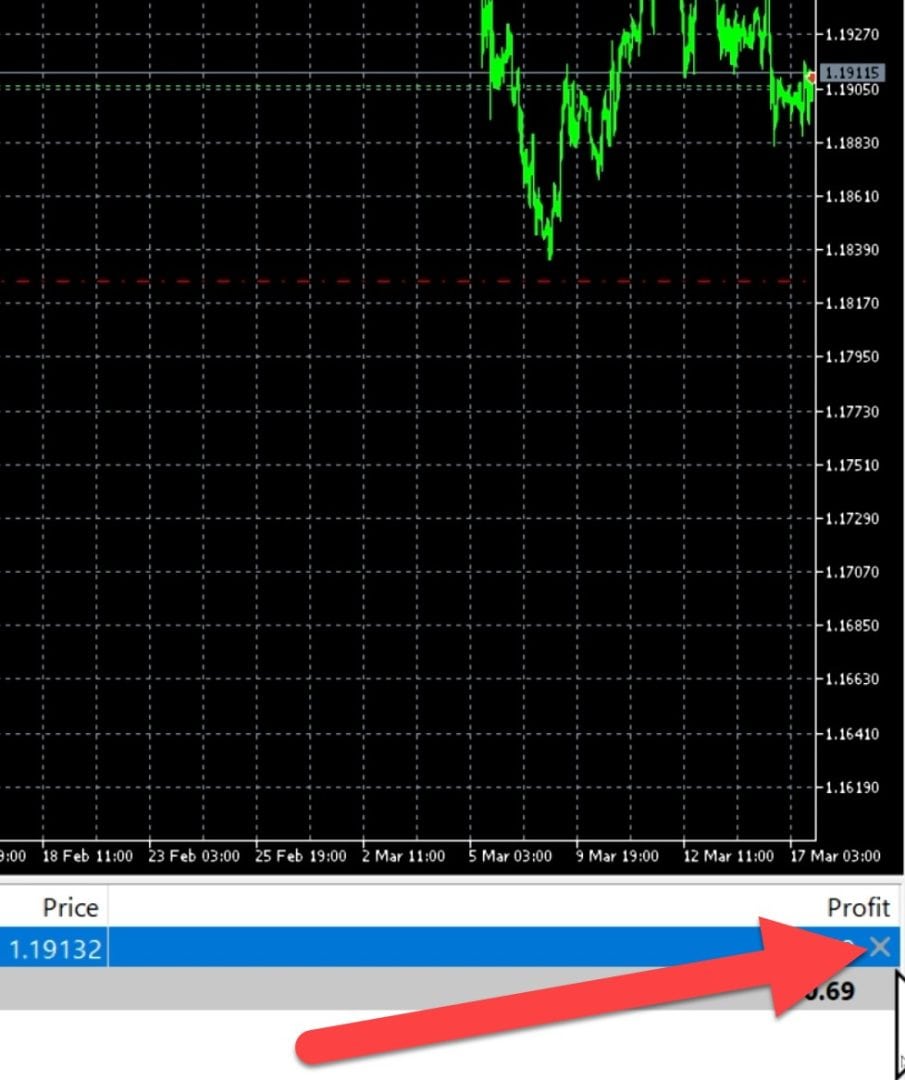
นี่ก็ถือจบวิธีเทรด roboforex บนคอมพิวเตอร์จบไปแล้วทุกขั้นตอนนะครับ ก็ทำได้ง่ายๆแบบนี้เลย
วิธีดูประวัติการเทรด RoboForex บนคอมพิวเตอร์
ต่อมาหากเราต้องการดูประวัติการเทรด ก็ให้คุณกดไปที่เมนู history (อยู่แถวๆด้านล่างซ้าย)
คุณก็จะเห็นประวัติการเทรดทั้งหมดที่คุณเคยเทรด เช่น
- เทรดสินทรัพย์อะไร
- เปิดสถานะ BUY หรือ SELL
- เปิดที่ lot size เท่าไหร่
- ปิดที่ราคาเท่าไหร่
- ตั้งจุด stop loss หรือ จุด take profit เท่าไหร่
- กดปิดออเดอร์ที่ราคาเท่าไหร่
- กำไรหรือขาดทุนเท่าไหร่
ก็สามารถมาเช็คได้แบบละเอียดที่หน้านี้เลย
สิ่งที่ต้องทำต่อหลังจากเทรด RoboForex
โอเคต่อไปเมื่อเทรด roboforex ได้กำไรกันแล้วคุณก็อาจอยากจะถอนเงินออกไปใช้กันใช่ไหมครับ
คุณก็สามารถกดไปที่ปุ่มด้านล่างนี้เพื่อไปดูวิธีทำได้เลยครับ
แนะนำสำหรับคุณ
มีคำถาม? ทัก LINE เลย
หรือแอดไลน์ไอดี: @sakainvest (มี @)




















