ในบทความนี้ผมจะมาสอนวิธีเทรด IUX บนคอมพิวเตอร์ แบบละเอียดทุกขั้นตอน ใครกำลังสงสัยว่าเทรดยังไง หรือมีปัญหาเทรดไม่ได้ เทรดไม่เป็น
รับรองอ่านบทความนี้จบจะเทรดเป็นอย่างแน่นอนครับ
สิ่งที่ต้องทำก่อนเทรด IUX บนคอมพิวเตอร์
ก่อนจะเทรด IUX บนคอมพิวเตอร์คุณต้องสมัครเปิดบัญชีและฝากเงินเข้า IUX ก่อน
ถ้ายังไม่ได้ทำสามารถกดดูวิธีทำได้ด้านล่างนี้เลย
หากทำแล้วเราก็ไปเริ่มต้นวิธีการเทรด IUX บนคอมพิวเตอร์กันเลย
วิธีเทรด IUX บนคอมพิวเตอร์
- ดาวน์โหลดและติดตั้งโปรแกรมเทรด
- ล็อกอินเข้าบัญชีเทรด
- เพิ่มสินทรัพย์ที่ต้องการเทรด
- เปิดกราฟและวิเคราะห์
- เปิดออเดอร์
- ปิดออเดอร์
แนะนำสำหรับคุณ
หากอยากดูเป็นคลิปสอนกดดูได้ด้านล่างนี้เลย
1.ดาวน์โหลดและติดตั้งโปรแกรมเทรด
เริ่มแรกมาที่ https://www.iux.com/th
จากนั้นก็กดไปที่ แพลตฟอร์ม แล้วก็กดไปที่ MT4 Windows
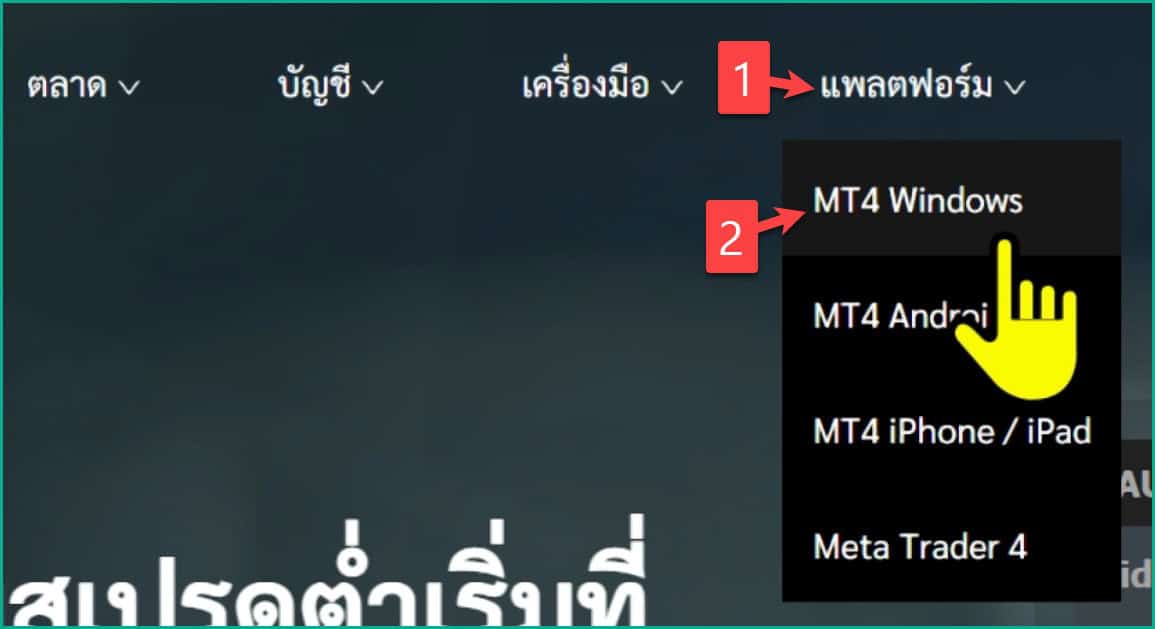
ต่อมาเลื่อนลงด้านล่างจากนั้นคลิกที่ ดาวน์โหลด Metatrader 4
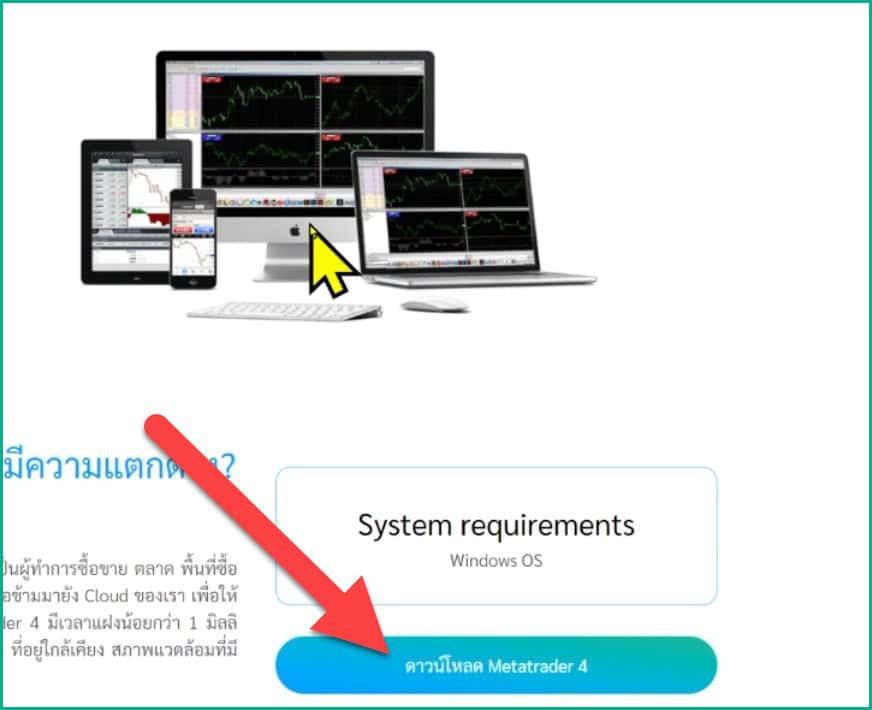
แล้วก็รอมันดาวน์โหลดสักครู่
เมื่อดาวน์โหลดเสร็จก็ให้คุณกดติดตั้งโปรแกรมนี้ให้เรียบร้อย
เมื่อติดตั้งเสร็จมันก็จะเข้ามาในโปรแกรมให้เราอัตโนมัติ
และมันจะขึ้น Open an Account ให้คุณกดปิดไป
ต่อมามันจะขึ้นหน้าต่างในการ login ก็กดปิดไป
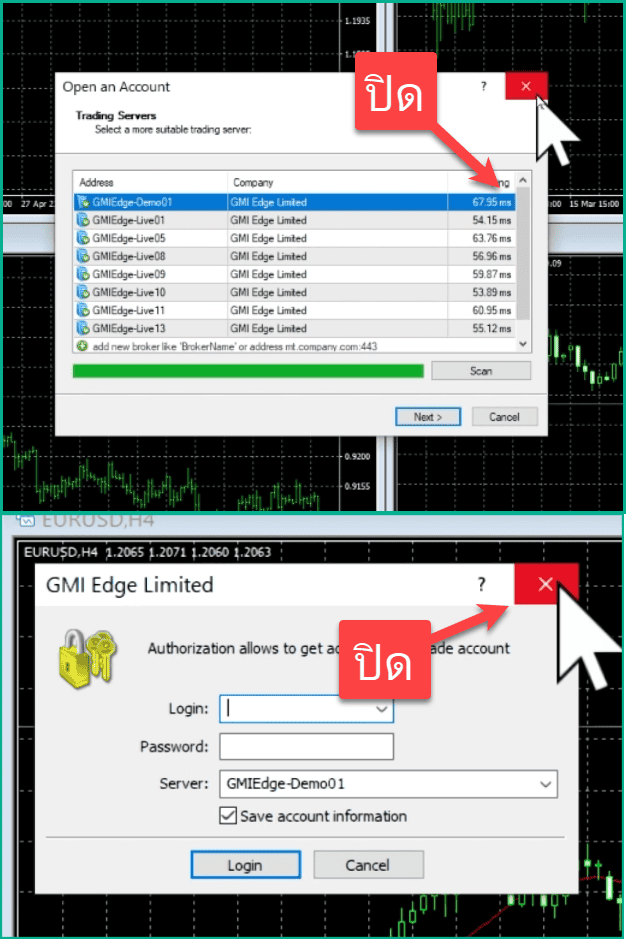
2.ล็อกอินเข้าบัญชีเทรด
ต่อมาก็คือการ login เข้าสู่บัญชีเทรด
เริ่มแรกคลิกขวาไปที่หัวข้อ Account จากนั้นกดที่ Login to trade Account
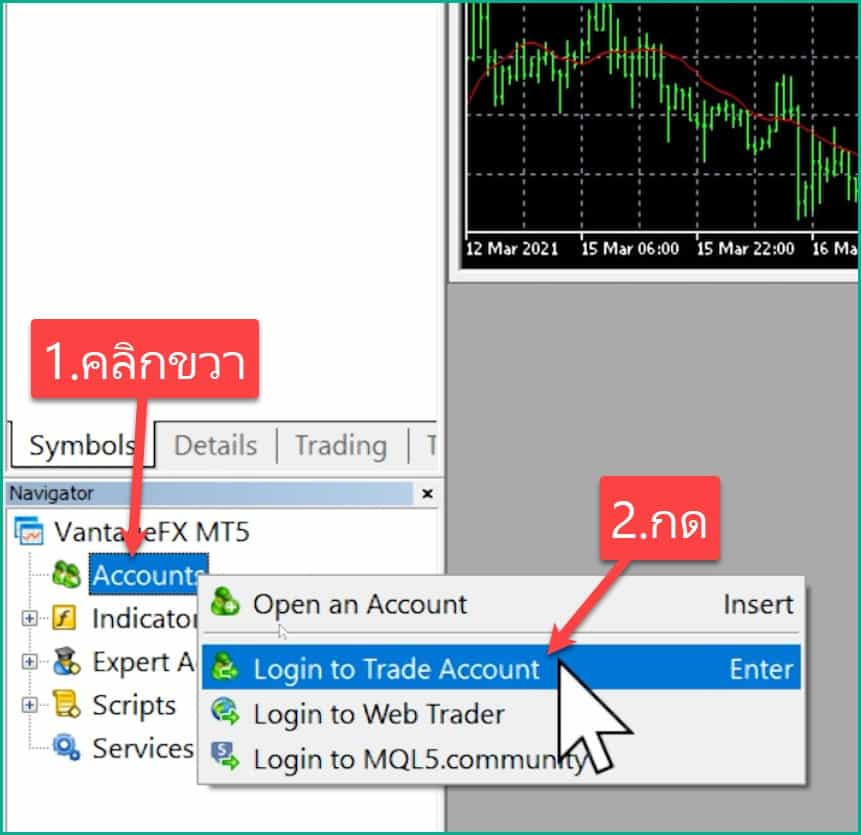
ก็จะเจอหน้าต่างในการ login
ต่อมาก็ทำตามนี้
- Login: ดูได้ในเว็บ IUX
- Password: กรอกรหัสผ่านบัญชีเทรด ที่คุณตั้งไว้ตอนสมัครสมาชิก
- Server: เลือกเป็น IUXMarket-Live
- กด Login
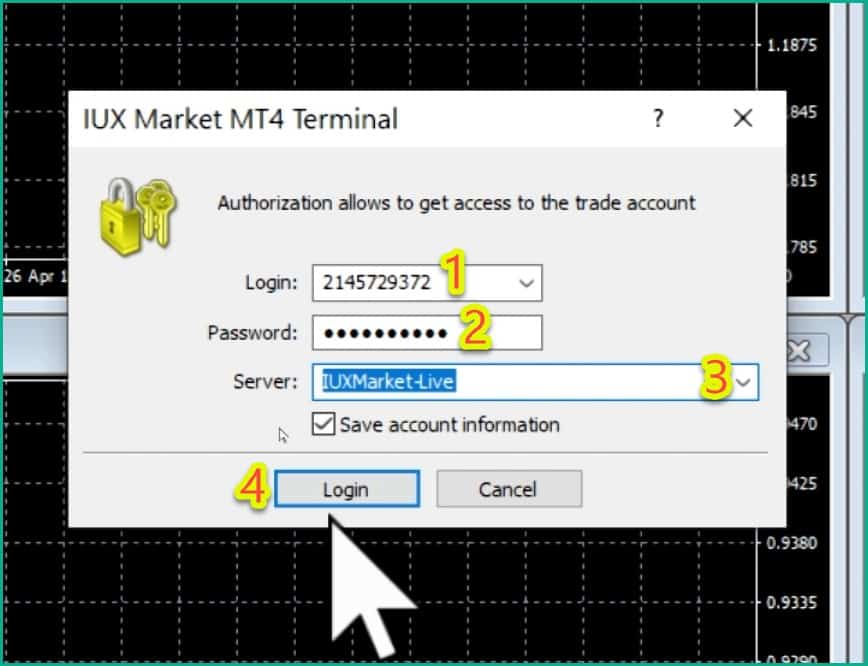
*เพิ่มเติมวิธีการดู Login และการเปลี่ยน Password (หากลืม)
วิธีการดู Login
คุณสามารถดูเลข Login ได้โดยการล็อกอินเข้าเว็บ IUX แล้วไปหน้าบัญชี จากนั้นก็สามารถดูเลข Login ได้ตามภาพนี้
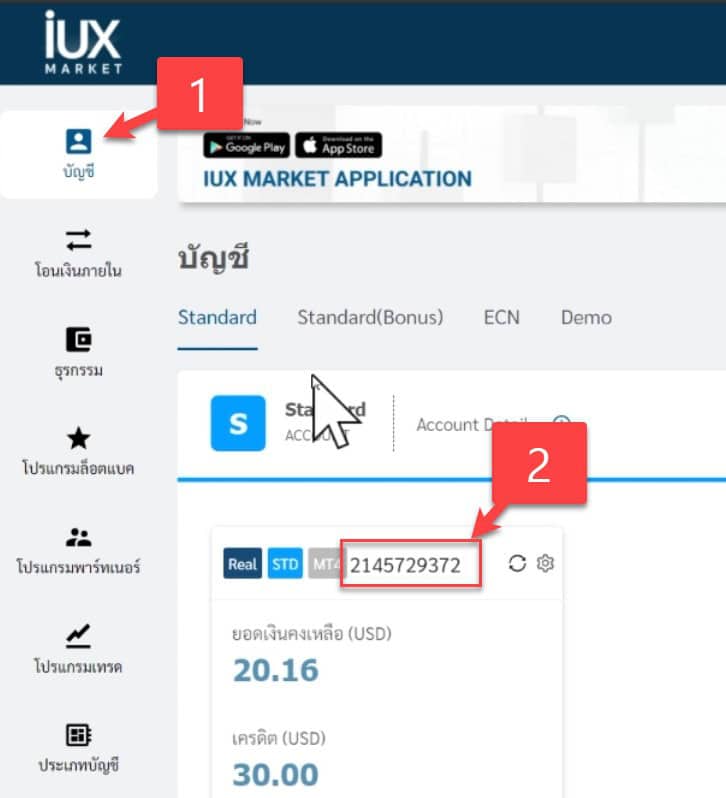
การเปลี่ยน Password
หากคุณลืมรหัสผ่านสามารถเปลี่ยนได้โดยการกดที่รูปฟันเฟืองตรงบัญชีเทรด แล้วกดแก้ไขรหัส MT4
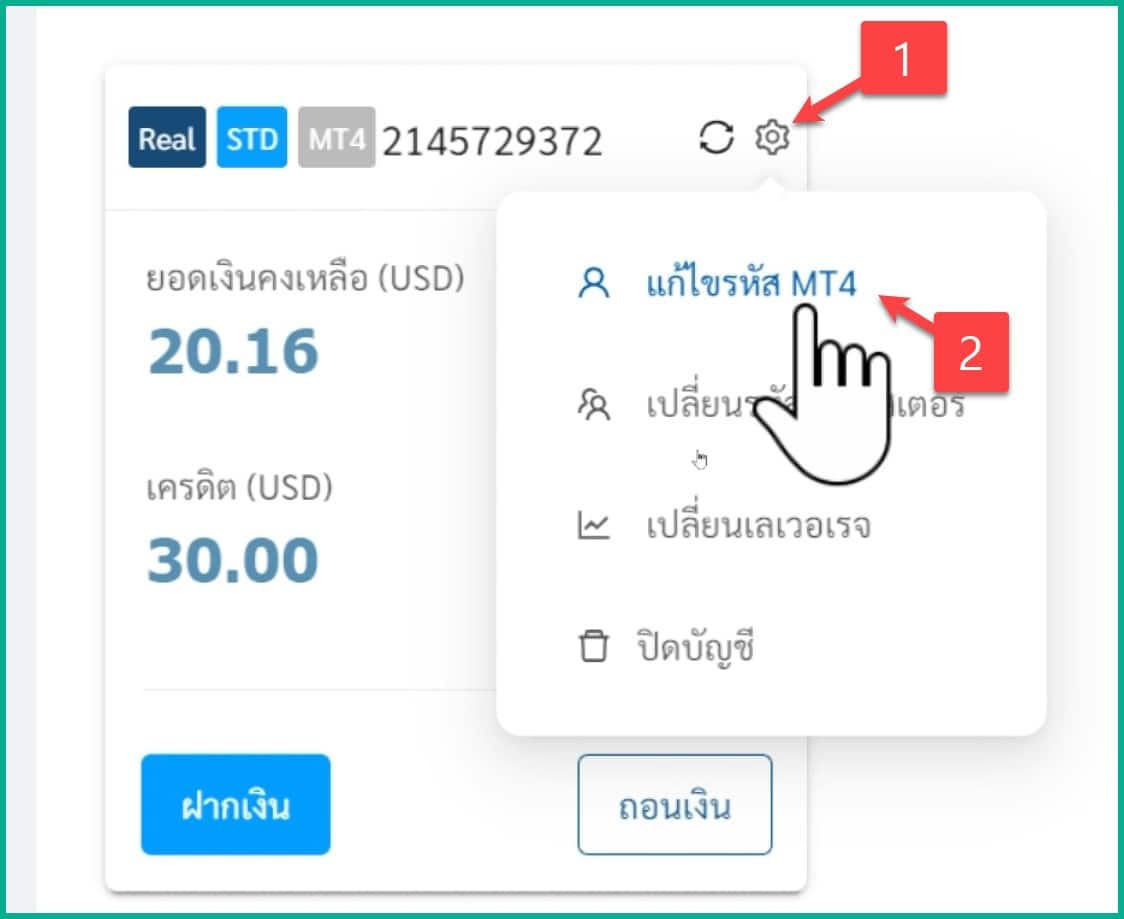
วิธีการดูว่าเราล็อกอินสำเร็จ ให้คุณไปที่ด้านล่างซ้ายแล้วก็ คลิกที่เมนู Trade
จากนั้นให้คุณดูในช่อง Balance ถ้ามันแสดงจำนวนเงินที่คุณมีขึ้นมาแบบนี้ ก็แปลว่าคุณ login สำเร็จแล้ว
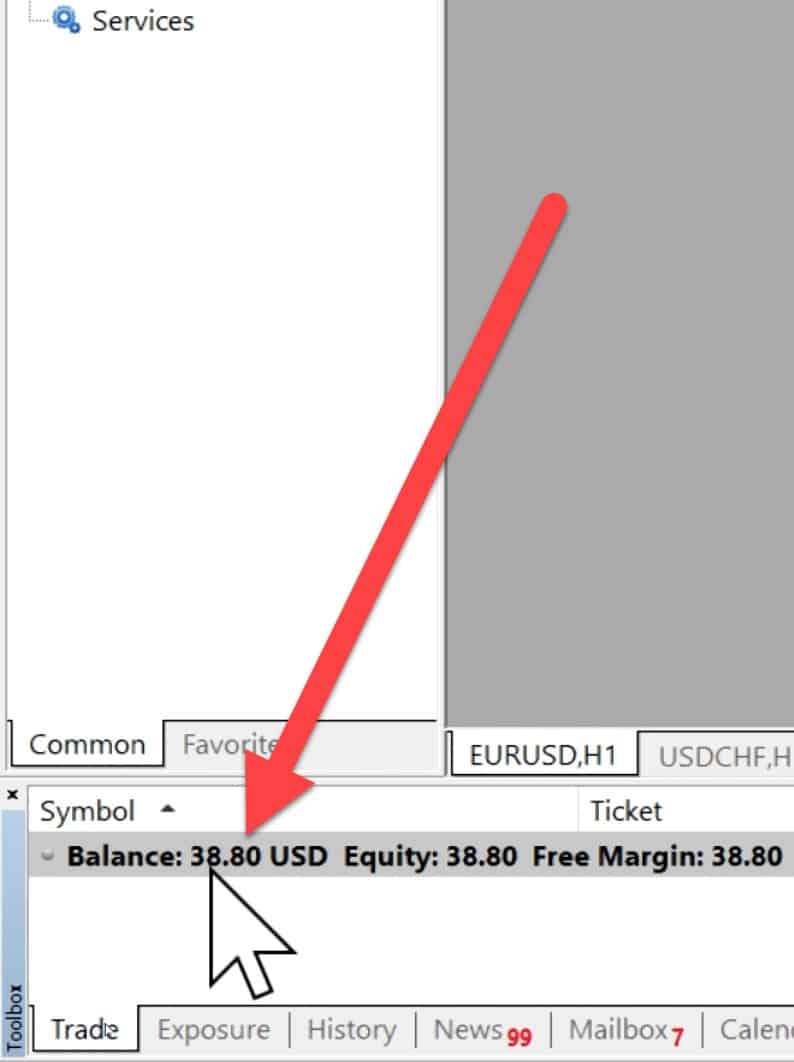
3.เพิ่มสินทรัพย์ที่ต้องการเทรด
โอเคต่อมาเราก็ไปเรียนรู้วิธีการเพิ่มสินทรัพย์ที่เราต้องการเทรดกัน
ก่อนอื่นผมก็แนะนำให้คุณซ่อนสินทรัพย์ที่ไม่ได้เทรดออกไปก่อน
โดยการคลิกขวาไปที่สินทรัพย์ตัวไหนก็ได้ แล้วก็กด Hide All
มันก็จะซ่อนสินทรัพย์ทั้งหมด (จะเหลือไว้บางอันที่ไม่สามารถซ่อนได้)
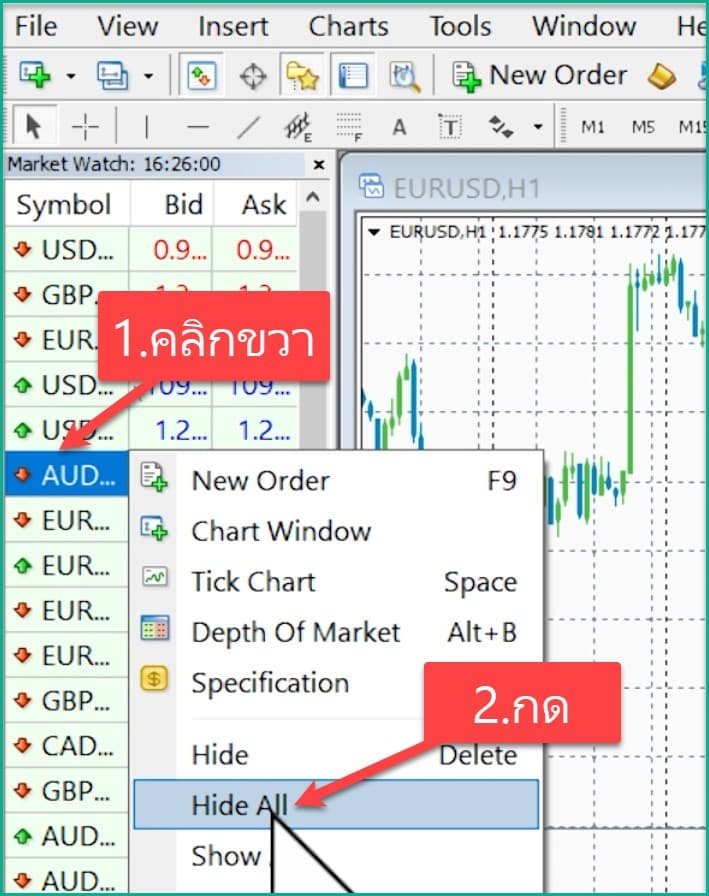
ต่อมาก็ไปทำการเพิ่มสินทรัพย์ที่เราต้องการเทรดกันต่อ
เริ่มแรกก็คลิกขวาไปที่ว่างๆ แล้วก็คลิกไปที่ Symbols
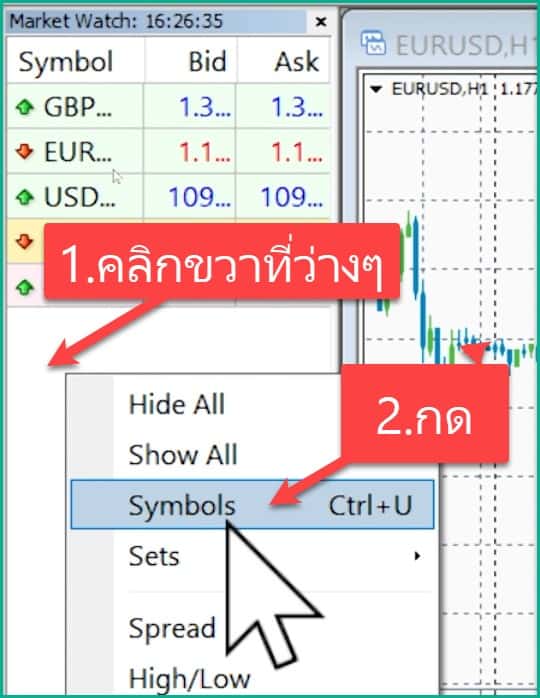
จากนั้นทำตามนี้
- กด + หน้าหมวดหมู่ เช่น Grop-1
- กดเลือกสินทรัพย์ที่ต้องการ เช่น EURJPY
- กด Show
- หลังจากกดเพิ่มสินทรัพย์ตามชอบแล้วกด Close
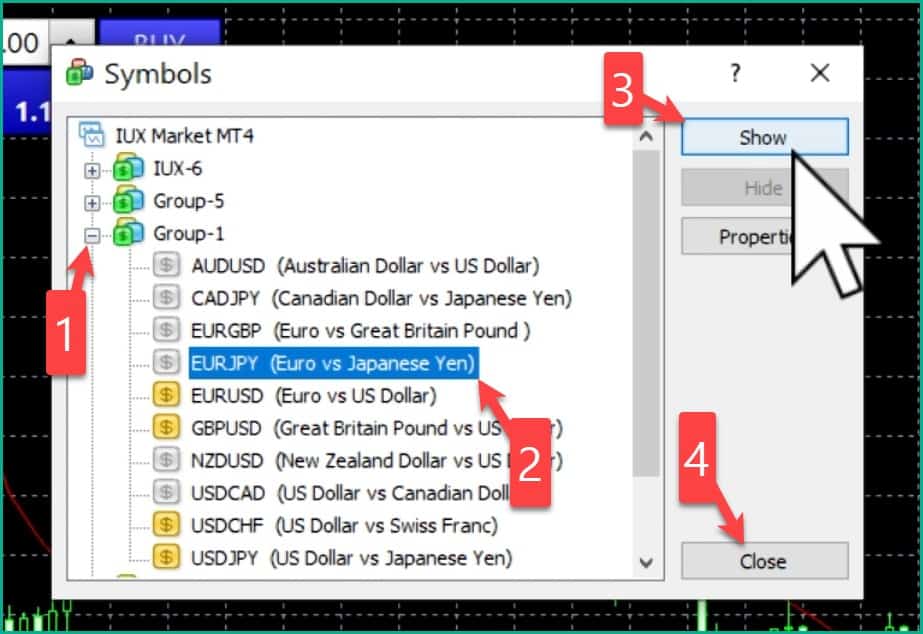
สินทรัพย์ที่เพิ่มมาทั้งหมดที่เพิ่มมันก็จะมาอยู่หน้าต่างตรงนี้แล้ว
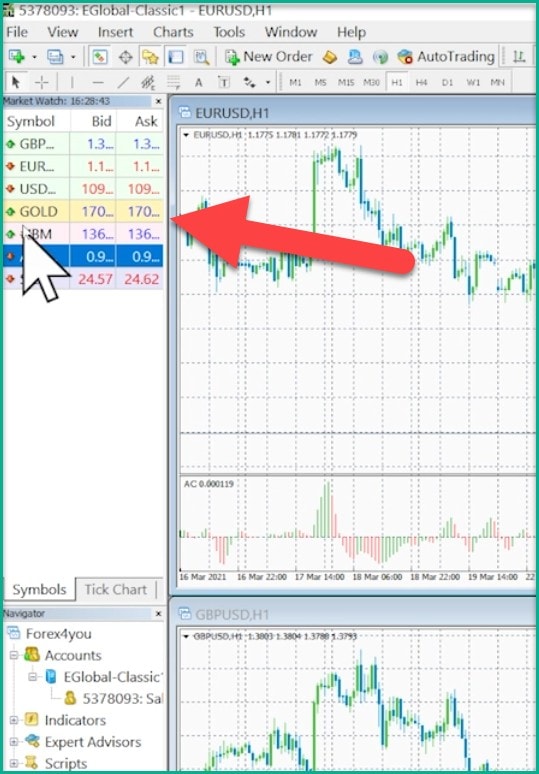
4.เปิดกราฟและวิเคราะห์
ต่อมาเราก็ไปเรียนรู้วิธีการเปิดดูกราฟราคาของสินทรัพย์ที่เราต้องการเทรด
ก่อนอื่นเลยให้กดปิดครับกราฟราคาของสินทรัพย์ที่ระบบเพิ่มมาให้เราแบบอัตโนมัติออกไปก่อนโดยกดที่เครื่องหมายกากบาท
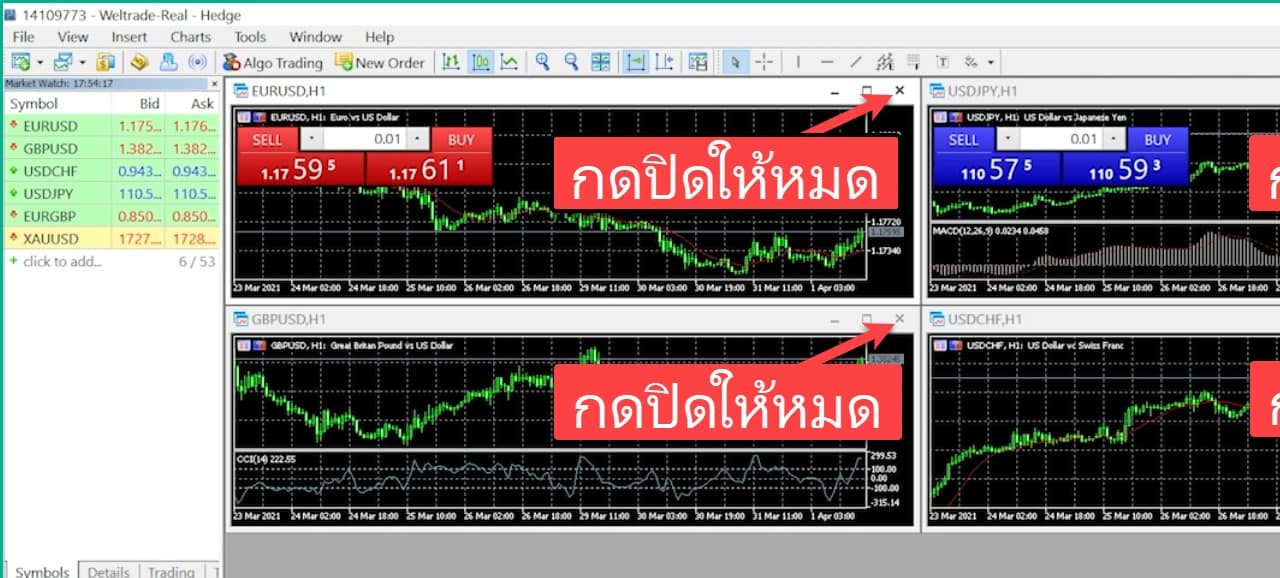
ต่อมาให้คุณคลิกขวาไปที่สินทรัพย์ที่คุณต้องการเปิดดูกราฟราคา
จากนั้นก็คลิกที่ Chart windows
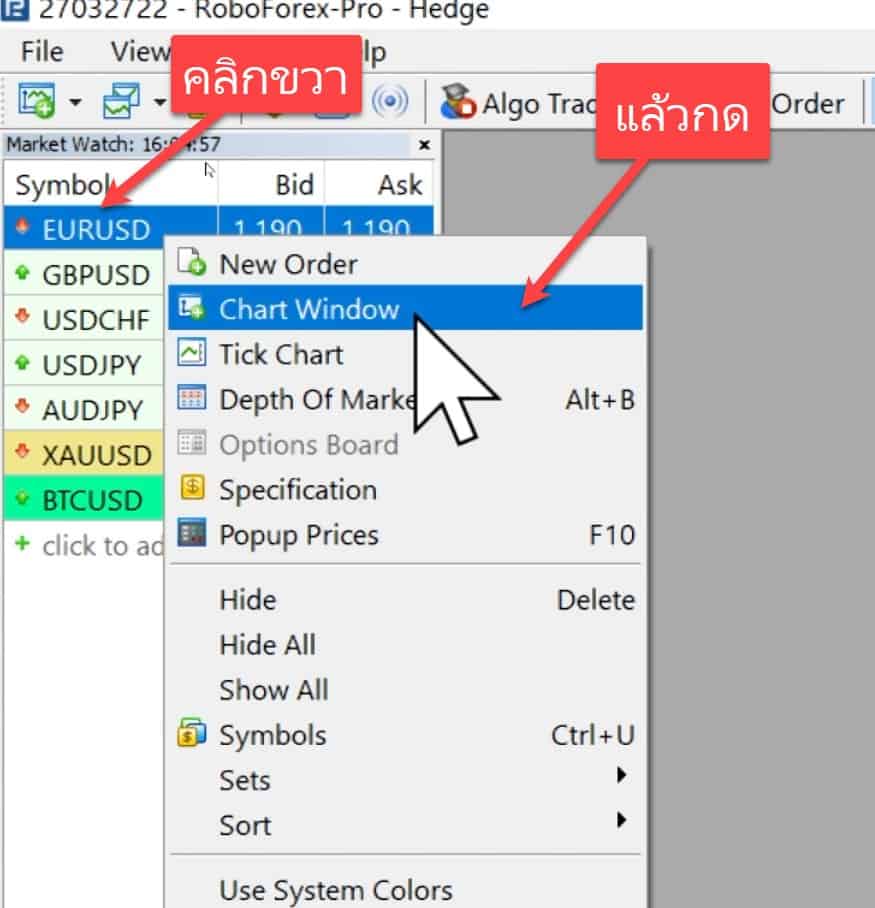
มันก็จะแสดงกราฟราคาขึ้นมาแล้ว ก่อนอื่นกดขยายให้เต็มหน้าจอ
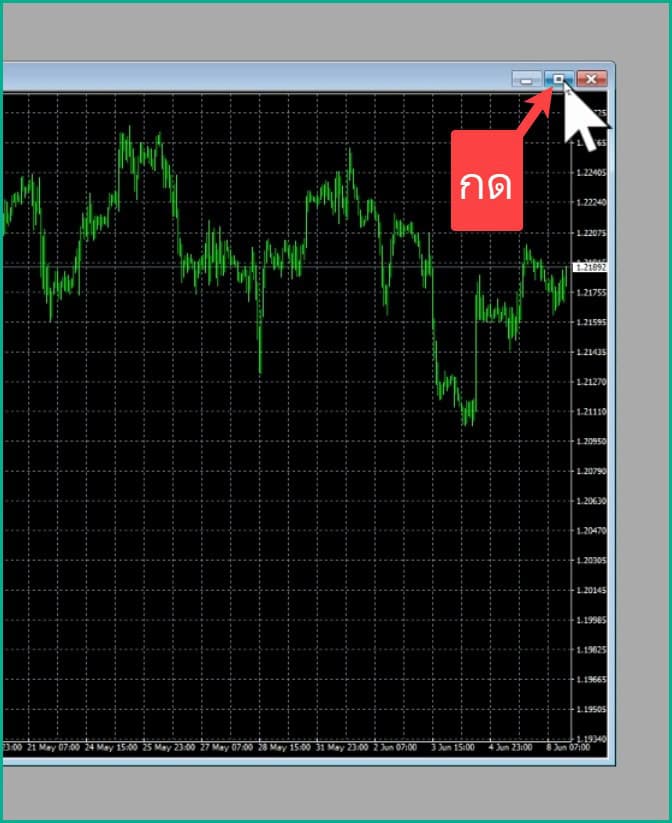
ต่อมาก็ปรับแต่งกราฟกันสักนิดหน่อยตามภาพนี้
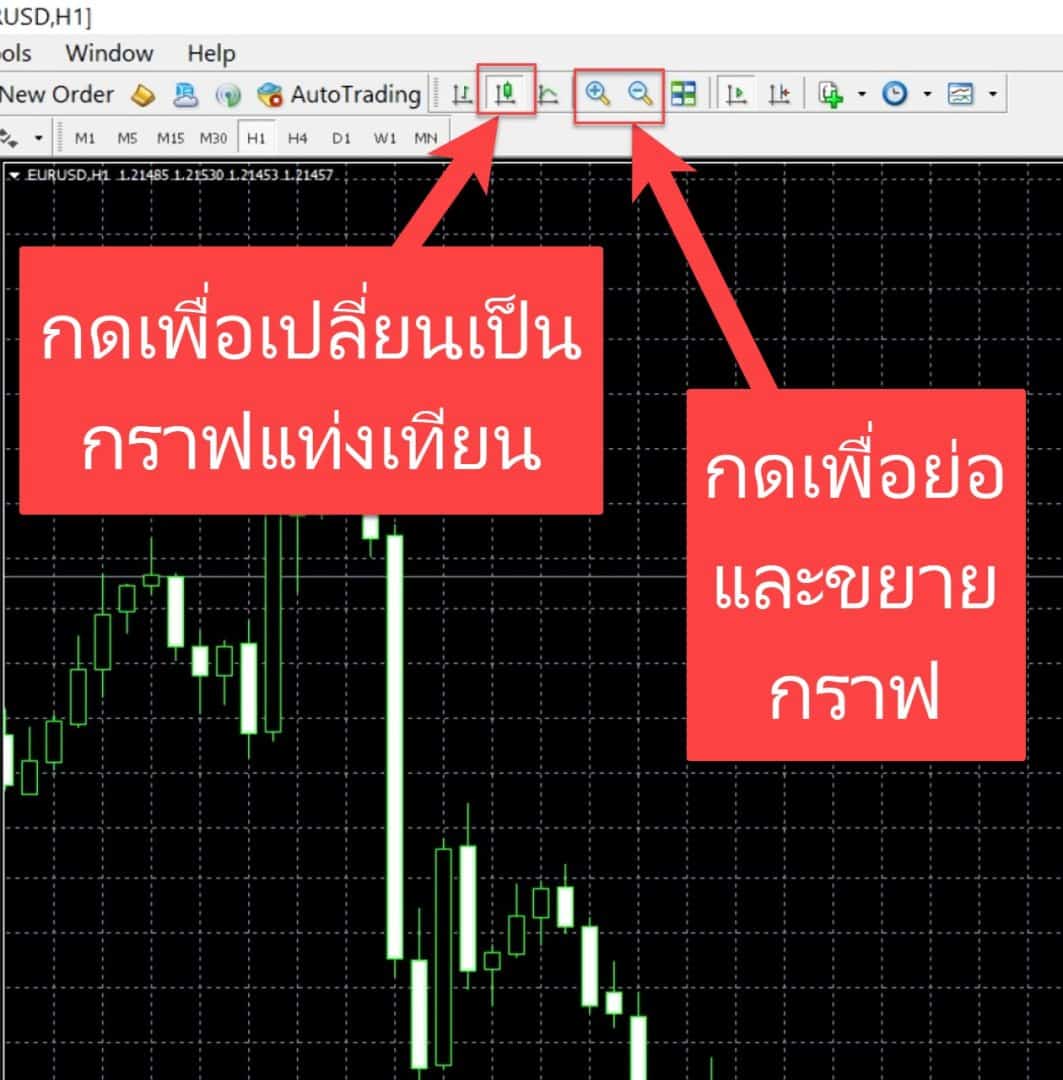
ต่อไปก็ต้องทำการวิเคราะห์กราฟ ซึ่งมันก็มีแนวทางต่าง ๆ มากมายที่ใช้ในการวิเคราะห์กราฟ
หากคุณเป็นมือใหม่ที่ไม่เคยศึกษาการวิเคราะห์กราฟมาก่อนเลย
แนะนำให้คุณไปศึกษาวิธีการวิเคราะห์กราฟราคาได้ใน google หรือใน youtube
ลองค้นหาคำว่า “วิธีการวิเคราะห์กราฟราคา” มีคนสอนไว้เยอะแยะเลย
สำหรับบทความนี้ผมจะไม่สอนวิธีการวิเคราะห์กราฟราคาไว้นะครับ
5.เปิดออเดอร์
สมมุติตอนนี้ผมทำการวิเคราะห์กราฟราคาเสร็จแล้ว ต่อไปผมก็จะทำการเปิดออเดอร์
เริ่มแรกก็ให้คุณเปิดกราฟราคาของสินทรัพย์ที่คุณต้องการเทรด
แล้วคลิกขวาไปที่กราฟราคา จากนั้นก็คลิกที่ One Click Trading
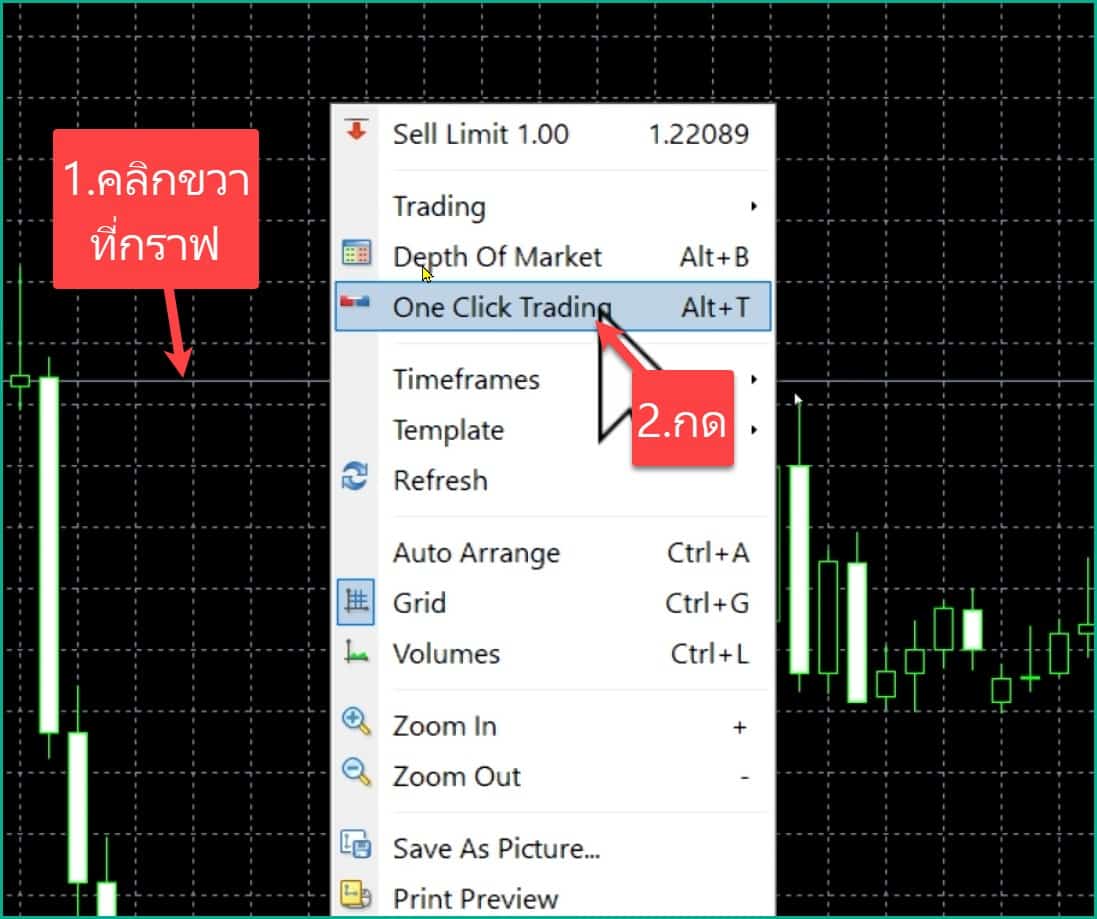
ต่อมาสิ่งที่เราต้องทำอันดับแรกก็คือการกำหนด Lot Size
Lot Size มันก็คือการกำหนดว่าถ้าราคาของสินทรัพย์ที่เราเทรดเคลื่อนไหวขึ้นลง 1 จุดทศนิยมเราจะได้กำไรหรือขาดทุนที่เท่าไหร่
จากนั้นกด SELL หรือกด BUY
- กด SELL: หมายความว่าเราวิเคราะห์กราฟราคาและเราคิดว่าราคาของสินทรัพย์นั้นมันจะลง (ทำกำไรในขาลง)
- กด BUY: หมายความว่าเราวิเคราะห์กราฟราคาและเราคิดว่าราคาของสินทรัพย์นั้นมันจะลง (ทำกำไรในขาขึ้น)
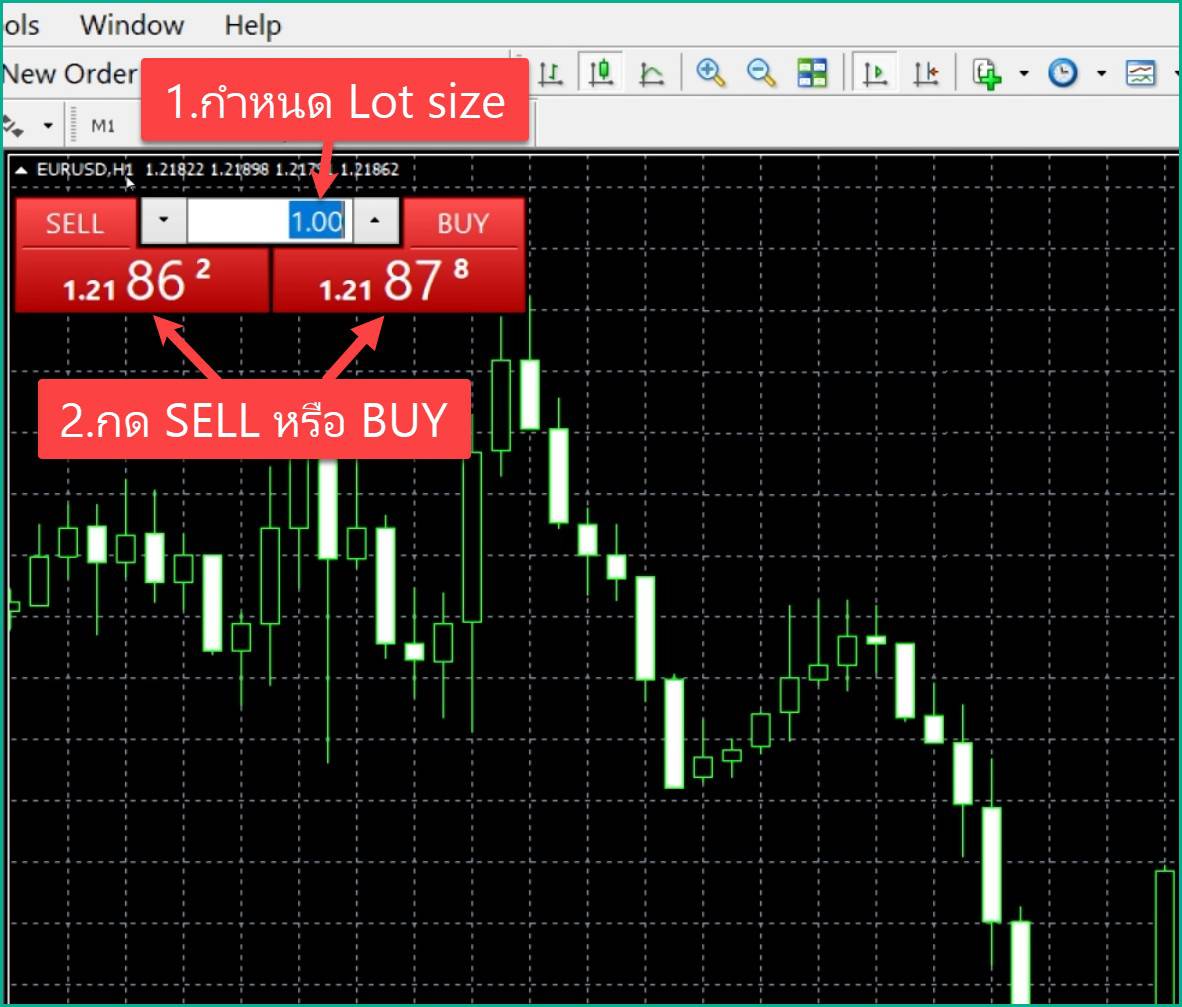
จากนั้นถ้าเป็นการเปิดออเดอร์ ครั้งแรกมันก็จะขึ้นหน้าต่าง One-Click Trading ขึ้นมาแบบนี้
ให้คุณกดไปที่ช่องสี่เหลี่ยมตามภาพ แล้วก็คลิกที่ OK
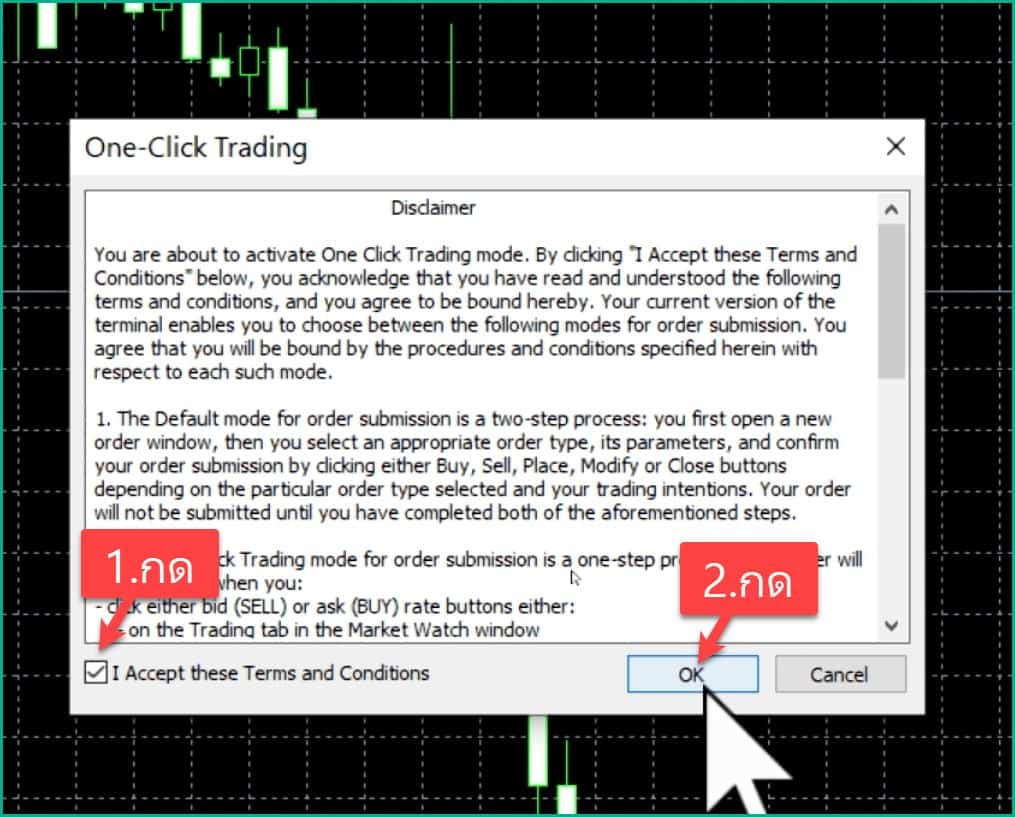
จากนั้นให้คุณกด BUY หรือกด SELL อีกครั้ง
เรียบร้อยเราก็เปิดออเดอร์สำเร็จแล้ว
ซึ่งคุณสามารถมาดูกำไรหรือขาดทุน ณ ปัจจุบันของออเดอร์ของคุณได้ที่ช่อง Profit
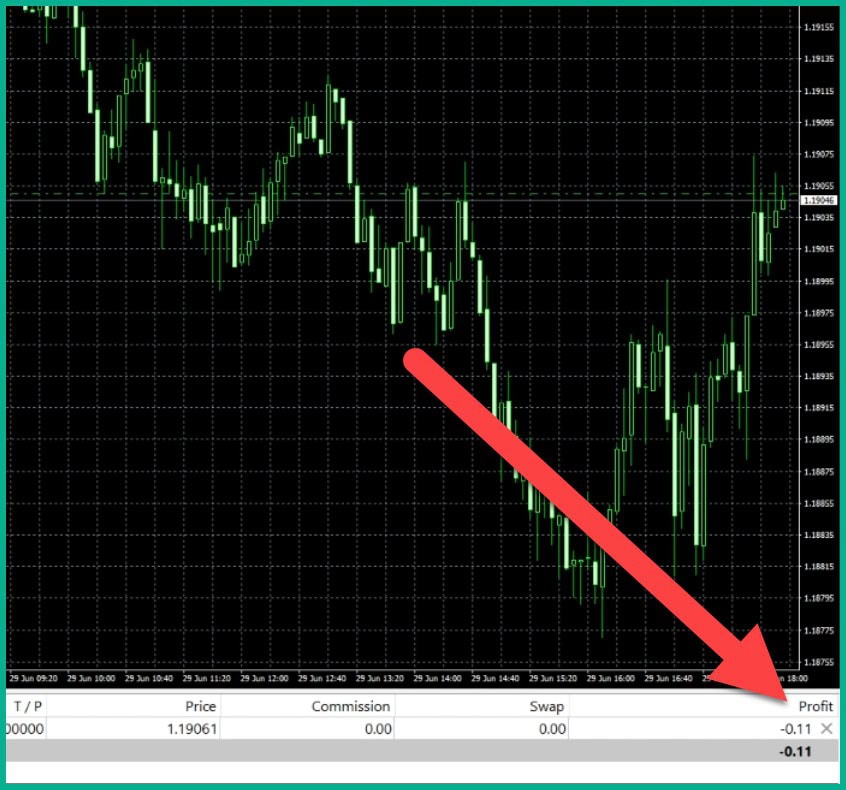
6.ปิดออเดอร์
ต่อมาเราก็ไปเรียนรู้วิธีการปิดออเดอร์กันต่อ
เริ่มแรกไปที่หัวข้อ Profit จากนั้นก็กดที่เครื่องหมายกากบาท (X) ตรงออเดอร์ที่ต้องการปิด
มันก็ปิดออเดอร์ให้เราทันทีเลย
(ต้องวิเคราะห์กราฟราคาดูก่อนนะว่าคุณควรจะปิดออเดอร์หรือยัง ไม่ใช่ปิดแบบมั่วๆ)
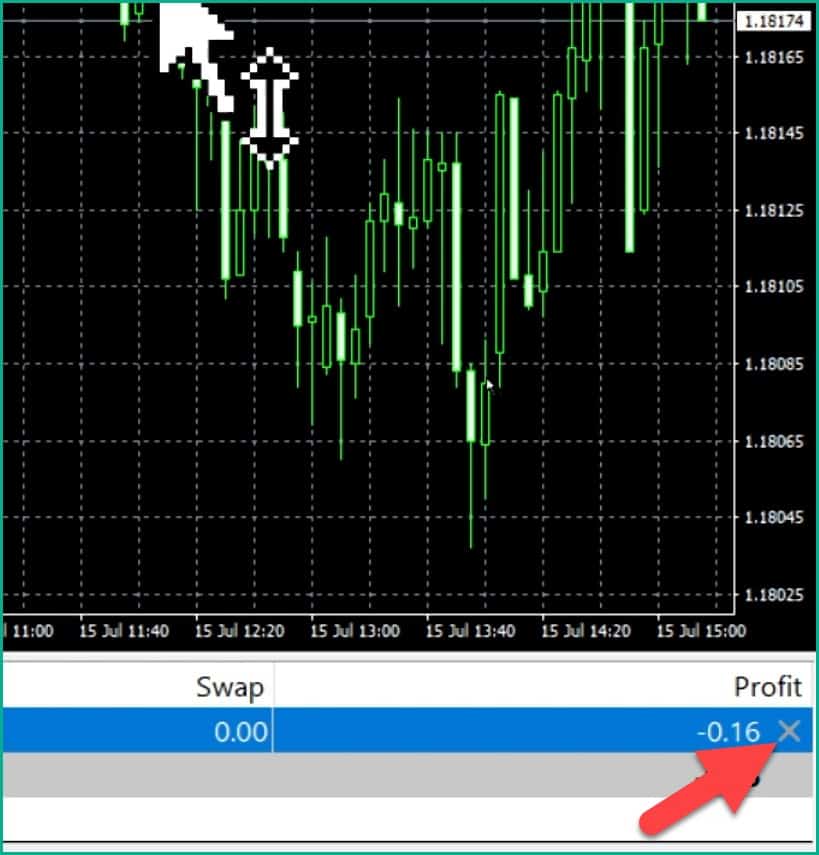
วิธีดูประวัติการเทรด IUX
ให้คุณมาที่ด้านล่างซ้ายแล้วคลิกที่เมนู History
คุณก็จะเจอกับประวัติการเทรดทั้งหมดว่าคุณ
- เทรดสินทรัพย์อะไร
- เปิดออเดอร์ buy หรือ sell
- เทรดที่Lot Size เท่าไหร่
- เปิดออเดอร์ที่ราคาเท่าไหร่
- ปิดออเดอร์ที่ราคาเท่าไหร่
- ได้กำไรหรือขาดทุนที่เท่าไหร่
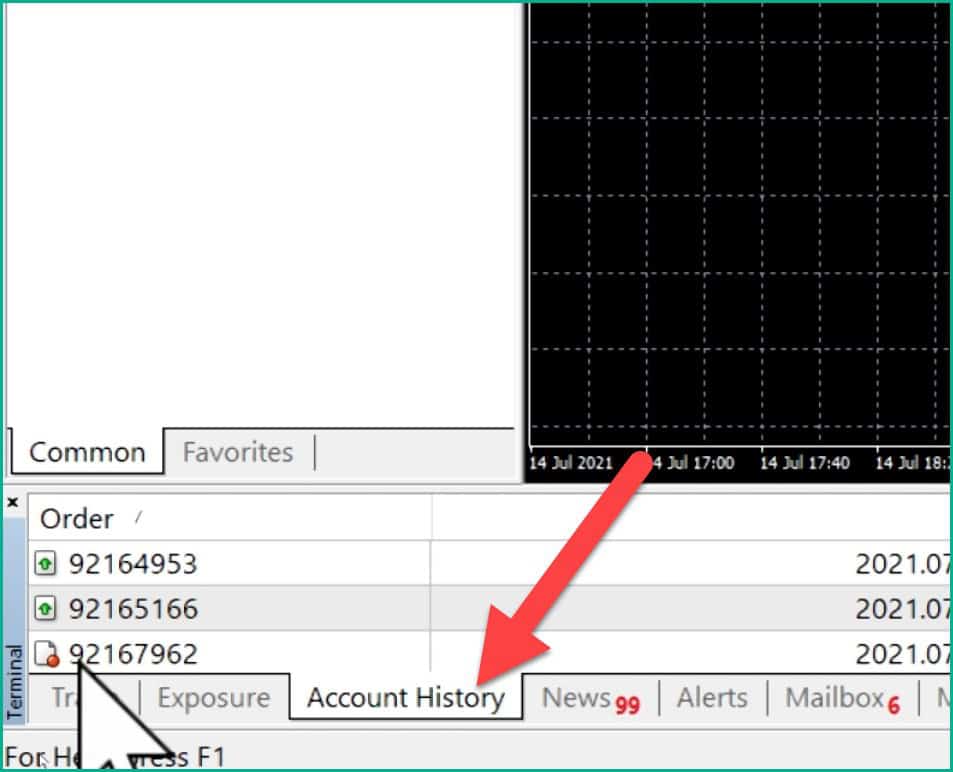
สิ่งที่ต้องทำต่อหลังจากเทรด IUX บนคอมพิวเตอร์
สิ่งที่คุณต้องทำต่อไปก็คือเรียนรู้วิธีการถอนเงิน
ซึ่งคุณก็สามารถกดปุ่มด้านล่างนี้เพื่อดูวิธีทำได้เลย
แนะนำสำหรับคุณ
มีคำถาม? ทัก LINE เลย
หรือแอดไลน์ไอดี: @sakainvest (มี @)




















